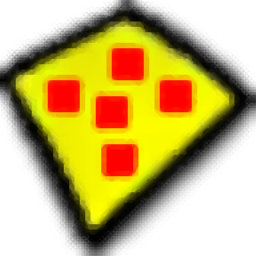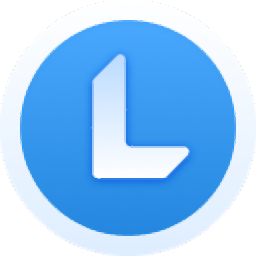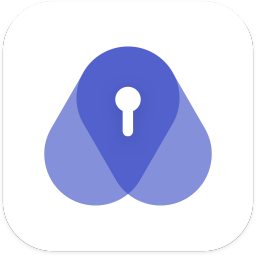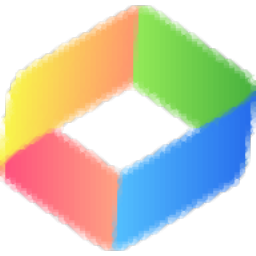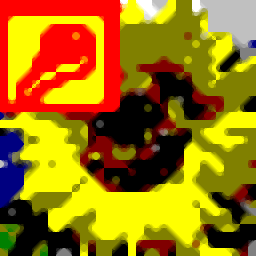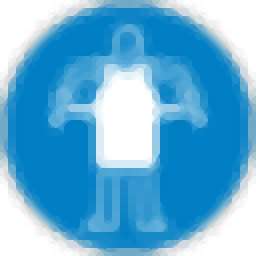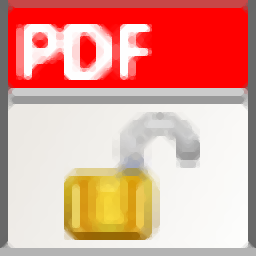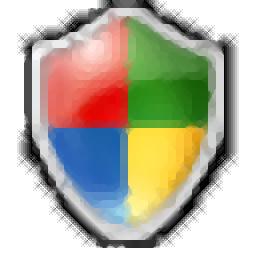Hide Folders(多功能文件夹加密与保护工具)
v5.7.5 免费版- 软件大小:4.95 MB
- 更新日期:2020-10-28 10:59
- 软件语言:英文
- 软件类别:密码管理
- 软件授权:免费版
- 软件官网:待审核
- 适用平台:WinXP, Win7, Win8, Win10, WinAll
- 软件厂商:

软件介绍 人气软件 下载地址
Hide Folders是一款多功能隐藏文件夹软件,可让用户使用密码保护硬盘驱动器上的所有私人信息,可以快速使文件和文件夹不可访问,不可见或保护它们免遭修改或删除;无论用户是如何尝试访问的,受保护的文件夹或文件都无法从本地或从网络访问;有效的保护机制,直观的用户界面和一组微调选项将满足从Windows新手到计算机专家的每个人的需求,自开发以来,此隐藏文件夹软件产品帮助用户隐藏私人文件和文件夹,以免被撬开;可以锁定和密码保护您的私人文件和文件夹免受其他用户的攻击;没有比隐藏文件夹更简单的保护文件夹或文件的方法了,使用隐藏文件夹工具, 用户可以轻松保护计算机上任意数量的文件夹和文件;还可以从程序中选择要保护的任何文件或文件夹,将所需的文件和文件夹从Windows资源管理器拖放到隐藏文件夹窗口中,或者使用Windows资源管理器上下文菜单保护文件或文件夹!
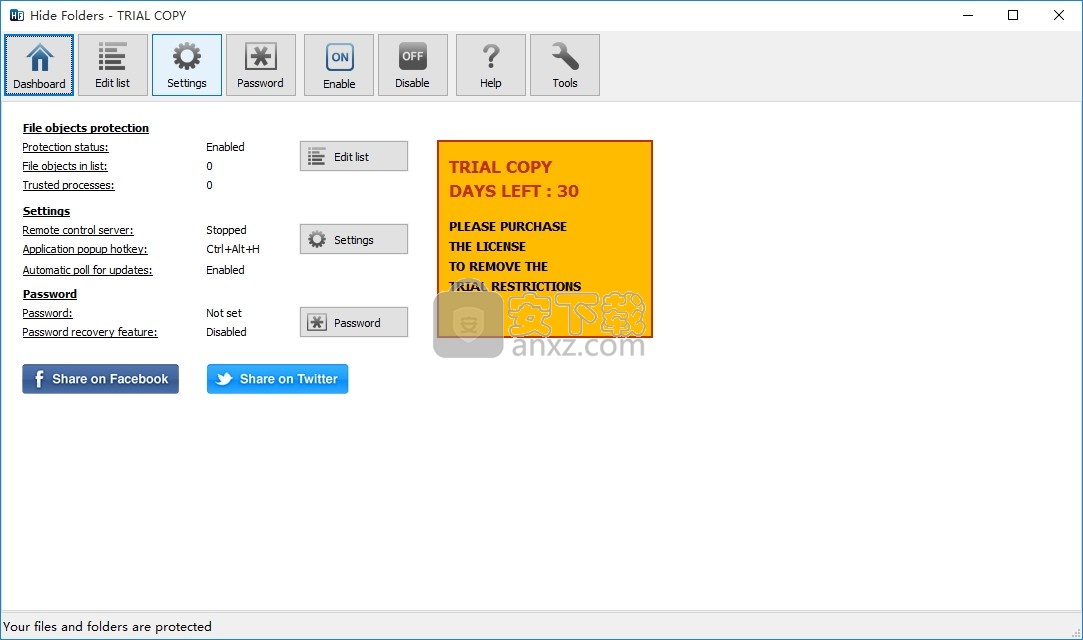
软件功能
立即的数据保护(立即执行保护和取消保护命令);
提供4种保护方法:隐藏,锁定,隐藏和锁定,只读;
支持NTFS,FAT32,exFAT和FAT卷;
支持文件掩码(通配符);
可信进程选项使您可以指定允许访问受保护数据的程序;
可以同时保护无限数量的文件和文件夹;
对受保护数据的大小没有限制。
密码保护,以防止未经授权的用户访问您的私人数据;
安全模式支持-即使您的计算机以安全模式运行,您的文件和文件夹也可以隐藏。
受保护的卸载;
不同的擦拭轨迹选项。
软件特色
从系统中删除“隐藏文件夹”应用程序文件夹将不会发现隐藏的文件夹。
即使有人尝试删除上层文件夹,隐藏文件夹中的文件也不会丢失。
可靠性
数据完整性-无需修改文件系统结构;
关键文件夹意识-出于稳定性原因,“隐藏文件夹”禁止锁定系统文件夹。
可用性
用于管理基本“隐藏文件夹”功能的热键;
命令行支持所有主要“隐藏文件夹”功能;
支持以本国语言符号命名的文件夹;
多语言支持,其用户界面支持不同的语言,可以轻松地翻译成新的语言;
带有皮肤的直观且极其易于使用的用户界面。
安装步骤
1、用户可以点击本网站提供的下载路径下载得到对应的程序安装包
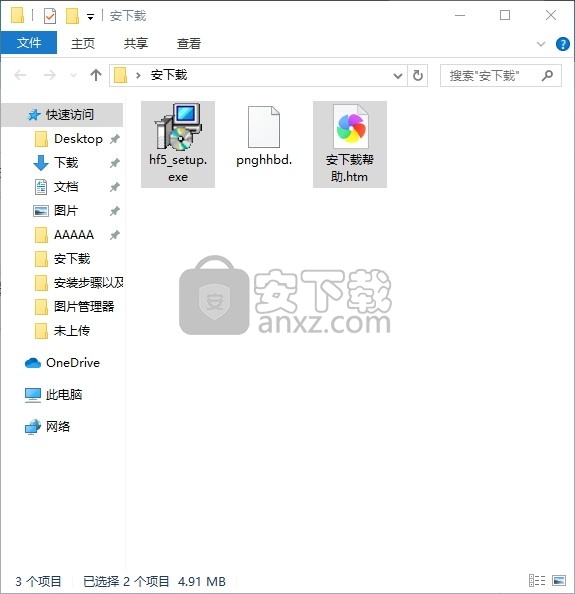
2、只需要使用解压功能将压缩包打开,双击主程序即可进行安装,弹出程序安装界面
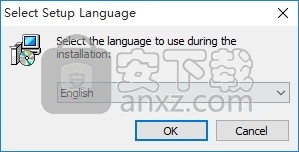
3、同意上述协议条款,然后继续安装应用程序,点击同意按钮即可
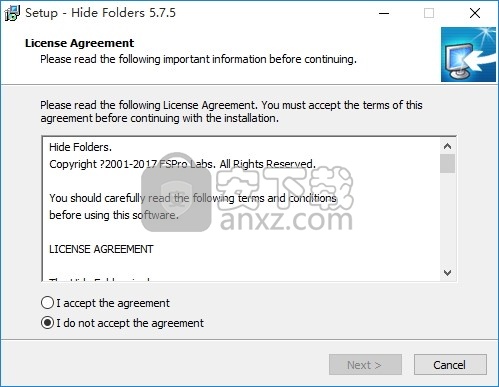
4、可以根据自己的需要点击浏览按钮将应用程序的安装路径进行更改
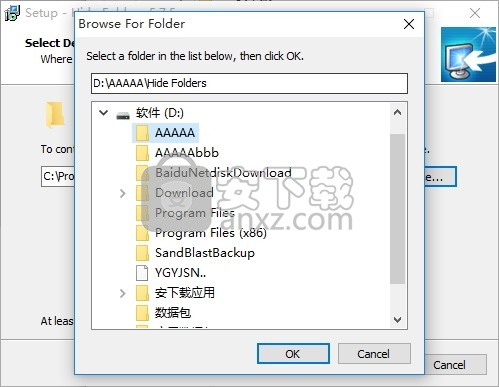
5、弹出以下界面,用户可以直接使用鼠标点击下一步按钮
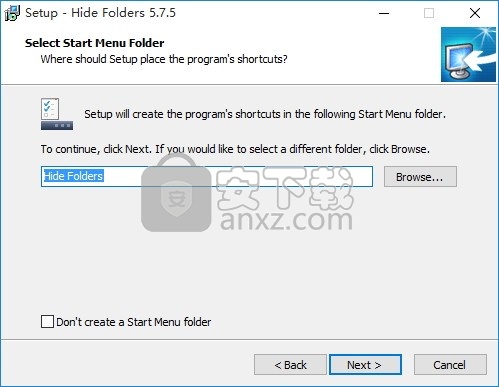
6、桌面快捷键的创建可以根据用户的需要进行创建,也可以不创建
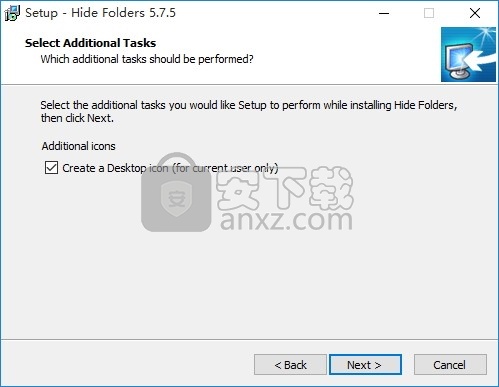
7、现在准备安装主程序,点击安装按钮开始安装
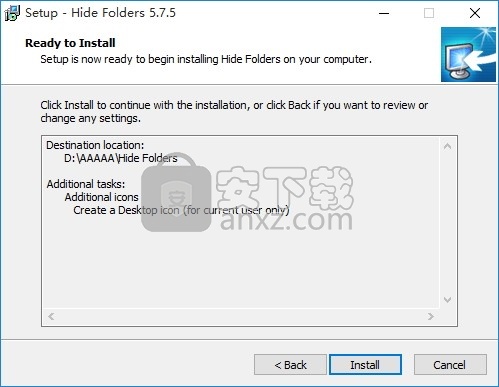
8、弹出应用程序安装进度条加载界面,只需要等待加载完成即可
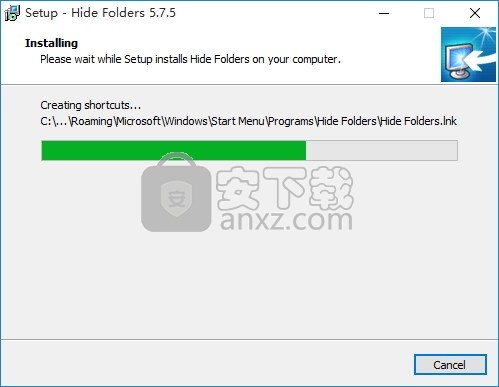
9、根据提示点击安装,弹出程序安装完成界面,点击完成按钮即可
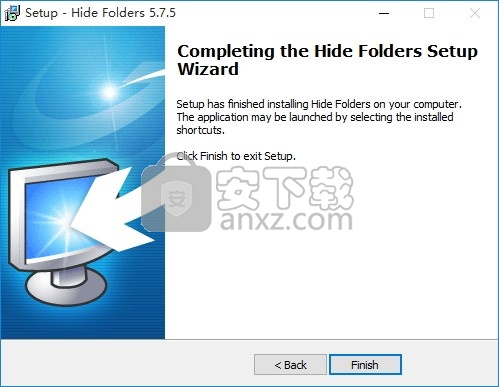
使用教程
“隐藏文件夹”主窗口是程序的控制中心。它包括:
工具栏-用于管理应用程序的按钮集。
隐藏文件夹列表-受保护的文件,文件夹或驱动器的列表。每个列表项都包含文件对象名称及其保护方法。
状态栏-主窗口底部显示的栏或保护状态。
工具列
命令含义
添加显示对象属性对话框,并将文件,文件夹或掩码添加到列表
删除从列表中删除文件对象
启用对列表中的所有文件对象激活保护
禁用禁用对列表中所有文件对象的保护
密码打开“更改密码”窗口
工具打开高级隐藏文件夹管理工具菜单
工具菜单
命令含义
设置打开“隐藏文件夹设置”窗口;
受信任进程使您可以指定受信任进程的列表。
语言更改用户界面语言
皮肤更改用户界面皮肤
从文件导入列表从文件导入受保护对象的列表
将列表导出到文件将受保护对象的列表导出到文件
关于显示关于框
帮助打开隐藏文件夹帮助
检查更新在线检查是否有新版本的“隐藏文件夹”可供下载
卸载从计算机上卸载“隐藏文件夹”
购买打开在线页面以订购“隐藏文件夹”许可证
输入注册码显示注册对话框以输入注册信息
关闭关闭应用程序
设定视窗
设置窗口控制常规设置,集成设置,擦除轨道,热键,高级设置,远程控制和自动更新。
通用设置
如果退出时禁用了保护,则定义了禁用时在退出时隐藏文件夹行为。
提示用户-“隐藏文件夹”提示用户是启用保护还是使文件和文件夹不受保护。
启用保护-退出“隐藏文件夹”并启用文件和文件夹保护;
保持不受保护状态-“隐藏文件夹”将退出,但不会更改保护状态。
当您双击受保护对象列表中的项目时,双击列表可定义“隐藏文件夹”行为。
显示对象属性-“隐藏文件夹”将打开所选对象的“对象属性”对话框。
打开对象-隐藏文件夹将尝试打开该对象。如果启用了保护,将提示您首先禁用保护。
当“隐藏文件夹”弹出窗口时禁用保护-如果选中,“隐藏文件夹”将在您打开“隐藏文件夹”主窗口时自动取消保护对象列表。
启用皮肤启用“隐藏文件夹”视觉主题
整合设定
集成到Windows资源管理器上下文菜单中-使用“隐藏文件夹”命令将“隐藏/锁定/只读”添加到Windows资源管理器上下文菜单中。这使您可以立即从Shell设置文件系统对象保护。
擦拭轨道
这些设置可帮助您掩盖计算机上“隐藏文件夹”的痕迹。
每次启用保护时,擦除跟踪-启用保护时,执行“擦除跟踪”选项中指定的操作。
清除“最近”文件夹-检查是否要隐藏文件夹以删除最近文档文件夹中的快捷方式。
清除“最近”文件夹中的所有链接-如果选中“隐藏文件夹”,将完全清除“最近文档”文件夹。这还将清除Windows 7及更高版本中的所有“最近”跳转列表。
仅清除指向受保护文件的链接-如果选中“隐藏文件夹”将扫描最近的文档文件夹,并且如果指向隐藏文件夹中文件的特定快捷方式链接将被删除。
清除最初受保护的回收站项目-如果选中“隐藏文件夹”将扫描“回收站”并删除最初位于(被擦除之前)受保护文件夹中的文件和文件夹。
警告!一旦“隐藏文件夹”从回收站中删除了项目,您将无法还原(取消删除)它们!
从“常用程序”列表中删除“隐藏文件夹”-Windows通常将常用程序放入“开始”菜单。如果选中此选项,则“隐藏文件夹”将始终尝试将其自身从开始菜单中删除。
热键标签
“热键”选项卡允许您将热键分配给基本的“隐藏文件夹”操作。
要分配热键,请按该行中的按键或组合键。热键自动包含CTRL + ALT修饰符。
要清除当前热键,只需按空格键。
启用或禁用保护时播放声音-启用或禁用保护时播放锁定或解锁声音文件。仅当您使用热键禁用或启用保护时,程序才会播放声音。如果使用切换保护热键,请考虑使用此选项。
高级设置
屏幕保护程序启动时启用保护-如果选中,则屏幕保护程序启动时将激活保护。
在系统待机/休眠时启用保护-如果选中,则在系统进入待机或休眠状态时将激活保护。
闲置xx分钟后启用保护-如果选中,则如果激活,则激活保护我们的计算机空闲了xx分钟。
锁定计算机时启用保护-如果选中,则锁定计算机时将激活保护。
禁用保护时显示通知图标-如果选中,则禁用保护并关闭“隐藏文件夹”主窗口时,“隐藏文件夹”将在Windows通知区域中显示其图标。该图标提醒您有关禁用保护的信息。
遥控器设定
远程控制允许您使用任何Web浏览器从远程计算机启用或禁用“隐藏文件夹”保护。启用此选项后,“隐藏文件夹”将启动其自己的Web服务器,并通过其IP地址连接到该服务器。如果您的计算机位于NAT之后,则应将端口重定向到NAT服务器(路由器)上的计算机,或考虑使用动态DNS服务。
启用远程控制-打开Web服务器并允许远程连接以隐藏文件夹。
端口号-Web服务器将在其上启动的TCP / IP端口号。此数字不得与计算机上其他打开的端口冲突。如果输入的端口号已被另一个程序使用,则“隐藏文件夹”将显示警告消息,并且您需要指定另一个端口号。
当您在URL行中连接远程服务器时,您应该提供此端口号,如下所示:
http://地址:端口
如果将端口号设置为80,则只需将URL键入为http:// ADDRESS
输入远程控制密码/确认报告控制密码-指定用于远程访问的密码。该密码与主要的“隐藏文件夹”密码无关。
例:
如果您的PC的IP地址为192.168.1.12,端口号为4048,则可以按以下方式连接PC:
http://192.168.1.12:4048
更新设置标签
自动轮询更新-“隐藏文件夹”将每隔(轮询间隔)天自动检查一次更新。
上次民意调查-上次检查更新的日期。
连接Internet之前不显示警告消息-显示一个对话框,通知有关连接Internet的信息。
对象属性
“对象属性”对话框旨在将新文件对象添加到受保护对象的列表中,或更改列表条目的保护方法。
对象路径或掩码定义了受保护文件对象的完整路径。您可以在此行中使用星号通配符。
保护方法组定义了添加或更改的对象的保护方法。
受信任的流程
受信任的进程是允许访问受保护的文件和文件夹的程序。
允许您的防病毒和备份进程访问受保护的数据是合理的。
添加-将进程添加到受信任进程的列表。您可以将进程添加为应用程序文件名,或从正在运行的进程列表中选择它。
删除-从受信任进程列表中删除进程。
清除-从受信任进程列表中删除所有进程。
更改密码窗口
“更改密码”窗口用于通过密码保护您的隐藏文件夹。
输入当前密码-在此行中输入您的当前密码,如果输入不正确,则不会更改您的密码。
输入密码-在此行输入新密码。
确认密码-在此处再次输入新密码。如果密码不匹配,则不会启用“确定”按钮。
密码提示(可选字段)-输入密码提示,可以帮助您提醒密码。请记住,启动“隐藏文件夹”的任何人都可以看到密码提示。
警告! “隐藏文件夹”密码区分大小写。这意味着密码和密码不相等。
要清除当前密码,请在空白行中输入新密码,然后单击“确定”按钮。
密码提示窗口
每当您打开“隐藏文件夹”时,以及在某些其他情况下“隐藏文件夹”可能会检查您的授权时,都会出现密码提示窗口。
只需在密码行中输入您当前的密码,然后单击确定按钮即可。
注意:如果您没有密码,则不会显示此窗口。
人气软件
-

ARCHPR(压缩包密码工具) 4.33 MB
/简体中文 -
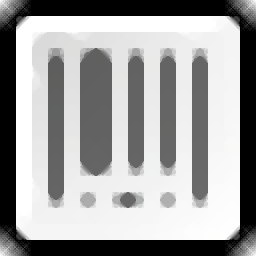
GSA Auto SoftSubmit(验证码工具) 47.55 MB
/简体中文 -
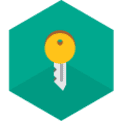
Kaspersky Password Manager(账号密码记录软件) 4.85 MB
/简体中文 -

BJCA证书应用环境 39.5 MB
/简体中文 -
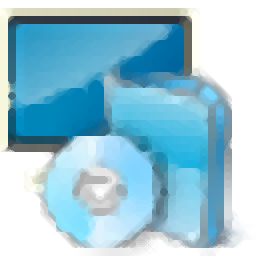
iCloud Remover(多功能ios设备iCloud解锁工具) 2.58 MB
/英文 -

帐号守护者 1.3.0 1.19 MB
/简体中文 -

Simpo PDF Password Remover(PDF密码移除器) 2.23 MB
/简体中文 -

L0phtCrack 7(计算机密码解析工具) 174.0 MB
/简体中文 -

IDM密码解密工具(IDM Password Decryptor) 0.3 MB
/简体中文 -

iOS Password Manager(iOS密码管理器) 2.23 MB
/多国语言


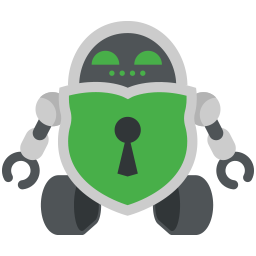 Cryptomator(多功能密码管理与加密工具) v1.5.8 免费版
Cryptomator(多功能密码管理与加密工具) v1.5.8 免费版 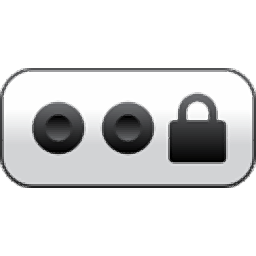 Password Shield(密码安全管理工具) v1.9.5
Password Shield(密码安全管理工具) v1.9.5  PasswordsPro(密码管理工具) v3.5
PasswordsPro(密码管理工具) v3.5 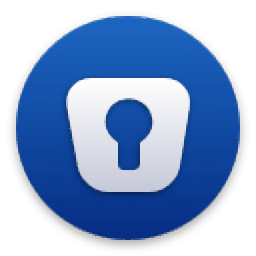 密码管理软件 Enpass v6.1.1.451 中文版
密码管理软件 Enpass v6.1.1.451 中文版  PassFab Wifi Key(Wi-Fi密码恢复工具) v1.0.0
PassFab Wifi Key(Wi-Fi密码恢复工具) v1.0.0  密码管理器(PasswordManager) v1.0 免费版
密码管理器(PasswordManager) v1.0 免费版