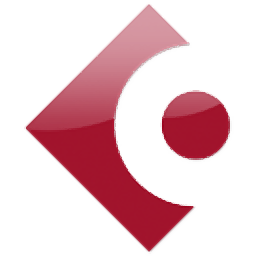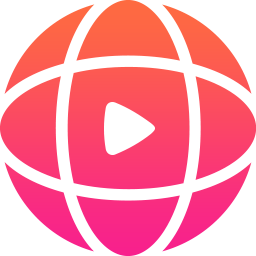
Movavi 360 Video Editor(多功能视频编辑器)
v1.0.1 绿色版- 软件大小:50.55 MB
- 更新日期:2020-10-23 11:07
- 软件语言:英文
- 软件类别:媒体制作
- 软件授权:绿色版
- 软件官网:待审核
- 适用平台:WinXP, Win7, Win8, Win10, WinAll
- 软件厂商:

软件介绍 人气软件 下载地址
Movavi 360 Video Editor是一款可以立即创建和编辑360视频法人应用程序,有了这个程序,用户将可以在短短几分钟内创建自己的360度视频,如果您是视频制作的新手,请不要担心,该视频编辑软件的全部目的在于直观的控件和易用性;现在,您可以制作令人惊叹的沉浸式视频,并给您的亲朋好友留下深刻的印象;如果用户是一个有抱负的视频创作者,想知道如何进行360视频编辑,那么此工具是您的最佳选择,凭借直观的工作流程,任何人都可以使用该程序轻松创建VR视频和3D漫游;此工具在用户的使用过程中不会收取费用,可以随时开始制作令人叹为观止的360视频!
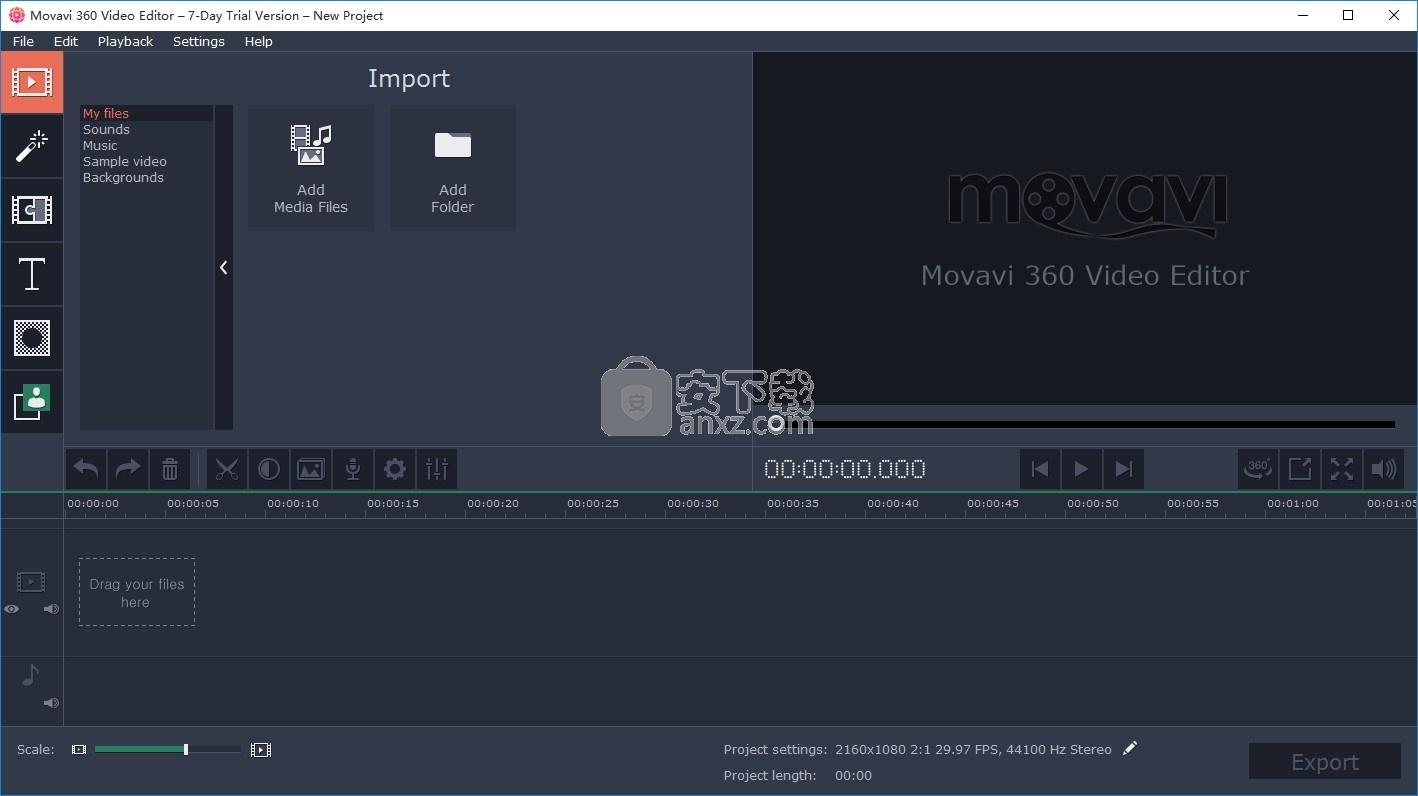
软件功能
导入和编辑素材将
视频从360°摄像机上传到程序。
修剪并剪切时间轴上的素材,删除不需要的片段,提高图像质量。在视频上
添加标题,特殊效果和声音
叠加文本,从60多个滤镜和30多个过渡中选择,添加您自己的音乐或从内置库中选择。
分享结果
将最终视频导出到计算机或智能手机,或直接从程序将其上传到YouTube。
3D预览
在360°模式下在预览窗口中自由浏览。
颜色调整
手动或自动调整亮度,饱和度和其他参数。
超高清视频支持
以高达4K的分辨率上传和导出视频。
软件特色
立即创建和编辑360°视频,添加过滤器,标题,转场和配乐
快速导出视频并在YouTube上分享,在方便的时间线上创建视频
画中画将
多个视频插入原始360°素材中。
色度键
更改视频的背景,并将主题移到所需的任何位置。
速度调整
控制素材的速度以创建慢动作或加速效果。
音频编辑
均衡,消除背景噪音,标准化音量,添加声音效果。
突出显示和隐藏
控制焦点,使观众的注意力集中在特定主题上;淡化部分视频。
使用教程
如果您正在寻找方便的360°视频制作器,那就别无所求。
认识Movavi 360 Video Editor!有了这个程序
您将可以在短短几分钟内创建自己的360度视频。
如果您是视频制作的新手,请放心–我们的视频编辑软件是关于直观控件和易用性的。
这个VR视频制作器是您震撼人心的沉浸式视频打动您的亲朋好友的全部!
转换360°文件
将相机连接到计算机,然后将360°文件复制到硬盘驱动器。
在编辑视频之前,您可能需要使用相机随附的软件进行转换。
不同的相机会以不同的格式拍摄360°视频,并且必须首先“拼接”视频,才能将所有镜头的素材合并为一个球形视频。
如果不确定如何执行此操作,请查阅相机的用户手册。
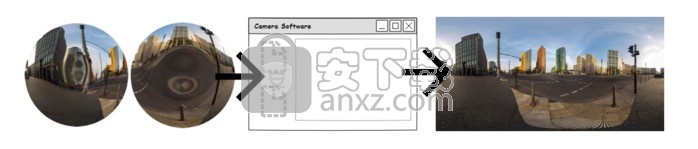
将360°视频添加到编辑器
在Movavi 360 Video Editor的Import选项卡上,单击Add Media Files,然后选择要在项目中使用的360°视频。
它们将显示在窗口底部的时间轴上。时间轴上文件的顺序和长度决定了它们在最终视频中的外观。
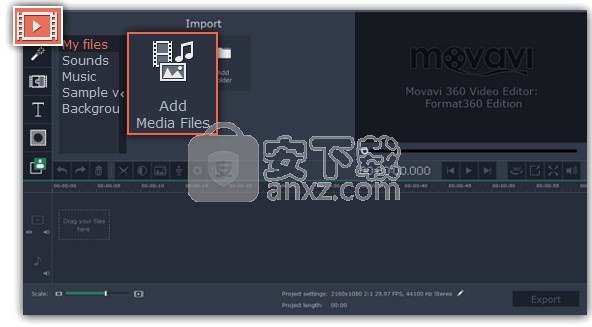
观看360°视频
可以在等角和360°模式下观看360°视频。要在观看模式之间切换,请单击播放器下方的360°按钮。
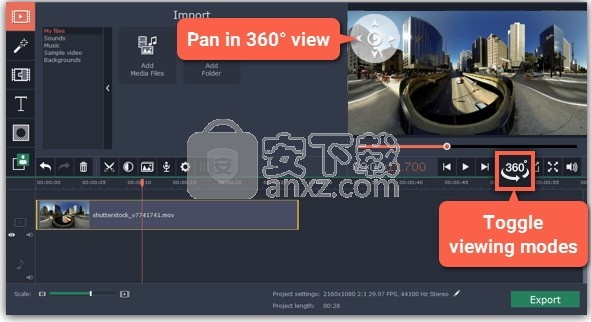
等角矩形模式–整个视频帧在播放器中可见,但是,对象可能看起来变形。
在需要观看整个场景的视频上放置标题和其他对象时,此模式很有用。
360°模式–视频以自然360°投影形式显示,您一次只能看到一部分视频。
要浏览360°场景,请在播放器上单击并拖动鼠标,或使用播放器左上角的方向按钮。
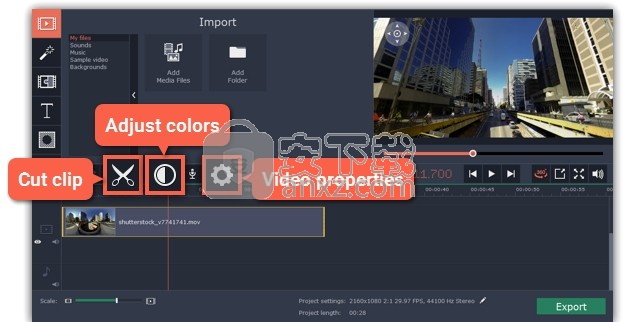
等角和360°模式
编辑360°影片
使用工具栏上的按钮可以快速调整视频和图像。
要将剪辑分为两部分,请将位置标记放置在要进行剪切的位置,然后单击“剪刀”按钮。
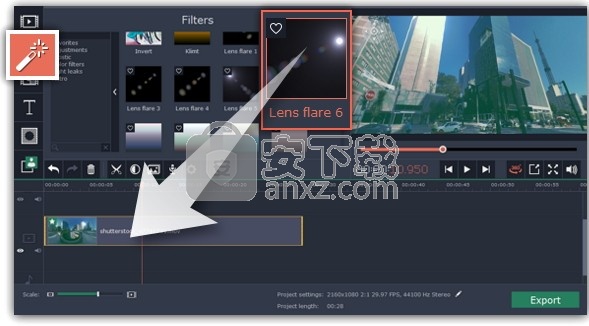
添加过滤器
接下来,为什么不增加一些创造力,并对视频应用滤色器或炫酷效果。
为此,请单击左侧的“过滤器”按钮,然后选择所需的过滤器。
然后,将过滤器的图标拖到时间轴上的剪辑上以应用它。
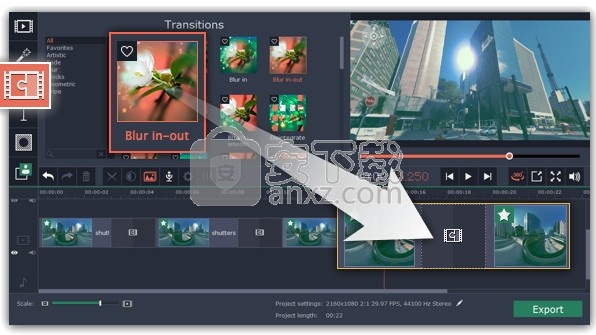
添加过渡
您甚至可以将360°剪辑与动画结合起来,以从一个剪辑过渡到另一个剪辑。
单击左侧栏上的“过渡”按钮以打开过渡列表。
选择一个过渡并将其图标拖到要加入的片段之间的时间轴上。
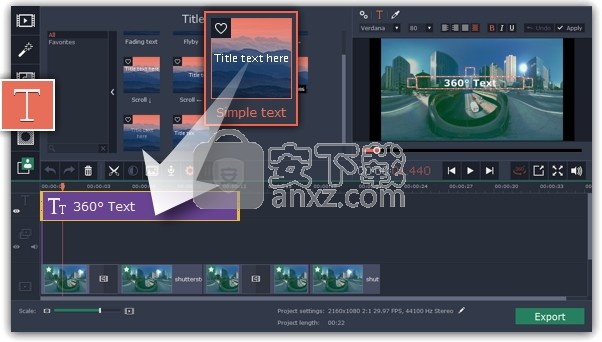
添加注释
单击左侧的“标题”按钮以打开360°视频的文本样式列表。
将样式的缩略图拖到要注释的剪辑上方的时间轴的最上方轨道上。
文本剪辑在标题轨道上显示为紫色丝带。
要编辑文本,请双击标题剪辑,然后在播放器中键入文本。使用播放器顶部的工具栏更改文本的字体,大小和颜色。
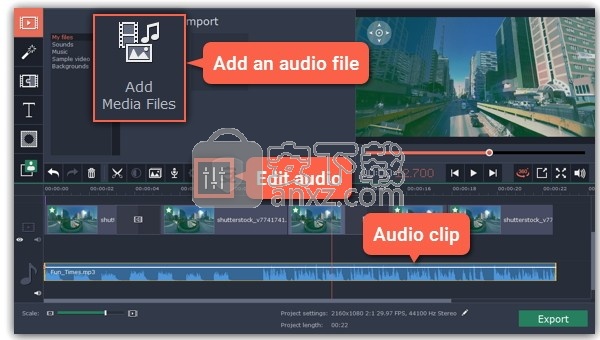
添加音乐和编辑音频
单击“导入”选项卡上的“添加媒体文件”以从音频文件添加音乐。
添加的音频片段将出现在时间轴的音频轨道上。
要编辑音频,请选择一个片段,然后单击工具栏上的“音频属性”按钮。
在这里,您可以编辑音量,淡入声音并应用音频效果。
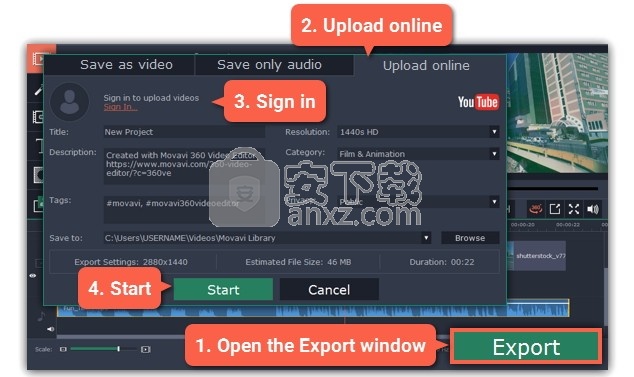
保存并分享
当您完成360°视频的播放后,就可以将其保存以进行播放或将其上传到YouTube。
单击右下角的导出按钮以打开保存选项。
如果只想保存视频文件,请使用另存为视频选项卡,然后选择一种视频格式来保存360°文件。
如果要在YouTube上共享视频,请切换到“在线上传”标签
单击顶部的登录以通过YouTube进行身份验证,然后输入YouTube视频的名称,说明和其他详细信息。
然后,选择用于保存视频文件的位置(即使将视频文件上传到YouTube,视频文件也会保存到硬盘上)
然后单击开始以开始处理360°视频。请注意,并非所有媒体播放器都支持观看360°视频。
人气软件
-

VideoScribe(手绘视频制作软件) 75.7 MB
/简体中文 -

LedshowTW 2017图文编辑软件 121 MB
/简体中文 -

Flash插件 Adobe Flash Player for IE 1.19 MB
/简体中文 -

Adobe Flash Professional CS6 简体中文 1137 MB
/简体中文 -

视频剪辑软件 Wondershare Filmora 270.0 MB
/简体中文 -
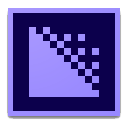
media encoder cc 2020(视频与音频编码工具) 950.88 MB
/简体中文 -

LED演播室 54.49 MB
/简体中文 -

led player(led显示屏控制软件) 10.2 MB
/简体中文 -
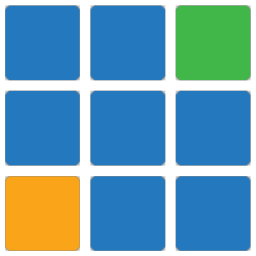
vMix(视频双屏播放器) 210.00 MB
/简体中文 -

JPEXS Free Flash Decompiler v11.1.0 中文版 8.00 MB
/简体中文


 快剪辑 v1.3.1.3033
快剪辑 v1.3.1.3033  ThunderSoft Audio Recorder(电脑录音软件) v8.4.0 中文
ThunderSoft Audio Recorder(电脑录音软件) v8.4.0 中文