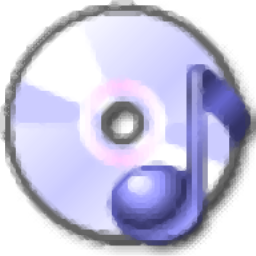FinalBurner(光盘刻录工具)
v2.23.0.193 官方版- 软件大小:9.79 MB
- 更新日期:2020-10-19 11:46
- 软件语言:英文
- 软件类别:光盘工具
- 软件授权:免费版
- 软件官网:待审核
- 适用平台:WinXP, Win7, Win8, Win10, WinAll
- 软件厂商:

软件介绍 人气软件 下载地址
FinalBurner是一款功能强大的光盘刻录工具,软件提供了创建数据CD、创建数据DVD、创建音频CD、创建视频DVD等多种光盘刻录功能,而且具备了简单的向导式界面,简单几步即可即可完成整个刻录过程,此外,软件还提供了翻录音频CD、擦除可重写光盘、创建ISO映像文件等多种实用工具,以满足用户的更多使用需求,总的来说,FinalBurner为您带来一套简单的光盘刻录方案,界面非常直观,任何用户都能轻松进行使用,有需要的朋友赶紧到本站下载体验吧!
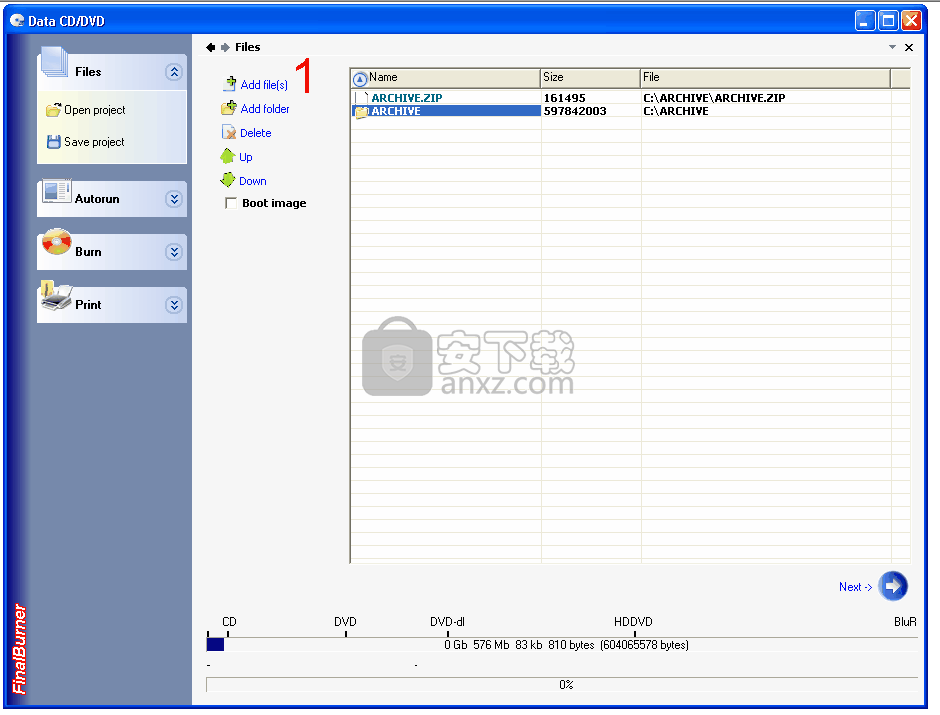
软件功能
创建数据CD / DVD / BLU-RAY
刻录CD-R / CD-RW / DVD + R / DVD-R / DVD + RW / DVD-RW / DVD + R DL / BLU-RAY上的任何数据
自动运行菜单设计器
DVD视频创作和母带制作
刻录mp3-CD,将许多音频文件存储在一张光盘上
创建可启动光盘
直接从任何Windows资源管理器窗口拖放文件
快速刻录并具有缓冲区不足保护
快速完全擦除光盘
创建音频CD
从mp3,wav,ogg和wma *文件创建音频CD
使用集成的音频播放器播放音频文件
翻录音频CD
从任何音频CD翻录到WAV或MP3
创建自己的ISO文件
导入以前的会话
支持大多数IDE,USB,Firewire和SCSI驱动器
NT / 2000 / XP不需要ASPI
软件特色
对于需要刻录数据光盘,音频编辑,光盘映像等的用户,可以尝试许多替代方法。在声称具有用户可能需要的所有功能的软件中,您将找到FinalBurner。
如果仅通过查看规格列表来判断,FinalBurner确实看起来像是一款出色的应用。它可以刻录数据CD,DVD和Blu-Ray光盘,还可以创建音频光盘和可引导光盘,翻录音频CD,刻录ISO等等。
但是,实际上情况要复杂一些。首先,界面外观未经打磨。它在任务栏中只有几个按钮,用于浏览文件和CD刻录的单独窗口,以及此处和此处的几个选项。
其次,FinalBurner的实际工作方式并不像人们期望的那样令人满意。在测试过程中,我们遇到了一些应用程序错误,尤其是在涉及音频CD翻录功能方面。
万一您需要刻录数据光盘或ISO映像,应该没有问题,因为我们在测试应用程序时没有遇到任何问题。您所要做的就是使用内置文件浏览器上传项目,添加图像,标签和按钮,然后单击“刻录”按钮。
操作FinalBurner并不难,它提供了一些简单的配置来构建要写入CD或DVD的文件列表,并提供了一个向导,可帮助新手更快,更轻松地解决它。
安装方法
1、双击安装程序进入如下的语言选择界面,用户可以选择默认的英文,然后进入下一步的安装。
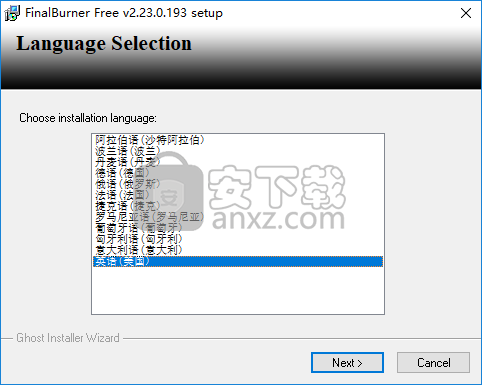
2、随即进入FinalBurner安装向导,点击【next】。
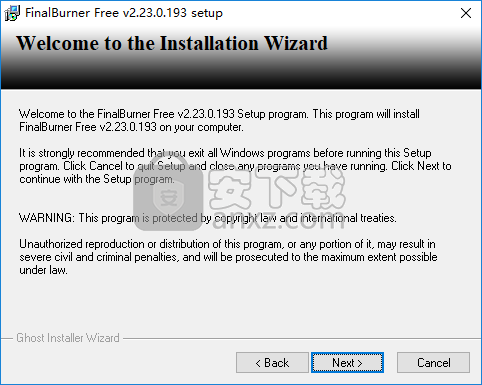
3、阅读许可协议,勾选【Yes, I agree with all the terms of this license agreement】的选项,然后进入下一步的安装。
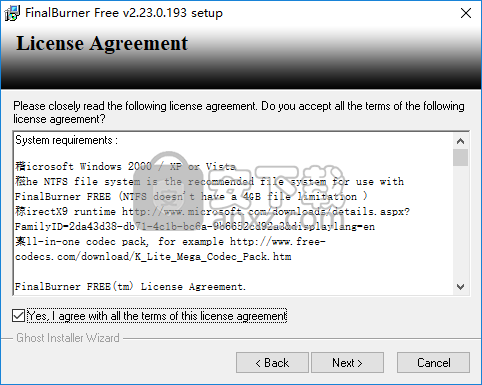
4、选择安装文件夹,用户可以选择默认的C:\Program Files (x86)\FinalBurner。
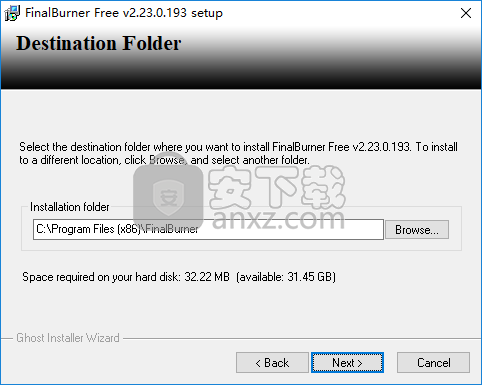
5、选择开始菜单文件夹,用户可以选择默认的FinalBurner。
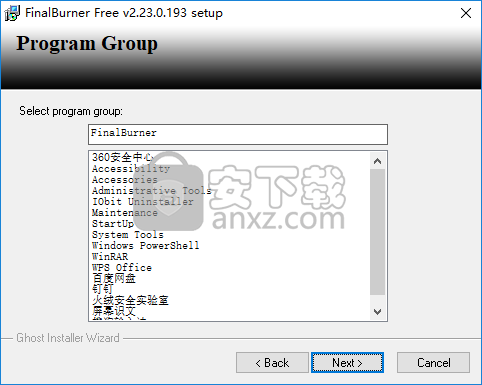
6、准备安装程序,点击【next】进入下一步的安装。
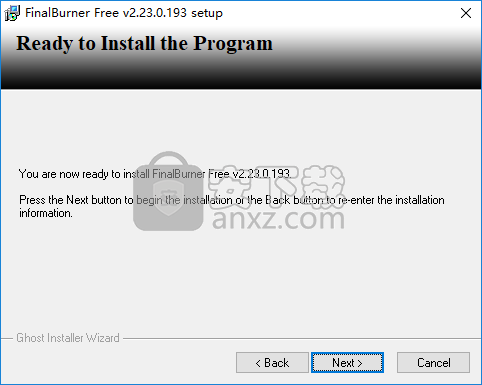
7、弹出FinalBurner安装成功窗口,点击【finish】结束安装。
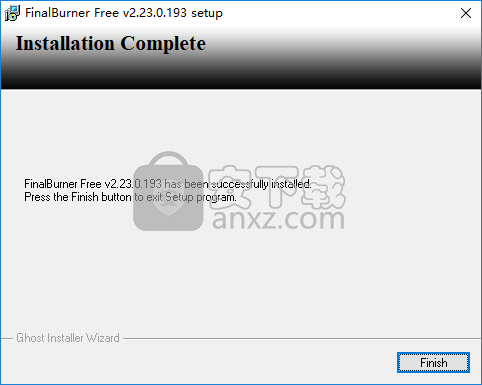
使用说明
数据CD
要创建数据CD / DVD:
1.在“数据CD / DVD”窗口中,添加要写入光盘的文件和文件夹。 单击窗口底部的下一步>按钮。
2.单击窗口底部的下一步>按钮。
3.在出现的窗口中单击刻录,然后等待光盘完全刻录。
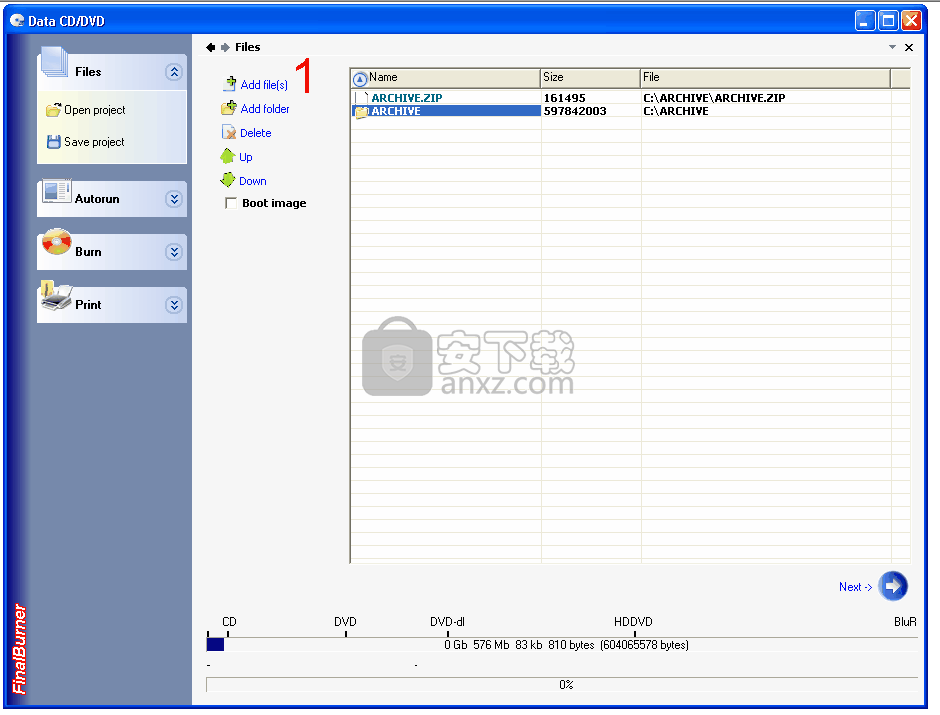
新增档案
将文件添加到项目
要将文件添加到项目中:
1.在“数据CD / DVD”窗口中,通过单击“添加文件”按钮来添加要写入光盘的文件和文件夹。
2.在出现的“打开...”窗口中,选择要添加到项目中的文件,然后单击“打开”。
要将文件夹添加到项目中:
1.在“数据CD / DVD”窗口中,通过单击“添加文件夹”按钮来添加要写入光盘的文件和文件夹。
2.在出现的“浏览文件夹...”窗口中,选择要添加到项目中的文件夹,然后单击“确定”。
要从项目中删除文件或文件夹:选择要删除的文件或文件夹,然后单击“删除”按钮。
注意:从项目中删除文件和文件夹不会从计算机上物理删除原始文件和文件夹。
文件和文件夹将以与光盘创建窗口中出现的顺序相同的顺序出现在光盘上。要将文件或文件夹上移或下移:选择要移动的文件或文件夹,然后单击“上/下”箭头按钮将所选对象上移或下移。
注意:要打开Data CD / DVD窗口,请在File菜单上选择New…,然后选择Data CD / DVD,或直接按Ctrl + N,然后在出现的窗口中选择Data CD / DVD。
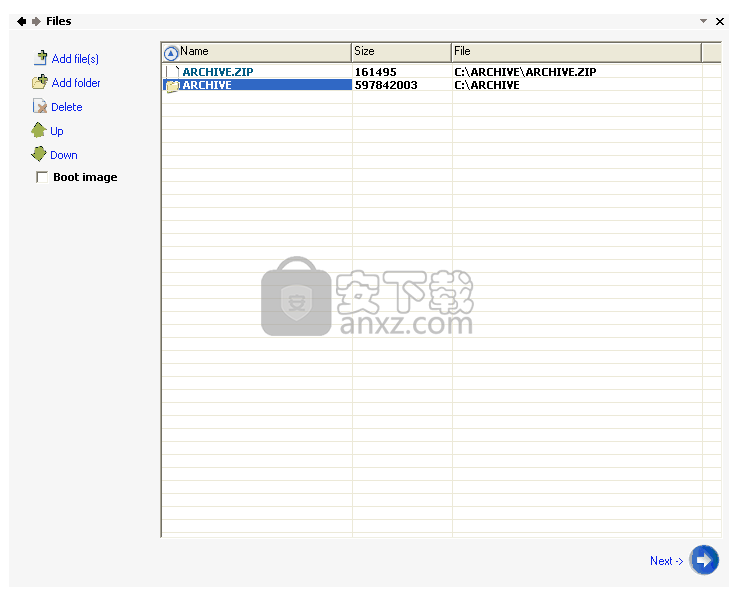
启动映像
您可以通过在记录中添加启动映像来使光盘可启动。要将启动映像添加到光盘:在“文件”选项卡底部选择“启动映像”选项,然后在上面的组合框中选择映像类型和要添加到光盘的扇区数。
可以使用WinImage等专用软件来创建自定义启动映像。您可以下载WinImage并在程序的官方网站-www.winimage.com上找到使用该程序的所有必要信息和说明。
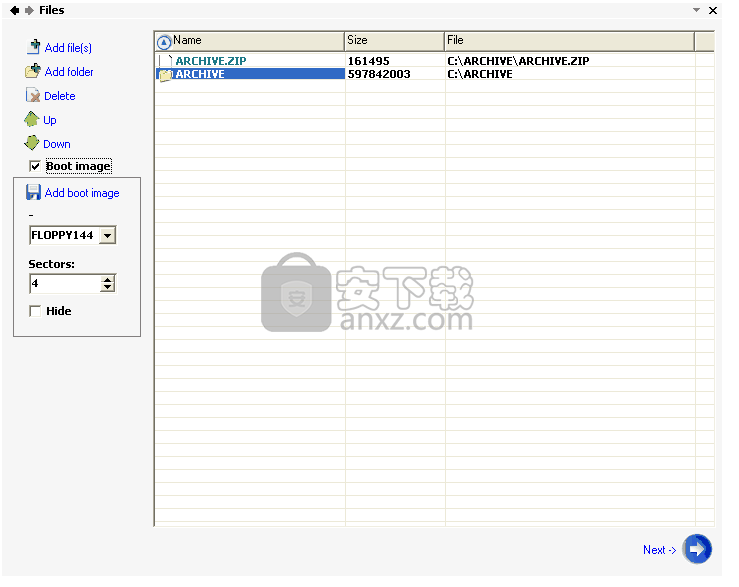
自动运行选项
自动运行是一种方便的工具,用于将光盘插入光盘驱动器后自动运行。
若要创建自动运行菜单,请在“自动运行”选项卡上选择“使用自动运行”选项,然后设置其他自动运行选项。
背景–单击以选择背景图像。然后在出现的窗口中选择背景图像,然后单击“打开”。
添加图像–单击可将图像添加到自动运行页面。然后在出现的窗口中选择图像,然后单击“打开”。添加图像后,您可以用鼠标抓取并将其拖动到页面上的任何位置。
添加标签–单击可向自动运行页面添加文本标签。然后在出现的窗口中输入标签文本,然后单击“确定”。添加标签后,您可以用鼠标抓住它并将其拖动到页面上的任何位置。
添加按钮–单击可向自动运行页面添加按钮。然后,在出现的窗口中,输入将出现在按钮上的文本,然后单击“确定”。添加按钮后,您可以用鼠标抓住它并将其拖动到页面上的任何位置。
按钮可以是交互式的,这意味着您可以在单击按钮时执行操作。设置按钮的动作:单击要为其设置动作的按钮,然后在出现的“单击时”下拉列表中选择要执行的动作。对于“打开文件”操作,请在右侧的下拉列表中选择要打开的文件。对于“打开URL”和“电子邮件”操作,在同一字段中输入URL或电子邮件地址。
删除–单击可从自动运行页面中删除所选项目。首先选择要删除的项目,然后单击此按钮删除所选项目。
Woizard –即使您没有编程知识,也可以创建基于Web的基于Java的按钮。单击以将基于Java的按钮添加到自动运行页面。然后,在出现的窗口中,输入将出现在按钮上的文本,然后单击“确定”。添加按钮后,您可以用鼠标抓住它并将其拖动到页面上的任何位置。
魔术按钮功能强大;您可以为按钮的上移,鼠标悬停和单击的行为选择颜色,文本,背景图像,声音等,或为其指定URL。为按钮设置动作:单击要为其设置动作的按钮,然后选择要执行的动作。
预览–单击以编译并显示将使用当前设置创建的自动运行页面。
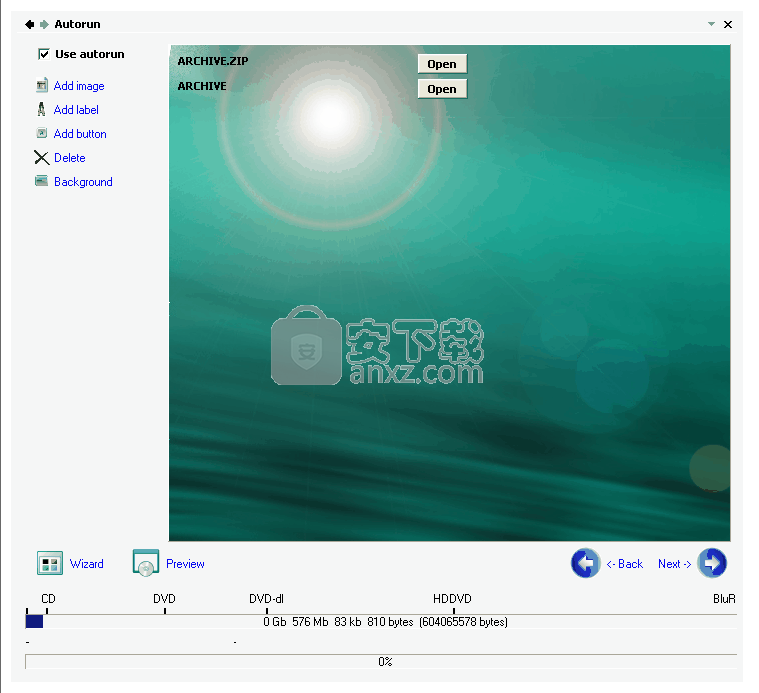
刻录选项
这是光盘创建过程的最后阶段,您将在其中选择要用于刻录光盘的光盘驱动器并设置其他刻录选项。有关进度的所有信息将显示在窗口的“日志”窗格中。
重要!在继续执行刻录选项之前,请在光盘驱动器中插入可刻录光盘。
驱动器–单击此选项的下拉列表以选择要用于刻录的驱动器。
测试写入-如果您希望Final Burner对数据进行测试写入以确保记录的质量,请选中此复选框。
允许下一个会话–如果要允许在此光盘上进行进一步的录制,请选中此复选框。
弹出-刻录完成后,选择此复选框可使Final Burner弹出光盘。
擦除–单击以擦除可记录媒体,然后再在其上写入数据。这将执行快速擦除;即该程序只会破坏光盘上的目录,并允许在旧数据上写入新数据。
完全擦除–选中此复选框可完全擦除可记录媒体。与快速擦除不同,选择此选项后,程序将同时擦除目录和数据。
刻录–单击此按钮继续刻录过程。
保存ISO –单击以将数据作为单个光盘映像文件保存在硬盘上。您以后可以从该映像文件刻录光盘,或者通过电子邮件或局域网共享此文件。
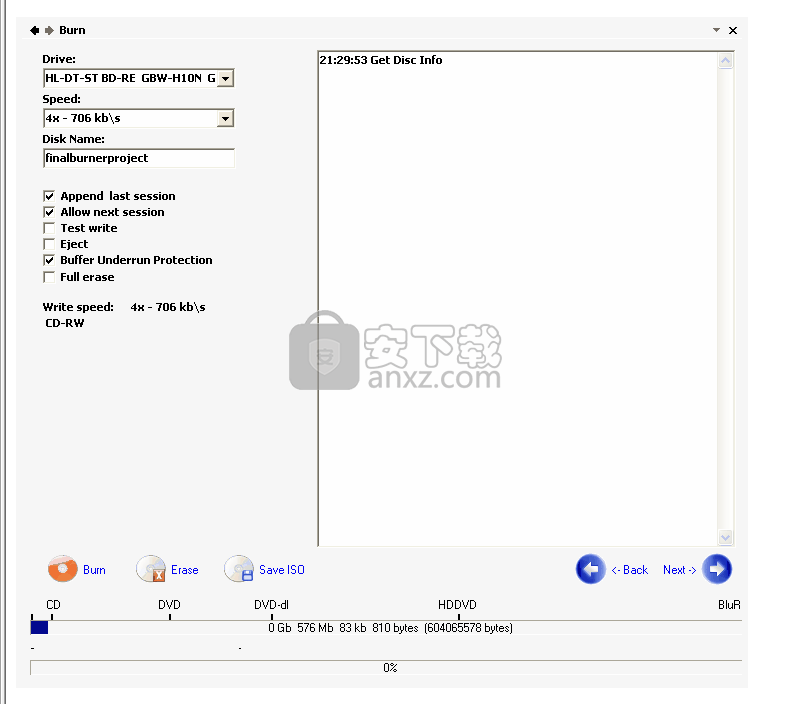
人气软件
-

Ease CD Ripper(CD翻录工具) 4.71 MB
/简体中文 -

音乐CD抓轨大师 3.80 6.00 MB
/简体中文 -

DVDFab 11(蓝光视频处理软件) 187.0 MB
/简体中文 -
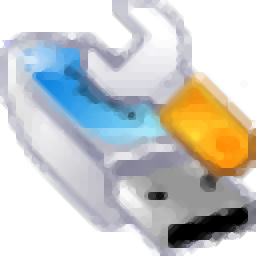
Win32 磁盘映像工具 13.2 MB
/简体中文 -

ashampoo burning studio 22中文 174 MB
/简体中文 -

express burn(免费光盘刻录软件) 0.87 MB
/简体中文 -

daemon tools lite Edition(虚拟光驱工具) 30.7 MB
/简体中文 -

Tipard Blu-ray Copy(蓝光复制软件) 25.7 MB
/简体中文 -

Xilisoft ISO Maker(光盘ISO提取工具) 5.20 MB
/简体中文 -

OJOsoft DVD to MP4 Converter(DVD转MP4转换器) 17.2 MB
/英文


 Pavtube ByteCopy(蓝光dvd翻录转换工具) v4.9.2.0
Pavtube ByteCopy(蓝光dvd翻录转换工具) v4.9.2.0  Xilisoft CD Ripper(CD翻录工具) v6.5.0
Xilisoft CD Ripper(CD翻录工具) v6.5.0  GiliSoft Movie DVD Creator(DVD刻录软件) v7.0.0
GiliSoft Movie DVD Creator(DVD刻录软件) v7.0.0  VIDBOX VHS to DVD(VHS转DVD转换工具) v9.0.5
VIDBOX VHS to DVD(VHS转DVD转换工具) v9.0.5  Asoftis Burning Studio(光盘刻录软件) v1.6
Asoftis Burning Studio(光盘刻录软件) v1.6 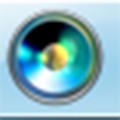 DVD Architect Pro 6.0 附安装教程
DVD Architect Pro 6.0 附安装教程  Blue-Cloner 2020(蓝光复制软件) v9.00.831
Blue-Cloner 2020(蓝光复制软件) v9.00.831  DVD-Cloner Gold 2021(DVD克隆工具) v18.20
DVD-Cloner Gold 2021(DVD克隆工具) v18.20