
Super Audio Editor(超级音频编辑器)
v3.5.1- 软件大小:8.19 MB
- 更新日期:2020-09-21 09:37
- 软件语言:英文
- 软件类别:音频处理
- 软件授权:修改版
- 软件官网:待审核
- 适用平台:WinXP, Win7, Win8, Win10, WinAll
- 软件厂商:

软件介绍 人气软件 下载地址
Super Audio Editor是一款功能强大的音频处理软件,借助此功能强大的音频编辑器,可提高音频文件的质量,执行基本的编辑或录制,并从各种特殊效果中进行选择。其具备了简单直观的操作界面,打开音频文件后,可以直接在时间轴界面下播放,并生成频谱图,您可以在工具栏直接使用各类编辑工具或音频效果进行处理,此外,还提供了频率分析、文字转语音、音频文件批量转换等多种实用功能,为您带来完善的音频编辑解决方案,这里分享的是本,有需要的朋友赶紧下载吧!
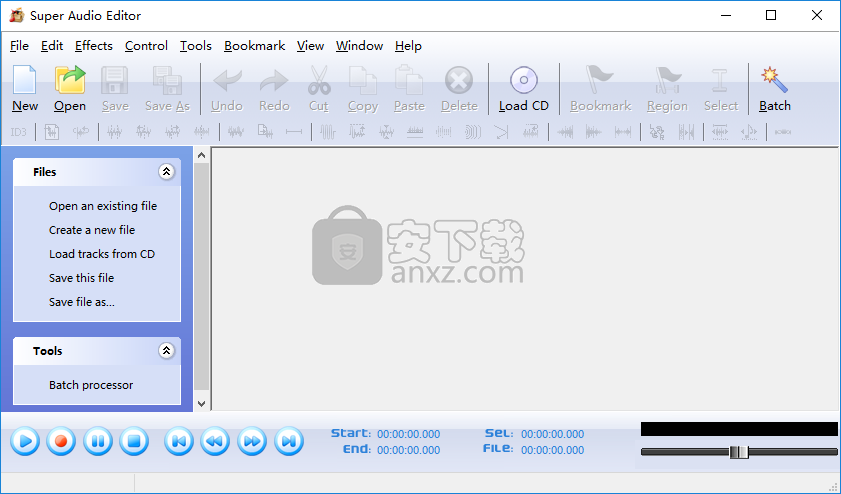
软件功能
支持多种文件格式,包括wav(多个编解码器),mp3,ogg,wmv,vox,gsm等。
编辑功能包括剪切,复制,粘贴,删除,插入,静音等。
效果包括:放大,归一化,均衡器,包络,混响,回声,降噪,采样率转换等。
支持从6000到96000Hz的采样率,立体声或单声道,8、16或32位。
包括一个CD翻录工具,可直接从CD-ROM加载音频。
Player包含Scrub / Cue控件,可进行精确的编辑。
录音机支持自动开始和语音激活录音。
软件特色
直观的设计和整洁的文件支持
该应用程序的可视化设计乍看起来似乎有些混乱,但是花一点时间来了解所有功能会使您意识到,即使是没有经验的人,使用起来也不难。大部分空间用于显示两个通道上的波形表示,在专用区域中具有播放控件,并且在上部工具栏中具有各种控件和功能。
不用说,第一步就是添加音频文件,这可以通过将其拖动到主窗口上或依靠内置的浏览对话框来完成。支持的格式使您可以处理WAV,MP2,MP3,MPGA,WMA,OGG,CDA,VOX,RAW,G721,G723,G76,AIF和MPC等文件。还可以使用连接的麦克风录制声音。
编辑,增强或转换音频文件
文件加载后,大多数功能才可用。超级音频编辑器可轻松用于完成各种编辑任务,或仅通过添加不同的效果来增强声音。诸如淡入淡出,剪切,复制,插入静音或其他音轨之类的常用功能非常直观,不需要太多工作。
从上下文菜单,侧窗格或专用工具栏组中,该应用程序使您可以访问令人印象深刻的效果阵列,例如放大,归一化,高通滤波器,均衡器,回声,混响,反向,淡入淡出,包络,通道混频器,噪声减速,变速和音高调整。还有一些特殊效果,如合唱,镶边或移相器。
考虑到所有因素,我们可以说Super Audio Editor达到了预期,并已做好充分准备为您提供音频编辑任务。文件支持使您可以处理各种不同的音频文件,并具有录音选项。尽管看起来有些拥挤,但是您很快就会掌握很多东西,并且可以轻松利用版本选项。
安装方法
1、下载并解压软件,双击安装程序进入Super Audio Editor安装向导,单击【next】。
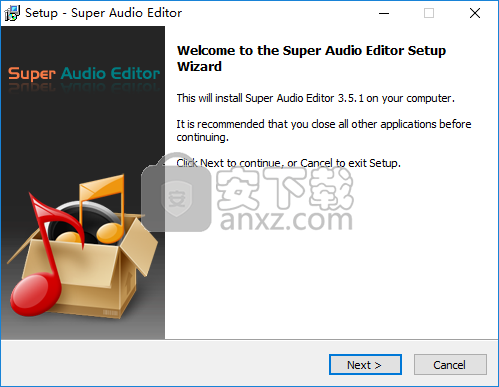
2、阅读最终用户许可协议,勾选【I accept the agreement】的选项,然后进入下一步的安装。
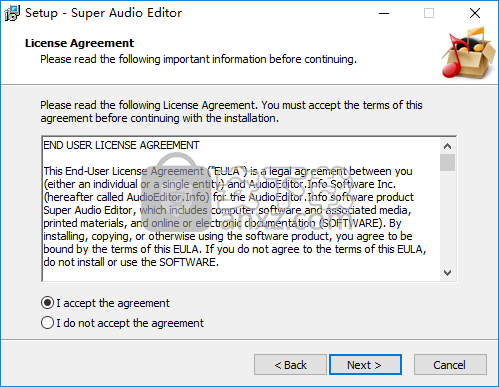
3、选择目的地文件夹,可以选择默认的C:\Program Files (x86)\Super Audio Editor。
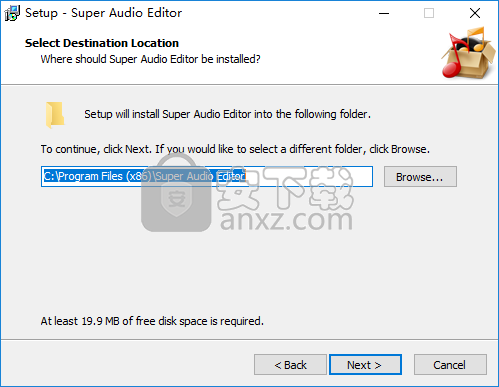
4、选择开始菜单文件夹,用户可以选择默认的Super Audio Editor。
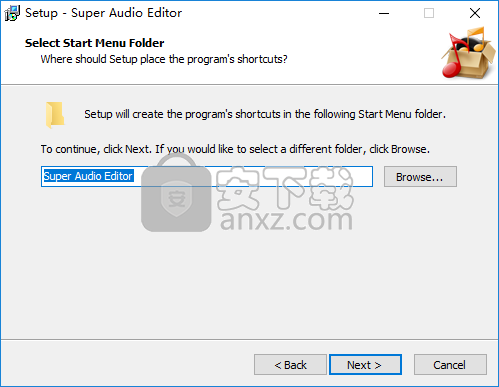
5、选择附加选项,勾选Create a desktop icon以创建桌面快捷图标。
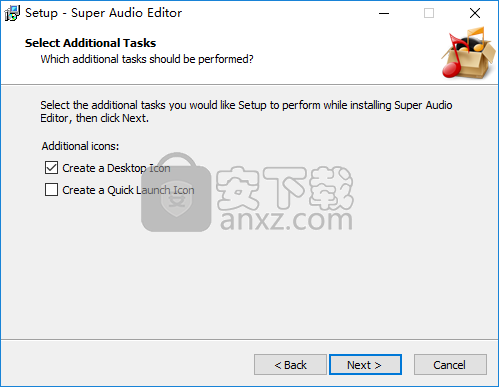
6、准备安装程序,点击【install】开始进行安装。
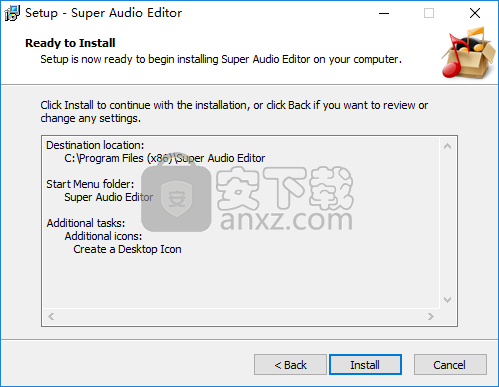
7、弹出如下的Super Audio Editor安装成功窗口,单击【finish】完成安装。
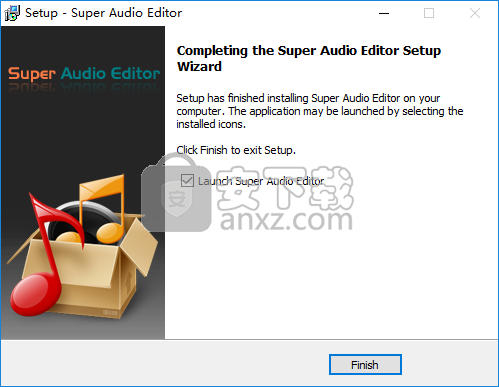
方法
1、运行Super Audio Editor,进入如下的注册界面。
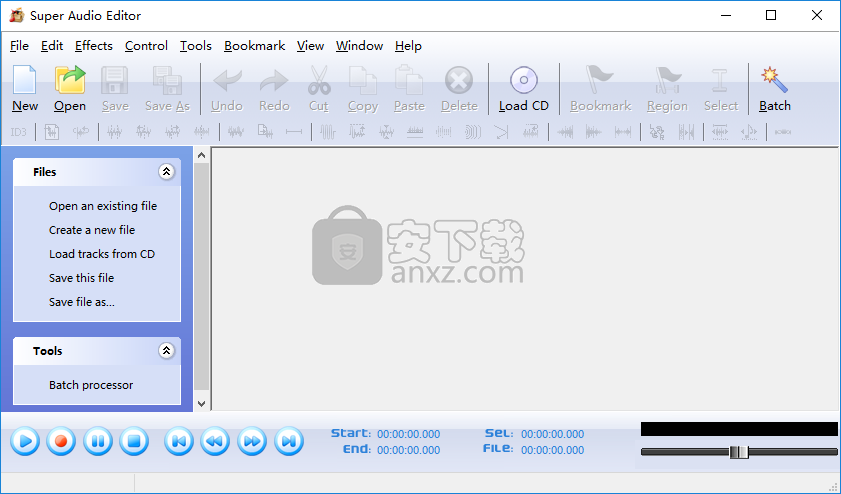
2、点击菜单栏上的【tools】按钮,然后选择【register master edition】按钮。
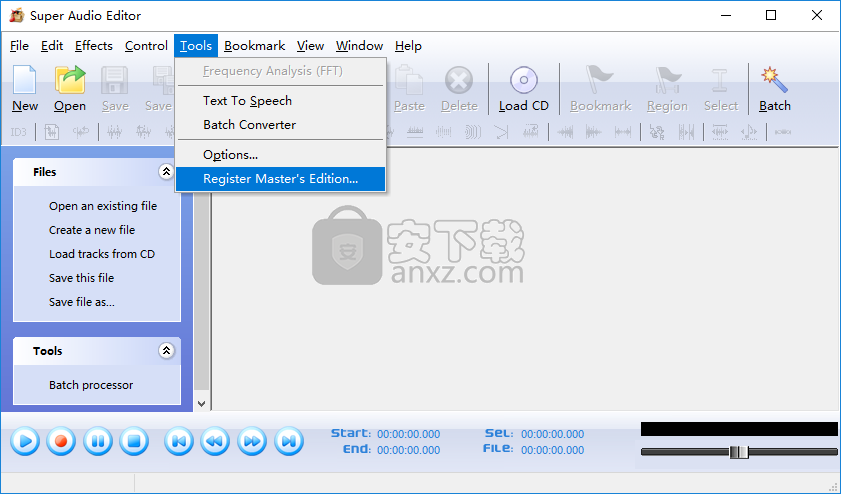
3、弹出如下的注册成功窗口,输入以下的注册信息,点击【register】。
注册码
name:YPOGEiOS
key:JLKDS-8JEIO-UUBLQ-78UNL
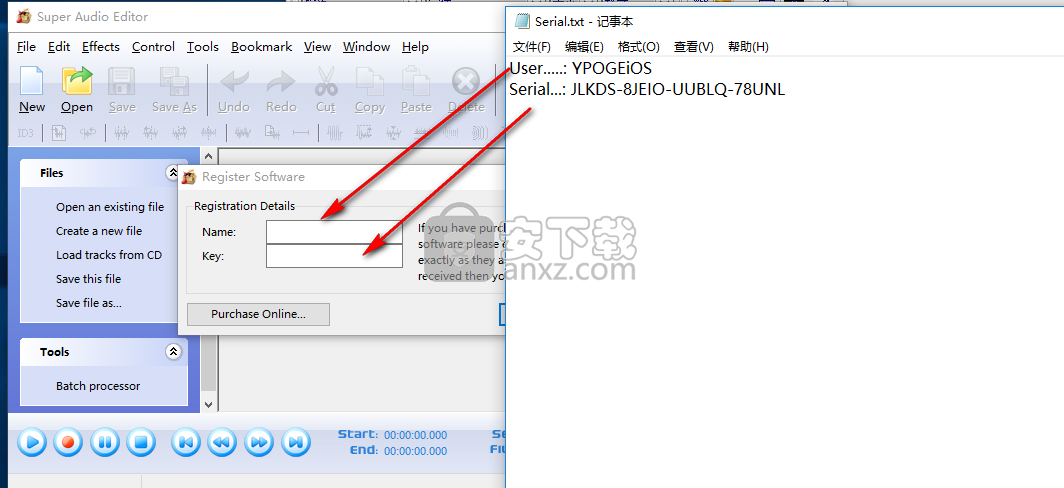
4、弹出Super Audio Editor注册成功窗口,即可免费使用。
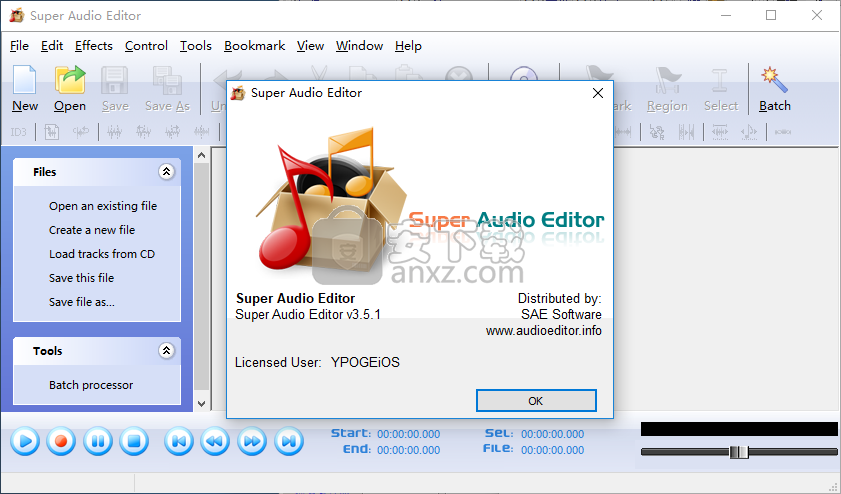
使用说明
一、创建,打开和保存音频文件
创建一个新的音频文件
要创建新文件,请按Ctrl + N。
创建新文件时,Super Audio Editor通常会提示您选择采样率和通道。您可以使用超级音频编辑器选项禁用此提示并设置默认速率。
有关在选择采样率和通道时指导您的更多信息,请参阅常规音频概念(采样,通道等)。
打开现有的音频文件
要打开现有文件,请按Ctrl + O,浏览找到要打开的文件,然后单击“打开”。
您还可以通过选择文件->加载音频CD轨道来从CD加载音频轨道。通过单击选择一个曲目。
保存音频文件
要使用当前名称保存当前音频文件,请按Ctrl + S。
要使用其他名称或其他格式保存文件,请使用菜单文件->另存为。
注意:使用音频文件时,在完成所有编辑之前,请勿将文件保存为压缩格式,因为每次以压缩格式保存和重新加载文件时,都会失去一些质量。另存为PCM wav文件以保持质量。
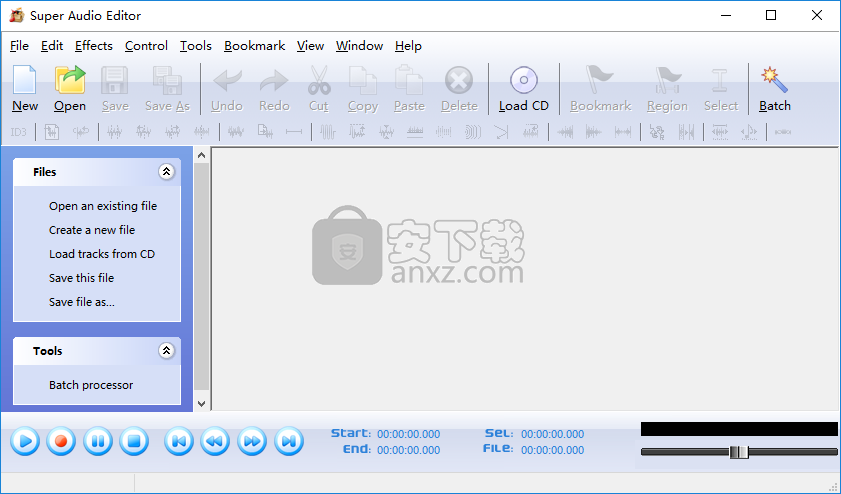
二、转换采样率和通道
超级音频编辑器可以转换文件的采样率或通道数。 此更改适用于整个文件(您不能仅更改文件的一部分)。
要转换当前文件的采样率,请使用菜单文件->转换采样率和通道,然后选择新的采样率和通道。 采样率必须在每秒6000到96000个采样之间。 典型的采样率显示在下拉列表中。
降低采样率的一个典型原因是当您知道将要在电话上使用它(8000单声道)或要压缩文件以进行Internet传输时(例如,GSM需要11025或8000单声道)。 有关采样率的广泛解释,请参见“通用音频概念”。
三、分贝单位(dB)
当录制的声音的音量改变时,改变的程度通常用分贝或短dB表示。 这是与音频相关的通用单元。 在超级音频编辑器中,使用分贝表示相对于原始音量的变化程度。
分贝单位的特殊之处在于它基于对数刻度。 零dB表示没有变化,而六dB的增加表示信号幅度加倍。 降低六dB将导致信号幅度减半。
D b
分贝dB与强度变化的百分比
选择分贝刻度以适合具有相同对数性质的人耳的灵敏度曲线。
四、高级录音选项
超级音频编辑器中的录制对话框还提供了一些高级设置:
无声录音
如果信号低于起音电平的时间超过起音时间,则音频中该点的开始将被视为静音开始。
如果信号高于释放电平的时间超过释放时间,则音频中该点的开始将被视为静音结束。
对于非常安静的高质量音频,“ Attack Level”和“ Release Level”值将较低(例如-60dB)。对于嘈杂的音频,该值可能更高(如-30dB)。
如果音频在高于给定阈值的时间内超过给定的毫秒数,则音频将被视为有效,而不是静音。使用较高的“释放时间”值可以忽略短时间的音频(例如咔嗒声,静态噪声或其他噪音)。但是,如果该值太高(200ms以上),则可能会跳过短字。
属性详细信息
攻击级别:级别以db为单位。从-92到0之间变化。录制起点的响度级别。这是非沉默检测的级别。
攻击时间:时间以毫秒为单位。录音起点的发声时间。现在是进行非沉默检测的时候了。
发布级别:该级别以db为单位。从-92到0变化。录制结束点的响度级别。这是静音检测的级别。
发布时间:时间以毫秒为单位。录制终点的静音时间。现在是时候进行静音检测了。
五、编辑
选定区域
以下许多编辑功能适用于所选区域。要标记选定的区域,您可以在波形文件中单击并按住并拖动鼠标,或者在文件中移动时按住Shift键。要选择整个文件,请按Ctrl + A。
撤消
撤消是将文件还原到上一个编辑功能之前的状态。如果您想尝试编辑或犯错,这很有用。要撤消上一个操作,请按Ctrl + Z。
剪切(Ctrl + X)
“剪切”是指删除所选区域,但将副本保留在剪贴板上,以便可以将其“粘贴”到其他位置。在文件中四处移动音频时,这很有用。
要剪切,请选择区域,然后按Ctrl + X。
复制(Ctrl + C)
“复制”是将所选区域复制到剪贴板,以便可以将其粘贴到其他位置。如果要复制一部分音频并将其插入(或混合)到另一个文件中,此功能很有用。
要复制,请选择区域,然后按Ctrl + C。要复制整个文件,请按Ctrl + A-C。
粘贴(Ctrl + V)
仅在使用“剪切”或“复制”功能(如上)将选定的区域带到剪贴板后,才能使用粘贴。
粘贴功能将替换当前选定的区域(或在没有选择的情况下插入)。要替换选择,请按Ctrl + V。要插入,请单击该位置,然后按Ctrl + V。
粘贴混合
此功能将获取您先前复制或剪切的音频,并将其与当前所选区域混合。
剪切或复制要混合的音频后,选择新片段,然后从菜单中使用“编辑”->“粘贴混合”。您可以指定混音的音量(即剪贴板音频的音量)。
所选区域的长度几乎总是不同的。如果混合选择(在剪贴板中)比当前选择短,那么混合音频将在结束时结束。如果混合剪贴板长于当前选择,则可以选择以下选项之一。 “增加选择”表示混合仅持续到结束为止,直到混合文件结束。 “插入静音”是指在当前选择的末尾,将混合插入直到结束。淡出混音意味着随着当前选择的结束,混音会淡出-这对于背景音乐床和sfx很有用。
粘贴混合的一个典型示例是您要在声音后面混合音乐床。为此,请从一个文件复制音乐曲目,打开声音文件,选择声音(例如按Ctrl + A),然后选择“编辑”->“粘贴混合”并淡出混合。
删除(删除)
要删除所选区域,请按Delete键。这类似于剪切功能,但不会将副本复制到剪贴板。
人气软件
-

模拟电子技术基础 22.84 MB
/简体中文 -

明星志愿3 576.5 MB
/简体中文 -

izotope rx7 322 MB
/英文 -

音频编辑 Goldwave 23.6 MB
/简体中文 -

Guitar Rig5中文(吉他效果器软件) 1126 MB
/简体中文 -

Waves Tune(音高校正插件) 25.65 MB
/英文 -

THX Spatial Audio(多功能游戏音频与音效处理器) 4.85 MB
/英文 -

adobe audition(数字音频编辑软件) 41.5 MB
/简体中文 -

izotope rx8中文(音频修复软件) 613 MB
/英文 -

Dolby Access补丁 71.25 MB
/英文











