
recover my photos(照片恢复软件)
v3.72- 软件大小:3.70 MB
- 更新日期:2020-09-18 10:06
- 软件语言:简体中文
- 软件类别:数据恢复
- 软件授权:修改版
- 软件官网:待审核
- 适用平台:WinXP, Win7, Win8, Win10, WinAll
- 软件厂商:

软件介绍 人气软件 下载地址
recover my photos是一款简单易用的照片恢复软件,该程序旨在帮助您通过简单的方式快速恢复丢失的照片,并支持jpg、jpeg、png、jp2、gif、crw、psd、tif、tiff、eps、nef、ppm、pbm等各类主流的图片格式。软件采用了简单的向导式界面,选择要扫描的位置、文件类型,随后即可执行扫描,在扫描结果下可以直接查看文件名称、大小、类型、恢复率、目录等信息,并支持预览图像,最后即可执行恢复操作,值得一提的是,在结果下,您还可以使用过滤功能与检索功能快速筛选与查找文件,使用更加方便。
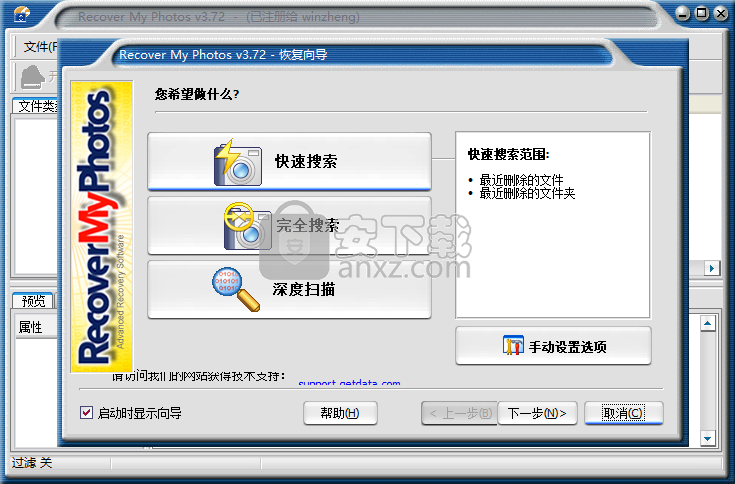
软件功能
恢复已删除的JPEG,TIFF,BMP,CRW,NEF,RAW等图片文件;
从SmartMedia,CF卡,Memory Stick,USB,硬盘驱动器等中恢复;
恢复照片删除和格式化的媒体卡;
还将恢复电影和声音文件,例如AVI,MPEG,MOV和WAV;
使用下载版本预览恢复的数码照片;
恢复既快速又简单。恢复照片是一个四步过程。
安全的过程,不将数据写入存储介质;
软件特色
RecoverMyPhotos是一款软件,可以帮助您检索从硬盘驱动器中删除的文件。
使用用户友好的界面启动应用程序后,可以使用启动向导选择要浏览文件的驱动器,然后选择文件恢复选项之一(搜索已删除的文件,或查找已删除的文件,然后选择选择“丢失的文件”类型)。
扫描过程完成后,您可以签出“文件夹”选项卡以在“丢失并找到”或“根”中查找文件。“文件类型”区域使您可以查看3GP,ASF,WMV,WMA,AVI,BMP,GIF,MP3和其他受支持格式的文件。
此外,您可以查看丢失的文件或删除的文件,这些文件是按日期(年,月,日)组织的。另外,您可以通过文件名,修改日期,大小和状态找到文件。
在列表中,您可以签出每个文件的名称,尺寸,类型和路径,以及创建,修改和最后访问的日期。在该区域下面有一个小窗口,您可以在其中预览文件(仅图像)。
此外,您可以查看事件日志文件,将列表导出到CSV文件,将文件保存在硬盘驱动器上或将它们刻录到光盘上,保存和加载搜索以及配置程序选项(例如,禁用向导和提示)启动,将所有丢失的文件设置为固定大小,提示输入启动扇区,仅运行丢失的文件搜索)。
该程序可能需要很长时间才能完成扫描任务(根据您的硬盘大小),并且会占用大量系统资源。
否则,RecoverMyPhotos带有一个精心绘制的帮助文件(带有快照),即使是新手也非常易于使用。我们建议您自己测试该软件。
方法
1、运行recover my photos,进入如下所示的软件主界面。
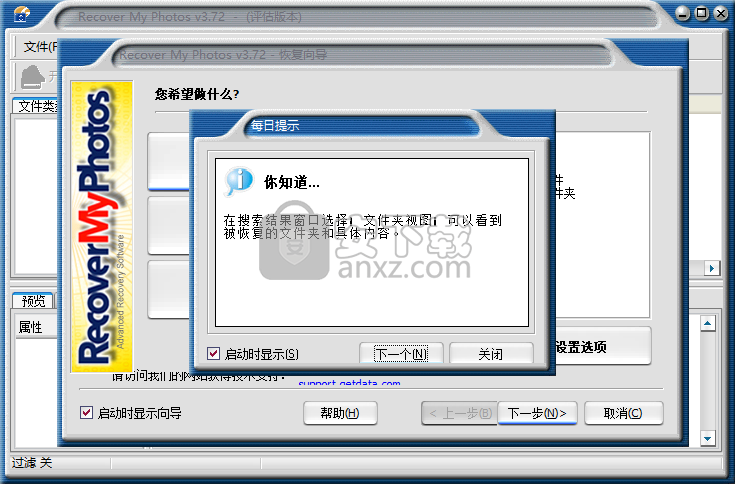
2、点击菜单栏上的【帮助】按钮,然后选择【激活产品】。
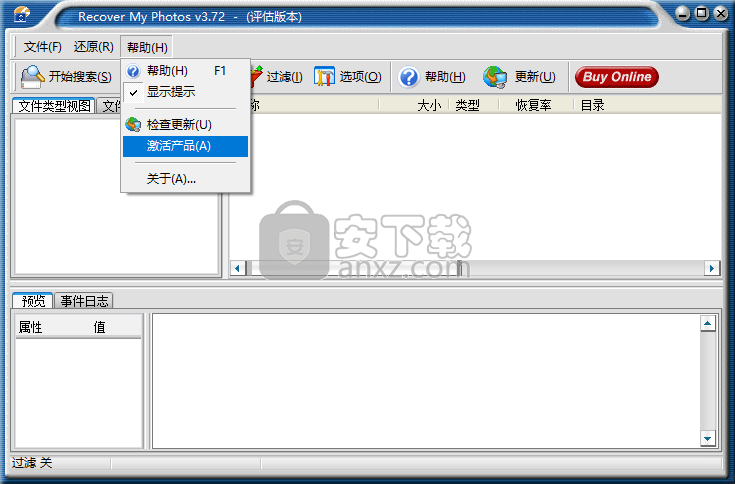
3、在产品激活窗口下,输入以下用户名与注册码,即可进行激活。
用户名:winzheng
注册码:TU2V7R-XAD3U7-5J9HGD-M1TT4Z-UZRNFQ-B6C5JG-57JVQ7-G0QX55
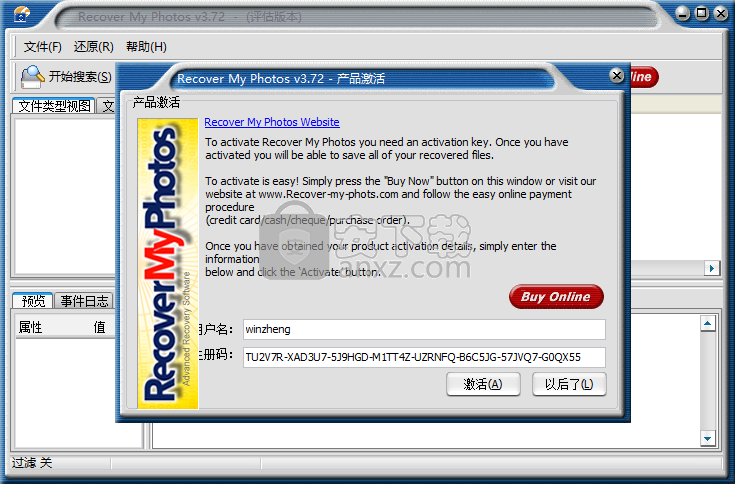
4、弹出激活成功窗口,点击【确定】。
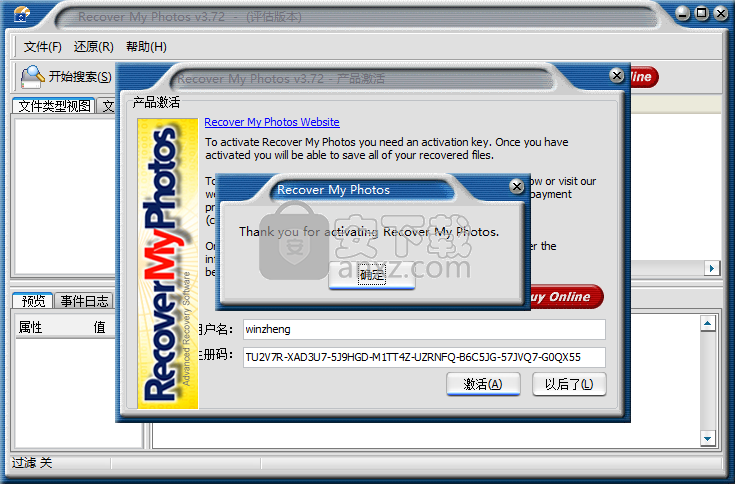
使用方法
1、运行recover my photos,进入如下恢复向导,可以自定义选择搜索模式。
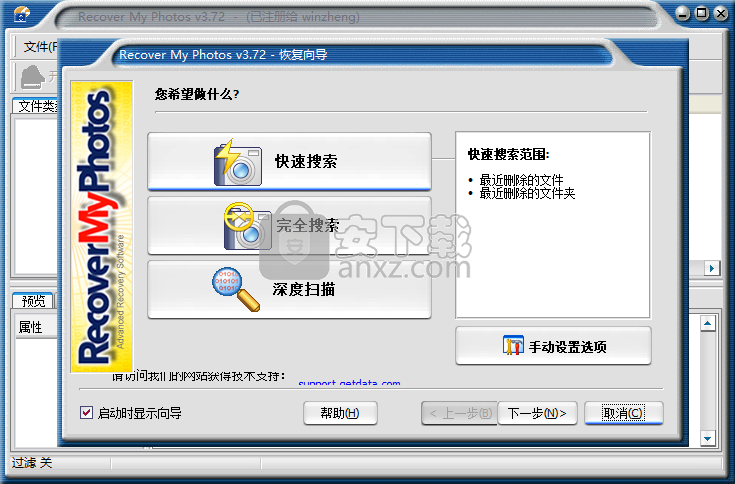
2、勾选要执行搜索的磁盘分区或位置。
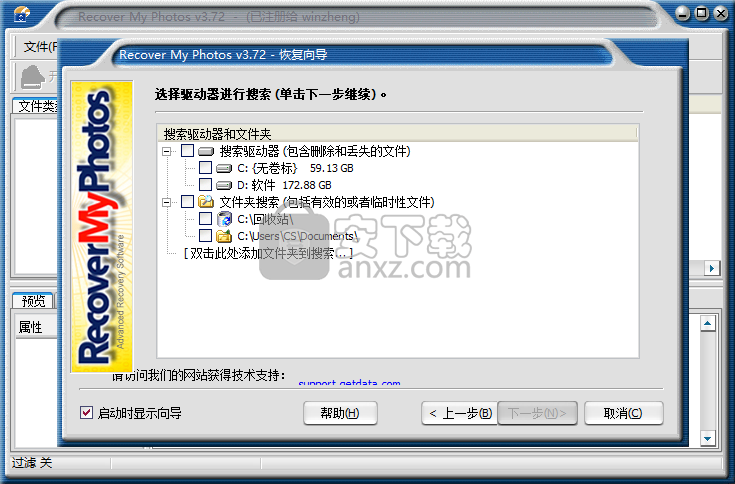
3、勾选要恢复的文件类型,支持psd、crw、gif、jp2、ptif等各类主流格式。
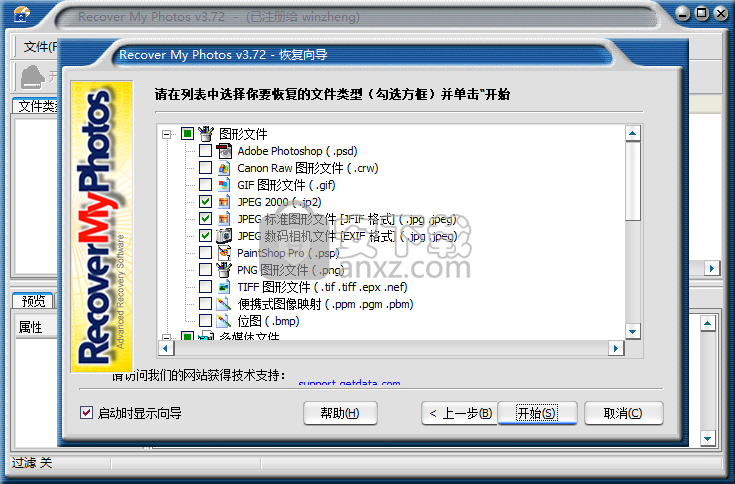
4、随后即可执行扫描操作,用户等待扫描完成。
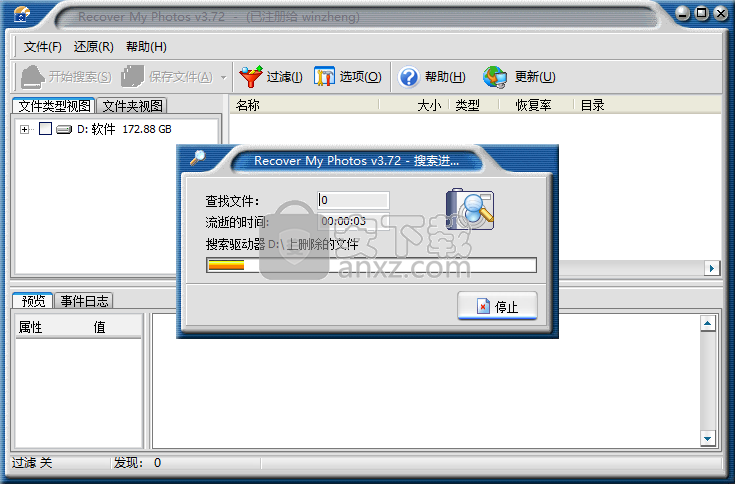
5、在扫描结果下勾选要恢复的图片文件,即可一键执行恢复。

使用说明
步骤1-选择搜索类型
当您运行“恢复我的照片”时,将打开一个向导屏幕,并为您提供四个搜索选项。
“快速搜索”;
此搜索可用于所有类型的媒体,包括数码相机卡和计算机硬盘驱动器。搜索标准尺寸的硬盘驱动器应不超过30分钟。该搜索使用文件系统信息来查找“已删除文件”。
使用快速搜索来查找最近删除的文件或文件夹。如果找不到您要查找的文件,请尝试进行彻底搜索。
“完全搜索”;
“完全搜索”可用于所有类型的媒体,包括数码相机卡和计算机硬盘驱动器。搜索标准尺寸的硬盘驱动器将花费0到5个小时。完整搜索使用文件系统信息来查找“已删除的文件”,并通过识别其内部文件结构(即文件头和页脚)来扫描整个存储介质以查找“丢失的文件”。彻底搜索是在“集群”级别的搜索。
使用完全搜索来查找快速搜索中找不到的已删除文件或文件夹。
'深层扫描'。
“深度扫描”是磁盘上所有文件的“扇区级别”搜索。深度扫描用于扫描数码相机存储卡。尽管它将在计算机硬盘上运行,但搜索速度将非常慢,因为它将顺序扫描磁盘上的所有“扇区”以查找文件。
当快速搜索和彻底搜索未能找到您要恢复的文件时,请使用深度扫描。此搜索非常慢,因此最好在较小的媒体上使用。
注意:如果要恢复格式化的驱动器,建议您下载并尝试单独的产品“恢复我的文件”,该产品可从www.recovermyfiles.com获得。该程序对格式化驱动器的恢复具有特定的支持。
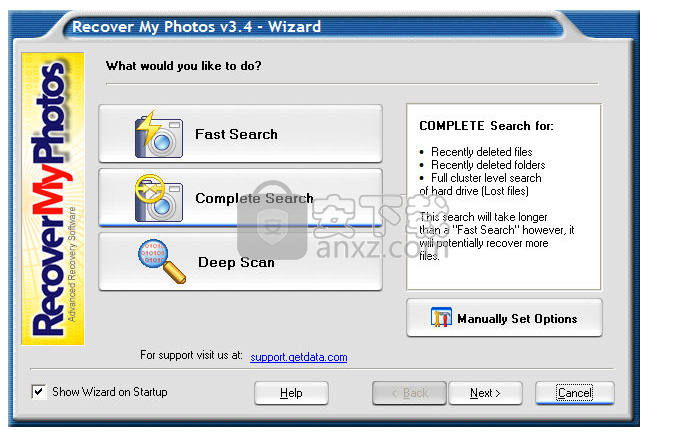
步骤2-选择要搜索的驱动器
下一个向导屏幕将执行扫描,以识别连接到计算机的设备(硬盘驱动器,数码相机,USB驱动器等)。通过使用鼠标在设备名称旁边的框中放置一个绿色的勾号来选择要搜索的设备。
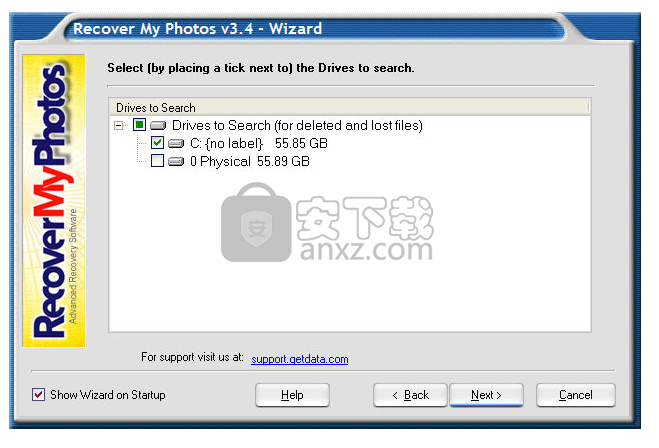
步骤3-选择要搜索的文件类型
下一个向导屏幕要求您选择要恢复的“文件类型”。通过使用鼠标在旁边的框中放置一个绿色的勾号来选择文件类型。
所选文件类型的数量将直接影响搜索速度。我们建议您选择1到10个文件。音乐和视频可能会减慢搜索速度。分别搜索这些文件。
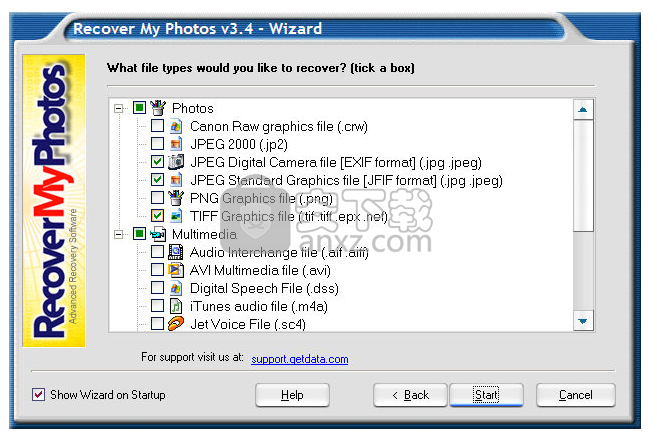
步骤4-运行搜索
当按下“开始”按钮时,搜索开始。请注意,“完全搜索”和“深度扫描”可能需要花费几个小时,因为它们是对整个存储介质的扫描。
可以在搜索过程中预览搜索结果。移开进度框,然后访问其后面的搜索结果屏幕。单击找到的文件以显示文件的预览。
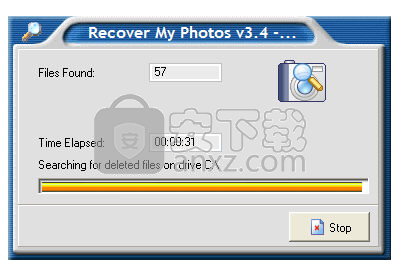
步骤5-结果屏幕
结果屏幕包含四个窗口。
“文件类型和文件夹视图”窗口(左上方):此窗口显示已找到的已删除文件的数量。所找到的文件按在搜索条件中选择的文件类型分组。您也可以更改为“文件夹视图”,并在文件夹结构中查看已找到的文件。
“文件详细信息”窗口(右上):在左侧窗口中选择“文件类型”时,找到的文件将显示在“文件详细信息”窗口中。通过双击列标题在此窗口中对文件进行排序。在此窗口中选择文件后,通过单击文件名,其属性和内容将显示在下面的窗口中。
文件属性窗口(左下):此窗口显示属性,例如在上面的“文件详细信息”窗口中选择的文件的“ Olympus数码相机”。
预览窗口(右下方):如果预览可用,则显示文件的内容在左侧栏中按文件类型对找到的文件进行分组(找到的所有不属于您选择的文件类型的文件都会被分类。放置在“其他已删除文件”文件夹中)。单击左侧和右侧的文件类型,以在右侧栏中显示针对该类型找到的文件。单击右侧列中的单个文件,以在底部窗口中查看其属性和内容预览(如果有)。
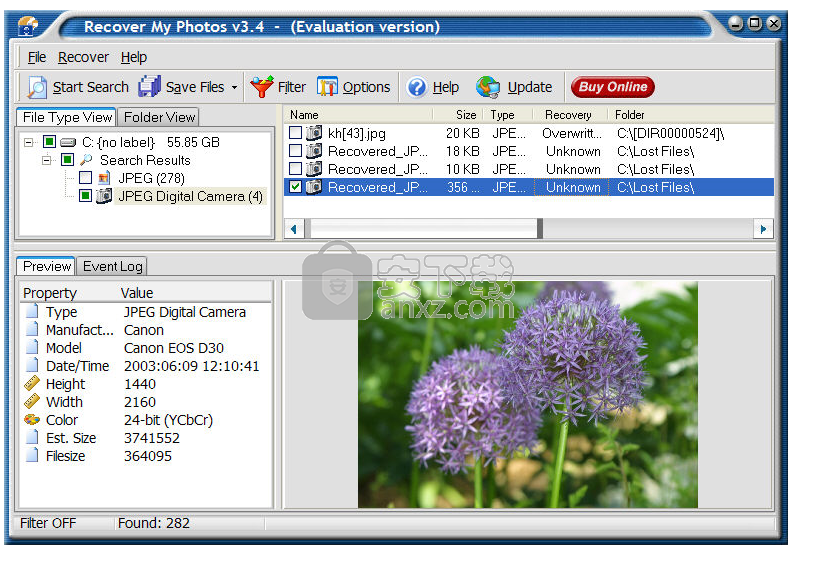
步骤6-保存恢复的文件
必须注册“恢复我的照片”才能保存文件。可以通过www.recovermyphotos.com购买注册密钥。要输入产品激活密钥,请单击“帮助”(在最上面的菜单中),然后单击“激活产品”。
通过在文件旁边打勾,选择要保存在结果屏幕中的文件(“文件类型”或“文件夹视图”)。可以通过单击“文件类型”来选择文件组(它将在框中找到该类型的所有文件的对勾)。也可以通过按住SHIFT或CTRL键并同时按空格键的同时单击鼠标来选择在文件框中放置多个刻度。
要保存所选文件,请单击保存按钮。当前,您必须将文件保存到另一种用于恢复文件的存储介质上。单击“保存文件”按钮旁边的下拉箭头,或选择“恢复”,然后选择“保存到CD / DVD”以保存到CD或DVD。
文件类型选项卡
搜索速度将与所选文件类型的数量成比例地降低;如果您确定要搜索的文件类型,则仅选择该文件类型。如果不确定丢失的文件类型,请选择更多选项。请注意,即使在执行搜索时也可以进行选择。
常规选项卡
“常规”选项卡包含一些选项,例如打开程序时是否出现“恢复我的照片”向导或“启动提示”对话框。 “向导恢复”屏幕在“文件恢复的步骤”部分中进行了详细介绍,并提供了启动程序的最简单方法。
允许搜索物理驱动器。如果选择此选项,则在快速或完整搜索开始时,除了“逻辑驱动器”外,您还可以选择“物理驱动器”。当看不到驱动器号时,请使用此设置。
“事件记录”可以设置为3个级别;无,正常和调试。事件日志显示在预览窗口的选项卡下。它包含有关程序活动的详细信息,并且可以帮助解决文件恢复过程。
如果选中“在预览面板中显示属性框”框,则将显示左下方的预览窗格。
如果选中了“在十六进制视图中显示未知类型”框,则未选择或未被“恢复我的照片”识别的文件类型将以原始十六进制格式显示。如果您使用的是此选项,则将显示“左下预览窗格”。
如果选中“使用已知的文件夹信息保存”框,则“保存文件”功能会将文件还原到最初删除文件的文件夹中。
如果选中“如果知道,则保留原始文件的日期/时间”框,“保存文件”功能将恢复原始的文件创建和文件修改的日期和时间。
如果选中“将文件名重命名为找到的扩展名”框,则“保存文件”功能将使用该文件被标识为的文件类型的扩展名来重命名文件。例如,如果恢复了名为“〜WRD0001.TMP”的文件并将其标识为Word文档,则该文件将重命名为“〜WRD0001_TMP.doc”。
搜索标签
“搜索”选项卡(请参见下面的屏幕快照)控制“恢复我的照片”将如何搜索已删除和丢失的文件
删除文件
在此部分中,可以通过单击“搜索已删除的文件”框来选择是否要搜索已删除的文件。
您也可以通过单击“尝试并确定已删除文件的文件类型”来选择是否要“恢复我的照片”来尝试确定已删除文件的类型。
我们的建议:保留这两个选项。
人气软件
-

EasyRecovery12(数据恢复软件) 24.4 MB
/简体中文 -

ghost32 1.51 MB
/简体中文 -

Advanced EFS Data Recovery Pro(EFS文件恢复工具) 9.53 MB
/简体中文 -

Acer eRecovery Management(Acer电子恢复管理工具) 19.85 MB
/英文 -

Stellar Data Recovery 9(数据恢复软件) 113 MB
/简体中文 -

iMyFone Fixppo(多功能ios系统修复工具) 32.85 MB
/英文 -

Recover My Files 4.9.4.1324 汉化版 10.00 MB
/简体中文 -

Advanced Photoshop Repair(修复PS图工具)v1.1 0.59 MB
/英文 -

Amazing Samsung Data Recovery(三星数据恢复软件) 11.9 MB
/简体中文 -

ReiBoot(iOS系统修复软件) 14.1 MB
/简体中文


 嗨格式数据恢复大师 v2.9.1491.4
嗨格式数据恢复大师 v2.9.1491.4  VIDEORECOVERY 2019(数据恢复软件) V5.1.9.4 免费版
VIDEORECOVERY 2019(数据恢复软件) V5.1.9.4 免费版  ObjectRescue Pro(高级数据恢复软件) v6.11 汉化
ObjectRescue Pro(高级数据恢复软件) v6.11 汉化  MediaRecovery Professional Edition(电脑数据恢复软件) v14.1.131
MediaRecovery Professional Edition(电脑数据恢复软件) v14.1.131  Remo Recover Pro(专业数据恢复软件) v5.0.0.40
Remo Recover Pro(专业数据恢复软件) v5.0.0.40  3-Heights PDF Desktop Repair Tool(PDF修复工具) v6.7 (含破解教程)
3-Heights PDF Desktop Repair Tool(PDF修复工具) v6.7 (含破解教程) 
















