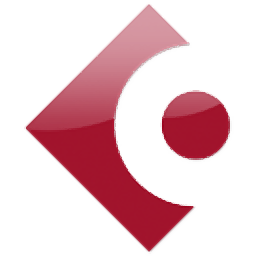Ustream Producer(多媒体制作与管理工具)
v1.0 免费版- 软件大小:160.85 MB
- 更新日期:2020-09-09 17:43
- 软件语言:英文
- 软件类别:媒体制作
- 软件授权:免费版
- 软件官网:待审核
- 适用平台:WinXP, Win7, Win8, Win10, WinAll
- 软件厂商:

软件介绍 人气软件 下载地址
Ustream Producer是一款多功能媒体文件制作工具,可以根据用户的需要创建不同类型的媒体文件,同时还可以对背景音乐进行分层,以及将预先录制的剪辑与实时摄像机拍摄结合在一起;Producer可让用户播放高达1080p的广播,并使用最高质量的h.264/AAC编码来获得清晰的广播质量的高清流媒体;使用支持的采集卡,用户可以连接多个USB、HDMI、SDI或模拟视频源,并通过单击鼠标轻松切换相机;非常适合用于更改。合并和修改视频文件的程序;可以拍摄两个或更多视频文件,然后更改其声音,合并为一个,互换部分,添加特殊效果,将文件分成多个部分,导出为新格式-执行创建最佳视频所需的任何操作!
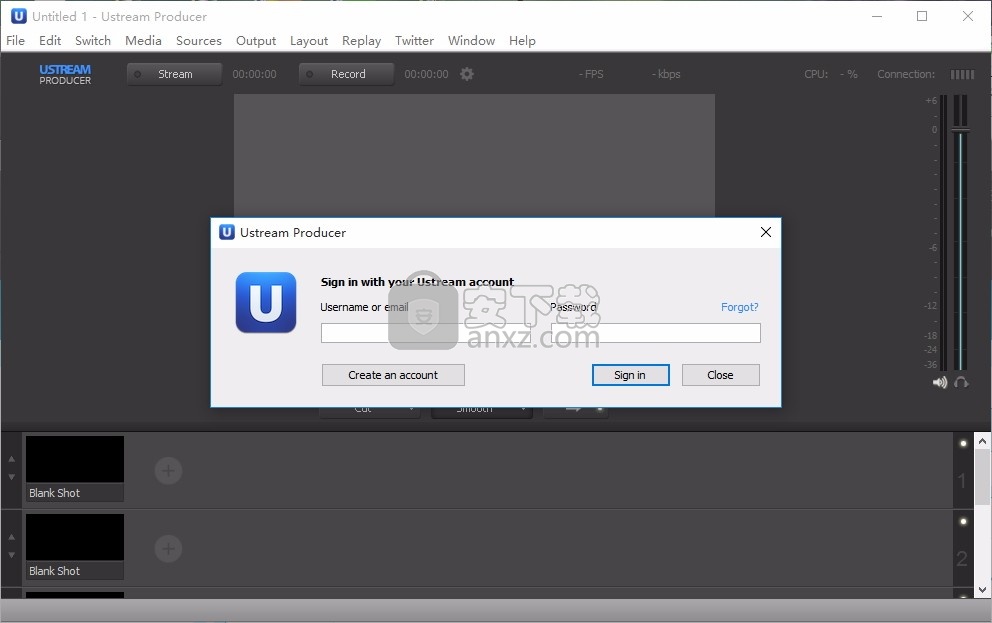
新版功能
编码器预设-您需要决定如何编码广播,这意味着您将使用哪种压缩类型,例如JPEG或MPEG4等。
Wirecast具有许多常见的编码样式。
现在,只需选择这些默认值之一即可,目的地,您需要确定广播的目的地
宣布QuickTime流媒体服务器
这将与QuickTime流服务器对话,并使用该服务器将广播反映给查看该服务器的用户。
内置流服务器
Wirecast包含一个内置的流服务器,该服务器将允许少数观众观看您的广播。
只需定义SDP文件的名称,您就可以立即广播。
单播:这将直接广播到一个客户端,必须为单个客户端定义地址,并且演示文稿将直接流式传输到此计算机。
多播:这是一项高级功能,将在网络上全局广播。
在LAN环境中,此选项可以提供在不使用QuickTime Streaming的情况下向多个用户广播的功能
记录到磁盘:如果您想保存广播以用于存档,则可以使用此选项将流记录到磁盘。
软件特色
流直播视频和音乐集。
选择存储在计算机上的多媒体文件,或使用各种各样的设备开始广播
例如网络摄像头,USB凸轮,启用Firewire的DV或转换器。
更改镜头的基于模板的源和音频源,然后打开或关闭音频输出。
该软件位于多媒体工具(更确切地说是编辑器和转换器)中。
安装步骤
1、用户可以点击本网站提供的下载路径下载得到对应的程序安装包
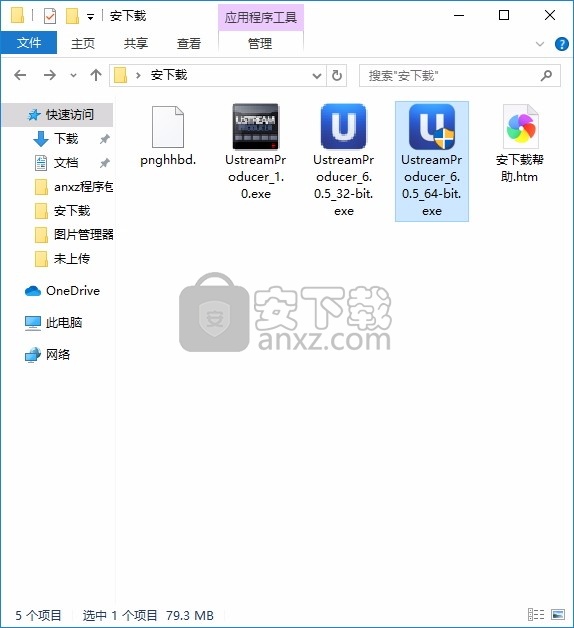
2、只需要使用解压功能将压缩包打开,双击主程序即可进行安装,弹出程序安装界面
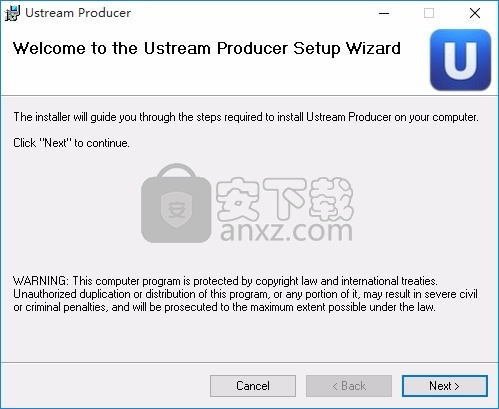
3、同意上述协议条款,然后继续安装应用程序,点击同意按钮即可
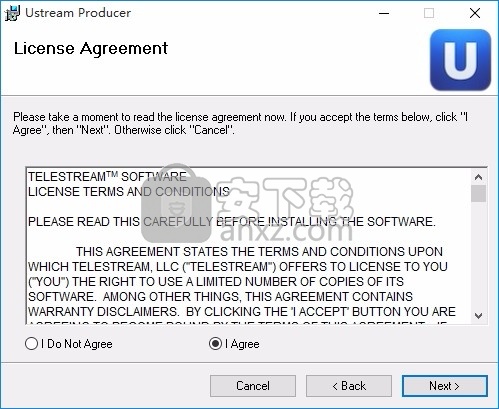
4、可以根据自己的需要点击浏览按钮将应用程序的安装路径进行更改
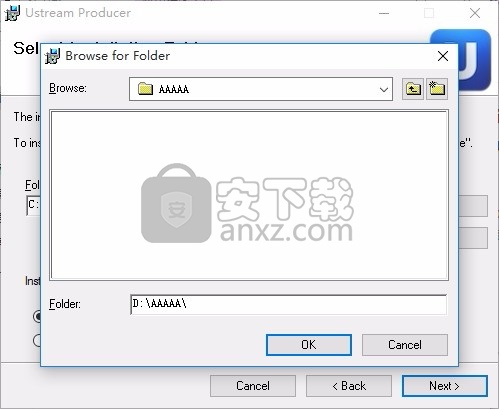
5、现在准备安装主程序,点击安装按钮开始安装
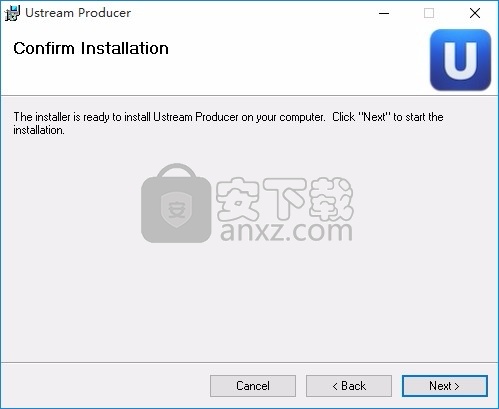
6、弹出应用程序安装进度条加载界面,只需要等待加载完成即可
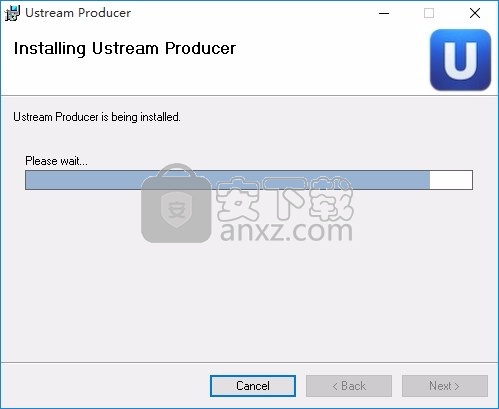
9、根据提示点击安装,弹出程序安装完成界面,点击完成按钮即可
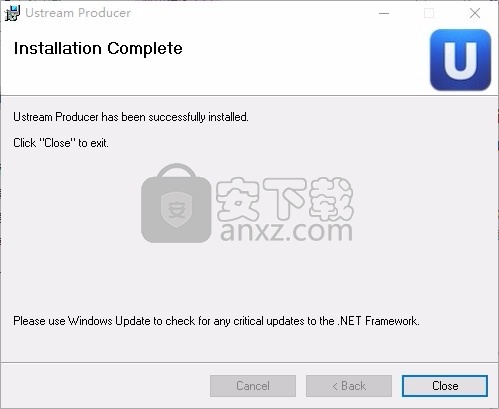
使用说明
通过有线广播进行简单的直播
使用的UStream Producer Pro软件是Wirecast的定制版本,选项较少。
如果只打算将其与UStream流服务一起使用,则这会更容易,但是完整版的Wirecast提供了更多的可能性。
下面记录的只是我通常需要进行流媒体播放的最低数量。
UltraStudio迷你录像机、雷雳电缆/HDMI电缆,具有HDMI输出的摄像机
此设置假定您已经拥有一个具有创建的一个或多个渠道的UStream帐户。
警告:以下步骤可能不完整;我没有太多机会在生产中实际使用此设置。
特别是,您可能需要做一些摆弄才能使UltraStudio Mini Recorder被笔记本电脑识别为输入设备。
硬件设定
将相机放在三脚架上。
将相机连接到电源。
将HDMI电缆连接到相机的HDMI端口,另一端连接到UltraStudio Mini记录器上的HDMI端口。
使用Thunderbolt电缆将UltraStudio Mini Recorder连接到笔记本电脑。
确保将摄像机设置为以高清录制。
设置相机输入
打开有线广播。
转到源| 显示源设置。
设置如下所示–选择UltraStudio Mini Recorder:
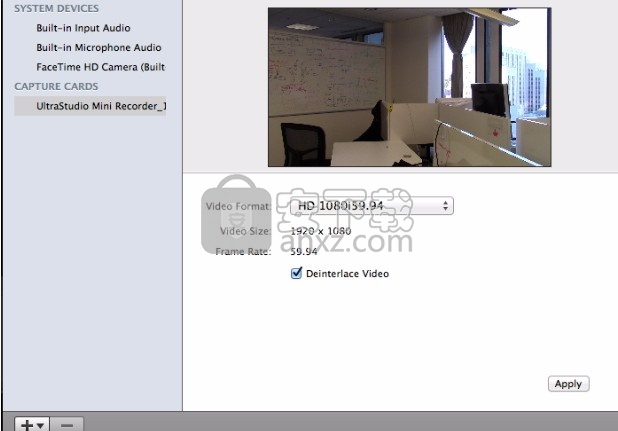
单击“应用”,然后单击红色按钮关闭对话框。
在Wirestream监视区域下方的镜头区域中,将鼠标悬停在“空白镜头”旁边的+按钮上: 直到看到图标:
单击相机图标(左上方)以获取此菜单:
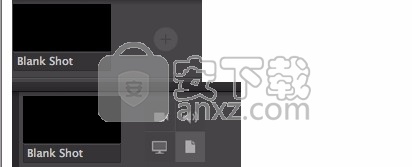
选择添加UltraStudio Mini Recorder ...现在,您应该在新镜头中看到相机的视图:
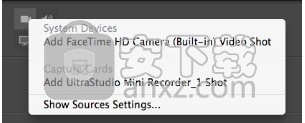
选择新的镜头以将其显示在监视窗口中。
设置输出
在有线广播中,选择输出| 输出设置…
在“选择输出目标”中,从菜单中选择“ UStream”,然后单击“确定”。
在“输出设置”对话框中,在“用户名”框中输入您的UStream用户名,然后单击“身份验证”。
在下一个对话框中输入要求的密码。然后,您应该在您的UStream帐户上看到可用的频道列表。
选择您要广播的频道。
在同一对话框中,选择左下方的“添加”。
这将再次打开“选择输出目标”对话框。这次从菜单中选择“录制到磁盘-MP4”,然后单击“确定”-这样,您将可以录制到本地硬盘(以及相机的SD卡,如果您记得按相机上的录制按钮!)同时还流式传输。
再次单击确定以返回到“有线广播”主窗口。
注意:您实际上并没有流或记录任何东西,在这一点上,你只告诉的Wirecast 这里你将要流和记录!
流和记录
要开始流式传输和录制(是,您必须同时做!)转到“输出”菜单,然后选择“开始/停止广播” |“开始”。全部开始,然后开始/停止记录| 开始全部。
广播到Google环聊
只是因为我想出了办法。不确定我是否会实际使用它;它只允许9个人加入广播。
在“有线广播”中,如上所示进行设置。
选择开始。
发起Google视频环聊。
在视频窗口中,选择屏幕顶部的“设置”图标。
在“设置”对话框中,选择“有线广播虚拟摄像机”,如下所示:
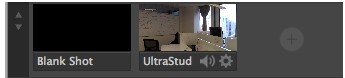
请注意,您在环聊中看到的图像将被镜像(是的,无论是哪种Google),但在环聊中的其他人将以正确的方式看到它,即文本不会被颠倒!
描述有线广播OLE API
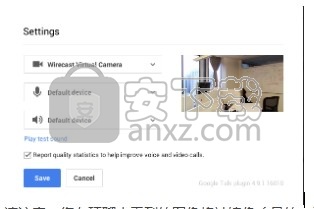
本文描述了用于从您喜欢的Windows语言调用Wirecast的API(应用程序编程接口)。
它写得尽可能简短,以使您能够快速开始通过此API与Wirecast进行交互。
如果您熟悉如何将语言与基于COM / OLE / Automation的API一起使用,那么您应该能够直接跳到与语言无关的文档。
受众/假设
假定读者知道如何用所需的语言编写,并使用该语言工具(编译器,解释器等)。
但是,连同本文档一起,您将在Visual Basic,C#,Perl中找到示例代码,以帮助简化使用您喜欢的语言的Wirecast的过程。
其他语言
如果您选择的语言的示例还不存在,则应该在互联网上看看如何使用您的语言进行OLE调用。如果您可以为此找到我们的文档,我们将尝试在本文档的将来版本中包括您的语言。
编码器预设
这是您为此目的地选择的编解码器预设。
如果将预设更改为其他代码类型(即QuickTime),则目的地列表将更改。目标与您使用的编解码器类型相关。
目的地
一些CDN和实时流媒体网站有几个自定义目标。如果您想使用特定服务,则需要拥有一个帐户。上面显示的是通用RTMP Flash Media Server目标。
您也可以选择“记录到磁盘”作为流的目的地。
地址
Flash Media Server的RTMP地址。请与您的Flash Media Server管理员联系以获取此URL。
流
每个Flash流都需要您输入流的名称。请与您的Flash Media Server管理员联系以获取您的流的名称。
打开FMLE XML文件
Wirecast可以加载为Flash Media Live编码器(FMLE)创建的配置文件。
Wirecast将从该文件中读取RTMP地址和流名称。Wirecast 不会从FMLE XML文件中读取任何其他配置信息(例如,比特率或编解码器配置)。
许多流行的站点都为您的流配置提供了FMLE配置文件。
用户代理
尽管很少见,但一些流媒体服务要求Wirecast在广播时将其自身显示为FMLE。默认情况下,Wirecast正确显示为“ Wirecast / FM 1.0”
除非提供商要求您进行更改,否则请不要进行更改。
设置凭证
某些Flash Media Server需要身份验证。
Wirecast提供了标准的Adobe身份验证方法,如果您的服务器需要它,则可以在此处输入凭据。
如果您的服务器不需要身份验证,则无需设置凭据。
人气软件
-

VideoScribe(手绘视频制作软件) 75.7 MB
/简体中文 -

LedshowTW 2017图文编辑软件 121 MB
/简体中文 -

Flash插件 Adobe Flash Player for IE 1.19 MB
/简体中文 -

Adobe Flash Professional CS6 简体中文 1137 MB
/简体中文 -

视频剪辑软件 Wondershare Filmora 270.0 MB
/简体中文 -
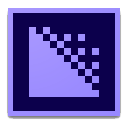
media encoder cc 2020(视频与音频编码工具) 950.88 MB
/简体中文 -

LED演播室 54.49 MB
/简体中文 -

led player(led显示屏控制软件) 10.2 MB
/简体中文 -
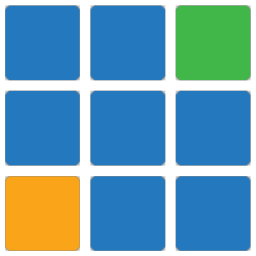
vMix(视频双屏播放器) 210.00 MB
/简体中文 -

JPEXS Free Flash Decompiler v11.1.0 中文版 8.00 MB
/简体中文


 快剪辑 v1.3.1.3033
快剪辑 v1.3.1.3033  ThunderSoft Audio Recorder(电脑录音软件) v8.4.0 中文
ThunderSoft Audio Recorder(电脑录音软件) v8.4.0 中文