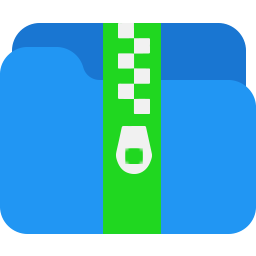AVI ReComp(多功能AVL文件压缩工具)
v1.5.6 免费版- 软件大小:28.65 MB
- 更新日期:2020-09-02 16:50
- 软件语言:多国语言
- 软件类别:压缩解压
- 软件授权:免费版
- 软件官网:待审核
- 适用平台:WinXP, Win7, Win8, Win10, WinAll
- 软件厂商:

软件介绍 人气软件 下载地址
AVI ReComp是一款功能强大的AVL文件压缩工具,可以通过各种有用的方式处理AVI视频文件;在许多情况下,它可以使用XviD编解码器重新压缩视频,以减小其大小,并且在此过程中,程序可以删除不太常用的编码选项,从而降低文件的兼容性;如果您有一个独立的DVD播放器,可以播放一些AVI文件,但不能播放其他文件,则AVI ReComp可能是转换麻烦的剪辑的有用方法;对于需要清除GMC和Qpel功能的AVI文件并准备好为独立光盘创建光盘的用户,此工具特别有用;用户还可以通过此工具将字幕嵌入到您的影片,ASS和SSA字幕选项可以轻松更改,可以添加黑色边框并将字幕放在其上!
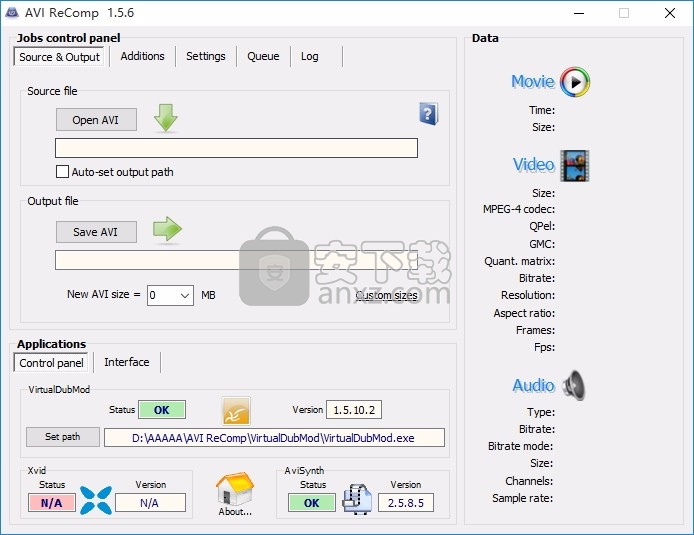
软件功能
AVI ReComp是一款AVI 压缩工具。
支持带有音频或不带音频的AVI文件。
采用XviD编码进行视频压缩。
可以用来清除 AVI视频中的GMC 或 Qpel功能
从而让视频可以在DVD播放器上正常播放。
在重新转换期间,可以更改视频剪辑的分辨率和宽高比。
还可以通过选择各种比特率和格式来转换电影中的所有音频流。
还可以增强AVI文件,例如,通过添加自己的字幕或刻录现有字幕来增强AVI文件。
软件特色
编码方式模式(VBR,ABR和CBR)。
至于AVI ReComp支持的格式,可以使用具有以下音频格式的AVI文件:MP3,AC3,DTS和OGG。
AVI ReComp提供支持的字幕格式为TXT,SUB,SRT,ASS和SSA。
AVI ReComp提供批处理支持操作,这意味着您可以同时对多个文件执行相同的任务。
该应用程序运行速度很快,只需几分钟即可重新压缩和AVI文件。
质量受到轻微影响,但是那些不熟悉此类细节的人则不会感觉到任何差异。
AVI ReComp不会告诉您重新压缩完成之前需要等待的时间,但是它可以足够快地完成任务,以免您太担心。
AVI ReComp确实可以帮助您以最小的工作量和最小的质量损失节省磁盘空间。
它易于使用,初学者不会觉得很复杂。
如果您是高级用户,则还可以进行高级调整。
目前它支持压缩带音频和不带音频的AVI文件。
其采用XviD编码进行视频压缩。
可以用来清除AVI视频中的GMC 或Qpel功能,从而让视频可以在DVD播放器上正常播放。
安装步骤
1、用户可以点击本网站提供的下载路径下载得到对应的程序安装包
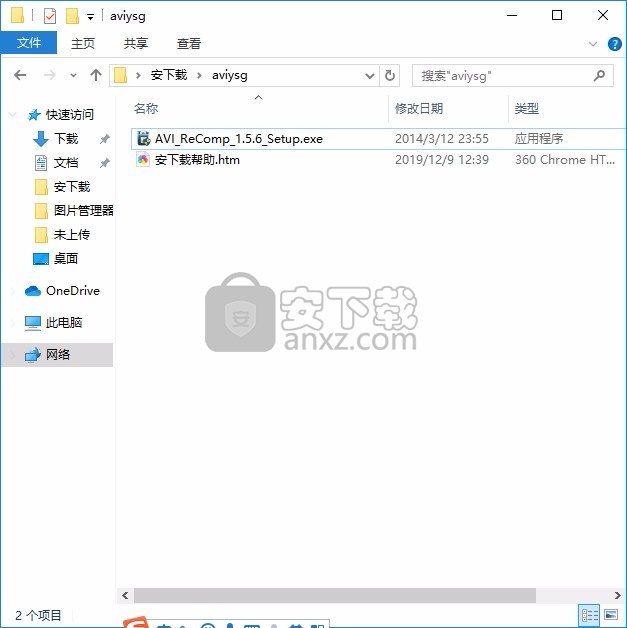
2、只需要使用解压功能将压缩包打开,双击主程序即可进行安装,弹出程序安装界面
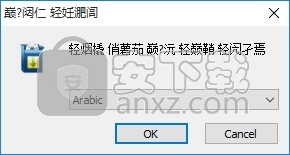
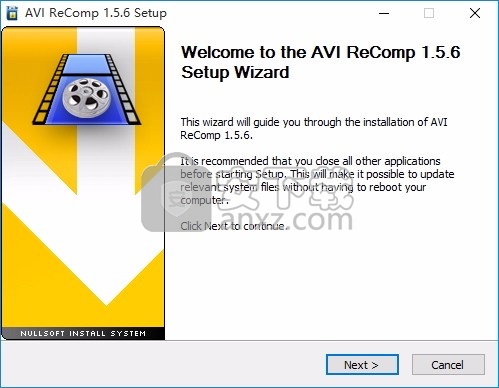
3、同意上述协议条款,然后继续安装应用程序,点击同意按钮即可
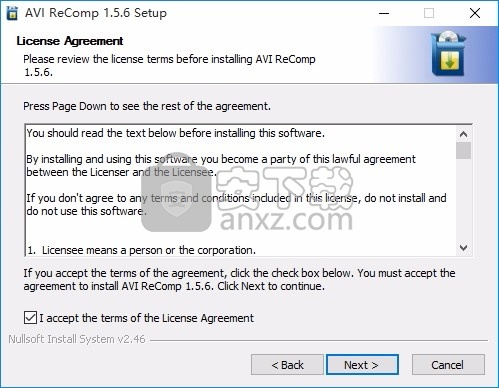
4、可以根据自己的需要点击浏览按钮将应用程序的安装路径进行更改
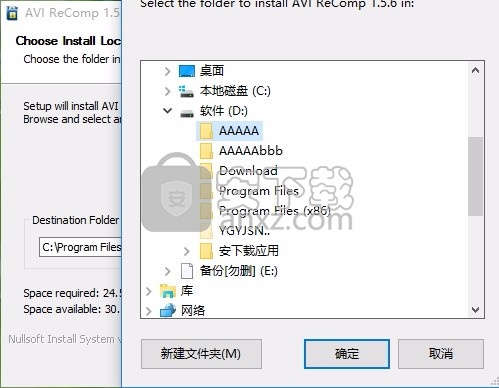
5、弹出以下界面,用户可以直接使用鼠标点击下一步按钮,可以选择组件安装
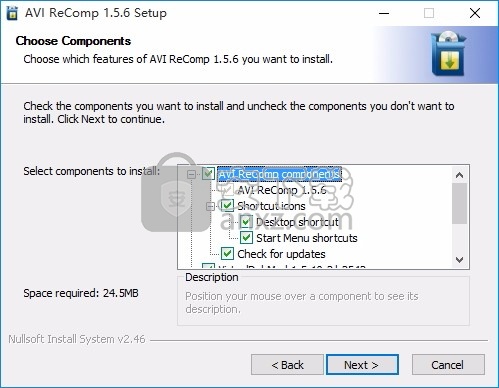
6、弹出应用程序安装进度条加载界面,只需要等待加载完成即可
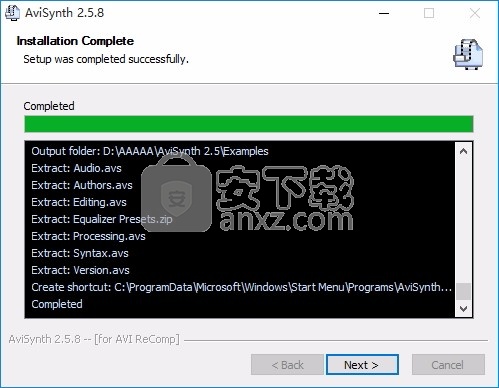
7、根据提示点击安装,弹出程序安装完成界面,点击完成按钮即可
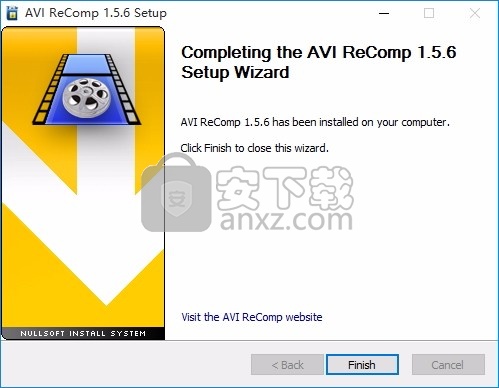
使用教程
程序安装完成后,直接运行程序即可进入用户界面,然后就可以进行工作
支持的格式包括TMPlayer(.txt),MicroDVD(.txt / .sub),SubViewer2(.sub),SubRip(.srt),高级SubStation Alpha(.ass),SubStation Alpha(.ssa)和VobSub(.sub / .idx)。
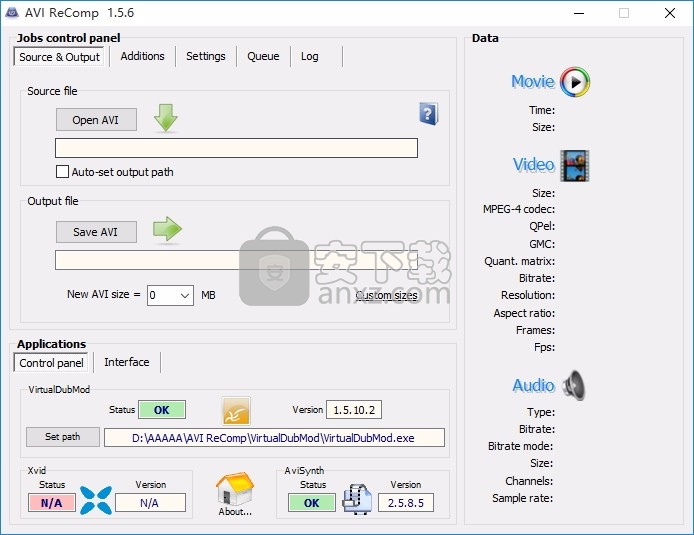
复杂的水印选项使您可以将自己的图像或徽标添加到文件,并定义从位置,开始时间和持续时间到淡入淡出时间,甚至alpha混合的所有内容。
您还可以裁剪或调整电影的大小,或以各种方式转换电影的音频流
批处理编码选项使您可以在几分钟之内建立一个充满文件的整个文件夹,然后离开并离开AVI ReComp完成工作。
源与输出
这是用户界面中第一个可用的选项卡。
打开AVI按钮可用于加载源AVI片段。
使用此按钮只能打开扩展名为.avi的文件。
AVI ReComp接受AVI或DivX Media容器中包含的有效MPEG-4视频文件。
加载输入文件后,有关源剪辑的所有数据将显示在右侧的“数据”面板中。
如果选中“自动设置输出路径”选项-加载源文件后将自动生成输出路径。 AVI ReComp将为目标文件生成一个新名称,并将其保存在源目录中。在这种情况下,您无需使用“保存AVI”按钮输入目标路径。
如果不使用“自动设置输出路径”选项,则必须向ARC显示保存新的重新压缩的AVI文件的位置。
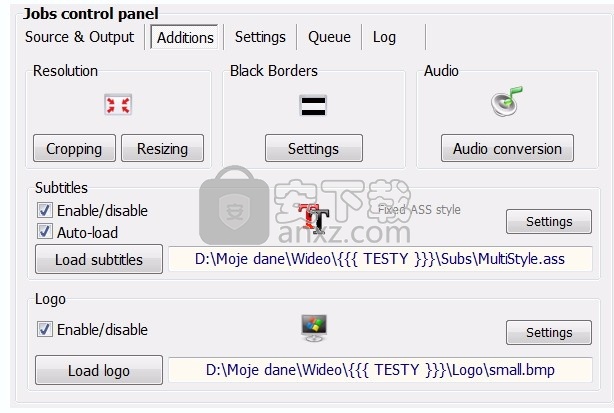
使用“保存AVI”按钮指定新的重新压缩的AVI文件的路径。
新AVI大小是您希望在重新压缩后获得的AVI大小。它不仅是图片(视频流)的大小!这是最终AVI文件(包括音频流)的大小。
新的AVI大小以兆字节表示。
您可以从列表中选择可用的预设之一,也可以输入自己的值(校正为1 MB)。
请注意,可能无法将文件大小减少或增加50%以上。达到这样的(重新)压缩率可能超出了编码器的能力。
这就是为什么默认情况下-加载源文件后-AVI ReComp会自动将新AVI大小设置为最接近输入文件大小的值。
加法
“添加”选项卡中可用的功能不是强制性的,可以用作主要压缩过程的补充。
仅当加载源文件时,才能使用某些功能,例如裁剪,调整大小,黑色边框,音频转换。
否则,它们的按钮将保持不活动状态。
该选项卡的主窗口分为几个面板。
每个面板均包含用于激活适当选项的按钮和/或复选框。
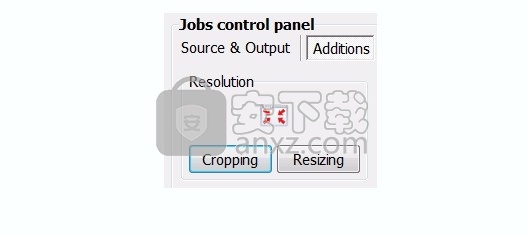
“添加”选项卡允许用户使用以下功能:
此功能允许从图像的所有四个侧面裁切所需的像素数量。
该工具可用于去除不必要的边缘,黑色边框或伪影。
调整大小
使用此工具可以调整图像的大小以更改其分辨率。
调整大小时可以保持原始或创建新的宽高比。
黑色边框
该选项可以创建其他黑色边框-暗场,这些暗场将添加到图像的顶部和底部。
裁剪工具可从图像的所有四个侧面裁剪所需数量的像素。
该工具可用于去除不必要的边缘,黑色边框或伪影。
裁剪工具位于“添加”选项卡的“分辨率”部分。
仅当源文件已加载时才可访问。否则,“裁剪”和“调整大小”选项均无效。
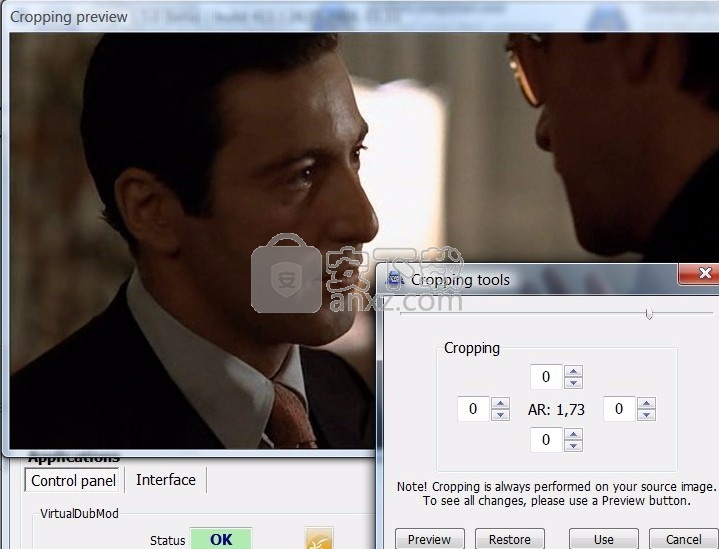
激活“裁剪”选项后,屏幕上会出现两个窗口:“裁剪预览”和“裁剪工具”。
裁剪工具窗口由4个按钮组成,用于从左右两侧分别裁剪图像。
所有裁切值均以像素表示。
可以通过使用小箭头(向上和向下按钮)对图像的每一面进行裁剪。但是,无法从键盘输入(键入)值。
每个裁剪操作都在“裁剪预览”窗口中可见。
您可以通过向右拖动滑块向前或向左拖动滑块来跳到电影的任何部分。
AR指示符对应于当前的纵横比(图像宽度与其高度的关系)。
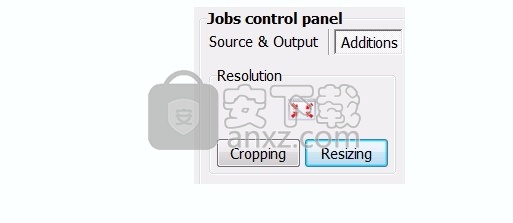
如果要使用“调整大小”或“黑色边框”选项。
始终在调整大小和创建黑色边框之前执行裁剪。
因此,建议特别在使用“调整大小工具”之前和“黑色边框”选项之前进行裁剪。
例如:可用的黑色边框预设始终基于当前的合成分辨率(纵横比)。
如果使用“裁剪”选项,则最终的分辨率将改变,并且“黑色边框”设置窗口中将提供不同的黑色边框预设。
当然,AVI ReComp总是尝试捕获此类不兼容问题和冲突,并会适当告知用户。
重要的是要知道,裁剪预览始终基于纯源图像(无论添加了字幕,徽标,黑色边框或其他图像操作)。
要生成包括所有使用的选项(字幕,徽标等)的全局预览,请使用“预览”按钮。
如上所述,裁剪工具的使用会导致分辨率变化。加工应用程序期望将结果宽度除以4,并将结果高度除以2。这就是为什么在某些情况下使用“裁剪”选项后可能需要另外调整大小的原因。这项额外的调整始终会在后台自动执行,因此您不必担心。大多数高级用户可以通过编辑AviSynth脚本来注意到这种效果。
设置所需的裁剪值后,可以使用“预览”按钮生成全局预览。
然后,您可以单击“使用”按钮以保存更改。
“还原”选项会将所有裁剪值重置为0。
使用“使用”按钮时,“取消”按钮可用于取消所有已实施的设置并返回到先前的状态。
调整大小
调整大小工具可以更改图像的分辨率。
如果源文件的宽高比不正确(被拉伸且不自然),则此功能特别有用。
它也可以用于调整大小并将视频分辨率减小到移动大小。
“调整大小”工具在“添加”选项卡的“分辨率”部分中可用。
仅当源文件已加载时才可访问。否则,“调整大小”和“裁剪”选项均无效。
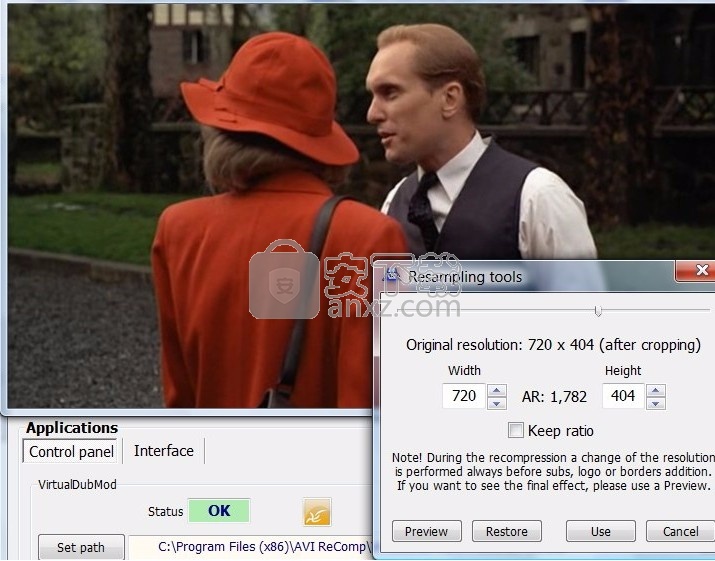
激活“调整大小”选项后,屏幕上将出现两个窗口:“调整大小预览”和“调整大小”工具。
“调整大小”工具窗口包含2个主要按钮,用于更改视频帧的宽度或高度。
可以通过为每个分辨率坐标使用小箭头(向上和向下按钮)来执行大小调整。但是,无法从键盘输入(键入)值。
调整大小值以像素表示。
每个调整大小操作在“调整大小预览”窗口中可见。
您可以通过向右拖动滑块向前或向左拖动滑块来跳到电影的任何部分。
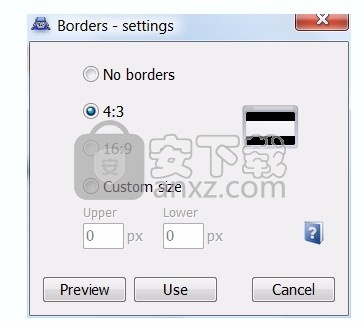
原始分辨率指针始终向用户通知原始输入分辨率。
如果以前使用过裁切选项并且图像已被裁切,则原始分辨率值将参考裁切后的图像。在这种情况下,将显示其他信息-(裁剪后)。
AR指示符对应于当前的纵横比(图像宽度与其高度的关系)。
“保持比率”选项使我们可以保持恒定的宽度/高度比率,而不管我们是否更改宽度或高度值。
例如,假设当前的AR为1.85-如果激活“保持比例”选项并使用箭头之一更改宽度,则高度将自动更改和调整以保持宽度和高度之间的比例。
处理应用程序要求将结果宽度除以4,将结果高度除以2。
这就是ARC总是自动计算和调整宽度和高度值以找到最接近的兼容数字的原因。
例如,如果当前的值为720,并且使用上箭头增大宽度,则最接近可除以4的值将是724,而不是721。
如果要使用“裁剪”或“黑色边框”选项。
调整大小总是在裁剪之后和创建黑色边框之前执行。
因此,为避免可能的冲突,建议在裁切后和使用黑色边框选项之前使用调整大小。
例如:可用的黑色边框预设始终基于当前的合成分辨率(纵横比)。
如果使用“调整大小”选项,则最终的分辨率将改变,并且在“黑色边框设置”窗口中可以使用不同的黑色边框预设。
当然,AVI ReComp总是尝试捕获此类不兼容问题和冲突,并会适当告知用户。
重要的是要知道“调整大小”预览始终基于纯源图像或最近裁剪的图像(无论添加了字幕,徽标或黑色边框)。
要生成包括所有使用的选项(字幕,徽标等)的完整预览,请使用“预览”按钮。
设置所需的分辨率后,您可以使用“预览”按钮生成全局预览。
然后,您可以单击“使用”按钮以保存更改。
还原选项将大小重置为原始(初始)值。
使用“使用”按钮时,“取消”按钮可用于取消所有已实施的设置并返回到先前的状态。
如果选择的分辨率高于720x576,则程序将显示警告,指出并非所有DVD播放机都支持高于720x576的分辨率。如果您确定DVD播放机接受所选的分辨率,请按YES(是)按钮,否则单击NO(否),然后使用“调整大小工具”或“裁剪”来调整大小。
人气软件
-

zip password tool(Zip密码暴力工具) 0.5 MB
/简体中文 -

ArcThemALL(应用程序解包工具) 1.6 MB
/简体中文 -

Bandizip Enterprise中文(zip解压缩) 7.33 MB
/简体中文 -

KLayout(多功能文件编辑与解压工具) 245.85 MB
/英文 -

universal extractor(万能解包工具) 28.1 MB
/简体中文 -
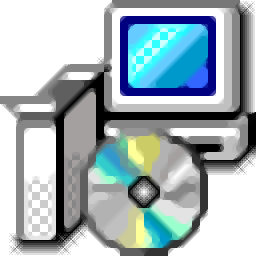
unyaffs2 for windows版(img解压工具) 0.91 MB
/简体中文 -

文件压缩利器 7-Zip 18.01 简体中文版 0.8 MB
/简体中文 -
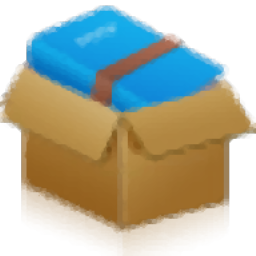
贝贝压缩 6.05 MB
/简体中文 -
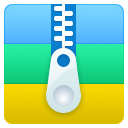
52好压 3.65 MB
/简体中文 -
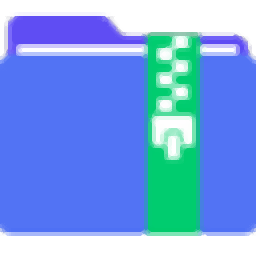
PDF猫压缩 22.2 MB
/简体中文


 2345好压电脑版 v6.5.1.11213 官方PC版
2345好压电脑版 v6.5.1.11213 官方PC版  Bandzip(多功能压缩文件存档器) 7.32
Bandzip(多功能压缩文件存档器) 7.32 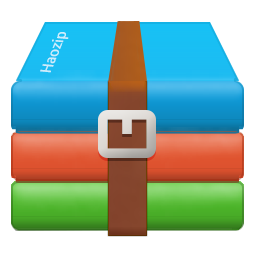 2345好压(HaoZip) v6.5.1.11205 官方PC版
2345好压(HaoZip) v6.5.1.11205 官方PC版  Winrar压缩助手 v6.2.2.0
Winrar压缩助手 v6.2.2.0