
Prism Video File Converter(视频文件格式转换工具)
v6.4.5- 软件大小:2.65 MB
- 更新日期:2020-09-02 16:19
- 软件语言:英文
- 软件类别:视频转换
- 软件授权:修改版
- 软件官网:待审核
- 适用平台:WinXP, Win7, Win8, Win10, WinAll
- 软件厂商:

软件介绍 人气软件 下载地址
Prism Video File Converter是一款免费且实用的视频文件转换器,可转换AVI、MP4、WMV以及其它一些极为常见的的视频文件格式,此工具还是一个小型直观的视频转换应用程序,支持许多最流行的视频格式,简洁的用户界面还有一些不足之处,但是应用程序本身提供了几个有用的选项,可用于转换具有不同选项的视频文件,用户可以使用它来缩小视频,更改分辨率,格式,帧率,音频质量等,它还可以裁剪和调整视频文件的大小;它还可以帮助将DVD转换为其他几种不同的格式,此工具对于需要转换视频文件以在电视,手机,上载到网站或创建演示文稿的任何人都非常有用;该应用程序还包括一些有用的调整和自定义,用户可以在转换每个文件时对其进行调整,其中包括一个选项,用于设置输出文件的压缩/编码器速率,设置输出文件的分辨率和帧速率以及设置输出文件的特定大小;
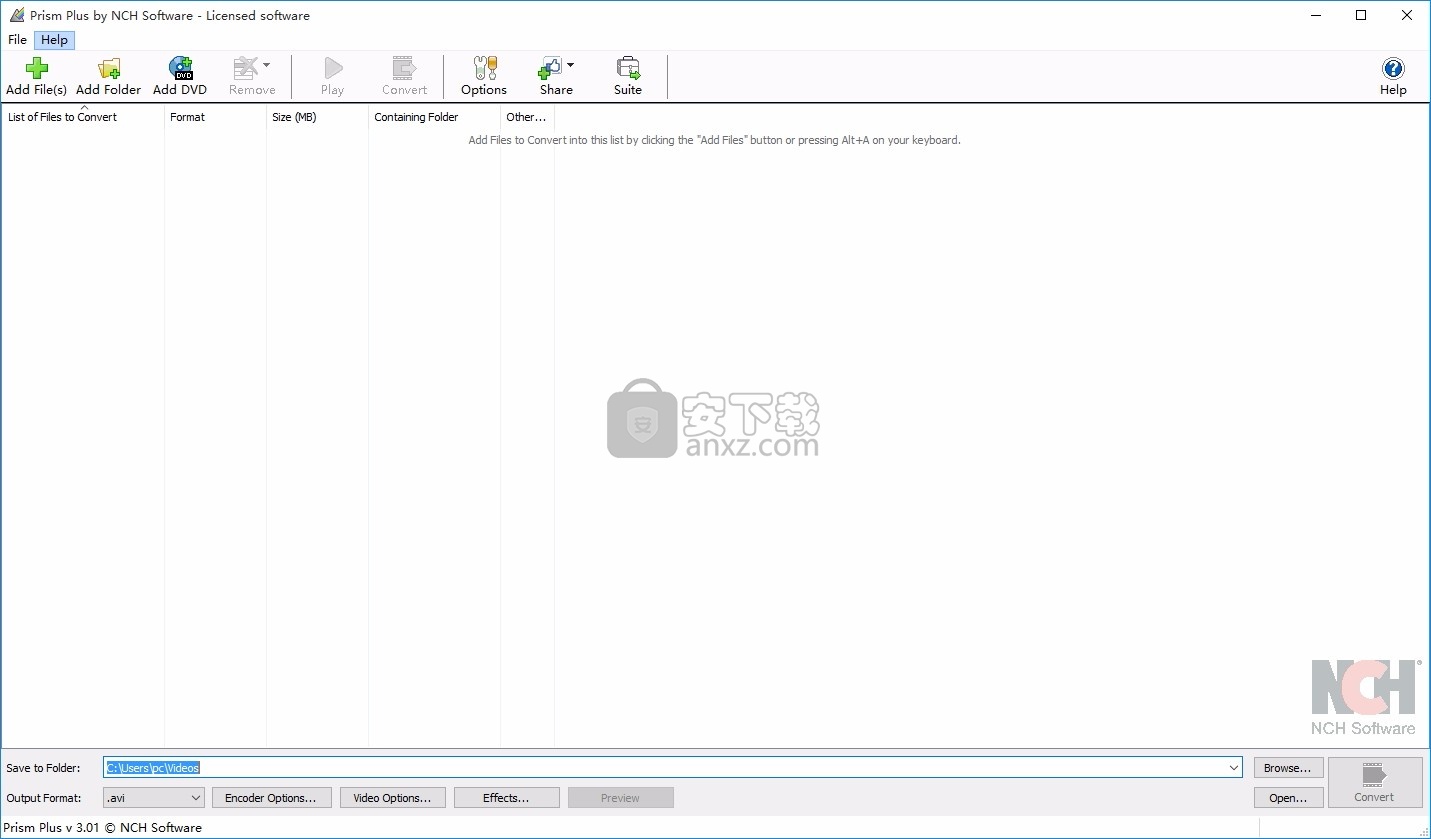
软件功能
Prism支持所有具有基于DirectShow的编解码器的视频格式。
这意味着如果您可以使用WindowsMediaPlayer播放视频文件,则可以使用Prism进行转换。
这包括但不限于以下格式:avi-包括divx,xvid,h264编码文件。
还支持.dixv扩展,需要安装对divx,xvid和h264的支持,因为Windows本身不支持这些支持
Prism还可以下载和使用libavcodec,它支持大量不同的格式。
如果Prism无法解码文件,它将要求下载libavcodec的权限。
Prism还可以从非受复制保护的DVD中读取和转换电影。
Prism支持转换为:3gp,asf,avi,dv,flv,gif,mkv,mov,mp4,m4v,mpg,ogv
rm,swf,vob,webm,wmv,divx,xvid,amv,apng,jpg序列,以及png序列文件格式。
对于avi,您可以指定大范围的压缩编解码器。
如果您要转换为iPhone,iPad,iPod或PSP,请选择适当的目标设备。
还可以选择通过转换为wav或mp3文件格式从视频中提取音频。
软件特色
1、加载各种不同的视频文件格式,包括avi,asf,wmv,divx,mpg,vob,mov,mp4,flv等
2、转换为各种输出格式,包括avi,asf,wmv,rm,flv,mov,mp4等
3、能够通过转换为mp3或wav来保存视频文件中的音轨
4、允许无损转换
5、能够在转换之前播放视频
6、能够预览转换
7、能够自动加载ISO映像中的文件
8、允许拖放文件和文件夹、简单直观的界面
方法
1、用户可以点击本网站提供的下载路径下载得到对应的程序安装包
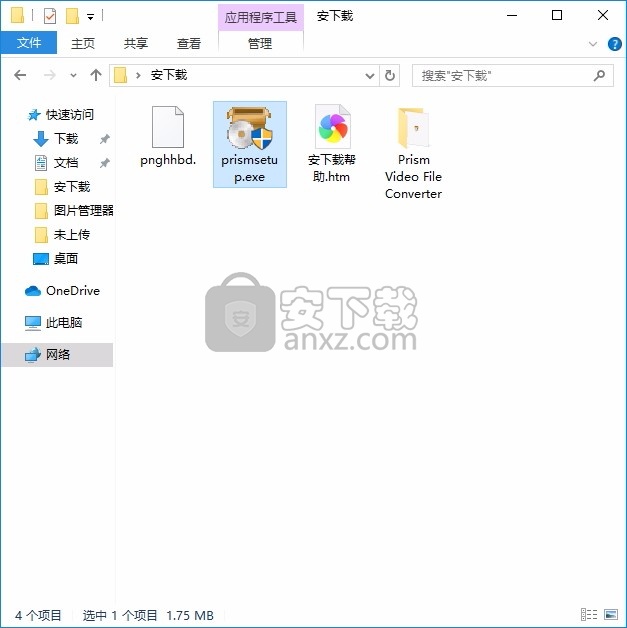
2、只需要使用解压功能将压缩包打开,双击主程序即可进行安装,弹出程序安装界面
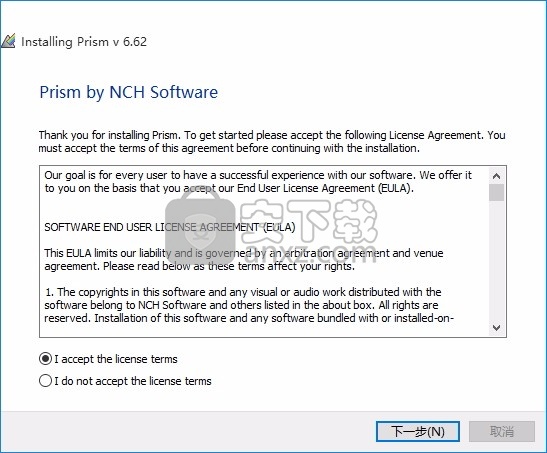
3、根据提示点击安装,弹出程序安装完成界面,点击完成按钮即可
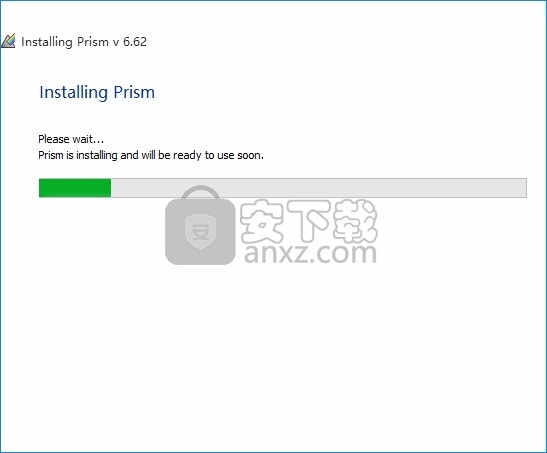
4、程序安装完成后,先不要运行程序,打开安装包,然后将文件夹内的文件复制到粘贴板
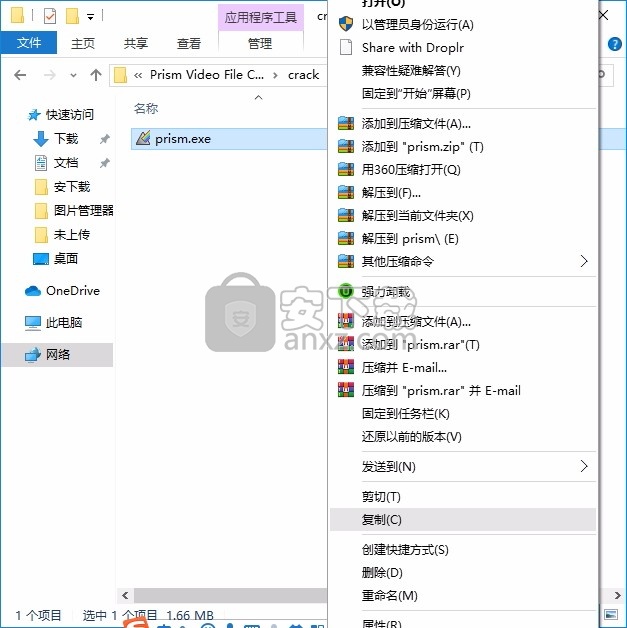
5、然后打开程序安装路径,把复制的文件粘贴到对应的程序文件夹中替换源文件
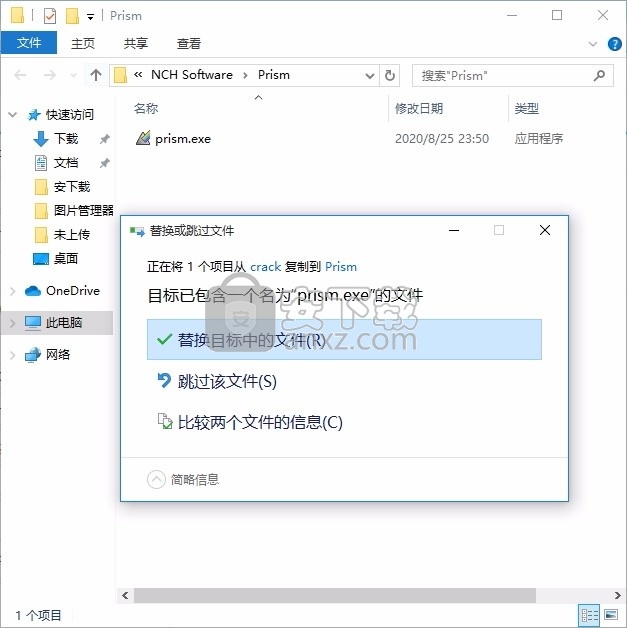
6、完成以上操作步骤后,就可以双击应用程序将其打开,此时您就可以得到对应程序
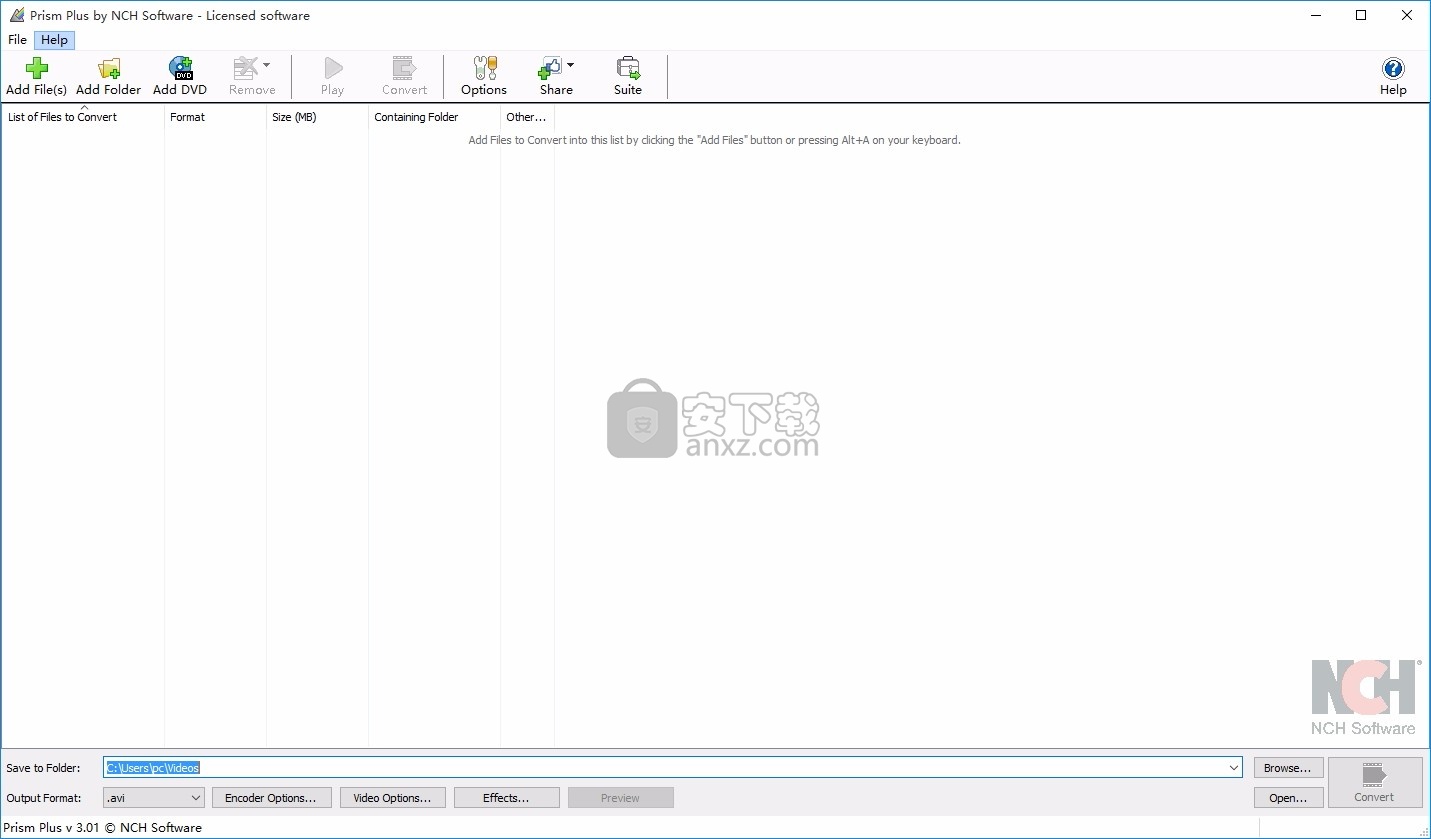
使用教程
如果您急于将其添加到转换列表中,Prism将对您的文件进行批量转换。
也可以最小化它在后台运行,但是尽管应用程序是轻量级的,但是转换过程可能需要一些时间,具体取决于您希望转换成的格式。
Prism视频文件转换器功能强大,足以处理您所有的视频转换需求,只要它们限于几种主要格式即可。
视频选项
此选项使您可以编辑,调整输出视频的大小并更改其帧频。
调整视频
首先,选中“调整视频大小”复选框以更改输出视频的大小。您可以通过减小视频的宽度和高度来减小输出视频的大小。选择单选按钮“裁剪...”将通过将边缘切成指定大小来调整视频大小。选择单选按钮“缩小...”将把整个图片缩小到所需的尺寸。
更改帧频
勾选“更改帧频”复选框以更改帧频。视频每秒显示一定数量的帧(通常为23.98、25或29.97)。您可以将其更改为从一个转换为另一个,或者只是减小文件大小。请注意,通常在视频平滑度方面会产生明显的影响,尤其是在更改帧频时的平移场景中。
另请注意,MPG和DV格式具有无法更改的帧频设置。
.mpg = 23.98 fps
.dv(NTSC)= 29.97 fps
.dv(PAL)= 25帧/秒
您可以通过以下方法之一打开“ Dropbox上传”对话框:
从共享工具栏按钮菜单。单击共享下拉按钮。选择上载到保管箱选项。
从文件菜单。选择上载转换后的文件项。选择上载到保管箱选项。
从文件菜单。选择上载原始文件项。选择上载到保管箱选项。
进入“ Dropbox上传”对话框后,您可以选择将应用于上传视频的各种设置。做出选择后,单击Link to Dropbox ...,这将打开Dropbox Authorization对话框。
出现“授权”对话框后,登录到您的Dropbox帐户,然后按照提示进行操作,以允许应用程序访问您的在线个人资料。
授权完成后,您可以单击“上载”按钮以开始转换(如果需要)和上载过程。
您可以通过以下方法之一打开Flickr上传对话框:
从共享工具栏按钮菜单。单击共享下拉按钮。选择上载到Flickr选项。
从文件菜单。选择上载转换后的文件项。选择上载到Flickr选项。
从文件菜单。选择上载原始文件项。选择上载到Flickr选项。
进入Flickr上载对话框后,您可以选择将应用于上载视频的各种设置。
做出选择后,点击上传,开始转换(如果需要)和上传过程。
如果需要,将出现“ Flickr授权”对话框,并且将打开您的Web浏览器,使您可以登录该服务。
Google云端硬碟
您可以通过以下方法之一打开Google云端硬盘上传对话框:
从共享工具栏按钮菜单。单击共享下拉按钮。选择上载到Google云端硬盘选项。
从文件菜单。选择上载转换后的文件项。选择上载到Google云端硬盘选项。
从文件菜单。选择上载原始文件项。选择上载到Google云端硬盘选项。
进入Google云端硬盘上传对话框后,您可以选择将应用于上传视频的各种设置。做出选择后,单击“ 链接到Google云端硬盘...”,这将打开“ Google云端硬盘身份验证”对话框。
出现“身份验证”对话框后,根据需要登录到您的Google帐户,然后按照提示进行操作,以允许该应用访问您的在线个人资料。
身份验证完成后,您可以单击“上载”按钮以开始转换(如果需要)和上载过程。
添加转换文件
要将视频文件转换为所需的格式,请先将文件添加到文件列表窗口。
单击“ 添加文件”或“ 添加文件夹”按钮,或者从菜单中选择“文件”->“将文件添加到列表”或“文件”->“将文件文件夹添加到列表”。
在打开的浏览窗口中,选择所需的视频文件或文件夹。
您也可以将文件和文件夹从文件资源管理器拖到主窗口。
要从DVD添加文件,请单击工具栏上的“ 添加DVD”按钮,然后从打开的窗口中选择所需的视频文件。
要将文件添加到ISO映像文件中,无需先提取或挂载ISO。
只需将其添加为常规文件即可。然后,Prism将加载所有文件,包括子目录中的文件。
人气软件
-
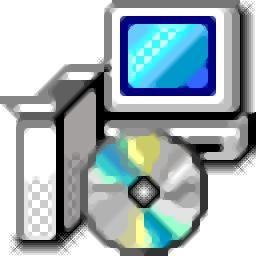
kux2mp4(kux转mp4工具) 11.0 MB
/简体中文 -

Video to Picture(视频转图片软件) 14.8 MB
/简体中文 -

腾讯视频转换器(qlv格式转换软件) 33.4 MB
/简体中文 -
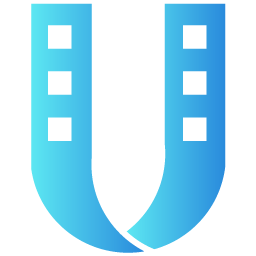
VideoSolo Video Converter Ultimate(万能视频转换器) 35.9 MB
/简体中文 -
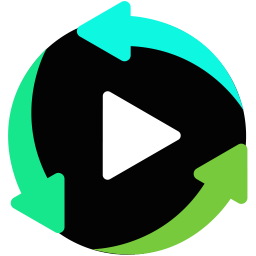
iSkysoft iMedia Converter Deluxe 125.0 MB
/简体中文 -

Aiseesoft 4K Converter(4K视频转换器) 38.4 MB
/多国语言 -

Free HD Converter(MTS格式转换器) 5.08 MB
/简体中文 -

iPixSoft SWF to GIF Converter(swf转gif软件) 5.28 MB
/英文 -
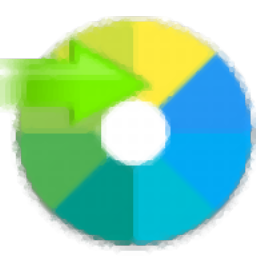
佳佳蓝光高清格式转换器 5.75 MB
/简体中文 -

Bluefox FLV to MP3 Converter(flv转mp3转换器) 11.6 MB
/简体中文


 flash幻灯片制作软件(Xilisoft Photo to Flash) v1.0.1.0224 中文
flash幻灯片制作软件(Xilisoft Photo to Flash) v1.0.1.0224 中文  EV视频转换器 v2.0.7
EV视频转换器 v2.0.7  迅捷视频转换器 v1.7.9
迅捷视频转换器 v1.7.9  Movie To GIF(视频转GIF软件) v3.2.0.0
Movie To GIF(视频转GIF软件) v3.2.0.0  Zealot All Video Converter 2.4 汉化
Zealot All Video Converter 2.4 汉化  Tipard DVD Ripper(DVD光盘翻录工具) v9.2.18
Tipard DVD Ripper(DVD光盘翻录工具) v9.2.18 







