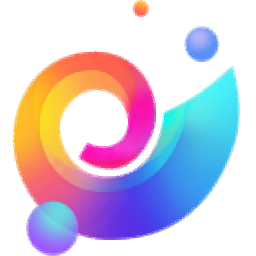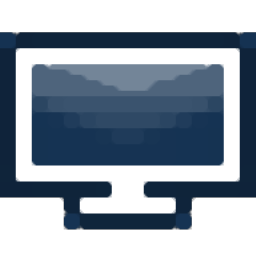
Dell Display Manager(Dell桌面显示器管理工具)
v1.40.0 免费版- 软件大小:2.03 MB
- 更新日期:2020-08-29 11:48
- 软件语言:英文
- 软件类别:桌面工具
- 软件授权:免费版
- 软件官网:待审核
- 适用平台:WinXP, Win7, Win8, Win10, WinAll
- 软件厂商:

软件介绍 人气软件 下载地址
Dell Display Manager是一款针对DELL而开发的显示器选项调整工具,可以为用户提供更多便利和更好的结果,它为所有Dell用户提供了全面的解决方案,使用此应用程序,用户可以轻松管理显示器,支持将输入从一种形式更改为另一种形式很容易,而不必每次都调整设置,为每个操作添加快捷键还可以使整体管理更舒适、更省时;此工具还提供多任务处理功能,此功能可以让用户在监视器上打开任意数量的应用程序,而不会带来任何麻烦,用户可以调整它们的大小以更好地调整屏幕,也可以将它们转换为特定的模板以根据需要重新使用它们;水平或垂直拆分屏幕也是该程序功能的一部分,用户甚至可以选择用于分割屏幕的自定义模式,使事情变得容易得多,还可以从您离开的位置还原桌面;
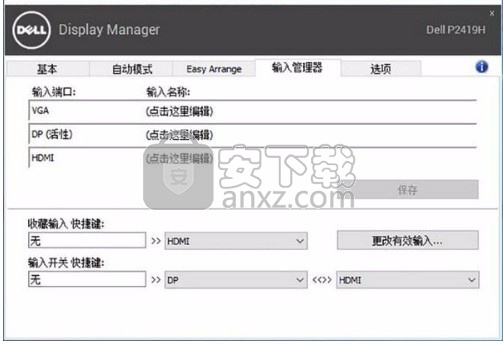
软件功能
该应用程序可以让您调整屏幕的亮度和对比度。
Dell Display Manager可以保存设置,您不必每次都更改它们;您将使用显示器。
通过允许使用Power Nap选项并单击即可生成报告来节省能源是该应用程序中存在的一些其它基本功能,以方便用户
使用该应用程序配置所有这些设置非常容易,不需要很多时间。
该应用程序的局限性之一是只能在Dell制造的屏幕上使用。
另外,即使是那些显示器,也必须是2013年或更新的型号。在较旧的显示器上不起作用。
快速设置:用户在单击Dell Display Manager的通知托盘图标时,就能打开快速设置对话框。
当有多个支持的Dell型号连接到系统时,可以使用所提供的菜单来选择特定的目标显示器。
更改屏幕的分辨率:可以访问程序的高级用户界面,以调整基本功能、配置自动模式、以及访问其他功能
设置基本显示功能
用户可以使用基本标签上的菜单来手动应用所选显示器的一种预设模式,此外,还可以启用自动模式。
在自动模式下,当特定应用程序处于活动状态时,会自动应用用户首选的预设模式。
软件特色
利用快速设置对话框,用户可以方便地调整显示器的亮度和对比度
手动选择预设模式或将其设为自动模式;
提供对显示器的编辑方式,可以修改就自己的戴尔显示器
电脑没有显示器就不能使用,显示器安装以后也可以设置
显示器有对应的操作按钮,可以点击菜单进入调试
也可以选择这款Dell Display Manager软件帮助您调试
通过更好的图形界面调试显示屏亮度
为用户在防护眼镜的时候提供设置界面
主要针对戴尔所有显示器调试,英文界面,每个用户都可以调试
安装步骤
1、用户可以点击本网站提供的下载路径下载得到对应的程序安装包
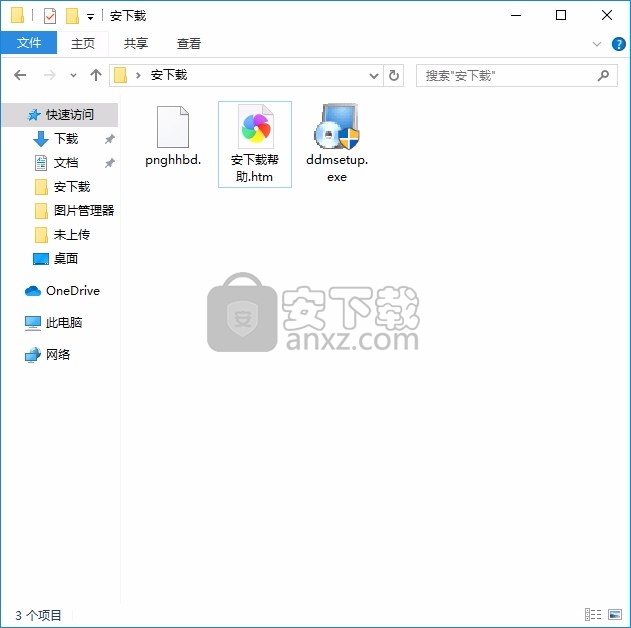
2、只需要使用解压功能将压缩包打开,双击主程序即可进行安装,弹出程序安装界面

3、同意上述协议条款,然后继续安装应用程序,点击同意按钮即可
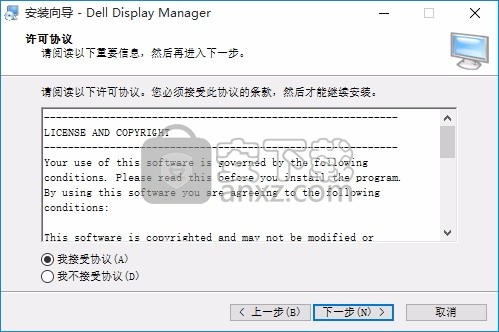
4、可以根据自己的需要点击浏览按钮将应用程序的安装路径进行更改
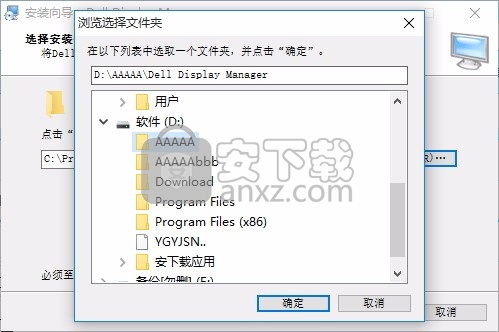
5、弹出以下界面,用户可以直接使用鼠标点击下一步按钮

6、桌面快捷键的创建可以根据用户的需要进行创建,也可以不创建

7、根据提示点击安装,弹出程序安装完成界面,点击完成按钮即可

使用说明
DisplayLink /电子码头
基于USB DisplayLink的图形可能需要DisplayLink的8.0版或更高版本的USB图形软件。
USB-C和Thunderbolt扩展坞可能需要更新的Intel扩展坞驱动程序。
虚拟机/ Windows on ARM
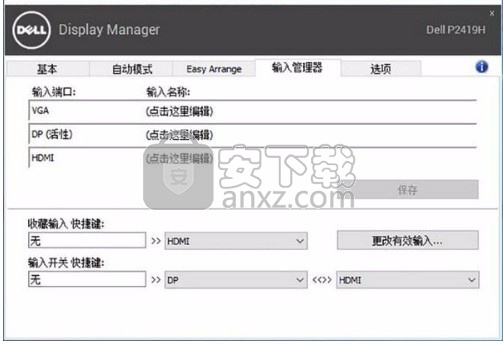
虚拟机环境和WoA平台缺少DDC / CI支持。因此,只有Easy Arrange和相关功能可用。
静默部署
要静默部署Dell Display Manager,请使用“ / VerySilent”命令行参数启动安装程序。要以静默方式安装到特定文件夹,请添加参数“ / Dir = FullPathName”。
要在没有用户界面的情况下静默运行Dell Display Manager,请使用“ / VerySilent”命令行参数启动程序本身。
自动旋转
自动旋转仅在带有支持固件的显示器上可用,并且仅适用于在Dell Display Manager连接到显示器时对物理或OSD菜单方向进行的更改。
输入管理
输入管理仅在带有支持固件的显示器上可用。
轻松安排
Easy Arrange现在在所有显示型号上都可用,并且在启用后可能会禁用Microsoft Snap窗口拖动以最小化功能重叠(Windows Snap热键保持启用状态)。要在移动窗口时暂时禁用“轻松安排”,请按住Shift键,直到移动完成。提供了一个复选框来反转此默认逻辑。
Easy Arrange受Windows UAC策略的约束,并且只能与以相同或较低特权运行的应用程序进行交互。
自动模式和Metro / Windows应用
要将Metro / Windows应用程序与预设模式相关联,请在Windows 10桌面上打开该应用程序,然后将应用程序窗口的左上角拖放到“自动模式”应用程序列表中。如果启用了Easy Arrange,则可能有必要更改Shift键的状态以暂时禁用自动定位。
热键
除了每个显示器都唯一的输入切换热键外,这些热键是共享的,并且在适当情况下针对Windows鼠标指针所在的显示器。
指令语言
通过命令行支持丰富灵活的命令语言,并且可以组合命令行参数。
在适当的情况下,可以通过在命令前添加监视器序列号或枚举的显示号(例如“ 2:AutoSetup”)来确定特定的显示目标。如果未指定显示序列号或枚举数,则该命令将视情况应用于当前选择的显示或所有显示。命令包括:
SetActiveInput [DVI2 / HDMI / DP2等]-切换活动输入
RestoreFactoryDefaults-恢复出厂默认值
自动设置-执行自动设置(仅限模拟)
RestoreLevelDefaults-恢复级别默认值
RestoreColorDefaults-恢复颜色默认值
SetBrightnessLevel X-将亮度设置为X%(0-100)
SetContrastLevel X-将对比度设置为X%(0-100)
SetNamedPreset [电影/ CAL1等]-更改预设模式*
SetPowerMode [on / off]-设置显示电源模式
SetOptimalResolution-切换到最佳分辨率
SaveProfile [名称]-将设置保存到命名配置文件
RestoreProfile [名称]-从命名的配置文件还原设置
DeleteProfile [名称]-删除命名的配置文件
SetGridType [X]-将Easy Arrange网格类型更改为X
重新扫描-重新扫描显示硬件
ForceReset-重新连接并重新扫描显示硬件
SetControl X Y-将十六进制控件X设置为十六进制值Y
IncControl X Y-将控件X的值增加Y
DecControl X Y-将控件X的值减Y
缩放-在PxP和全屏模式之间切换
其中一些命令需要熟悉MCCS标准。例如,在支持该命令的监视器上,将OSD语言切换为西班牙语的命令将为“ SetControl CC 0A”。解锁意外锁定“ SetControl CA 02”的OSD。
可以在命令行上组合说明,并使用可选的热键将其分配给标准Windows快捷方式,或者与本机Windows Task Scheduler结合使用以在特定时间执行。
例如:
“ ddm.exe / RestoreLevelDefaults / 2:SetContrastLevel 70”
将首先在所有监视器上还原默认值,然后将监视器2上的对比度设置为70%。
注意:如果不针对特定的监视器,则上面列出的带有星号(*)的命令适用于所有监视器,以便于对多监视器矩阵的所有成员进行简单统一的控制。例如,如果在16个类似监视器的矩阵上执行,则命令行:
“ ddm.exe / SetNamedPreset暖/ SetBrightnessLevel 75”
将所有16台显示器设置为热预设模式,亮度级别为75%。
如果DDM无法检测到和/或与之通信
支持的Dell显示器:确保您拥有正确的最新显示图形供应商(AMD,Intel,NVidia)的驱动程序
检查监视器OSD以确保启用了DDC / CI
卸下所有扩展坞或电缆扩展器,或显示器和图形端口之间的转换器
对于第一代DP 1.2监视器,可能是使用监视器OSD禁用MST / DP 1.2所必需
虚拟,无线和NVidia G-Sync游戏显示器不支持DDC / CI和/或DDM
更新日志
2020年1月1日-1.50.1996
增加了Apple iTunes错误的解决方法
增加了功能禁用开关
增加了从PowerNap还原的资格
增加了对Qualcomm WoA的EA支持
恢复了AVEVA的子窗口排除项
为EA MRU添加了检查和异常包装
删除了冗余DDM窗口刷新
添加了异常的Windows指标行为陷阱
修复了最大化窗口还原的问题
添加了U2520固件通知
添加了U2518自动模式支持
添加了导入/导出设置命令
改进了控制台窗口的大小
人气软件
-

搜狗壁纸 7.8 MB
/简体中文 -

系统信息显示工具 Bginfo 0.69 MB
/简体中文 -

Spacedesk X10 7.86 MB
/简体中文 -
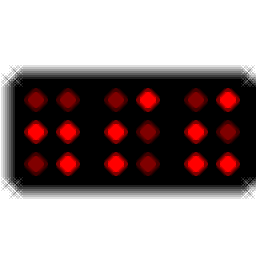
Binary Clock(二进制桌面时钟工具) 2.19 MB
/英文 -

屏幕画板 0.41 MB
/简体中文 -

DxWnd(窗口化工具) 6.61 MB
/简体中文 -
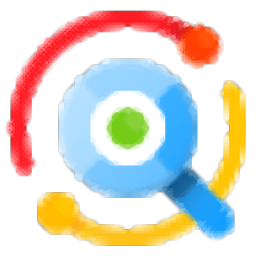
listary pro 6中文 22.5 MB
/简体中文 -

桌面天气秀 5.0 6.00 MB
/简体中文 -

隐藏专家 3.0 注册版 0.36 MB
/简体中文 -

Winkawaks 5.34 MB
/简体中文


 桌面日历(DesktopCal) 3.18.208.6752
桌面日历(DesktopCal) 3.18.208.6752  小智桌面 3.2.1.16
小智桌面 3.2.1.16  360小鸟壁纸 3.1124.2430.829
360小鸟壁纸 3.1124.2430.829  powertoys汉化版(微软小工具合集) 0.81.0
powertoys汉化版(微软小工具合集) 0.81.0  敬业签 v3.0.3.5
敬业签 v3.0.3.5