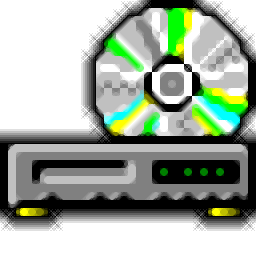Fraps(屏幕截屏与游戏截屏工具)
v3.5.99 免费版- 软件大小:3.12 MB
- 更新日期:2020-08-25 09:04
- 软件语言:英文
- 软件类别:媒体播放
- 软件授权:免费版
- 软件官网:待审核
- 适用平台:WinXP, Win7, Win8, Win10, WinAll
- 软件厂商:

软件介绍 人气软件 下载地址
Fraps是一款多功能屏幕截图与游戏性能测试工具,此工具同时还支持对游侠界面进行截取,为用户提供一个便捷的操作平台,Fraps的大多数用户是游戏玩家,用户利用它在游戏的关键时刻进行屏幕截图,即使没有在系统上运行游戏,也可以使用捕获功能,大多数可比的捕获软件都需要其它程序来执行捕获图像的编辑和微调,这已在Fraps上取消,并且可以直接在应用程序中处理图像;该应用程序的主要操作功能之一是可以用最少的人工干预对其进行操作,诸如单个屏幕截图捕获键,实时视频捕获等操作只会增加该软件为用户提供的操作便利性,该软件应用程序的结构非常合理,因此每次调用时都能轻松轻松地进行加载;需要的用户可以下载体验
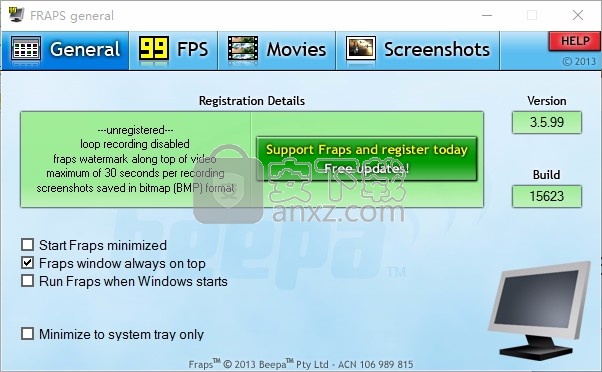
软件功能
Fraps 是一款游戏辅助+媒体录制软件,用它可以轻松了解机器在运行游戏时的帧数,从而了解机器的性能
另外它还具备在游戏中的截屏和录像功能,可以方便的进行屏幕截图和视频捕捉
网上许多魔兽战况等游戏录像都是先用其录制然后压缩处理的。
Fraps是用于DirectX和OpenGL应用程序的基准测试,屏幕捕获和实时视频捕获实用程序。
它通常用于确定游戏的计算机性能以及记录游戏画面。
可以与使用DirectX或OpenGL图形技术的游戏一起使用,Fraps以其当前形式执行许多任务,
基准测试软件:显示您在屏幕角落获得的每秒帧数(FPS)。
执行自定义基准测试并测量任意两点之间的帧速率。
将统计信息保存到磁盘,并用于您自己的评论和应用程序。
屏幕捕获软件:按下键即可截屏!每次需要拍摄新照片时,都无需将其粘贴到绘画程序中。
屏幕截图会自动命名并加上时间戳。
实时视频捕获软件:Fraps可以以每秒1到120帧的自定义帧速率捕获高达7680x4800的音频和视频!
软件特色
Fraps软件因其非常简单的设计而著称。
没有巨大的支持文件可供下载,并且该套件在考虑的任何配置下都或多或少地具有自我支持能力。
小尺寸的文件将使下载速度更快且下载时间最少。
在开发人员和编码人员倾向于使用程序文件不断增长的大小来引入使用功能时,这是一种新颖。
使用正确的方法,可以进一步建立该应用程序在市场上获得的良好声誉。
肯定会有更多的创新,这些创新必将使用户群体对剪辑和创建屏幕截图的日常需求对软件的使用保持兴趣。
必须利用一个良好的开端,以引入更好的产品和切入问题核心的解决方案。
安装步骤
1、用户可以点击本网站提供的下载路径下载得到对应的程序安装包
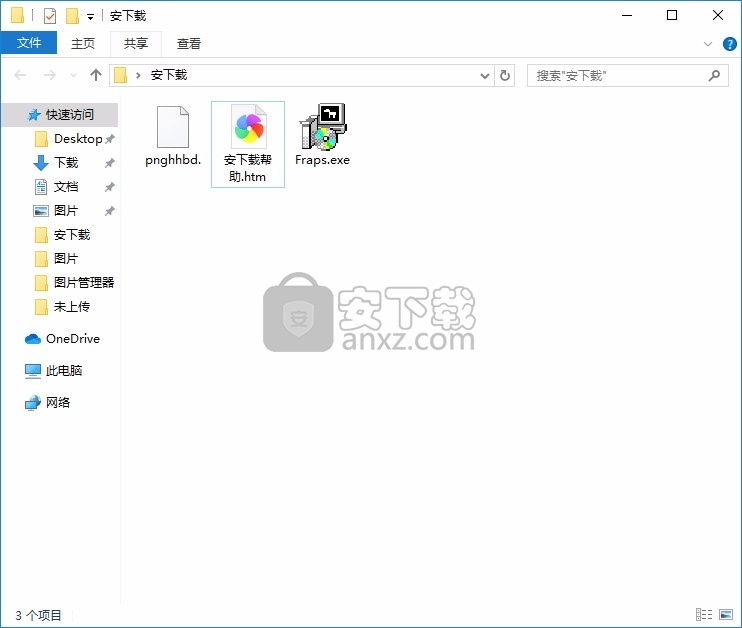
2、只需要使用解压功能将压缩包打开,双击主程序即可进行安装,弹出程序安装界面
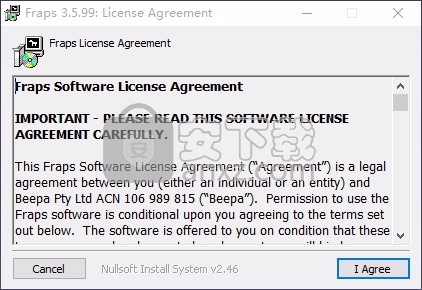
3、同意上述协议条款,然后继续安装应用程序,点击同意按钮即可
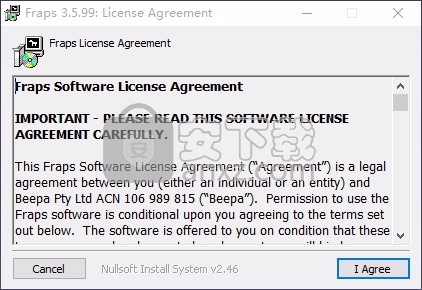
4、可以根据自己的需要点击浏览按钮将应用程序的安装路径进行更改
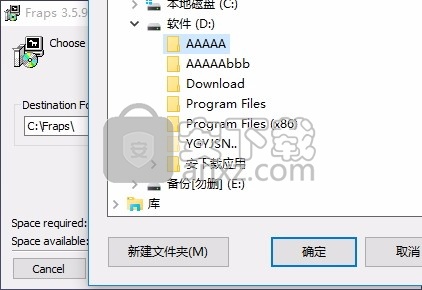
5、弹出以下界面,用户可以直接使用鼠标点击下一步按钮,可以根据您的需要不同的组件进行安装
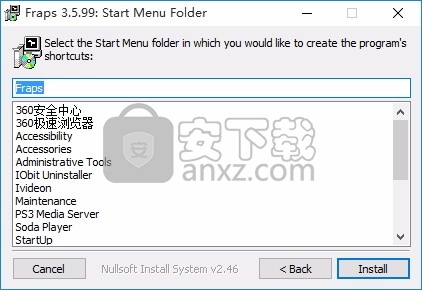
6、弹出应用程序安装进度条加载界面,只需要等待加载完成即可
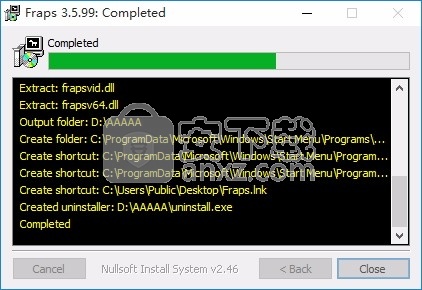
7、根据提示点击安装,弹出程序安装完成界面,点击完成按钮即可
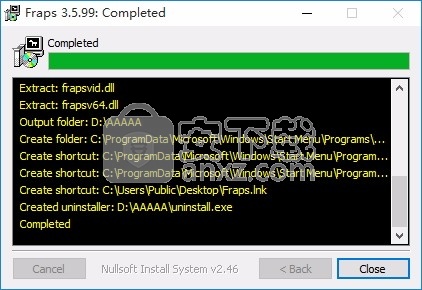
使用说明
程序安装完成后,直接运行打开,即可弹出用户界面,此时就可以开始工作
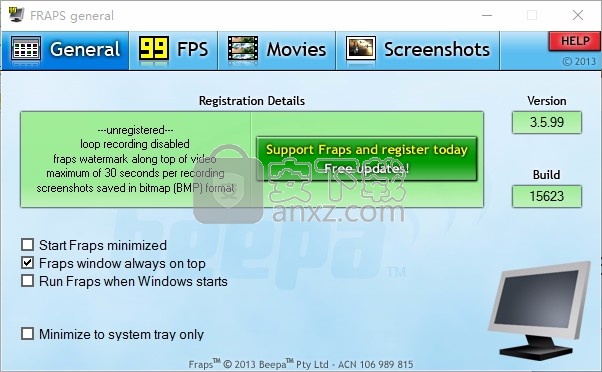
此工具为用户提供舒适体验的突破性应用之一,该软件的优点是可以在任何Windows版本上使用。
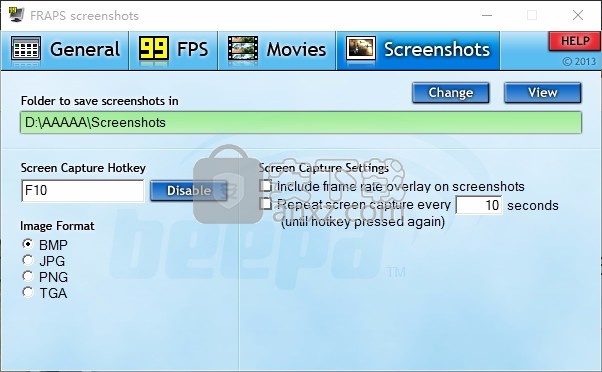
这将超过放弃支持Windows操作系统旧版本的常规做法。
当前趋势是为世界各地的大型公司效仿Windows系统的自定义变体,因此Fraps都将利用它在市场上带来的良好信誉来获利。
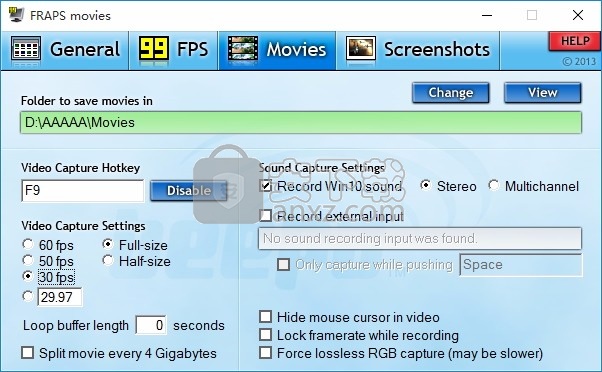
启动程序时,选择“最小化启动片段”将隐藏“片段”对话框。仍然可以通过系统任务栏中的图标访问片段。
选择“总是在顶部的Fraps窗口”将确保程序窗口即使在切换到另一个应用程序时仍然可见。如果将Fraps最小化到系统托盘,则此选项无效。
如果您希望在打开计算机时加载Fraps,请启用“ Windows启动时运行Fraps”选项。
Fraps还支持诸如Logitech®G15™之类的键盘上单独的LCD屏幕。如果您有受支持的键盘,则将看到“在键盘LCD上显示状态”选项。启用此选项将允许您在玩游戏时在键盘上查看FPS图形和其他标识符。如果您有G15,但看不到此选项,则可能需要安装可从Logitech网站获得的最新G15驱动程序。
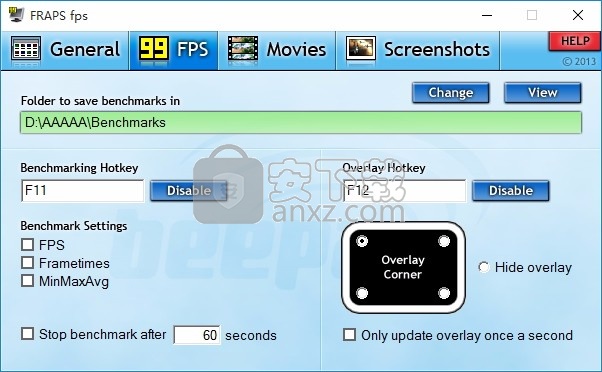
与在屏幕上绘制帧速率相关的开销很小。这可能会有所不同,具体取决于您的系统配置,但应保持相对最小。在您自己的系统上衡量它的最好方法是找到一个游戏,使您可以对其进行基准测试,并比较加载和不加载Fraps的结果。
在进行基准测试时,叠加层会自动禁用以提供最准确的结果。
如果使用Fraps录制电影,可能会对游戏产生显着影响。这是由于将屏幕数据保存到磁盘需要进行所有额外的工作。
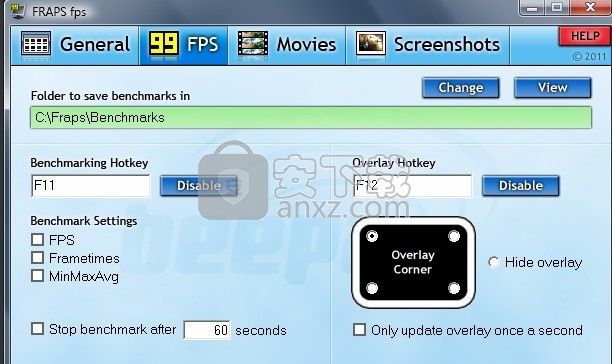
叠加显示热键使您可以分配一个按钮,该按钮将在四个角之间切换帧速率计数器并关闭。要更改热键,请在框中单击并键入要为其分配此功能的新键。单击禁用将使热键停止生效。
通过基准热键,您可以分配一个按钮,该按钮可用于确定游戏中任意两点之间的平均帧频。要更改热键,请在框中单击并键入要为其分配此功能的新键。单击禁用将使热键停止生效。
覆盖角指示将在其中显示帧率计数器的屏幕区域。选择一个不会阻碍游戏显示屏中重要信息的角。如果选择禁用,则帧频计数器将不会显示在屏幕上。
选择“每秒更新一次覆盖”只会每秒更改一次帧频计数器。
选择“每秒保存帧速率到文件”将每秒将帧速率输出到Fraps目录中的文件FRAPSSEC.TXT。此选项已弃用,在Fraps 2.7.0中已删除。使用详细的FPS统计信息选项可获取每次基准测试运行的单个CSV文件。
“自动停止基准测试”选项允许您为基准测试指定固定的持续时间。一旦经过了秒数,基准将自动停止,并将结果写入磁盘。
最后,详细的基准统计信息也可以保存到磁盘。它们以标准CSV文件编写,可以直接导入电子表格中。所有文件都会自动命名/添加时间戳,并保存在基准测试子目录中。当前,启用此选项时,将为每个基准测试编写3个文件:
FPS-包含基准每秒的帧速率值
frametimes-包含基准测试中渲染的每个帧的时间(以毫秒为单位)
minmaxavg-包含总帧数,基准持续时间,最小,最大和平均帧速率值。
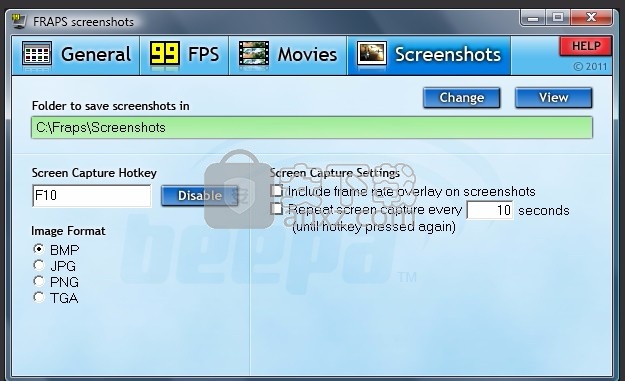
在游戏中,按您分配给基准热键的键。这将标志着开始进行平均的地方。将显示一个绿色框,让您知道日志记录已经开始,然后将计数器移除以达到最大准确性。要结束基准测试时,请再次按热键。现在,平均帧率将显示在红色框中。完整的详细信息也将保存在Fraps文件夹中的文件FRAPSLOG.TXT中,如果启用了详细的统计信息,还将保存到基准目录中。
片段将在屏幕上显示最大帧速率9999 fps。如果您需要知道高于此的精确帧速率,则必须使用基准测试,并从FRAPSLOG.TXT或详细的统计信息中找到值(如果启用了此选项)。
为什么我的游戏中的Fraps无法显示高于30fps,60fps,75 fps(或任何其他帧速率)
这可能是由于多种原因。
许多游戏都有内部限制,使它们无法以高于特定帧速率的速度渲染。在某些情况下,这可能意味着它们只能以30fps的最大帧速率锁定。
另一种可能性是您启用了Vsync。Vsync用于将图形卡的输出与监视器的显示同步。当您的图形卡完成渲染下一帧时,它会等待监视器完成显示当前帧,然后再切换到新帧。这意味着您可以获得的最大帧速率将等于显示器的刷新速率(通常为60hz,75hz,85hz或100hz)。
如果禁用Vsync,则图形卡将连续渲染,而无需等待最后一帧完整显示。使用快速图形卡,这意味着您的显示器可能会切换到屏幕中间的新帧。这种效果被称为撕裂,因为似乎有一条可见的线将两个不同的两半分开。因此,除进行基准测试外,通常应保持启用Vsync。
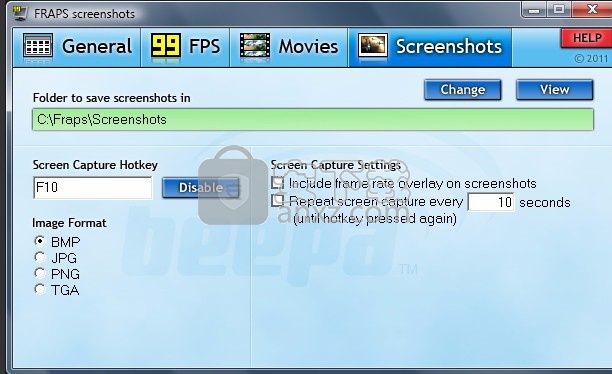
您可以选择Fraps将所有屏幕快照存储在其中的文件夹。默认情况下,此文件夹与您将Fraps安装到的目录相同,但是您可以对其进行自定义以保存在磁盘上的任何位置。单击更改按钮以选择一个新文件夹,或单击查看按钮以显示该文件夹的当前内容。
屏幕捕获热键使您可以分配一个按钮,该按钮将截取游戏屏幕的屏幕截图。要更改热键,请在框中单击并键入要为其分配此功能的新键。单击禁用将使热键停止生效。
屏幕截图可以Windows位图(BMP),JPEG(JPG),便携式网络图形(PNG)或Targa(TGA)格式保存。
选择“在屏幕截图上包含帧速率叠加”将在屏幕截图中包含Fraps帧速率计数器。如果禁用了帧频叠加,则不会在您的屏幕截图上保存任何计数器。
屏幕截图可以在分辨率高达2880x1600或3840x1200的游戏中拍摄。
您可以选择Fraps将所有影片存储在其中的文件夹。默认情况下,此文件夹与Fraps安装到的目录相同,但是您可以对其进行自定义以保存在磁盘上的任何位置。单击更改按钮以选择一个新文件夹,或单击查看按钮以显示该文件夹的当前内容。
通过“视频捕获热键”,您可以分配一个按钮来录制游戏电影。要更改热键,请在框中单击并键入要为其分配此功能的新键。单击禁用将使热键停止生效。
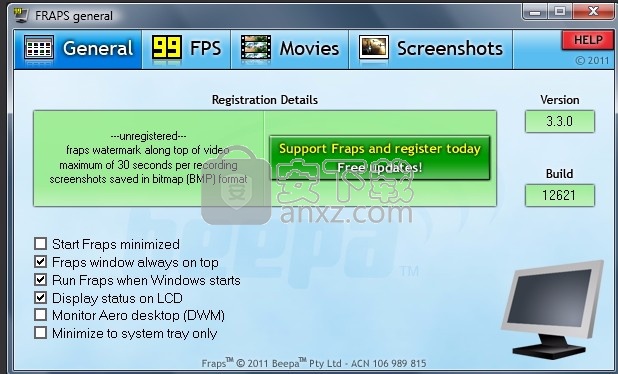
选择“一半尺寸”将以游戏屏幕分辨率的一半存储电影。全尺寸将以与游戏屏幕相同的分辨率存储电影。
您可以从25fps,30fps,50fps,60fps或高达100fps的自定义值中选择输出影片的帧速率。较高的值可以使播放更流畅,但会增加文件的大小。某些视频编辑程序会将以25fps录制的电影视为PAL,将以29.97 / 30fps录制的电影视为NTSC。
选择“录制声音”将保存游戏音频以及视频。如果您打算将自己的声音添加到视频中,则可以禁用此选项。
当您选择“检测最佳声音输入”时,Fraps将确定记录游戏声音的最佳输入。如果选择“使用Windows输入”,将使用默认的Windows录制输入。Windows输入可能无法捕获所有游戏声音,因此除非您希望从外部来源捕获声音,否则通常应让Fraps检测输入。
首先选择影片的目标帧速率,该速率指示每秒影片中将包含多少帧。您目前可以选择25、30、50或60 fps。
在游戏中,要开始录制时,请按Video Capture Hotkey(F9)。在录制时,帧频计数器将变为红色。当您要结束电影时,再次按按钮停止录制。现在,您将找到保存在默认文件夹中的电影。
目前,全尺寸和半尺寸拍摄的最大分辨率为7680x4800。
文件大小很大,因为在游戏运行时没有足够的时间对电影进行编码。影片帧略有压缩,但是由于高分辨率而仍需要大量磁盘空间。捕获完成后,可以使用视频编辑程序将剪辑转换为压缩格式。Windows Movie Maker可能是最容易使用的一种,它是Windows Live Essentials的一部分免费提供。它使您可以轻松地编辑剪辑并向影片添加文本和其他效果。最终结果还将被压缩为Windows Media Video(WMV)格式,可以在大多数媒体播放器中播放。
帧频计数器不应保存在电影中。您可能会看到的是Fraps,显示媒体播放器的帧频。在播放视频之前尝试退出Fraps,您应该会看到清晰的图像。如果这样做没有帮助,则可以在录制之前通过按“覆盖显示”热键禁用帧频计数器。
观看电影时,我保存了跳过的视频和声音的crack啪声。怎么了?
您的媒体播放器可能无法跟上Fraps已写入磁盘的大量数据。Fraps已针对处理大量数据进行了优化,但许多播放器却没有。如果他们不能足够快地读取数据,则可能会出现视频和音频跳越的情况。
请记住,保存到磁盘的原始数据应该没问题。如果将视频编码为压缩格式,则由于文件大小大大减小,最终可能会播放完美的视频文件。
您还可以降低影片帧速率或使用较低的分辨率来减少保存到硬盘的数据。
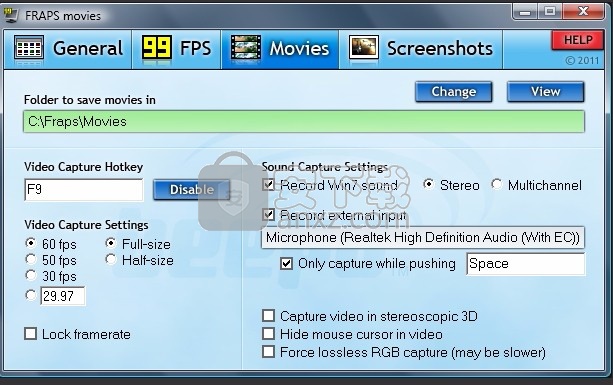
您必须通过“控制面板”中的“声音和音频设备”项配置音量。使用以下步骤:
单击控制面板,然后选择声音和音频。
单击音频选项卡。
找到录音设备,然后单击音量。
调整Fraps记录的输入的音量。通常将其命名为“ What U Hear”,“ Record Master”或“ Stereo Mixer”。
如果在屏幕上看不到正确的输入,则可能需要通过单击菜单中的“属性”并确保所有输入的名称旁边都有一个勾号来启用它。
安装Fraps时,会将Fraps编解码器(FPS1)放在系统上。如果您已重新安装Windows,则还需要重新安装Fraps才能播放电影。
请记住,如果您要将原始素材提供给其他人,他们还需要安装Fraps。
变更日志
修复了最新Windows更新后计数器未出现在Aero桌面(DWM)和DX10游戏中的问题
修复了启动循环录制时崩溃的问题
修复了循环录制期间某些用户的周期性口吃
修复了OpenGL游戏中的间歇性崩溃记录
修复了无法访问声音设备时的崩溃
修复了Win7 / Vista录音的小内存泄漏
修复了一些用户在结束录制时遇到的崩溃
修复了Windows XP用户长时间录音中的音频同步问题
解决了即使屏幕上有计数器也无法从DWM截取屏幕截图的问题
固定始终以无损RGB记录64位DirectX 11游戏
修复了当音频源设置为11.25kHz时视频中的损坏
修复了Windows 7和Vista下长时间录音时麦克风不同步的问题
固定剪辑超过8个声道的音频源
修复了仅在左声道中出现的来自单声道USB设备的音频
减少了从外部输入捕获的延迟
修复了基于GameMaker的游戏捕获的黑色边框
修复了使用64位应用程序的D3D10 / 11视频录制中的崩溃
修复了使用某些10位颜色模式保存的混乱颜色
改进了D3D8游戏的捕获速度
修复了启用AA时Max Payne 1不录制的问题
修复了Windows 7上初始化DirectX时的错误
修复了帧速率暂时下降后录制视频中的微小干扰
修复了渲染暂停后某些游戏中丢失的视频帧的问题
修复了某些用户在启动时导致错误消息的错误
修复了长时间录音结束时丢失音频的问题
修复了阻止在Windows Media Player中播放电影的错误
修复了在Minecraft和其他OpenGL游戏中开始视频捕获时屏幕冻结的问题
修复了DosBox中视频模式切换期间的崩溃
增加了对写入大于4 GB的exFAT驱动器的支持
修复了游戏中使用较大的自定义分辨率时的崩溃
在NTFS驱动器上支持大型AVI电影文件(超过4 GB)
添加了将AVI拆分为4 GB的选项,以支持旧版AVI 1.0
固定循环录制,使用大量磁盘空间存储短片
修复了在基准测试结束之前退出游戏无法保存基准测试日志的问题
修复了View文件夹在某些计算机上无法打开窗口的问题
新的最低系统要求:要求具有SSE2的CPU(奔腾4及更高版本)
不再支持Windows 2000(Windows XP及更高版本)
人气软件
-

CyberLink PowerDVD 21中文(媒体管理) 316.0 MB
/简体中文 -

DSS Express(多功能视频管理与视频监控系统) 1587 MB
/英文 -

万能播放器 完美解码 PureCodec 89.2 MB
/简体中文 -

人人视频 27.64 MB
/简体中文 -

dav文件播放器(Smart Player) 14.0 MB
/简体中文 -

CyberLink ActionDirector Ultra 598 MB
/简体中文 -

酷我音乐绿色版 86.7 MB
/简体中文 -

ACG Player(多平台通用媒体播放器) 36.85 MB
/英文 -
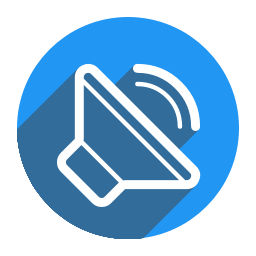
AudioRelay(手机播放电脑声音软件) 13.2 MB
/英文 -

酷狗音乐绿色版 57.6 MB
/简体中文


 QQ音乐 QQMusic 20.45
QQ音乐 QQMusic 20.45  QQ音乐播放器 20.45
QQ音乐播放器 20.45  虎牙直播 7.2.1.0
虎牙直播 7.2.1.0 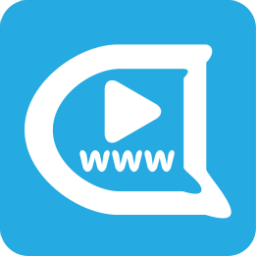 弹弹play播放器 15.10.0
弹弹play播放器 15.10.0 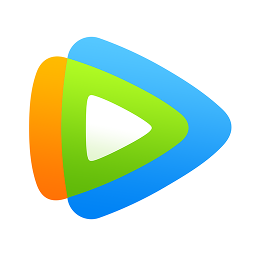 腾讯视频 11.105.4486.0
腾讯视频 11.105.4486.0  迅雷影音 6.2.6.622
迅雷影音 6.2.6.622