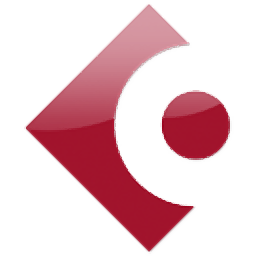Vidiot(多功能视频与幻灯片制作工具)
v0.3.30 免费版- 软件大小:56.52 MB
- 更新日期:2020-08-24 08:53
- 软件语言:多国语言
- 软件类别:媒体制作
- 软件授权:免费版
- 软件官网:待审核
- 适用平台:WinXP, Win7, Win8, Win10, WinAll
- 软件厂商:

软件介绍 人气软件 下载地址
Vidiot是一款非常实用且功能完善的视频与幻灯片制作工具,非常适合用于根据个人照片、图像或音频和视频文件创建视频领域,要使用它,用户需要一点理解和实践,尽管应用程序界面看上去很干净,但是您仍需要付出一些努力来学习应用程序的工作方式;程序系统内置媒体使您可以预览视频剪辑并直接在时间轴上进行调整,可以在不同片段之间切换效果,淡入和淡出是最突出的;此外,该应用程序支持对音频和视频流的单独编辑,这样的功能使您可以调整声音水平,管理视频的不透明度,图像位置的旋转,缩放和修改也是该应用程序的功能之一;用户可以创建已保存媒体的备份文件,如果您计划覆盖一个或多个文件,这将很有帮助,因此,即使您无法正确更改fie,也可以将其恢复为较旧的版本,通过它可以合并视频,音频和图像;需要的用户可以下载体验
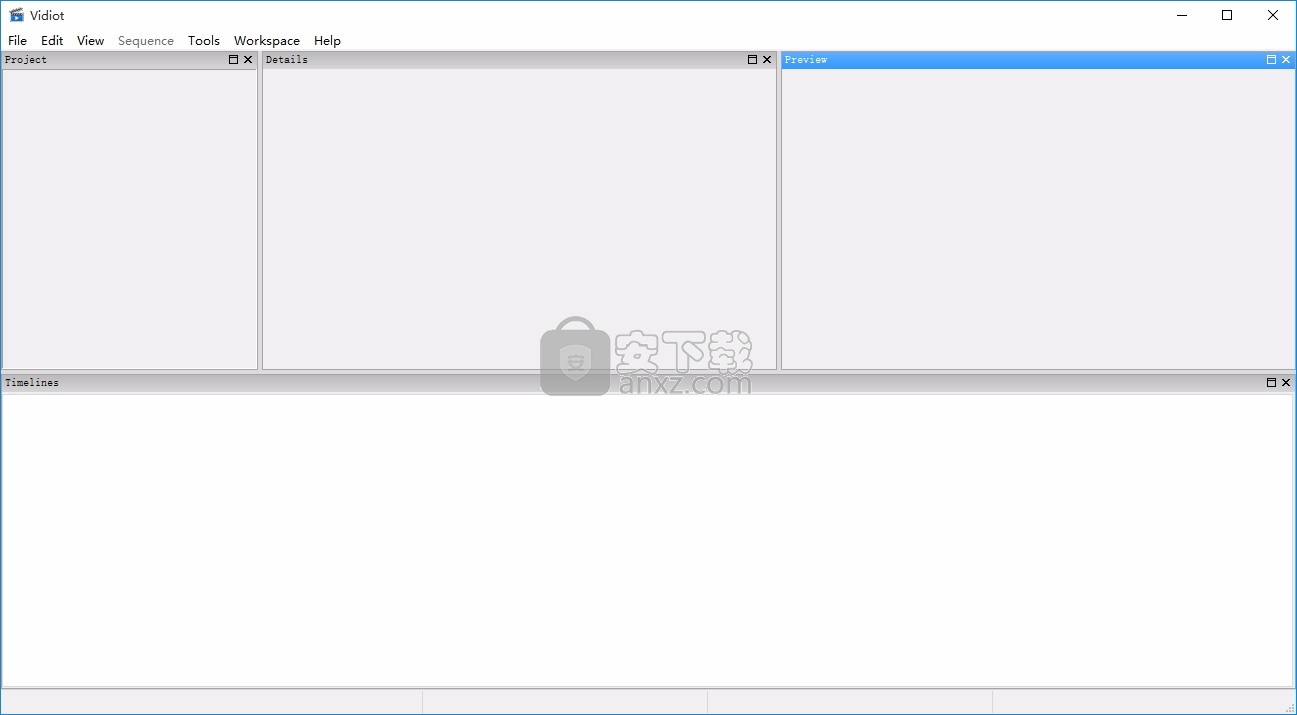
软件功能
视频合并:把多个不同或相同的音视频格式文件合并成一个音视频文件
视频分割:把一个视频文件分割成任意大小和数量的视频文件
视频截取:把您喜爱的视频文件截取出精华的一段加以保存
支持视频转换,非线性视频编辑器。
支持在播放过程中进行编辑。
支持视频合成 修剪 剪切/移动/拖放。
软件特色
1、提供了专业的非线性视频编辑功能;
2、支持合成、缩放、旋转、添加过渡和标题、 修整、关键帧等功能。
3、Vidiot正式版是一款强大实用的非线性视频编辑软件
4、软件功能非常强大,界面简洁明晰、操作方便快捷,设计得很人性化。
5、Vidiot正式版专为家庭视频量身打造,为用户提供了专业的非线性视频编辑功能
安装步骤
1、用户可以点击本网站提供的下载路径下载得到对应的程序安装包
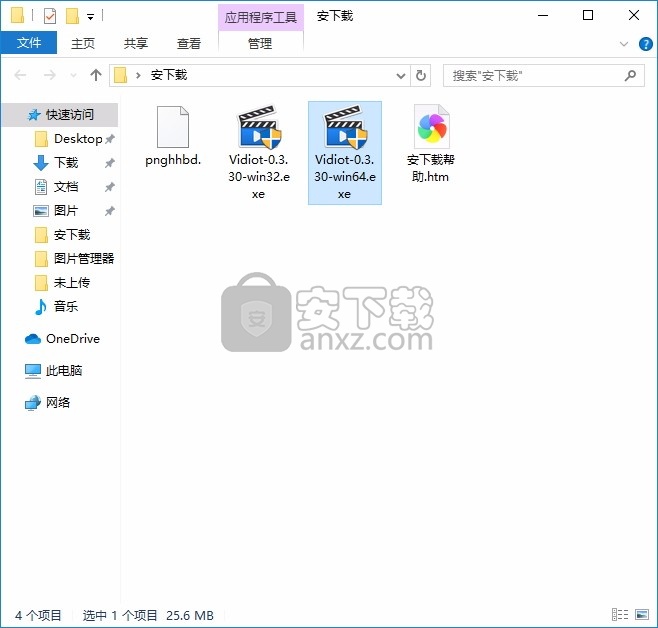
2、只需要使用解压功能将压缩包打开,双击主程序即可进行安装,弹出程序安装界面
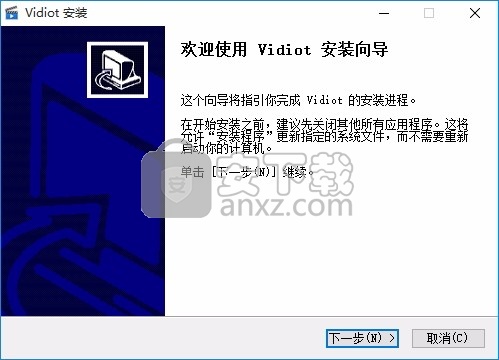
3、同意上述协议条款,然后继续安装应用程序,点击同意按钮即可
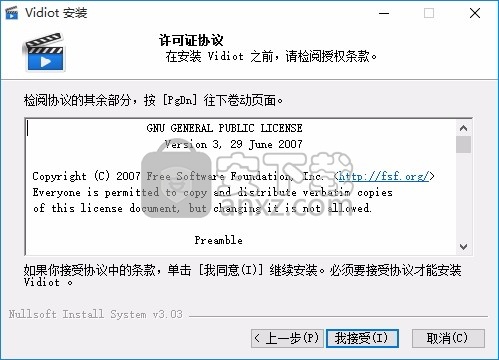
4、可以根据自己的需要点击浏览按钮将应用程序的安装路径进行更改
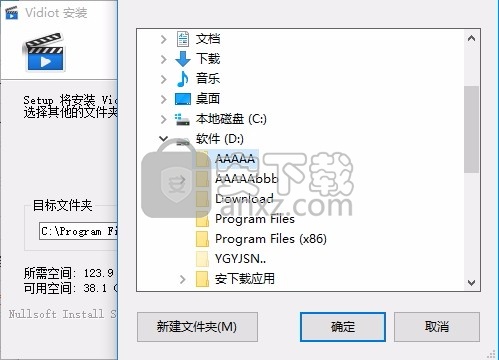
5、桌面快捷键的创建可以根据用户的需要进行创建,也可以不创建
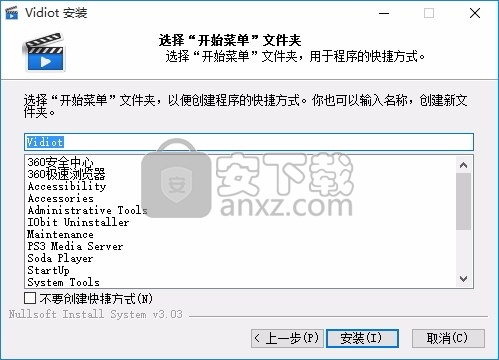
6、弹出应用程序安装进度条加载界面,只需要等待加载完成即可
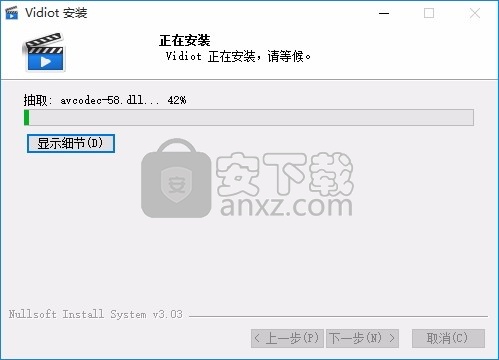
7、根据提示点击安装,弹出程序安装完成界面,点击完成按钮即可
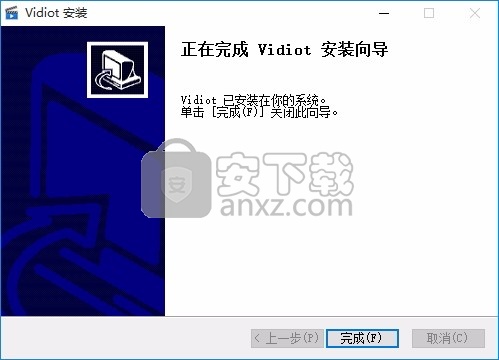
使用教程
程序安装完成后,可以直接通过双击直接运行它,进入用户界面后就可以进行工作
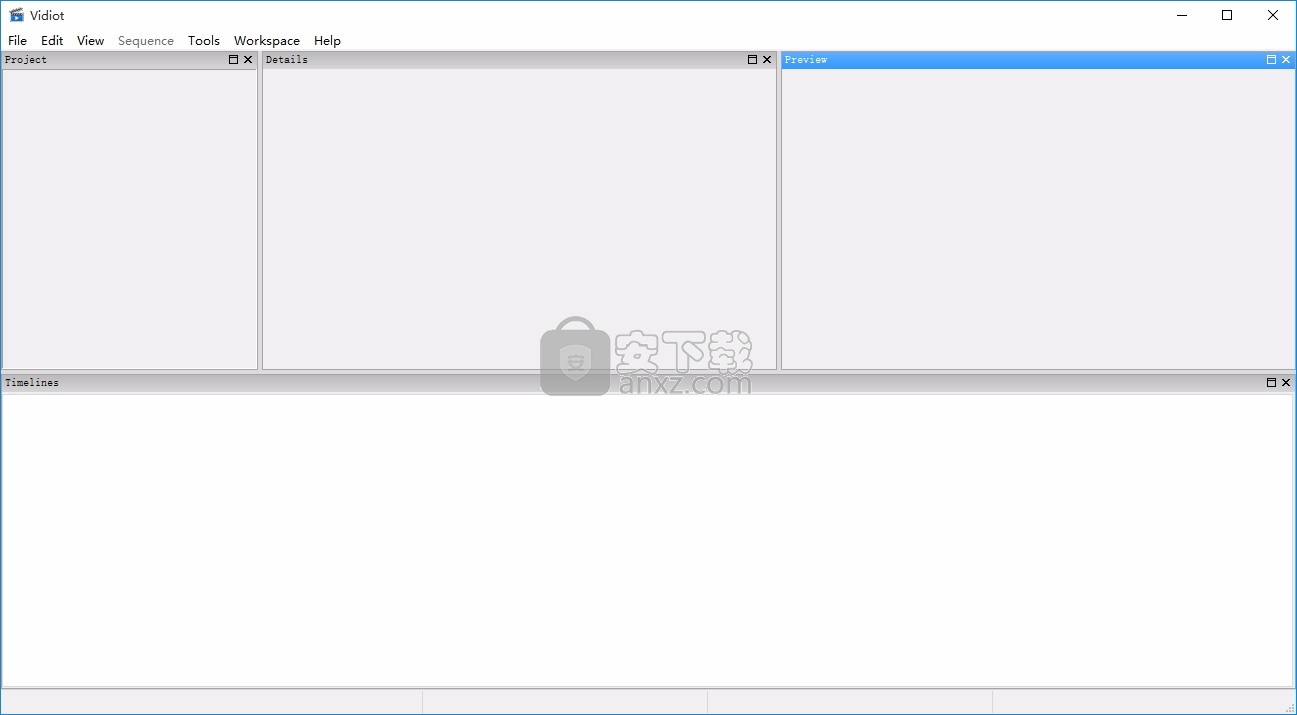
点击文件按钮,此时会弹出一个选择功能栏,可以根据自己的需要添加文件进行编辑
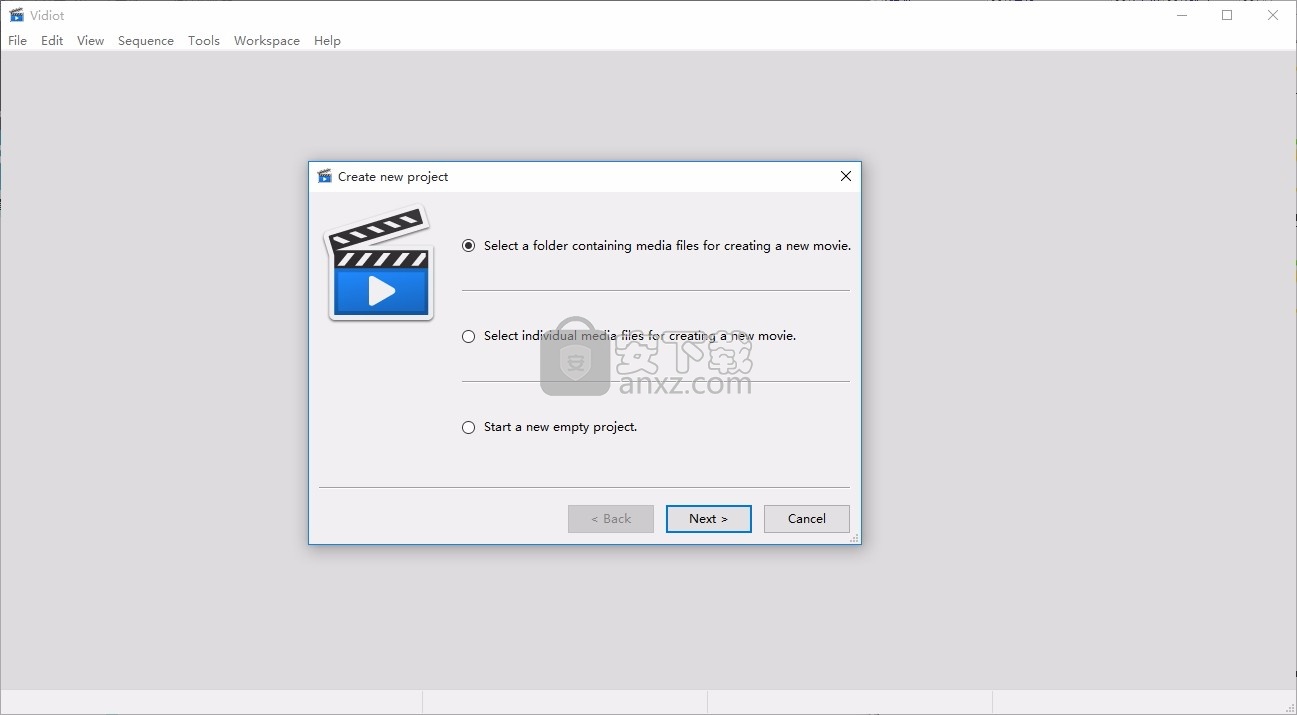
同时还可以进行新建,也可以直接导入对应的视频文件进行编辑
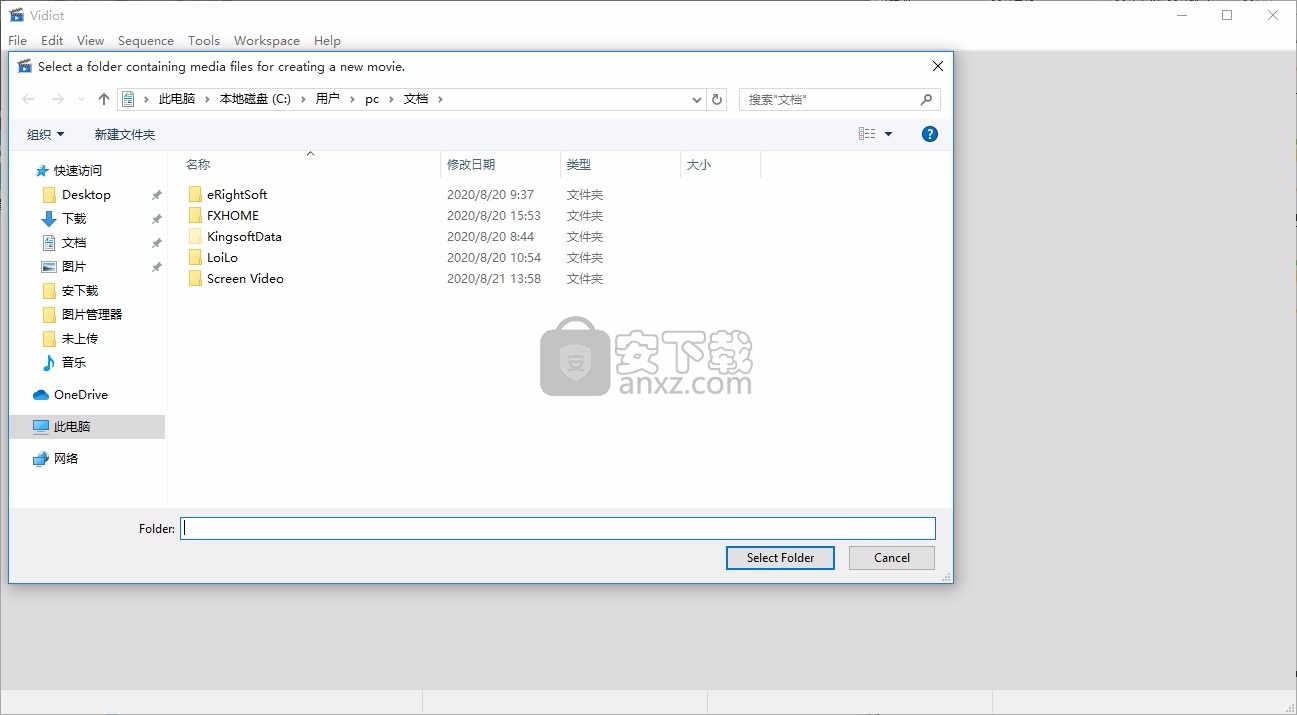
在时间轴中选择剪辑后,详细信息视图将提供编辑剪辑的选项。当正在进行编辑操作时(当前:仅修剪),详细信息视图会提供有关该操作的信息。
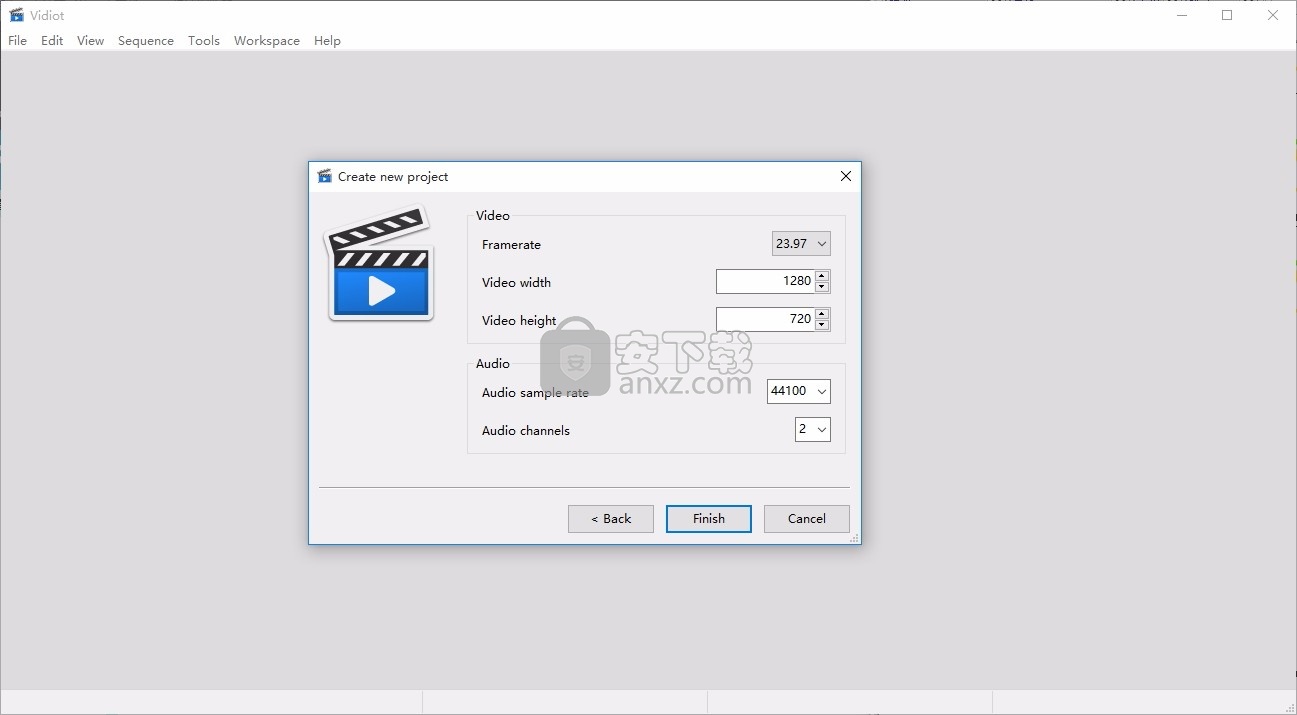
剪辑细节
在剪辑详细信息视图中,可以编辑以下内容:
剪辑的长度可以更改为预定义的长度之一。
可通过配置文件(帮助→配置文件,然后编辑“ LengthButtonsTimesInMilliseconds”)自定义按钮
视频剪辑的速度可以更改。音频剪辑的速度无法编辑(尚未)。
只有在与要更改的视频剪辑相同的时间范围内,其他轨道中没有剪辑时,才能编辑视频速度。
更改速度时,视频的开始和结束帧应尽可能保持“相同”。但是,这并非总是可能的(特别是在提高速度时)。
剪辑的不透明度可以更改。对于具有多个轨道的序列,这意味着降低剪辑的不透明度时,“较低”轨道中的剪辑将变为可见。
缩放选项可以更改。使用任何预定义的缩放方法,或选择“自定义”自行设置缩放因子。
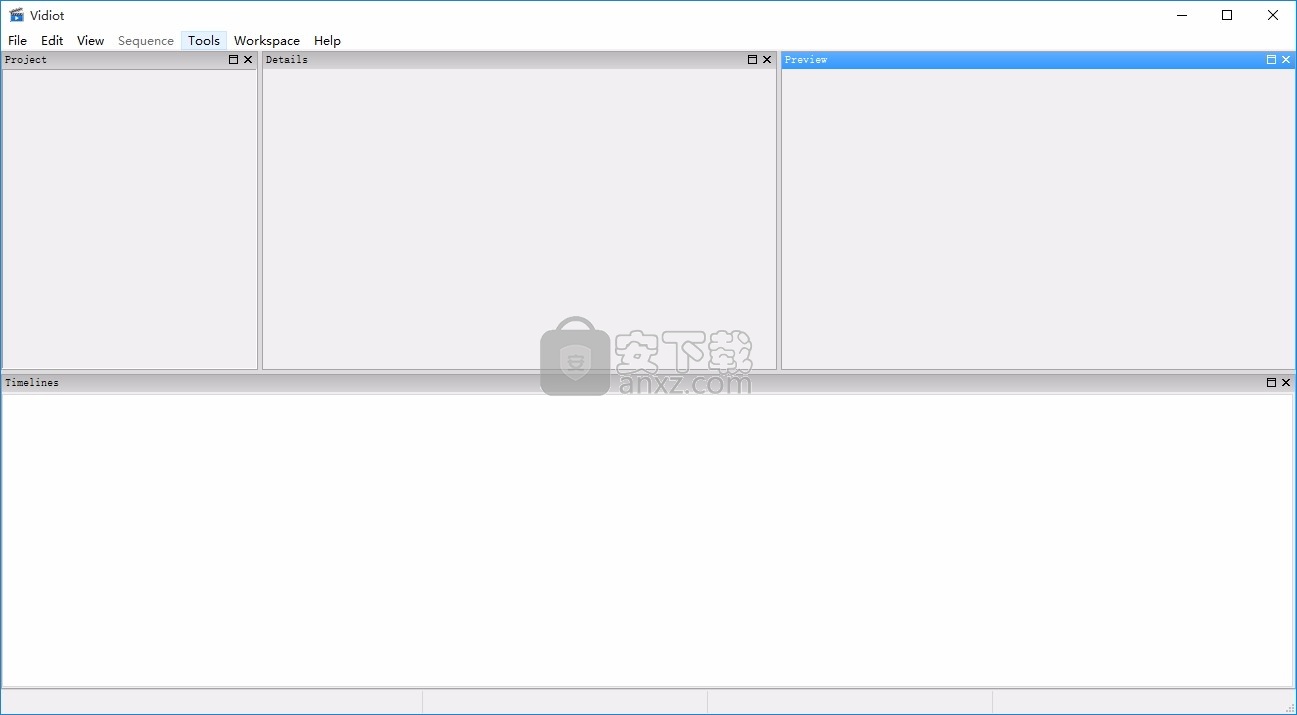
全部适合
缩放剪辑,使其完全适合最终的视频。可能会添加黑条。
适合填充
缩放剪辑,以使其尽可能多地填充生成的视频,同时剪切最少的视频。
原始尺寸
保持剪辑的原始大小。
自订
自行设置比例因子。调整缩放滑块时会自动选择此方法。
对齐选项可以更改。使用任何预定义的对齐方式,或选择“自定义”自行设置视频位置。
居中
片段位于输出视频的中心。
水平居中
片段位于输出视频的中心,但仅水平。
垂直居中
片段位于输出视频的中心,但仅垂直。
自订
自行设置X和Y位置。
对于音频剪辑,音量可以从0更改为100。
关键帧
详细信息视图中更改的设置适用于剪辑的所有帧。可以为片段的每帧(时间)指定不同的设置。为此,必须将关键帧添加到剪辑。通过为每个关键帧指定不同的设置,可以更改剪辑的设置(随着时间的变化)。
添加关键帧
在时间轴中选择一个片段。然后,将光标在时间轴上移动到必须添加关键帧的位置。在详细信息视图中按“添加关键帧”按钮以添加关键帧。在时间轴中,剪辑中的黄色方框会显示关键帧。
选择关键帧
可以通过以下方式选择关键帧:
在详细信息视图中按编号的关键帧按钮。
在时间轴中将光标移动到所选剪辑关键帧的位置。
在时间轴中的黄色关键帧指示器上按鼠标左键。
删除关键帧
在时间轴及其关键帧之一中选择一个剪辑。按下“删除关键帧”按钮以删除指定位置的关键帧。
移动关键帧
可以通过以下方式编辑关键帧的位置(按时间):左键单击时间轴中的黄色关键帧指示器,然后向右或向左移动鼠标。请注意,关键帧只能移动到相邻的关键帧,或者直到剪辑的结尾。
重要
剪辑的第一个可能的关键帧位置是第一帧之前的位置。剪辑的最后可能的关键帧位置是最后一帧之后的位置。选择此选项是为了确保最后一帧的插值正确(这是最终动画/淡入应该终止的值)。因为当显示下一个剪辑的第一帧时剪辑的最后一帧结束,所以在编辑此最后一个关键帧时,将显示下一个剪辑的第一帧。
修剪细节
在修剪期间,详细信息视图会显示所选剪辑的原始长度和结果长度(修剪的结果)。
专案
建立新专案
选择“文件”菜单,然后选择“新建”以创建一个新项目。 这将启动用于创建新项目的向导。 使用生成的名称,新项目将在“项目视图”中可见。
重命名项目
要更改项目的当前名称,请选择“文件”菜单,然后选择“另存为”以使用其他名称保存项目。 该项目另存为 .vid。 保存后,将在项目视图中更新项目名称。
通过从文件系统拖放创建项目
如果没有打开任何项目,则从文件系统中删除文件/文件夹将导致创建项目。 如果删除了文件夹,则会创建一个包含该文件夹中所有文件的序列。 如果删除了文件列表,则会创建一个包含这些文件的序列。
请注意,如果添加到项目中的文件中有多个视频帧速率和/或音频采样速率,则使用输入文件中最常见的帧/采样速率来创建序列。
专案检视
从磁盘添加单个文件
可以通过右键单击文件夹然后选择“添加→磁盘中的文件”菜单选项时显示的弹出菜单来添加磁盘上存储的单个文件。
从磁盘添加完整的文件夹
代替一个接一个地添加文件,可以在一个操作中添加完整的磁盘层次结构。为此,选择弹出菜单项“添加→磁盘中的文件夹”。然后将添加所选文件夹,它的内容也是如此。
如果从此文件夹中添加/删除文件,这将自动反映在项目视图中。
建立资料夹
可以通过添加文件夹来构造项目视图。要添加文件夹,请右键单击树中的文件夹,然后在弹出菜单中选择“新建→文件夹”选项。
创建一个序列
要创建新的空序列,请右键单击树中的文件夹,然后在弹出菜单中选择“新建→序列”选项。
创建一个充满剪辑的序列
要创建一个充满某个文件夹中所有文件的新序列,请右键单击该文件夹,然后选择“创建序列”菜单选项。文件夹中的所有视频文件都会添加到给定的序列中。
如果所有文件的名称都相似,则可以根据名称之间的差异在序列中插入空格。例如,如果所有剪辑的文件名都类似于'scene'20120704 16.02.24.avi',则将选项名称长度设置为14可确保在不同的日期之间引入间隔。
渲染图
通过菜单序列→渲染设置,可以更改要生成的视频的设置。
在此对话框中,您可以选择目标文件名(和容器格式),视频编解码器和音频编解码器。
按“确定”接受设置并继续编辑。 按“立即确定并渲染”以接受设置并立即开始渲染输出文件。 请注意,您仍然可以继续在视频上进行编辑。 输出视频文件包含按“确定”按钮时的顺序。
时间线
时间线是实际视频编辑的地方。
缩放
可以使用鼠标滚轮进行放大和缩小。按住CTRL,然后使用滚轮调整缩放级别。
此外,“-”和“ =”键可用于缩小/放大。按这些键之一进入最小/最大缩放级别时,按住CTRL键。
注意:
缩放时,以时间轴为中心的视频帧将保持在时间轴的中心。如果水平滚动条位于其最左侧,则适用此规则的例外。在这种情况下,放大/缩小时滚动条将保持在最左侧。
光标
垂直的红线是“光标”。它指示当前在预览中显示的帧。如果使用键盘操作来修改顺序,则此光标位置指示要编辑的位置/内容。通过将鼠标移动到时间线中的某个位置(而不是任何片段和/或分隔线的上方),然后按鼠标左键来定位光标。
区域标记
为了首先选择(不使用)哪种材料,可以使用区域标记。
可以通过两种方式标记区域:
播放处于活动状态时,按下shift键可开始一个区域。该区域一直扩展到光标位置,直到释放移位为止。
在未激活播放的情况下,可通过按住Shift键拖动光标来添加/删除区域(按鼠标以移动光标,然后在按住鼠标的同时按住Shift键)。
注意,在回放期间标记区域时,区域的开始/结束位置可能与按下/释放移位的位置略有不同。出现这种情况的原因是,在看到有趣的视频数据后,用户将始终按“太迟”切换按钮。为了适应这一点,开始位置要提前一点。可以通过选项对话框更改此行为。
拖放
可以在时间轴周围拖放剪辑。
也可以将新剪辑从项目视图中拖入。
最后,可以从文件系统中删除受支持的文件类型。
剪贴板
剪切,复制和粘贴(主菜单“编辑”)适用于时间轴中的剪辑。为了使此工作有效,必须重点关注时间轴(在时间轴上的任何位置单击以使其具有焦点)。
从项目视图复制到剪贴板的文件可以粘贴到时间线中。
从文件管理器复制到剪贴板的文件可以粘贴到时间线中。
请注意,始终在时间轴光标位置附近通过主“编辑”菜单(或通过快捷键CTRL-V)粘贴剪辑/文件。
从弹出菜单粘贴是在打开弹出菜单的位置进行的。
选择片段
通过单击选择剪辑。如果视频(音频)剪辑具有相关的音频(视频)剪辑,则也会选择该剪辑。
控制:选择多个剪辑,一个接一个。
Shift:在两个剪辑之间选择所有剪辑。
Alt:从剪辑中选择直到结尾。从剪辑开始时间开始(取消)所有内容(在所有轨道中)。
在光标位置剪切
按下“ s”键在光标位置进行剪切(跨所有视频和音频轨道)。
修剪剪辑和过渡
通过在剪辑之间移动剪切的鼠标指针,按下鼠标左键,然后通过移动鼠标指针进行调整,可以修剪(缩短/放大)剪辑。
通过在其开始/结束位置移动鼠标指针,可以类似地修剪过渡。
通常经常希望通过修剪剪辑来缩短剪辑,而在修剪之后不留空白空间。如果需要,在修整时按住shift。所有其他剪辑也将相应移动。
放大剪辑时,此方法也适用:如果剪辑前没有空间,但是您仍要放大,请在修剪时按住Shift键,然后看看会发生什么。
请注意,在修剪操作期间,修剪的预览会显示在预览窗口中。它在生成的剪切的左侧和右侧显示两个框架。
抓拍
对于拖放操作,可以启用两个捕捉选项(“视图”→“捕捉到光标”,以及“视图”→“捕捉到片段”)。如果是这样,则将调整拖放操作,以使被拖动的剪辑之间的任何剪切与序列中的任何剪切之间的最接近距离将“捕捉”在一起。我想最好先尝试一下,然后再尝试理解最后一句话...。
捕捉当前不适用于修剪。
创建过渡
创建过渡可以通过两种方式完成:
右键单击任何剪辑,然后从弹出菜单中选择所需的过渡。
使用键“ i”,“ o”,“ p”和“ n”创建默认交叉渐变。
添加曲目
可以通过选择序列→新视频轨道和/或序列→新音频轨道来添加新轨道。
职称
可以通过将PNG或TIFF文件添加到“项目视图”,然后将它们添加到时间线来添加标题(叠加在视频上的文本)。创建视频时,PNG / TIFF文件中透明的区域将保持透明。
人气软件
-

VideoScribe(手绘视频制作软件) 75.7 MB
/简体中文 -

LedshowTW 2017图文编辑软件 121 MB
/简体中文 -

Flash插件 Adobe Flash Player for IE 1.19 MB
/简体中文 -

Adobe Flash Professional CS6 简体中文 1137 MB
/简体中文 -

视频剪辑软件 Wondershare Filmora 270.0 MB
/简体中文 -
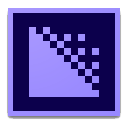
media encoder cc 2020(视频与音频编码工具) 950.88 MB
/简体中文 -

LED演播室 54.49 MB
/简体中文 -

led player(led显示屏控制软件) 10.2 MB
/简体中文 -
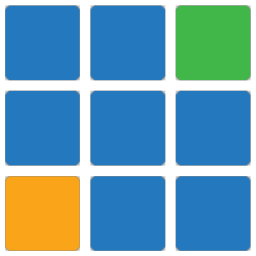
vMix(视频双屏播放器) 210.00 MB
/简体中文 -

JPEXS Free Flash Decompiler v11.1.0 中文版 8.00 MB
/简体中文


 快剪辑 v1.3.1.3033
快剪辑 v1.3.1.3033  ThunderSoft Audio Recorder(电脑录音软件) v8.4.0 中文
ThunderSoft Audio Recorder(电脑录音软件) v8.4.0 中文