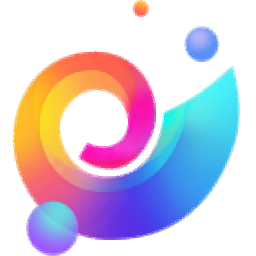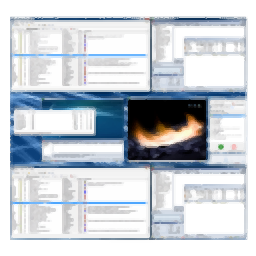
Windows Layout Manager(窗口布局保存工具)
v1.1.0.0 官方版- 软件大小:0.86 MB
- 更新日期:2020-08-14 10:17
- 软件语言:简体中文
- 软件类别:桌面工具
- 软件授权:免费版
- 软件官网:待审核
- 适用平台:WinXP, Win7, Win8, Win10, WinAll
- 软件厂商:

软件介绍 人气软件 下载地址
Windows Layout Manager是一款简单易用的窗口布局保存工具,软件旨在通过简单的方式创建布局规则,以使任何窗口都可以调整大小、移动、最大化、最小化,或使用其他任何功能来帮助您组织工作区。其具备了简单直观的操作界面,添加一个布局任务后,您可以根据需要配置覆盖应用程序默认值、包括最小化的窗口、包括最大化的窗口、仅包括主窗口、包括不可见的窗口、包含无标题的窗口等选项,以获得最佳的布局效果,此外,还允许对布局分配热键,从而通过快捷键更便捷的执行操作。
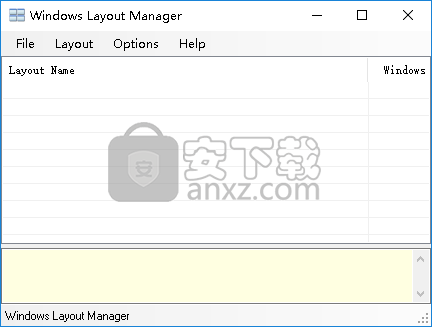
软件功能
主要用来帮助保存桌面上窗口的尺寸及位置(布局),方便下次恢复或者在不同的布局间切换
对于同时打开多个窗口工作的人来说,这很方便
支持为布局设置一个快捷键
所有任务都显示在主窗口的列表中
当不使用时,应用程序会最小化到托盘区域,并带有创建操作的快捷方式
还可以通过热键触发布局,并在专用面板中查看分配的按钮
软件特色
可以随时随地使用
您的桌面只能容纳这么多元素,并且您可能需要使用过多的窗口。为了快速,有效地进行管理,Windows Layout Manager可帮助您创建不同的规则,只需单击几下鼠标,甚至通过热键,即可将这些规则应用到满足这些条件的任何窗口。
一方面,该应用程序跳过了完成安装程序步骤所需的工作,使您可以直接从USB闪存驱动器上在自己的计算机之外的其他计算机上使用它。另一方面,您需要确保目标PC装有.NET Framework,因为它是功能的必需组件。
没有任何预配置的规则,因此您需要花一些时间来完成创建过程。由于配置面板中显示的选项多种多样,一开始看起来似乎很复杂。
在最初的一组选项中,您可以选择通过热键命令触发它,定义集体偏移量,指定名称,描述,是否允许应用布局或覆盖应用程序默认值(包括最小化或最大化窗口),主窗口,不可见窗口或没有标题的窗口。
设置适用于多个窗口的规则
一个简单的步骤是使用捕获工具来捕获活动窗口。但是,您可以自由打开规则配置面板以使用高级选项。您不必一定要针对特定的窗口,但是相关的选项可以使您匹配标题,进程名称,进程文件或类名称。
此外,可以将多个条件添加到列表中,例如是否可见,最大化,在屏幕上还是在特定坐标集中。结果,可以还原,最小化,最大化,调整窗口大小,定位窗口等等。
总之,Windows Layout Manager在配置过程中可能会花费一些时间和精力,但是仔细管理选项可以帮助您处理屏幕上的几乎任何窗口。缺少对特定窗口的依赖性是一个优势,而各种规则以及将它们组合在一起的可能性使该应用程序至少值得一试。
使用方法
1、运行Windows Layout Manager,进入如下所示的软件主界面。
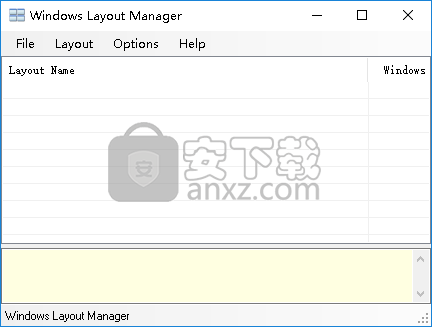
2、点击layout按钮,然后选择【add】按钮,即可添加布局。
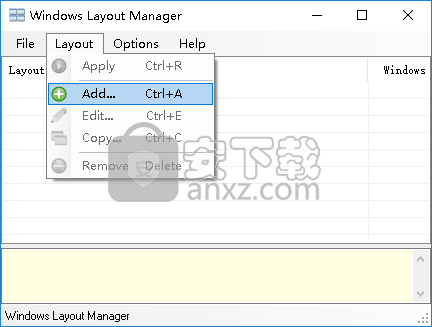
3、编辑布局,您可以根据需要配置。
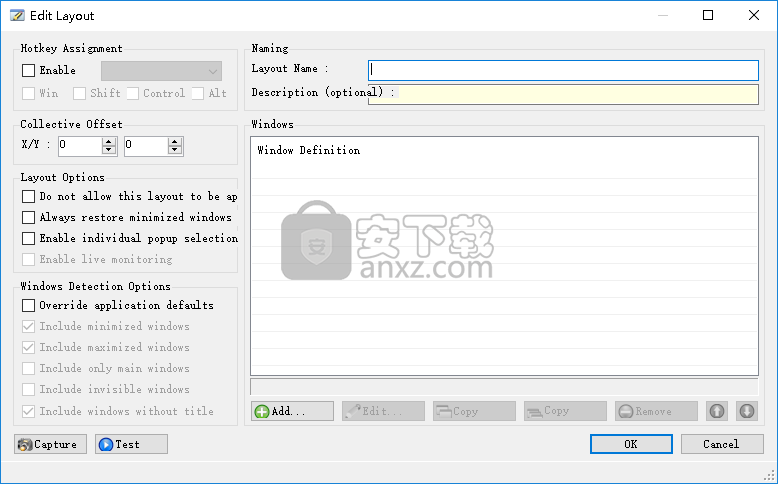
4、在选项下提供了组态、热键浏览器、启用热键、使用默认值等多种功能。
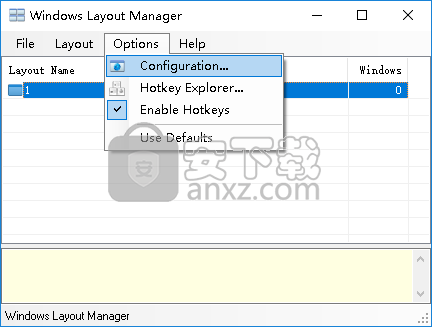
使用说明
由于Windows布局管理器实际上是比乍看起来看上去功能更强大,更复杂的工具,因此不用说,有很多东西可以并且可能需要配置。在布局编辑器中,您可以使用选项->配置菜单项进入配置对话框。您也可以通过“选项”->“使用默认值”菜单项将这些配置属性恢复为其出厂默认值。
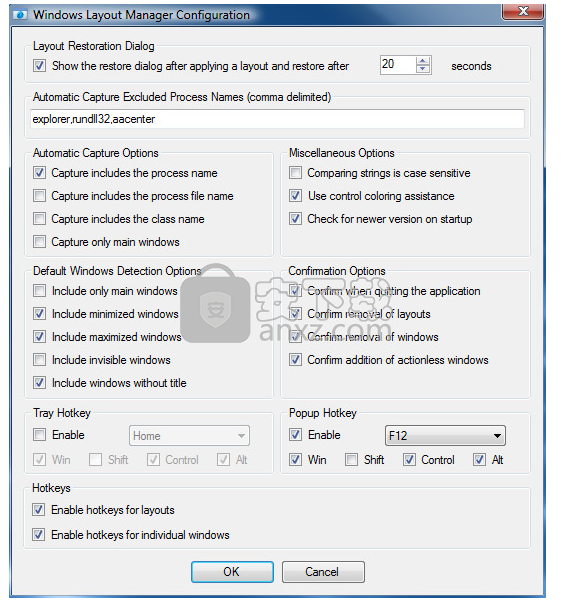
布局还原对话框
·应用布局后显示还原对话框,并在秒后还原
当您应用布局(作为布局或通过分配给单个窗口定义的热键)时,采取的操作可能不是您想要的操作。如果启用此选项,则会弹出一个对话框,供您选择撤消操作或保留结果。该对话框将在指定的秒数内自动超时并撤消操作。
高级用户可能会对关闭此选项感到满意,但我个人建议保持此状态。
自动捕获排除的进程名称
布局编辑器中的自动捕获功能可以排除对属于此处输入的过程名称的窗口的检测。根据您在系统上运行的应用程序的不同,应用程序可能具有您不希望在自动捕获期间包含的隐藏窗口。您可以输入要排除的进程名称列表,并用逗号分隔它们。默认情况下,在此处添加资源管理器和rundll32进程(因为您确实不想重新定位桌面窗口本身,对)。
自动捕获选项
自动捕获窗口时,会基于以下选项设置和启用一些属性。您可以决定执行捕获时始终包含哪些内容。
·包含进程名称:如果启用此选项,则将启用捕获的窗口定义的进程名称。
·包括进程文件名:如果启用此选项,则将启用捕获的窗口定义的进程文件名。
·包含类名:如果启用此选项,则将启用捕获的窗口定义的类名。
·仅主窗口:如果启用此选项,则自动捕获功能将仅包括为主窗口的窗口。
默认Windows检测选项
为了使Windows布局管理器将窗口定义与桌面上的窗口匹配(或在应用定义时在系统上可用),它需要快速浏览窗口并检查是否匹配。因为许多应用程序都具有不可见的窗口(您不想弄乱它们),所以无时无刻不在浏览所有窗口是没有意义的。
您在此处配置的选项将用作您创建和定义的所有布局的默认选项。除非您为特定的布局定义覆盖这些默认值。请注意您在此处所做的更改。建议在此处保留出厂默认设置(仅启用主窗口和不可见窗口,然后启用所有窗口)。
·仅包括主窗口:这会将默认检测设置为仅识别作为主窗口的窗口。
·包括最小化的窗口:这将设置默认检测以识别最小化的窗口。
·包括最大化的窗口:这将设置默认检测以识别最大化的窗口。
·包括不可见窗口:这将设置默认检测以识别不可见窗口。
·包括没有标题的窗口:这将设置默认检测以识别标题为空的窗口。
确认选项
您可能对那些想完成某事时弹出的“确定要执行此(Y / N)”对话框很熟悉。虽然这些通常可以阻止您执行您不希望做的事情,但它们可能确实使高级用户感到烦恼。以下配置选项使您可以打开以下对话框的这些烦恼:
退出时确认
显然,询问您是否确定要退出该应用程序。我无法想象有人会退出该应用程序,因此默认情况下它将询问您是否绝对确定要这样做。 Windows布局管理器最小化了托盘,因此它甚至不会占用任务栏上的任何空间,所以为什么要退出它呢?只是因为我是个好人,所以我提供了关闭此功能的选项。如果不是,我将实现一个对话框,该对话框将在退出前确定您是否确定五次...只是再次打开该应用程序第六次询问您。
确认删除布局/窗口
删除布局或窗口定义很容易。有时这样做太容易了,因此系统会提示您是否打算执行此操作。我敢肯定,如果您像我一样,一个总是知道自己在做什么的人,总是并且没有任何错误,那么您将关闭这两个功能。
确认添加无动作的窗口。
如果窗口定义具有定义应如何匹配的属性,但没有为应采取的操作配置任何选项,则该窗口定义被认为是不起作用的。创建这样的定义是合法的(直到法院推翻裁决)(以防您以后要定义这些行为),但这很容易是一个错误。除非关闭此选项,否则将提示您。
杂项选择
比较字符串区分大小写
当应用布局并且窗口定义与桌面上的窗口匹配时,系统通常会根据您定义的属性来比较窗口标题,窗口进程名称等。默认情况下,所有比较的字符串均以不区分大小写的方式进行。启用此选项意味着要考虑到大写和小写字母。
使用控制着色辅助
启用此功能后,如果正在定义任何超出范围的属性,则窗口编辑器可以为控件着色。虽然Windows布局管理器允许您使用可能将窗口移到屏幕空间之外的属性(然后您无法进入它!),但是控件的着色将提供一些最小的帮助,让您知道某些组合或属性可能超出范围。
启动时检查新版本
照它的意思做。将在启动时检查较新的版本。
托盘热键
启用或禁用隐藏和显示布局管理器的热键。您可以选择组合,但是如果需要我的建议,以及为什么不选择,一旦配置了所有需要的布局,就几乎不需要使用此功能了。双击任务栏图标再次调出布局管理器一样简单。默认情况下,此热键是禁用的。
弹出键
活动窗口上下文弹出键是一个非常好的功能(我应该知道,之所以创建它是因为我想要它),但是只有在定义了热键后才能访问。我个人比较喜欢使用Win-Control-Alt-W。但是您可以根据需要决定其他事项。默认情况下,此热键是禁用的,但建议将其启用并将其设置为您喜欢的键,否则,您将错过真正精巧的功能。
热键
有时您可能想禁用对布局和/或单个窗口的热键支持。如果您碰巧遇到了自己想要退出而不是退出Windows布局管理器的情况,则可以使用这两个选项。
热键浏览器
热键浏览器将向您显示Windows布局管理器中定义和启用的所有热键。
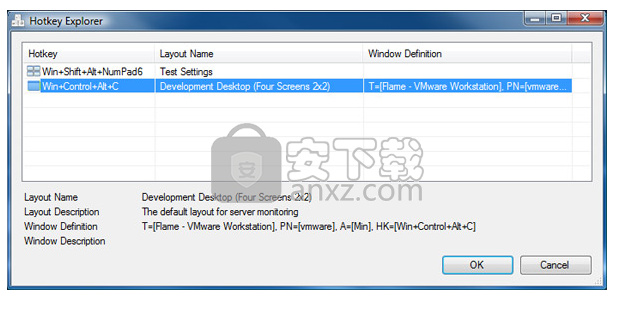
很容易发生您忘记或什至忘记分配热键的情况。 在布局之间复制窗口定义或复制整个布局也可能导致重复的热键用于多个窗口定义。 尽管这完全是故意的行为,并且从设计上讲,它可能会导致意外的布局行为,然后您仍然无法浏览所有布局和窗口定义以尝试找到所有热键。 这是热键浏览器派上用场的地方。 它将向您显示按键组合,布局和窗口定义(可选描述,如果有的话,因此这可能是确保为定义提供正确描述的一个很好的理由)。
编辑布局定义
顾名思义,布局编辑器允许您编辑布局定义并管理其管理的窗口定义。它的作用应该非常简单,但是尽管如此,我还是会尝试描述这些功能,特别是因为某些功能可能会变得不明显。正如一位软件架构师曾经告诉我的那样,“永远不要假设有人知道“确定”按钮的作用”。再说一次,那个同事写的是银行和金融机构使用的软件,因此他的用户群是不同的。现在,对于每个人来说,很明显,实际上,许多财务经理和投资者都不知道“确定”按钮的作用。
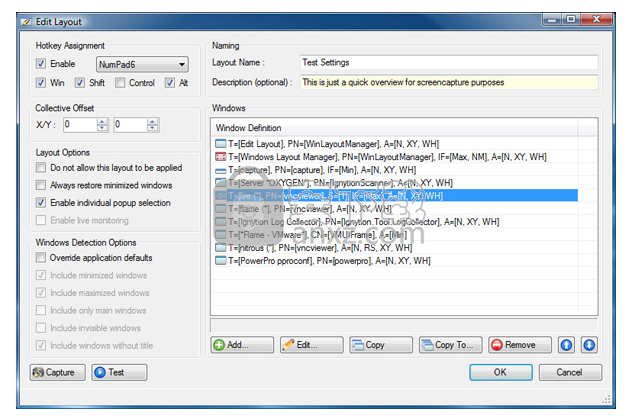
命名
布局需要一个名称。如果您不给它起一个名字,那么如果您想接受布局定义,您将被打扰。但是,该描述完全是可选的。该说明仅用于提供信息,虽然您可能不需要它,但在需要时就可以找到它。我之所以经常使用描述,是因为我有许多布局相似但略有不同的布局,并且描述确实可以帮助我避免在错误的时间应用错误的布局。布局名称也是Windows布局管理器的任务栏图标上下文菜单和活动窗口上下文弹出菜单中显示的名称。
热键分配
您可以将热键分配给布局。当您执行此操作时,它允许您在系统上运行Windows布局管理器时通过按热键组合直接应用布局。该热键对于每种布局都必须是唯一的(不同于各个窗口定义的热键),并且将警告您(并阻止其接受)另一个布局已在使用的热键。
集体抵消
这是一个有趣的问题,我认为如果不解释此X / Y偏移量的目的就不会显而易见。指定的X / Y偏移量将应用于布局中所有使用定位动作的窗口。话虽如此,我相信您仍然可能想知道这样做的目的是什么。
想象一下,您有两台并排设置的1920x1200分辨率的显示器。如果您不必想象它,因为这正是您要使用的设置,那就更好了!现在,假设您在布局中有几个窗口被定义为在右侧屏幕上的位置,但是您还希望布局在左侧屏幕上的相同位置包含相同的窗口定义。使用Windows布局管理器有几种方法可以完成此操作,其中一种方法涉及编辑所有窗口定义。取而代之的是,集体偏移量可用于获得相同的结果,只需对X使用-1920(负1920)值即可。
还是看不到?想象一下,一个窗口定义指示您的Firefox窗口位于1920,0,大小为1100x1200。如果您复制包含该窗口定义的布局,并将X的集合偏移量设置为-1920并应用该布局,则Firefox窗口将显示在左屏幕上的0,0。
布局选项
不允许应用此布局
这有效地使布局无法应用。有充分的理由禁用布局。与单独的弹出选择选项结合使用,它允许您创建仅包含在活动窗口上下文弹出菜单中显示的窗口的布局定义。另一个很好的理由是,如果您想创建一个布局定义作为窗口定义的存储库,然后可以将其从该布局复制到另一个活动的布局。禁用布局可以防止您意外应用布局,还可以确保从托盘图标上下文菜单中无法使用该布局。
始终还原最小化的窗口
除非窗口定义选择了还原操作,否则最小化的窗口将不会还原到其正常位置。在某些情况下,您可能希望布局始终强制还原最小化的窗口。使用此选项,您可以指示布局将其应用于所有窗口定义,而不管其动作如何。
启用单个弹出窗口选择
这是Windows布局管理器的稍微隐藏的功能之一,但是如果正确使用的话,也是非常强大的功能。通常会结合禁用直接应用布局来启用此选项。有关更多信息,请阅读活动窗口上下文弹出菜单上的章节。
窗口检测选项
为了使Windows布局管理器将窗口定义与桌面上的窗口匹配(或在应用定义时在系统上可用),它需要快速浏览窗口并检查是否匹配。因为许多应用程序都具有不可见的窗口(您不想弄乱它们),所以无时无刻不在浏览所有窗口是没有意义的。
对于可能需要使用修改的滤镜的非常特定的布局,应用程序默认的窗口检测选项可能是不希望的。在这种情况下,您可以选择“覆盖应用程序默认值”,然后选择要应用于布局的过滤选项。请注意您在此处所做的更改。建议在此处保留出厂默认设置(仅启用主窗口和不可见窗口,然后启用所有窗口)。
·仅包括主窗口:这会将默认检测设置为仅识别作为主窗口的窗口。
·包括最小化的窗口:这将设置默认检测以识别最小化的窗口。
·包括最大化的窗口:这将设置默认检测以识别最大化的窗口。
·包括不可见窗口:这将设置默认检测以识别不可见窗口。
·包括没有标题的窗口:这将设置默认检测以识别标题为空的窗口。
视窗
窗口定义列表包含布局管理的所有窗口定义。它们的显示方式是定义和操作的文本表示形式,当您熟悉Windows布局管理器时,对您应该显而易见。文本格式来自较早版本(没有用户界面的版本)的工作方式。
应用布局时,将按照每个窗口定义在列表中出现的顺序对其进行处理。使用向上和向下按钮可以修改列表中窗口定义的顺序。如果任何窗口都使用“移到前台”和“发送到后台”操作,这通常很有用。
添加
在布局中添加一个窗口定义并打开窗口编辑器。
编辑
编辑选定的窗口定义。您也可以通过双击窗口定义来执行此操作。
复制
在布局中复制选定的窗口定义。
复制到
将选定的窗口定义复制到另一个布局。
去掉
删除(删除)选定的窗口定义。
捕获
根据所应用的过滤器捕获当前窗口,并将其转换为预制窗口定义,以进行进一步的编辑和微调。根据桌面上当前窗口的布局创建新的完整布局定义时,此功能可节省大量时间和精力。
测试
允许您测试应用布局的结果。
窗口定位器
窗口定位器可帮助您定位和调查桌面上的窗口。
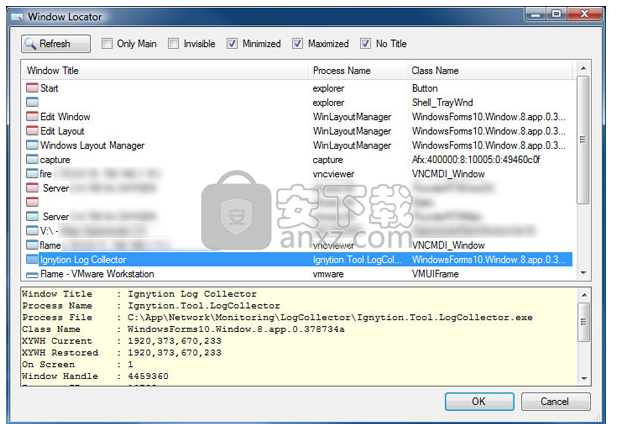
使用窗口编辑器中的匹配功能时,它会显示匹配的窗口,或者允许您选择一个窗口,以便它可以自动在窗口定义中填充详细信息(使用查找功能时)。 每个窗口还将在窗口定位器底部的窗格中向您显示其基本详细信息。
您可以更改用于扫描所有窗口的过滤器,并使用“刷新”按钮更新窗口列表,但请记住,此过滤器不会自动更改窗口或布局的过滤器选项。 您将必须手动执行此操作。 默认情况下,窗口定位器将使用应用程序配置中指定的默认检测选项。
人气软件
-

搜狗壁纸 7.8 MB
/简体中文 -

系统信息显示工具 Bginfo 0.69 MB
/简体中文 -

Spacedesk X10 7.86 MB
/简体中文 -
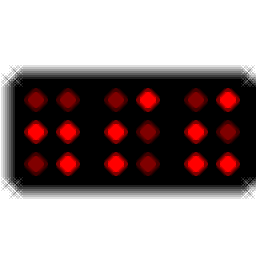
Binary Clock(二进制桌面时钟工具) 2.19 MB
/英文 -

屏幕画板 0.41 MB
/简体中文 -

DxWnd(窗口化工具) 6.61 MB
/简体中文 -
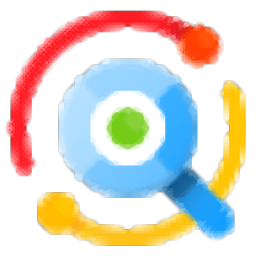
listary pro 6中文 22.5 MB
/简体中文 -

桌面天气秀 5.0 6.00 MB
/简体中文 -

隐藏专家 3.0 注册版 0.36 MB
/简体中文 -

Winkawaks 5.34 MB
/简体中文


 桌面日历(DesktopCal) 3.18.208.6752
桌面日历(DesktopCal) 3.18.208.6752  小智桌面 3.2.1.16
小智桌面 3.2.1.16  360小鸟壁纸 3.1124.2430.829
360小鸟壁纸 3.1124.2430.829  powertoys汉化版(微软小工具合集) 0.81.0
powertoys汉化版(微软小工具合集) 0.81.0  敬业签 v3.0.3.5
敬业签 v3.0.3.5