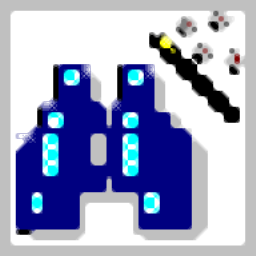
Search and Replace Regular Expression(正则表达式工具)
v3.0 免费版- 软件大小:2.45 MB
- 更新日期:2020-07-30 14:58
- 软件语言:英文
- 软件类别:编程工具
- 软件授权:免费版
- 软件官网:待审核
- 适用平台:WinXP, Win7, Win8, Win10, WinAll
- 软件厂商:

软件介绍 人气软件 下载地址
Search and Replace Regular Expression是一款非常实用的正则表达式编程工具旨在帮助您创建、理解和调试由Search and Replace、Replace Studio Pro以及Replace Studio Business Edition 应用程序使用的正则表达式;该程序允许用户使用逐项方法来构造新表达式或修改现有表达式,可以在示例文本中可视化每个术语的效果,然后可以从Windows剪贴板将其粘贴到程序中,或者从磁盘上的文件中检索;特定术语的效果在上下文中呈现,使用颜色标注将当前术语与整体表达的其他部分区分开,搜索和替换表达式是在向导的单独屏幕中构造/检查的,因此用户可以对每个零件进行半独立的工作,您可以在向导屏幕之间来回移动以进行调整或试验,还可以通过返回到开始屏幕随时更改示例文本;需要的用户可以下载体验
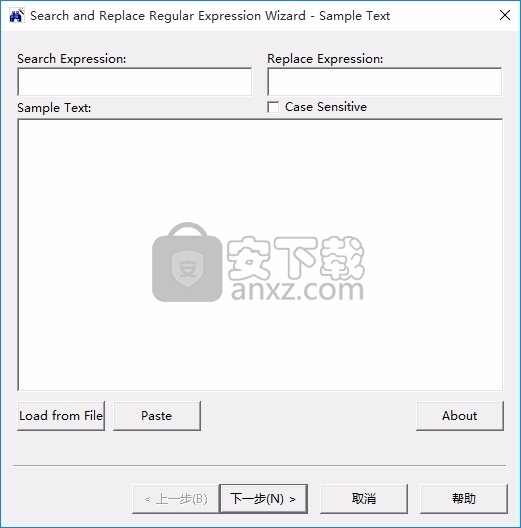
新版功能
搜索表达式和替换表达式字段不需要第一次使用后,它们将被填充最后使用的表达式,或带有的运行副本中的表达式搜索并替换。
区分大小写适用于搜索表达式。
您可以在提供的编辑框中粘贴示例数据,粘贴使用提供的按钮从剪贴板输入文字或从使用提供的按钮保存文件。
文字将用于搜索通过并在随后的屏幕中显示结果。
当表达式可以产生至少一击蓝色显示的项目与当前货币有关在表达式列表中选择的行。
显示其余的匹配红色的。颜色与在中配置的颜色一致搜索和替换的选项。
表达式列表显示了包含以下内容的当前子表达式搜索表达式。
通过单击每个表达式,控件右侧将以通俗易懂的语言显示每个表达式的作用。
同样,右侧的控件可用于指定匹配的新规则或修改现有规则
然后选择添加,插入或将更改应用于所选项目。
替换的文本字段显示原始示例文本中的更改。
该屏幕的颜色编码和一般操作相似返回上一个屏幕。
表达式类型列表包含可以根据搜索表达式建立在前一个屏幕上。
此屏幕显示搜索和替换结果彼此相邻。
软件特色
该向导适用于非技术和高级用户。
如果您不熟悉我们的程序使用的正则表达式语法,则向导将帮助您编写表达式。
高级用户会发现该向导有助于修改复杂的表达式。
实时上下文高亮显示非常宝贵,向导的“替换表达式”屏幕上有一个选择列表
可以为您跟踪%n个替换运算符-如果您的词条中有9个以上的通配符
则无需再计算ascii表搜索字符串。
向导的正则表达式语法规则适用于搜索和替换版本4.0及更高版本。
该程序是一个独立的应用程序,不需要搜索和替换,替换Studio Pro或替换Studio Business Editon。
针对Search and Replace而开发的正则表达式工具,
同时也是一个分步向导,可帮助用户构建要在Search and Replace中使用的正则表达式
可以从具有英语对应语言的操作菜单中构造表达式
开发人员的影响以彩色编码形式显示在您提供的示例文本上。
可以在搜索运算符之间-替换运算符-最终结果之间来回移动,以根据需要调整表达式。
完成后,如果正在运行搜索和替换,则将最终表达式插入到相应的搜索和替换字段中。
搜索和替换正则表达式向导适用于Windows Vista及更高版本。
安装步骤
1、用户可以点击本网站提供的下载路径下载得到对应的程序安装包
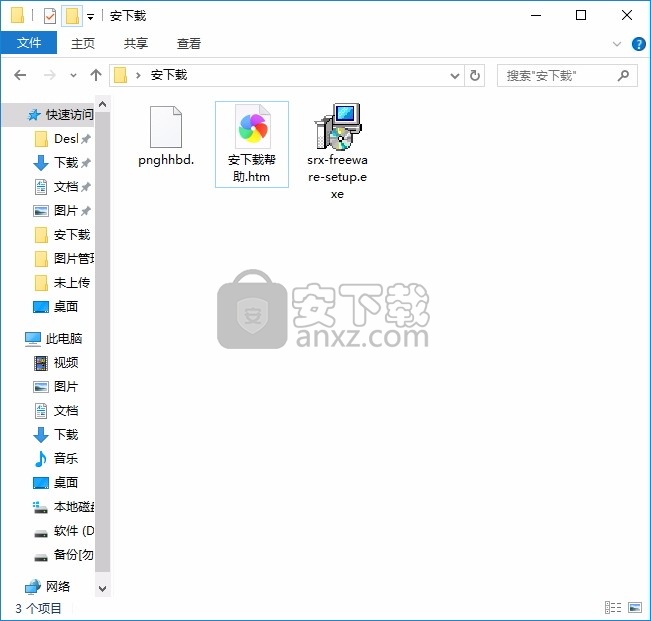
2、只需要使用解压功能将压缩包打开,双击主程序即可进行安装,弹出程序安装界面
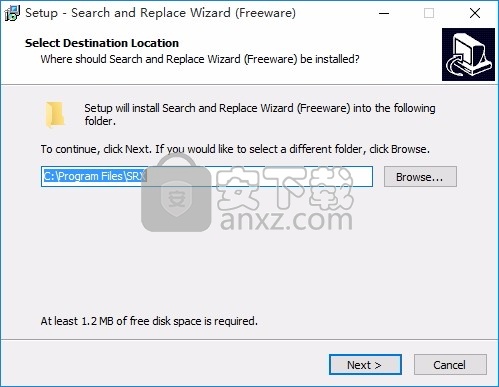
3、可以根据自己的需要点击浏览按钮将应用程序的安装路径进行更改
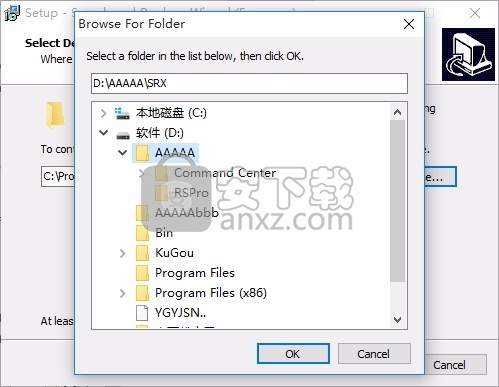
4、弹出以下界面,用户可以直接使用鼠标点击下一步按钮
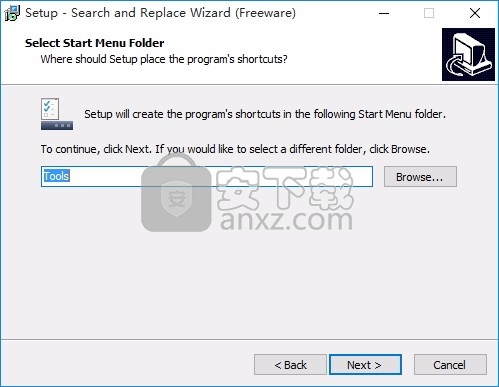
5、桌面快捷键的创建可以根据用户的需要进行创建,也可以不创建
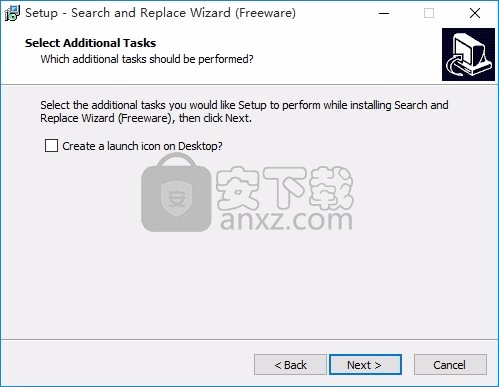
6、现在准备安装主程序,点击安装按钮开始安装
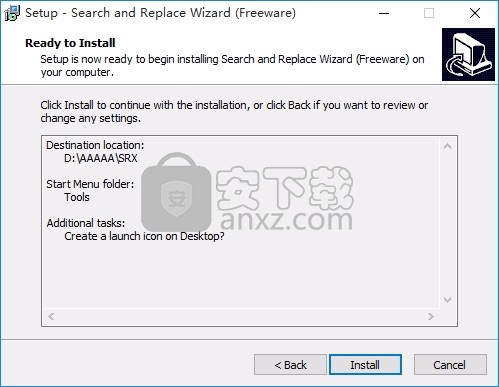
7、根据提示点击安装,弹出程序安装完成界面,点击完成按钮即可
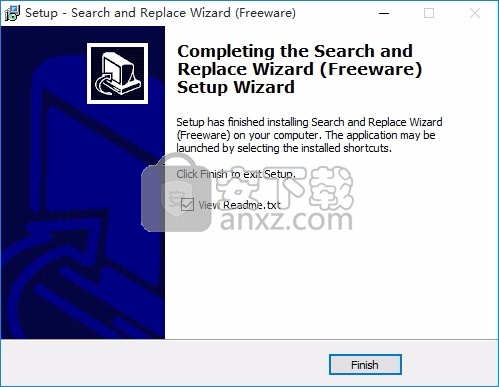
使用说明
当向导启动时,从最后一个字符串搜索替换被自动插入。或者,您可以自己输入(粘贴)。您还提供了一个示例文本-输入内容,从剪贴板粘贴或检索文件。
您可以随时通过“返回”和“下一步”按钮返回打开屏幕。对于复杂的表达式,您可能希望返回此处并直接在“搜索表达式”和“替换表达式”字段中进行调整。当您在向导中再次前进时,新的术语将自动合并到其他程序字段中。
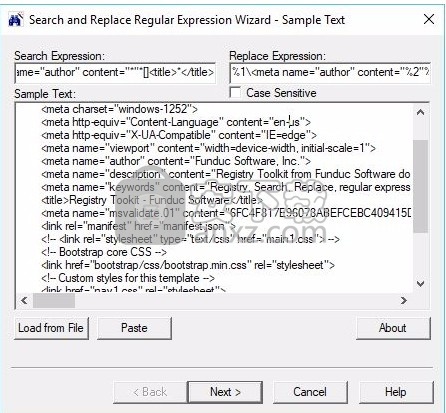
搜索表达式在第二个屏幕(表达式列表)中分为多个组成部分。
如果在“表达式”列表中突出显示reg exp运算符或某些文字,则该效果在示例中将显示为蓝色文本。红色文本显示了受整体搜索表达式影响的示例的其他方面。黑色文本是不受影响的部分。
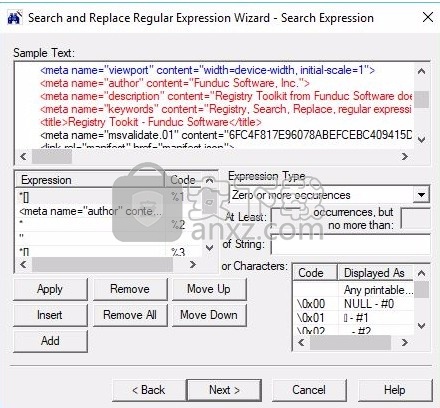
“替换表达式”也细分为组成部分。
上下文突出显示在这里也可用。另外,替换本身也在示例中实现。您可以“实时”看到如果将%n个术语上移或下移将会发生什么。
注意选择“%n”运算符有多容易?%n运算符是搜索表达式中正则表达式运算符的替代项。“表达式类型”选择列表快速按数字插入它们。
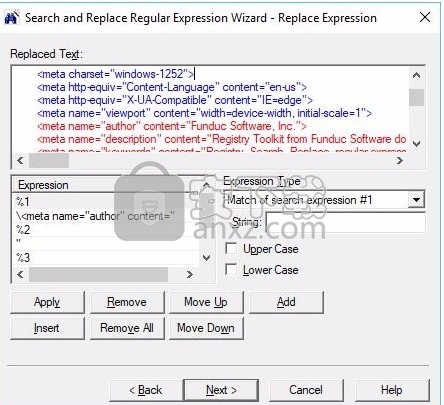
最后一个屏幕将所有内容放在一起,以向您显示示例文本以及如果您要对真实文件实施“搜索和替换”中的术语,结果将是什么。
不喜欢结果吗?您可以根据需要将所有方式移回打开屏幕,进行更改,然后返回此处。
如果您的工作合格,请单击“完成”,然后将您输入的字符串插入“搜索和替换”中。
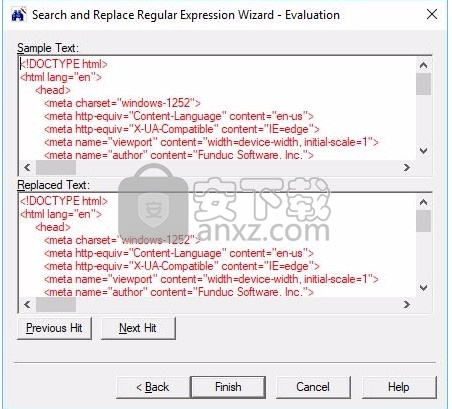
SR正则表达式向导-示例文本
滚动屏幕以显示文本,或单击图形以获取帮助。另请参阅提示,以获取有关复杂表达式的建议。有关下一个向导屏幕,请参见搜索表达式。
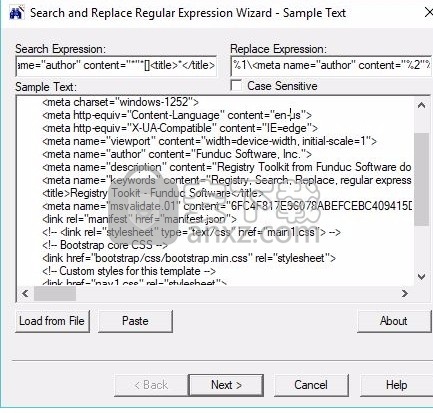
搜索表达式:首次打开“正则表达式向导”时,此字段将包含“搜索和替换”主对话框中的当前搜索表达式(如果程序正在运行)或使用该向导时生效的最后一个表达式。这里的表达式将是向导的“搜索表达式”部分中的初始表达式。您可以接受这个或输入/粘贴另一个。如果要从头开始,请清空表达式。有关更多信息,请参见提示。
替换表达式:首次打开“正则表达式向导”时,此字段将包含“搜索和替换”主对话框中的当前搜索表达式(如果程序正在运行)或使用该向导时生效的最后一个表达式。此处的表达式将是向导中使用的“替换表达式”部分中的初始表达式。您可以接受此表达式,也可以接受其他类型的输入/粘贴。如果要从头开始,请清空表达式。有关更多信息,请参见提示。
区分大小写:选中/取消选中此选项是否区分大小写。
示例文本:用于帮助您可视化搜索和替换表达式效果的示例文本。您可以使用“从文件加载”按钮从文件中检索示例文本,也可以使用“粘贴”按钮插入Windows剪贴板中当前的文本。
下一步按钮:单击此处转到下一步。
搜索表达式屏幕
滚动屏幕以显示文本,或单击图形以获取帮助。另请参阅提示,以获取有关复杂表达式的建议。请参见下一个向导屏幕的替换表达式。
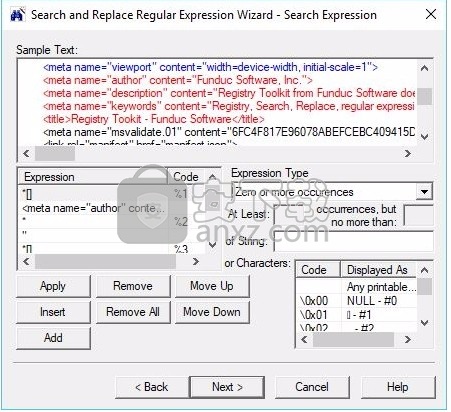
示例文本:此处显示您在向导的“示例”部分中提供的示例文本。显示颜色可用于可视化每个运算符在第一个搜索命中上的效果。蓝色标识当前在对话框“表达式”部分中突出显示的运算符。红色表示“表达式”部分中其他运算符以某种方式影响到的样本部分。如果文本全部为黑色,则您的搜索表达式未找到任何匹配。
请注意,仅第一个整体搜索命中可以使用颜色。此处的示例文本中只能有一个搜索命中。如果有两个(或多个)可能,则仅将颜色应用于第一个匹配。您有机会在向导的“评估”部分中单独检查每个匹配。
搜索表达式列表:此处列出了“向导”的“样本”部分中“搜索表达式”的各个组件子表达式(运算符)。单击每个子表达式以查看与该子表达式关联的控件-您可以对其进行修改(单击“应用”以保存您的更改)。要添加新的子表达式,请使用“添加”或“插入”按钮。使用上移,下移和删除按钮重新排列或删除子表达式。
代码列:此列列出了正则表达式运算符的'%n值'。正则表达式通配符搜索运算符由对应替换表达式中的%n运算符(%1,%2等)表示。 “代码”列中的条目是有帮助的,因此您可以在示例文本中可视化,提前了解替换表达式中运算符的%n号。通过“替换表达式”窗口的“表达式类型”字段中的“搜索表达式#1的匹配,搜索表达式#2的匹配等”来选择%n运算符。
搜索表达式类型:此组合框提供了向导的内置运算符的列表。选择是:
恰好出现一次:选择此项以输入文字字符串。在下面的“ of String”字段中键入字符串本身。请注意,如果您输入和的正则表达式“保留字符”,它们将被转换为文字。
零次或多次出现:这是“搜索并替换*”运算符。如果要建立一组特定的字符以输入()术语,请在“ of String”字段中键入它们。如果要使用[]和范围,请使用鼠标或光标键按住Shift键的同时突出显示“字符集”列表中的字符范围。单击“应用”或“插入”以使输入生效。
注意:如果要输入* [],请选择零个或多个出现,突出显示“字符集”列表中的所有字符,然后单击“应用”或“插入”。
一次或多次出现:这是“搜索并替换+”运算符。用法与上面类似。
给定范围或出现次数:这是“搜索和替换”列运算符”。您可以使用与上述类似的步骤来创建新条目,也可以通过单击Apply将列运算符应用于现有条目。
行首:这是“搜索并替换^”运算符。
行尾:这是“搜索并替换$”运算符。
文件开始:这是Search and Replace ^^运算符。
文件末尾:这是“搜索并替换$$”运算符。
* not *下面的表达式不匹配:这是Search and Replace'not'运算符-!。您将需要在各节中创建一个not表达式。
*下方的表达式匹配*:使用它来创建!作为“和”运算符类型的运算符。
搜索次数:在“至少”和“ ...但不超过”字段中输入要匹配的列数。仅在“表达式类型”字段中选择“给定范围或出现次数”时,此区域才可供输入。有关更多信息,请参见“列运算符”。
字符串字段:在此处输入文字字符串。您可以将其与“表达式类型”字段中的运算符之一结合使用。注意:正则表达式保留的字符将用\字符转换为文字。
或“字符列表”:这是可与“表达式类型”选项之一一起使用的二进制字符和标准字母数字字符的列表。要选择多个字符,请在滚动时按住Shift键或按住Ctrl键并选择单个项目。当您按插入或应用时,将使用所选项目。
注意:在“搜索和替换”中打开“正则表达式”模式时,无需使用二进制模式对话框。可以将二进制代码直接插入“搜索”和“替换”“搜索”和“替换”字段中。正则表达式向导始终处于“正则表达式”模式。
应用按钮:将更改应用到突出显示的项目。
删除按钮:从“表达式”列表中删除突出显示的项目。
上移按钮:移动突出显示的按钮在“表达式”列表中按一起来。
下移按钮:在表达式列表中将突出显示的项目下移一个。
添加按钮:将突出显示的项目添加到“表达式”列表的底部。
插入按钮:将当前项目插入表达式列表中当前突出显示的项目下方。
下载地址
人气软件
-

redis desktop manager2020.1中文 32.52 MB
/简体中文 -

s7 200 smart编程软件 187 MB
/简体中文 -

GX Works 2(三菱PLC编程软件) 487 MB
/简体中文 -

CIMCO Edit V8中文 248 MB
/简体中文 -

JetBrains DataGrip 353 MB
/英文 -

Dev C++下载 (TDM-GCC) 83.52 MB
/简体中文 -

TouchWin编辑工具(信捷触摸屏编程软件) 55.69 MB
/简体中文 -

信捷PLC编程工具软件 14.4 MB
/简体中文 -

TLauncher(Minecraft游戏启动器) 16.95 MB
/英文 -

Ardublock中文版(Arduino图形化编程软件) 2.65 MB
/简体中文


 Embarcadero RAD Studio(多功能应用程序开发工具) 12
Embarcadero RAD Studio(多功能应用程序开发工具) 12  猿编程客户端 4.16.0
猿编程客户端 4.16.0  VSCodium(VScode二进制版本) v1.57.1
VSCodium(VScode二进制版本) v1.57.1  aardio(桌面软件快速开发) v35.69.2
aardio(桌面软件快速开发) v35.69.2  一鹤快手(AAuto Studio) v35.69.2
一鹤快手(AAuto Studio) v35.69.2  ILSpy(.Net反编译) v8.0.0.7339 绿色
ILSpy(.Net反编译) v8.0.0.7339 绿色  文本编辑器 Notepad++ v8.1.3 官方中文版
文本编辑器 Notepad++ v8.1.3 官方中文版 






