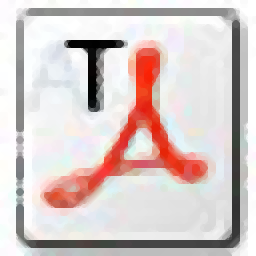
VeryPDF PDF Text Replacer(pdf文本替换工具)
v2.1- 软件大小:19.1 MB
- 更新日期:2020-07-07 15:28
- 软件语言:简体中文
- 软件类别:文字处理
- 软件授权:免费版
- 软件官网:待审核
- 适用平台:WinXP, Win7, Win8, Win10, WinAll
- 软件厂商:

软件介绍 人气软件 下载地址
VeryPDF PDF Text Replacer是一款简单易用的pdf文本替换工具,顾名思义,该程序可以帮助您在PDF文件中快速查找与替换文本,而且提供了对于批量处理的支持,可以一次替换多个文件,而且在创建替换规则时,您可以选择同时查找与替换多组内容,另外,除了能够支持替换文本外,还允许替换图像文件,总的来说,VeryPDF PDF Text Replacer为您带来了一套全面的PDF文本/图像替换方案,这里为您分享的是本,可以免费激活,有需要的朋友赶紧到本站下载吧!
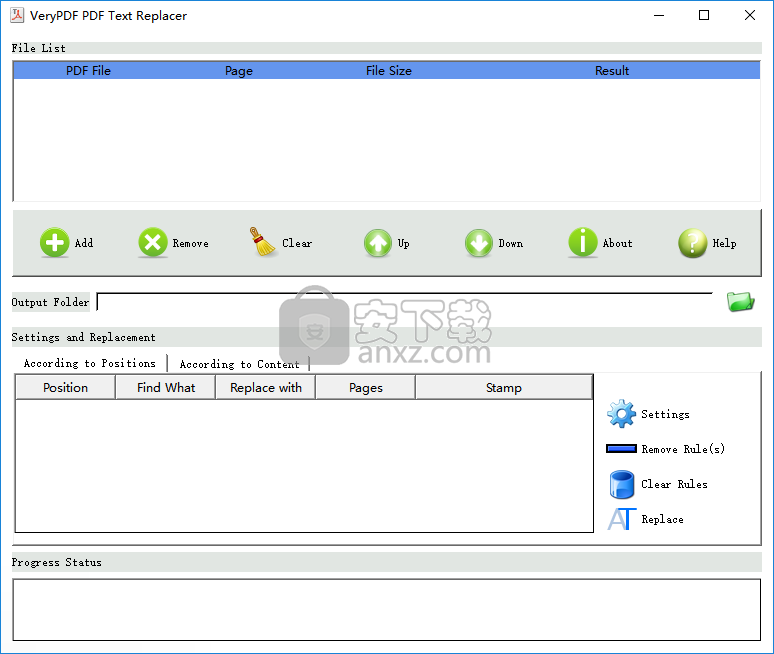
软件功能
替换指定位置和页面上的文本
VeryPDF PDF文本替换器可以在指定页面的指定位置替换指定的文本。这意味着只替换指定位置的文本,其他文本将保持不变,即使文本内容与给定的文本内容相同。
用给定的文本替换找到的文本
VeryPDF PDF文本替换器可以用给定的文本替换一个或多个PDF文件中的所有找到的文本。在批处理模式下,只需单击一次即可用一个或多个不同的单词替换多个不同的单词。
用图像替换指定的文本
VeryPDF PDF文本替换器具有很大的功能,可以用图像替换找到的文本。当在指定位置替换指定的文本时,应用程序可以将图像的宽度和高度调整为文本字段,并保持页面布局正常。但是,用户可以修改默认的宽度和高度。
命令行操作
除GUI操作外,VeryPDF PDF文本替换器还支持命令行操作,以用文本或图像替换PDF文本。用图像替换文本时,应用程序支持通过命令行选项设置图像的宽度和高度。
软件特色
VeryPDF PDF文本替换器是为文本更正而创建的应用程序。可以将其设置为查找特定的单词,然后将其替换为您告诉的内容,例如文本或图像。
首先,必须将PDF文件添加到应用程序中。您不必一次只添加一个文件,也可以同时添加多个文件。
可以在一个文件上或一次对所有文件进行更改。可以根据位置或内容选择这些修改,并且可以用书面内容或图像替换文本。
基本上,您必须添加一些规则。您介绍要更改的单词,并为其分配要替换的单词。进行更改之前,请确保已选择输出文件夹,在该文件夹中将放置修改后的文档。
进行更改后,可以清除规则,因此您不必重新执行所有步骤。
在程序内,有一个进度状态栏(在应用程序的底部)。它是该程序的重要补充,它显示了更改的发生方式以及过程中是否存在任何问题。同样,在主窗口的顶部,显示文件的名称,页数,文件的大小以及过程是否成功。
总之,VeryPDF PDF文本替换器是一个易于使用的应用程序,可以对文本和图像进行更改。它仅对PDF文件进行更改,但会在其状态栏中显示每个操作的进度,并将更改保存在输出位置。
安装方法
1、下载并解压安装包,双击安装程序进入VeryPDF PDF Text Replacer安装向导界面,单击【next】。
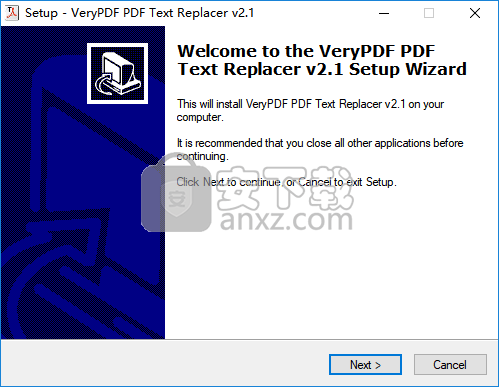
2、选择目的地文件夹,可以选择默认的C:\Program Files (x86)\VeryPDF PDF Text Replacer。
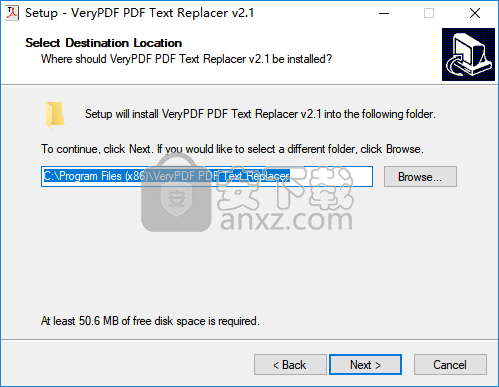
3、选择开始菜单文件夹,用户可以选择默认的VeryPDF PDF Text Replacer。
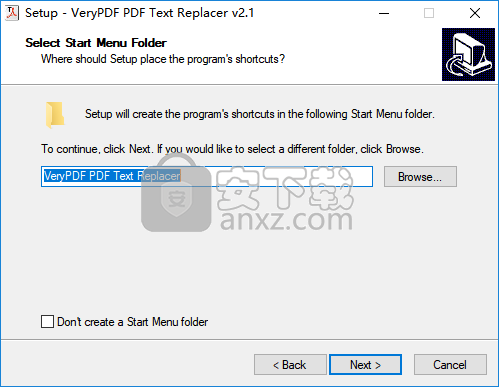
4、选择附加任务,建议勾选Create a desktop icon以及Create a Quick Launch icon。
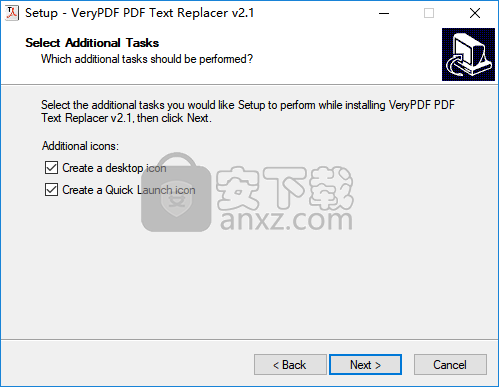
5、安装准备就绪,点击【install】开始进行安装。
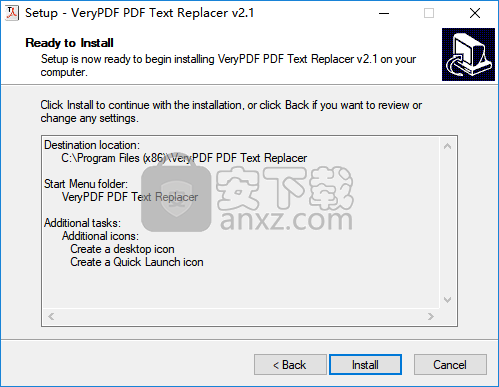
6、VeryPDF PDF Text Replacer安装向导完成,单击【finish】结束安装。
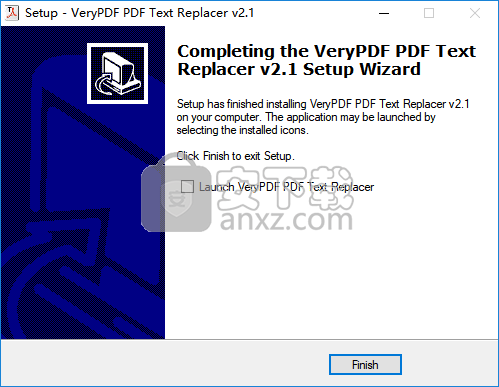
7、打开补丁文件夹,将其中的补丁文件“pdftextreplacer.exe”复制到软件的安装目录,默认路径为C:\Program Files (x86)\VeryPDF PDF Text Replacer。
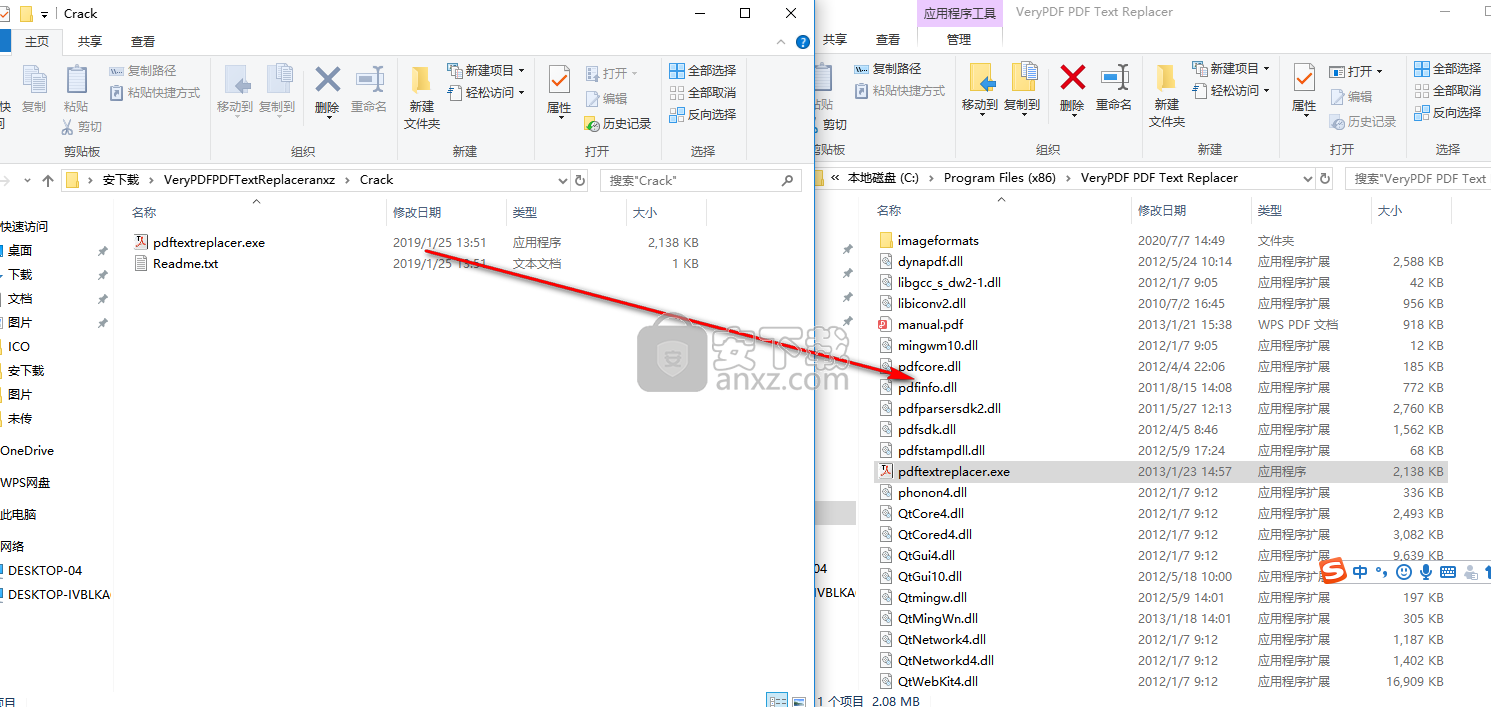
8、弹出如下的目标包含同名文件的提示,选择【替换目标中的文件】,随后运行软件,任意输入一串数字即可激活。
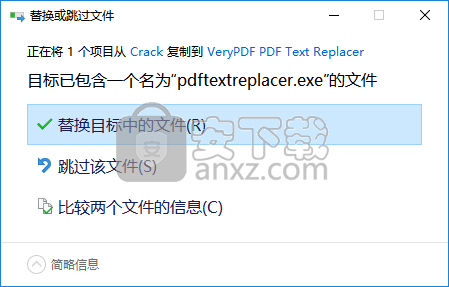
使用说明
输入和输出PDF文件
单击“ 添加”,然后选择一个或多个PDF文件并将其添加到“ 文件列表”中。添加的PDF文件将被分批处理。
按钮删除是在文件列表中删除选定的项目,以及按钮清除是删除文件列表中的所有项目。
向上和向下按钮对文件列表中的项目进行排序。因为替换规则基于列表中的第一个PDF文件,所以这些按钮对于将一个PDF移到文件列表中的第一个位置很有用。
设置输出文件夹以保存修改后的PDF文件。
在指定页面的指定位置替换文本
在“ 替换设置”面板中,选择“ 根据位置”选项卡,然后您将看到如图1所示的设置界面。
单击“ 设置 ”按钮,然后将看到“设置”对话框,如图2所示。在对话框的左侧,您可以在“ 文件列表”中查看第一个PDF文件。
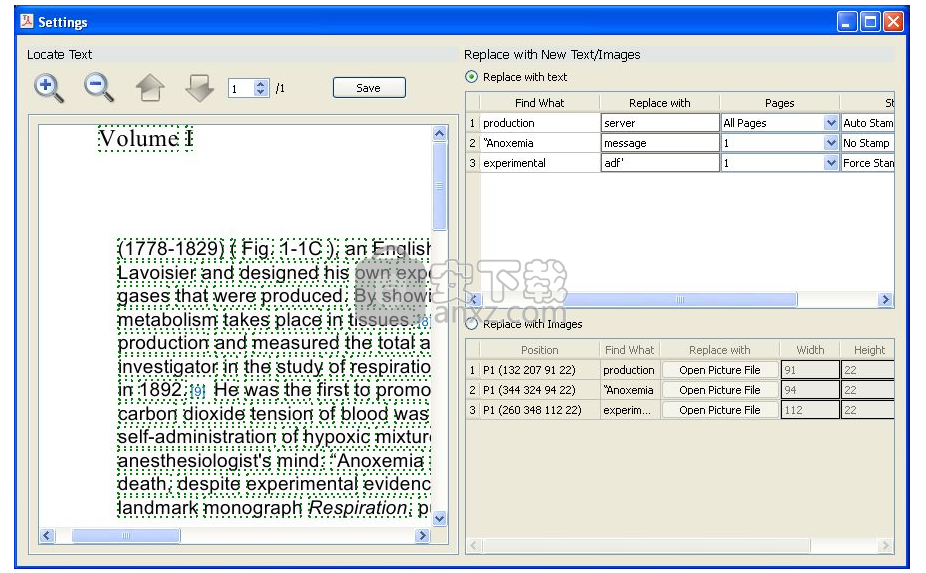
在“ 查找文本”面板中,浏览PDF页面并选择需要替换的文本,然后将出现“ 添加到表格”按钮。单击该按钮,页码,文本位置和文本内容将显示在右侧表格中。输入文字,你将用来替换原来的文本,在列替换为。如您所见,在页面3的确定位置中找到的文本产生将替换为文本服务器。您可以在此处设置页面范围和印记模式。
设置所有要替换的文本之后,单击“ 保存”按钮,然后您将进入图1所示的界面。
在主界面中,保持根据位置选项卡处于激活状态,然后单击替换按钮,然后将指定页面指定位置的所选文本替换为给定文本。这不会影响不在指定位置和页面中的其他单词。
用图像替换指定位置的文本
您可以用图像替换指定位置的文本。指定文本,位置和页码的操作与上一节中的操作相似。
区别如图2所示。设置替换项时,应选择“ 替换为文本 ”。单击“ 替换为”列中的“ 打开图片文件 ”按钮,然后选择一张图片。这会将相应的文本替换为所选的图像。在这种情况下(指定位置),将自动调整图像的宽度和高度以保持页面布局规则。但是,您可以通过在Width和Height列中输入数字来自定义尺寸。
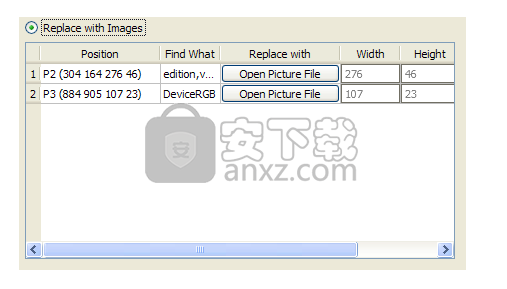
单击“ 保存”以保存用图像替换文本的替换规则,然后在“ 根据位置”选项卡被激活时单击“ 替换”按钮。
在所有选定的PDF文件中查找和替换文本
在前面的部分中,描述了替换指定文本的用法。以下文字是关于如何在所有选定的PDF文件中查找和替换任何文本的。
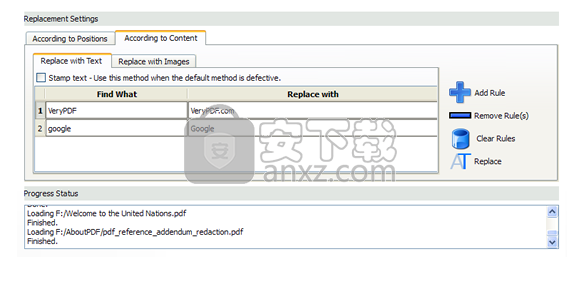
在主界面中,选择“ 根据内容 ”选项卡,然后将看到设置界面,如图4所示。选择子选项卡“ 用文本替换”,单击“ 添加规则”,然后您可以输入要查找的文本和要输入的文本。用。。。来代替。您可以通过添加多个规则来替换多个文本。点击规则编号,然后点击删除规则即可将其删除。保持孩子标签替换为激活文本,单击按钮替换,并且应用程序将替换列中的所有文本查找内容与文字列替换为在“文件列表”中添加的所有PDF文件中。如果默认替换方法不能完全正常工作,请选中标记文本框,然后再次处理PDF文件。
查找图像并将其替换为图像
在“ 根据内容 ”选项卡中,选择子选项卡“ 替换为图像”,单击“ 添加规则”,然后在“ 查找内容”中输入要替换的文本。点击该按钮打开图片文件在与更换,并设置适当的图像宽度和图像高度。现在保留子选项卡“ 用图像替换”,单击“ 替换 ”按钮,然后所有添加的PDF文件的找到的文本将被相应的图像替换。
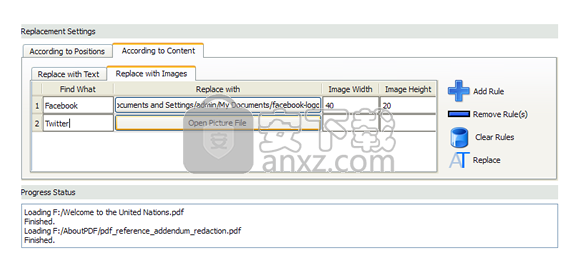
用图像替换的功能对于将公司名称更改为公司徽标很有用。
人气软件
-

ApowerPDF终身商业授权版(PDF编辑软件) 25.3 MB
/简体中文 -

Microsoft visio 2010 575 MB
/简体中文 -

microsoft visio 2013简体中文 919 MB
/简体中文 -

捷速OCR文字识别软件 1.51 MB
/简体中文 -

风云OCR文字识别 0.73 MB
/简体中文 -

手写模拟器 59.0 MB
/简体中文 -

闪电OCR图片文字识别软件 38.9 MB
/简体中文 -

EDiary 5.50 MB
/简体中文 -

马头人插件下载(含激活码) 331 MB
/简体中文 -

Desktop Plagiarism Checker(论文查重软件) 3.95 MB
/英文


 极速PDF编辑器 v3.0.5.2
极速PDF编辑器 v3.0.5.2  橙瓜码字软件 3.0.7
橙瓜码字软件 3.0.7  quickchm(CHM文件制作工具) v3.4
quickchm(CHM文件制作工具) v3.4  diffpdf(PDF文档比较工具) v5.6.7.0 绿色
diffpdf(PDF文档比较工具) v5.6.7.0 绿色  文本巨匠 3.0
文本巨匠 3.0  Text Editor Pro v10.3.0 绿色版
Text Editor Pro v10.3.0 绿色版  OCR文字识别 ABBYY FineReader Pro 14 中文
OCR文字识别 ABBYY FineReader Pro 14 中文 













