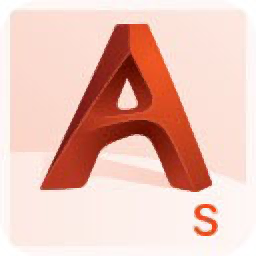
Alias AutoStudio 2016(工业设计与A级曲面修整软件)
附带安装教程- 软件大小:4157 MB
- 更新日期:2020-06-23 09:00
- 软件语言:简体中文
- 软件类别:3D/CAD软件
- 软件授权:免费版
- 软件官网:待审核
- 适用平台:WinXP, Win7, Win8, Win10, WinAll
- 软件厂商:

软件介绍 人气软件 下载地址
Alias AutoStudio 2016是一款非常强大的工业设计和A级曲面修整软件,它是Autodesk数字样机解决方案的一部分,是用于汽车设计,造型和技术表面处理的下一代高级解决方案;通过进一步扩展工作流程功能,该软件为整个车辆设计过程提供了广泛的草图绘制,建模,可视化和分析工具集;新版本对Check Model工具进行了改进,在先前版本中,选择工具后会立即执行此工具,现在,选择该工具将打开Check Model Options窗口,并且仅当您单击Check按钮时才执行,该工具已经过优化,使得速度至少提高50%;新增了数学计算命令行,系统添加了相关功能以在建模过程中输入值时执行简单的数学计算;当切换编辑器窗口的显示时工具架保持可见,与Palette一样,当切换编辑器窗口的显示时,Shelves现在保持可见;通过拾取CV或外壳线能够拾取曲线,现在,用户可以通过拾取曲线的CV或外壳线之一来选择曲线,需要的用户可以下载体验
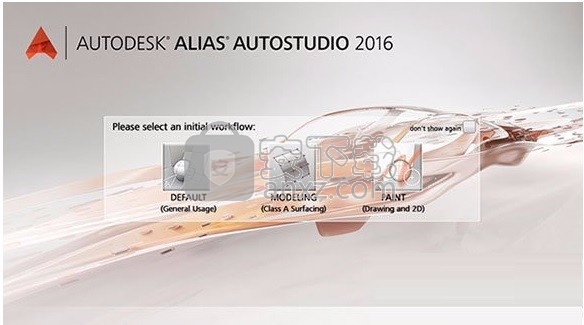
软件功能
1、产品建模
缝合和接缝:自动创建缝合和接缝。
曲面系列选择工具:一次拾取便可选择一系列曲面。
2、曲面建模和A级曲面建模
扫描数据工作流:拟合曲面网格,将拟合曲面面片放置在网格上。
扫描数据工作流:网格中的曲面,使用三种曲面类型之一在网格上创建曲面。
扫描数据工作流:网格选择技术,使用扩展的网格选择工具集。
多方混接工具:实现曲面之间的平滑过渡。
3、设计交流和产品可视化
与其他工具的互操作性:简化其他设计工具的流程。
能够切换着色指定:轻松切换颜色的组合。
变体配置集:可捕获当前视图以便轻松恢复。
3、快速概念建模
混合网格建模工具:使用混合网格/NURBS 建模环境。
二维草图到三维草图:将二维草图变换为三维。
在工程设计环境中工作:直接使用工程零件。
设计带有曲线:直接在 Alias SpeedForm 中使用三维曲线进行设计。
软件特色
形状探索:探索各种设计变化形式。
快速设计迭代:借助 Alias SpeedForm 针对初始概念进行迭代。
设计变化形式:为您的设计选择多个选项。
设计精度:适用于建模师和工程师的精密工具。
内置材质着色器:使用现有着色器。
持续的工业设计工作流程:针对生产建模导出概念。
实时渲染功能:快速可视化您的模型。
Alias®工业设计软件采用分段轮廓投影,建模,曲面设计和可视化工具,能够大大增强您的创意设计流程。
使用专为工业设计,汽车设计和技术曲面设计定制的工具,创造出极具吸引力的设计。
从最初的概念草图到开发可投产的A级曲面,获取您所需的高级功能。
安装步骤
1、用户可以点击本网站提供的下载路径下载得到对应的程序安装包
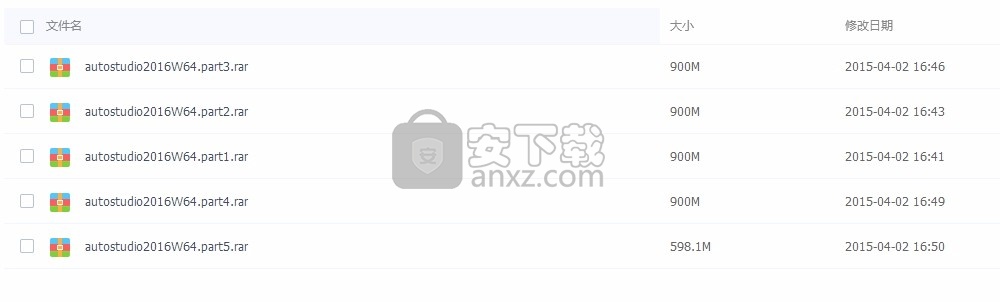
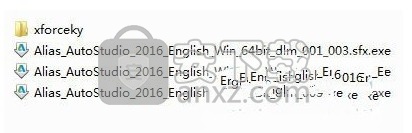
2、只需要使用解压功能将压缩包打开,双击主程序即可进行安装,弹出程序安装界面
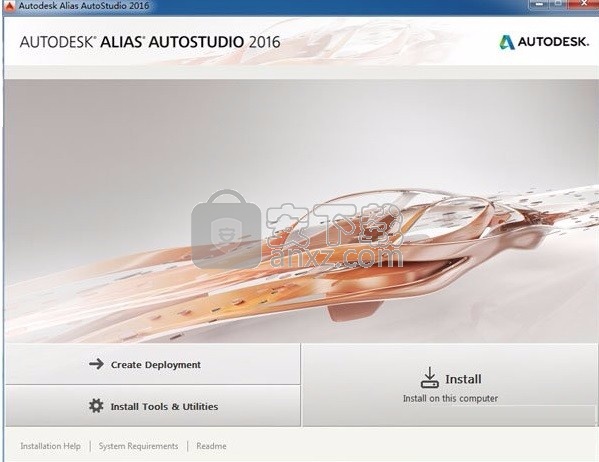
3、同意上述协议条款,然后继续安装应用程序,点击同意按钮即可
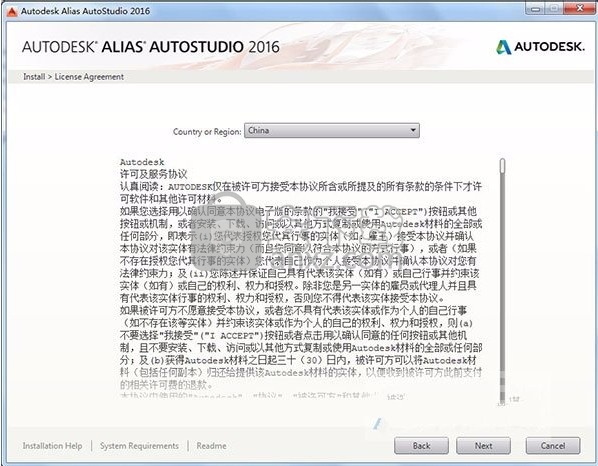
输入产品序列号【666-69696969】和密钥【966H1】
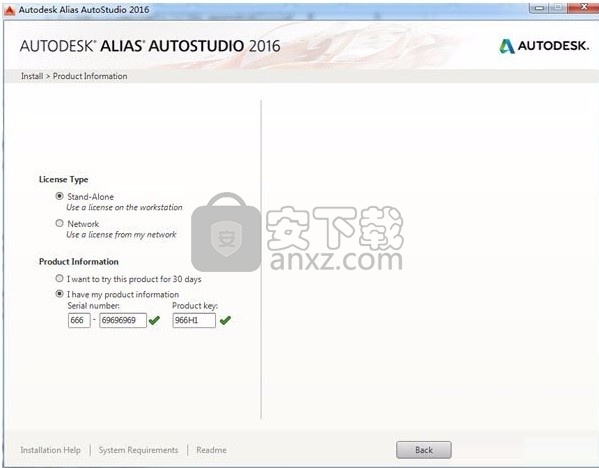
4、可以根据自己的需要点击浏览按钮将应用程序的安装路径进行更改
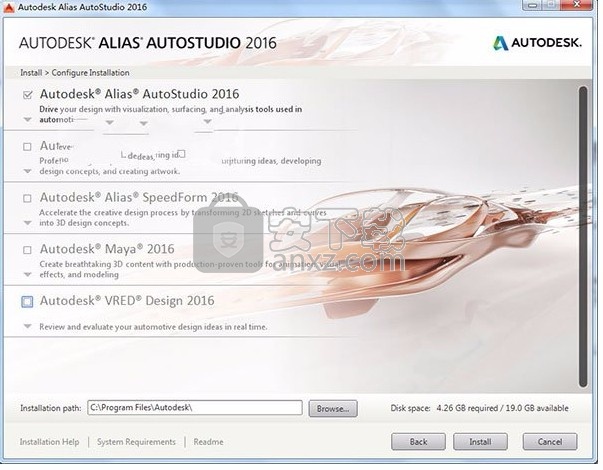
5、弹出应用程序安装进度条加载界面,只需要等待加载完成即可
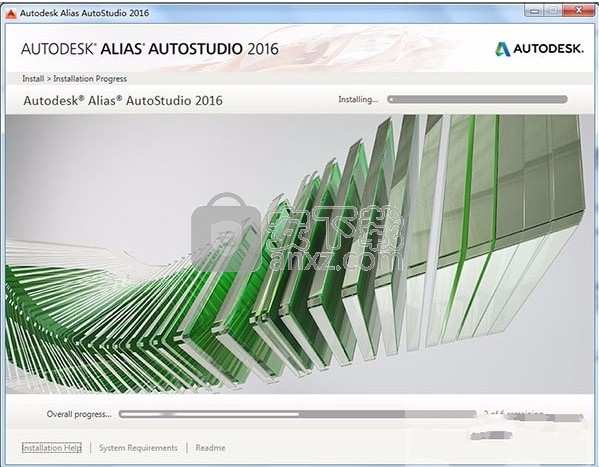
6、根据提示点击安装,弹出程序安装完成界面,点击完成按钮即可
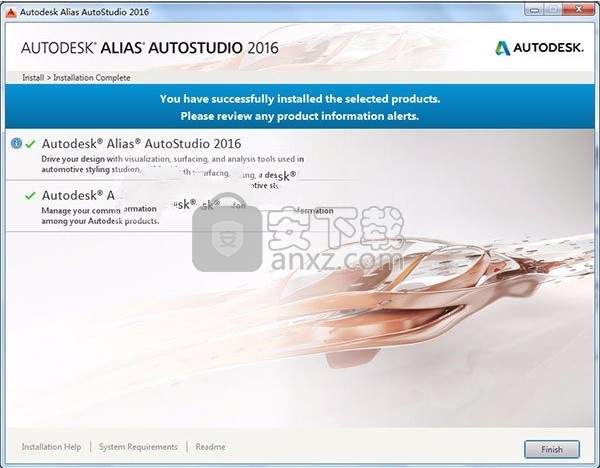
方法
在之前先把网线拔了,或者直接断开网络,避免失败
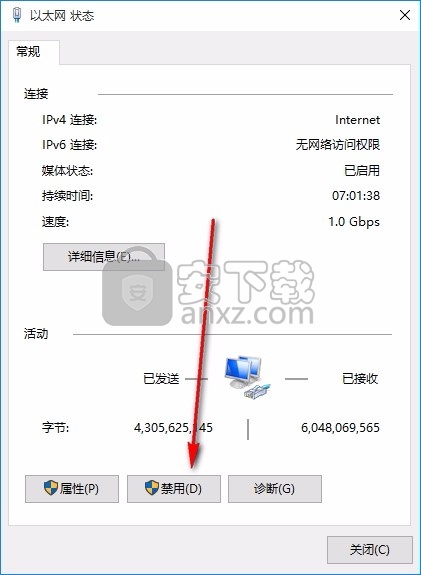
1、打开软件,弹出30天的试用期,先拨了网线或关闭网络,再点击activate开始激活操作;
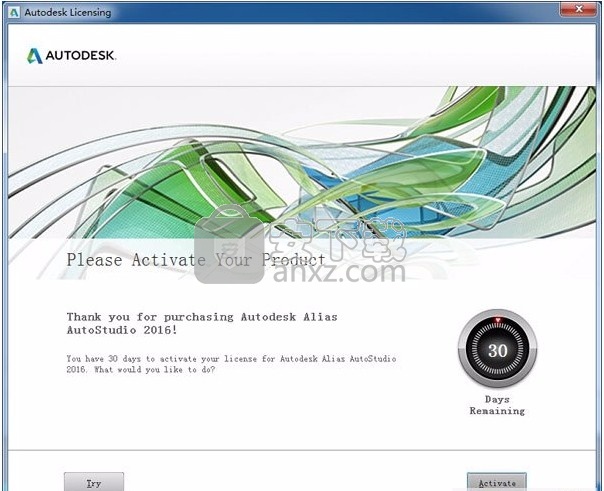
2、选择“i have an activation code...”,并复制reauest code代码;
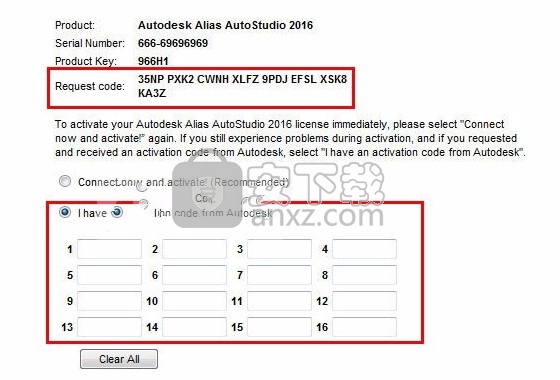
3、打开注册机,将复制好的reauest code代码粘贴到注册机reauest框中,再点击generate得到激活码;
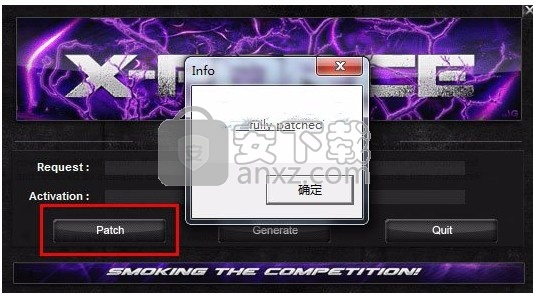
4、复制激活码到软件注册界面中,点击next确定;
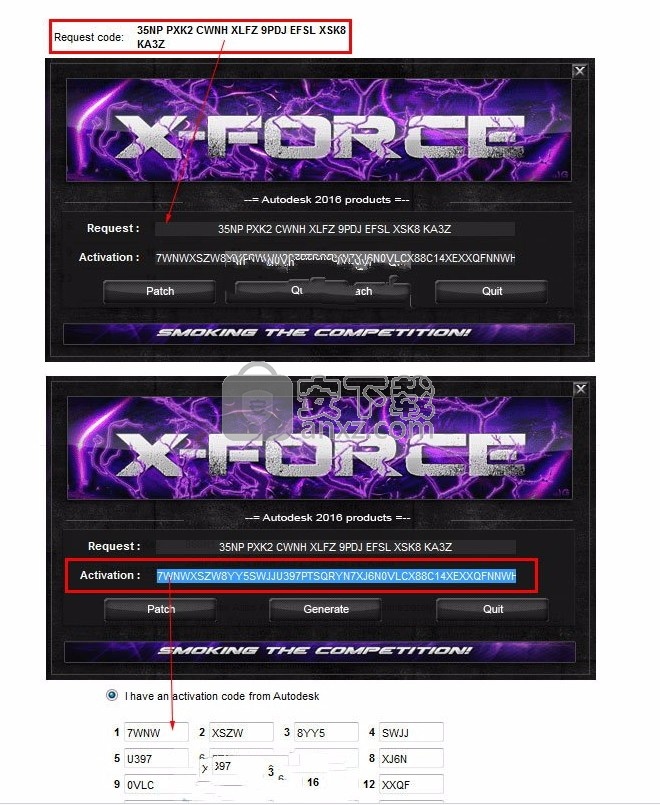
5、可以看到这样的字样“Congratulations! Autodesk Alias AutoStudio 2016 has been successfully activated.”说明软件已经成功注册激活,现在可以无限制免费使用;
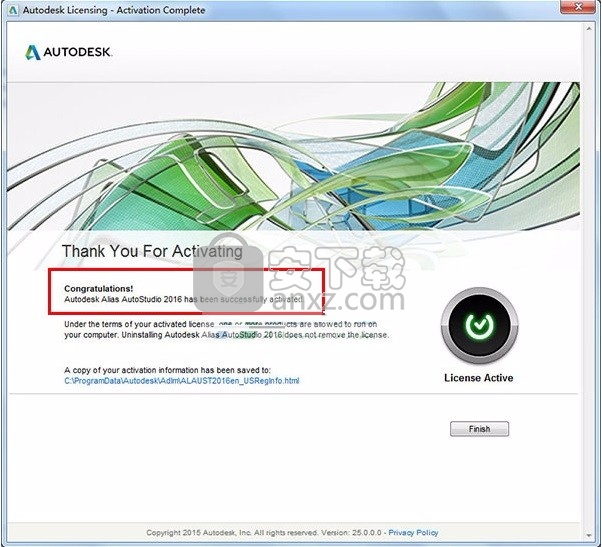
6、软件开始界面如下,拥有default、modeling和paint三种工作模式,请自行选择一种即可。
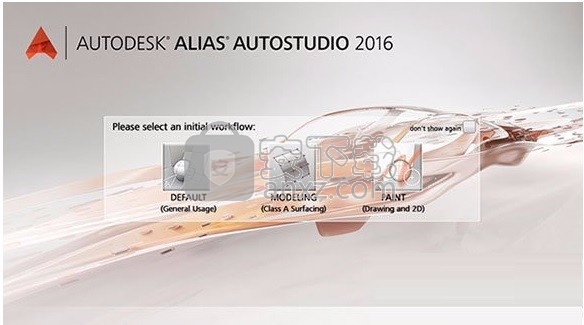
使用说明
创建选择集
可以创建拾取项(如对象和对象组件),并将它们包含在选择集中。创建选择集后,可以使用“Object Lister”(“Windows”>“Object Lister”)查看和编辑选择集以及创建更多集。请参见在“Object Lister”中处理选择集。
注: 在文件包含一个或多个集之前,选择集不会显示在“Object Lister”中。如果文件不包含选择集,请按照以下步骤进行创建。
拾取多个对象、对象组件或其他受支持的节点类型。
这些项可以包括曲线、NURBS 曲面、细分曲面、组件(CV、顶点、边、面)和相机。
选择“Edit”>“Create Set”>。
在“Create Set Options”窗口中,选择下列选项之一:
Exclusive - 新集的成员不能位于任何其他集中。
Multiple - 新集的成员可以位于其他集中。
注: 稍后可以通过单击“Set Excentrivity” 图标,在“Object Lister”窗口中更改集是互斥还是包含。
使用“Object Lister”处理选择集
在加载包含选择集节点的文件之前,“Selection Sets”面板不会显示在“Object Lister”中。如果文件中不包含选择集,请参见创建选择集。如果包含,可以使用“Object Lister”中的选项查看和编辑选项集以及创建更多集。
选择集和集成员
在“Selection Set”面板中选择一个集将执行以下操作:
以浅蓝绿色亮显该集。
在集成员所属的任何其他选择集中和“Layers”面板对象列表中,以浅蓝灰色亮显集成员。
注: 选择某个集时,其成员不会在选定集内亮显。
在视口中拾取集成员。
选择集成员将执行以下操作:
以浅蓝绿色亮显集成员。
在集成员所属的任何其他选择集中和“Layers”面板对象列表中,以浅蓝灰色亮显集成员。
在视口中拾取集成员。
显示或隐藏集成员
通过启用和禁用“Visibility”选项显示或隐藏选择集成员。当“Visibility”处于禁用状态时,对象在视口中将隐藏,并且它们的名称在“Object Lister”的“Selection Set”和“Layer”面板中将暗显。
要隐藏场景中的所有选择集,请在“Selection Set”面板上单击鼠标右键,然后单击“All Sets Visible”。
要隐藏集的所有成员,请在集列表中该集的名称上单击鼠标右键,然后单击“Visible”。
要隐藏集成员,请在集列表中该集成员的名称上单击鼠标右键,然后单击“Visible”。
将成员添加到现有集或创建新集
可以拾取要添加到现有集的项,也可以创建包含所拾取项的新选择集。从视口、其他选择集或“Layer”面板的对象列表中拾取项。拾取要添加到现有集或新集的对象时,可能会收到警告消息,指出:
某些项不会添加到集。
没有向该集添加任何内容。
如果拾取列表包含以下一个或多个项,可能会出现此情况:
选择集不支持的项。确保从以下受支持的项中拾取:曲线、NURBS 曲面、细分曲面、组件(CV、顶点、边和面)和相机。
项是另一个集的互斥成员。
项已存在于集中。
不包含任何项。
向集添加成员
选择要添加的项。
在要向其添加项的选择集上单击鼠标右键,然后选择“Assign Members”。
创建包含对象的选择集
选择要添加的项。
执行下列任何操作:
在“Selection Set”上单击鼠标右键,然后选择“Create a Set”。
在现有选择集上单击鼠标右键,然后选择“Create a Set from Objects”。
创建空的选择集
可以创建空的选择集,然后使用“Assign Members”选项将项添加到该集。
在现有选择集上单击鼠标右键,然后选择“Create a Set”。
从集中移除成员
选择一个或多个要移除的集成员。
按住 Shift 键并单击或按住 Ctrl 键并单击以选择多个集成员。
单击鼠标右键,然后选择“Remove Members”。
将集设为互斥
可以将集设为互斥,使其成员不能成为其他集的成员。如果选择集包含其他集中的成员,则不能将其设为互斥。
要将选择集设为互斥,请执行下列任一操作:
在集上单击鼠标右键,然后选择“Exclusive”。
单击该集右侧的“Set Exclusivity” 图标。
选择集现在是互斥的,由此图标 指示。 单击此图标,再次将集设为包含。
查看集成员的对象特性
可以打开选定集成员的“Information Window”。此窗口用于查看和编辑对象的各个特性。
在集成员上单击鼠标右键,然后选择“Properties”。
复制集
复制集会创建该集的精确副本,并将其添加到源集下方的集列表中。
在集上单击鼠标右键,然后选择“Duplicate Set”。
删除集
删除集时将仅删除集节点,而不会删除其成员。若要删除集,请执行以下操作之一:
在“Object Lister”中的集上单击鼠标右键,然后选择“Delete Set”。
要删除文件中的所有集,请在“Selection Sets”上单击鼠标右键,然后选择“Delete All Sets”。
选择集消息疑难解答
本主题介绍为什么在使用选择集时某些操作会生成产品内消息或提示行消息。
选择要添加到集的项时遇到的消息
拾取要添加到现有集或新集的对象时,可能会在 Alias 提示行中收到一个或多个警告消息。
某些项未添加,因为它们不受支持。
解决方案:确保在拾取列表中仅包含选择集支持的项。
支持的项包括:
曲线(所有类型)
NURBS 曲面
细分主体
对象组件,包括 CV、顶点、边和面。
网格对象,包括导入的网格。
灯光
摄影机
某些项未添加,因为它们是另一个集的独占项。
解决方案:可以将集设置为独占,这意味着不能将独占集中的项添加到其他集。
要解决此问题,请将集设置为包含,以便可以将其成员添加到其他集。要将集设置为包含,请执行下列操作之一:
单击独占集右侧的“Exclusive”图标 ()。
现在显示“Multiple”图标 (),表示集不再为独占。
在该集上单击鼠标右键,然后选择 以禁用独占性。
有些项未添加,因为它们是集中某个项的父/子项。
解决方案:如果某个项已存在于集层次中,无论是作为集层次顶部的父项,还是作为集层次下部的子项,都无法将该项的第二个对象副本添加到该集。
使用后台文件编辑器
使用“Windows”>“Editors”>“Stages”可同时处理不同的模型或场景。
在后台文件编辑器中更改后台文件名称
在后台文件编辑器双击名称字段中的文件名。
键入新的后台文件名称并按 键。此时将显示新的后台文件名称。
在后台文件编辑器中更改后台文件的顺序
在要移动的后台文件的名称上按住鼠标中键。后台文件名称将在光标下方以标签的形式显示。
向新位置拖动光标。将显示一个红色箭头来指示移动方向,而且围绕标签所在处的后台文件显示红色边框。
当标签位于要放置后台文件的位置时,松开鼠标中键。此时后台文件出现在新位置处。
在后台文件编辑器中打开后台文件集
单击“Open stage set”;此时将出现文件请求器。请执行以下任一操作:
在“File”字段中键入后台文件集的名称,然后单击“Retrieve StageSet”按钮。
单击“Show List”按钮。单击可选择列表中的一个后台文件集。您可以从文件列表中选择一个或多个后台文件集。(若要选择多个项,请按住 键并再次单击。请参见图片示例。)
单击“Retrieve StageSet”按钮。
如果已加载了某个后台文件集,Alias 将询问您是否希望在加载新后台文件集之前删除现有后台文件:
若要从后台文件编辑器中移除后台文件,请将其保留为文件,不做任何更改,单击“YES”。
若要将新后台文件集添加到现有后台文件,请单击“NO”。
若要停止检索后台文件集,请单击“CANCEL”。
注:
在后台文件编辑器中选择“File”>“Open stage set”与在 Alias 主菜单中选择“File”>“Open stage set” 的作用相同。
在后台文件编辑器中编辑后台文件集
单击“Open stage set”;此时将出现文件请求器。
单击“Show List”按钮。从文件列表中选择一个或多个后台文件集。(若要选择多个项,请按住键并再次单击。)
在文件浏览器中选择。
此时将显示后台文件编辑器的特殊版本,如下图中所示。“File”、“Edit”和“Delete”菜单按钮已被“Save”和“Exit”按钮取代。
如果选择了多个后台文件集,您可以单击编辑器左上角的箭头来浏览各后台文件集。浏览器字段显示后台文件编辑器中当前显示的后台文件集的名称。
可通过将复选标记在“ON”和“OFF”状态间切换来更改列的状态。
若要保存更改,请在后台文件编辑器中单击“Save”按钮。
若要检索包含新设置的后台文件集,请在文件请求器中单击“Retrieve StageSet”按钮。
在后台文件编辑器中将 wire 文件检索为新后台文件
使用“File”>“Open” 检索 Wire 文件作为新的后台文件,使 Wire 文件成为对该后台文件的引用。
此时将出现文件请求器,供您选择要检索的文件(后台文件):
在“File”字段中键入文件名或单击“Show List”按钮列出保存的 wire 文件,并通过双击从列表中选择一个文件。
若要将该文件检索为新后台文件,请选择“Retrieve New Stage”按钮。
注:
在后台文件编辑器中选择“File”>“Open Stage”与在 Alias 主菜单中选择“File”>“Open” 的作用相同。
使用不同的文件名保存后台文件集
在文件请求器中指定一个名称。执行下列操作之一:
在“File”字段中键入新的文件名。
单击“Show List”,然后在列表中双击某个后台文件集图标。您选择的任何现有文件都将被当前文件覆盖。
单击“Save StageSet”按钮。
如果已在后台文件编辑器中选择了后台文件的“Wire Store”选项,则每个相应的后台文件会保存到其引用的 wire 文件。如果未选中后台文件的“Wire Store”,则不会保存该后台文件。
如果某个后台文件没有引用的 wire 文件,则会出现文件请求器。
注:
如果您尚未命名该后台文件,文件请求器将为该 wire 文件提供默认名称。
重命名 wire 文件
双击“File”字段并键入新名称。
单击“Save Wire”按钮。
从后台文件编辑器中删除后台文件
选择“Delete”按钮显示“Delete”弹出菜单。
选择“Delete”>“All Stages”或“Delete”>“Selected Stage”。
此时将出现要求您确认执行删除操作的对话框。
若要删除,请单击“YES”。
若要取消删除并关闭对话框,请单击“NO”。
在后台文件编辑器中新建后台文件
在后台文件编辑器中选择“Edit”>“New”。
一个新后台文件将以“NewStage”名称出现在列表中。
双击名称字段,为新后台文件键入名称。新后台文件是“Working Level”后台文件,此时您创建的所有对象均位于此后台文件中。
将 wire 文件用作新后台文件
将 wire 文件用作后台文件:
在后台文件编辑器中选择“File”>“Open Stage”。此时将出现文件请求器。
单击“Show List”按钮显示文件列表器,然后选择第一个 wire 后台文件。
单击“Retrieve New Stage”按钮将文件加载到 Alias。wire 文件的名称将用作后台文件名称。
继续使用“File”>“Open Stage”打开后台文件,直到加载了所需的所有后台文件。后台文件将按其创建顺序列出。
此外,还可以使用主菜单中的“File”>“Retrieve Stage”。
创建后台文件
创建一个 wire 文件,在其中包含某个对象的部分几何体(如汽车的车身)。
创建另一个后台文件,在其中包含该对象的其他几何体(如车轮)。
创建第三个后台文件,在其中包含对象几何体的替换集(如车轮的替换集)。
创建第四个后台文件,在其中包含环境背景和相机视图(例如,使用渐变纹理作为背景,并使用从蓝色到白色的渐变)。
选择“File”>“Save Stage Set”生成一个包含所有后台文件的集合。系统将提示您为每个新后台文件输入文件名。稍后,您可以选择“Open stage set”,这将检索与该后台文件集关联的所有 wire 文件。
切换后台文件
在“Hotkey Editor”(“Preferences”>“Interface”>“Hotkeys/Menu Editor”)的“Special”>“Display Functions”部分中,将热键指定给“Toggle Stage”和“Toggle Stage Exclusive”功能。
“Toggle Stage”可以遍历所有后台文件,依次使每个后台文件成为正在处理状态。
“Toggle Stage Exclusive”依次使每个后台文件成为工作后台文件,并设置“Window Source”和“Background Source”以匹配该后台文件。它还会使其他所有后台文件都不可见。视觉效果相当于只存在一个后台文件。
提示与技巧
所有文件都只能另存为 wire 文件(例如,IGES 文件无法另存为后台文件)。
如果引用的文件为数据传输文件(如 IGES),但没有诸如 .iges 或 .igs 之类的后缀,则系统将自动添加后缀.wire,然后提示您输入名称。
如果引用的文件没有写入权限,则无法保存后台文件,系统也不会提示您进行保存。
若要为 wire 文件创建经过渲染的图标,请在文件浏览器中单击“Create Icon”按钮。这将显示后台文件的缩略图,而不是“Store”图标。此“缩略图草图”图标还会显示在后台文件编辑器中。
在后台文件编辑器中选择“File”>“Save stage set”与在主菜单中选择“File”>“Save stage set”的作用相同。
来自所有可见后台文件中的灯光可照亮场景。
灯光无法跨后台文件进行链接。
图像平面与“Window Source”后台文件相关联,同样也可以跨后台文件工作。
渲染包含多个后台文件的场景时,将为每个后台文件创建一个 SDL 文件。SDL 文件根据后台文件编辑器中后台文件集的名称进行命名。对象名称将以 SDL 文件中的后台文件名为前缀。
非活动后台文件上的对象显示为淡绿色。
后台文件不是模板但可以包含模板。
如果保存的新后台文件没有任何关联窗口,则不会显示其名称旁边的图标。
关于自定义 Alias
设置热键、标记菜单、工作空间和更多选项以优化您的工作流。
设置热键
单键热键模式使您能够使用正常按键(无需修改键)作为热键。
使用热键编辑器(“Preferences”>“Interface”>“Hotkeys/Menu Editor”)可为您最常用的功能指定意义明确的键。
注:当打开单键热键时,您必须按 键或在提示行中单击,然后才能键入工具输入(如坐标)。
设置标记菜单
可使用标记菜单编辑器(“Preferences”>“Interface”>“Marking Menus”)重新排列标记菜单、在这些菜单中添加工具或者用您经常使用的工具替换这些菜单。
工作空间
“Workspace”会记忆工具架、工具箱和控制窗口(并非视图窗口)之间的大小、位置及关系。您可以根据需要保存任意多的配置,并可轻松地在这些配置之间进行切换。
工具架
自定义工具架以反映您最常使用的工具和对您有意义的类别。
提示:可为“Windows”>“Palette”和“Windows”>“Shelves” 命令指定热键或标记菜单项。如果不需要不在热键上或标记菜单上的工具,则可以保持工具箱窗口和工具架窗口关闭,这样可以节省屏幕空间。
选项卡菜单
可以在工具箱或工具架选项卡上单击鼠标右键 ,显示包含其中工具的弹出菜单。使用这种方法从子工具箱中选择工具比按住图标要快得多。
短菜单
通过分别选择“Preferences”>“Menus”>“Long Menus” 和“Preferences”>“Menus”>“Short Menus”,您可以在完整(长)菜单和自定义短菜单之间切换,后者仅显示所需选项。
从菜单和选项板中消除从未使用过的工具和菜单项。
除了“Default”之外,每个工作流(请参见“Preferences”>“Workflows”)都会提供一些预设短菜单。
自定义工具架
使用鼠标中键将工具、菜单项、诊断材质球和构建平面选项拖动到工具架。
将项目添加到工具架
如果“Shelves”窗口不可见,请选择“Windows”>“Shelves”。
注:控制面板在顶部有自己的精简工具架区域。
使用 将菜单项、自定义工具和诊断材质球拖动到打开的工具架或工具架标题选项卡上。
在工具架中创建层叠
通过将项目添加到其他工具架项目上,在工具架上创建层叠菜单。
使用鼠标中键,将一个项目拖动到已位于工具架上的另一个项目的顶部。
将显示一个向上指的大红箭头。
当您看到向上箭头时,请松开鼠标键。
将出现一个确认框,为新的拉出项显示一个默认名称。
键入一个新名称,然后单击“OK”。
新项目将放置到现有项目上面。
要使用层叠菜单,请单击工具架项目,并向上拖动到您要选择的项目。
从工具架中移除项目
使用鼠标中键 将该项目拖放到垃圾桶图标上。
在工具架上重命名项目
按住 键并双击要重命名的项目图标。
在工具架上复制项目
您可以轻松复制已位于工具架上的项目并更改其选项设置。
按住 键并使用 单击该项目图标并将它拖动到同一工具架上的另一个位置。
当您拖动时,一个红色箭头会指向当您松开鼠标时复制的项目将出现的位置。一个向上的箭头指示会将该项目添加到一个层叠菜单。
当您已到达所需的位置时,松开鼠标键。
一个重复的图标会出现在红色箭头的位置。
双击此图标打开选项框。
更改选项设置。
单击“Save”。
您现在已经有了使用不同默认选项集的另一个工具架项目了。如果需要,您也可以自定义图标,以帮助您识别不同版本的工具。
人气软件
-

理正勘察CAD 8.5pb2 153.65 MB
/简体中文 -

浩辰CAD 2020(GstarCAD2020) 32/64位 227.88 MB
/简体中文 -

CAXA CAD 2020 885.0 MB
/简体中文 -

天正建筑完整图库 103 MB
/简体中文 -

Bentley Acute3D Viewer 32.0 MB
/英文 -

草图大师2020中文 215.88 MB
/简体中文 -

vray for 3dmax 2018(vray渲染器 3.6) 318.19 MB
/简体中文 -

cnckad 32位/64位 2181 MB
/简体中文 -

Mastercam X9中文 1485 MB
/简体中文 -

BodyPaint 3D R18中文 6861 MB
/简体中文


 lumion11.0中文(建筑渲染软件) 11.0
lumion11.0中文(建筑渲染软件) 11.0  广联达CAD快速看图 6.0.0.93
广联达CAD快速看图 6.0.0.93  Blockbench(3D模型设计) v4.7.4
Blockbench(3D模型设计) v4.7.4  DATAKIT crossmanager 2018.2中文 32位/64位 附破解教程
DATAKIT crossmanager 2018.2中文 32位/64位 附破解教程  DesignCAD 3D Max(3D建模和2D制图软件) v24.0 免费版
DesignCAD 3D Max(3D建模和2D制图软件) v24.0 免费版  simlab composer 7 v7.1.0 附安装程序
simlab composer 7 v7.1.0 附安装程序  houdini13 v13.0.198.21 64 位最新版
houdini13 v13.0.198.21 64 位最新版 















