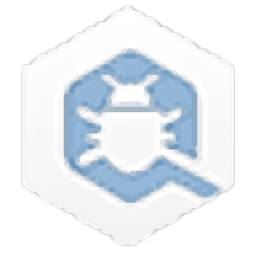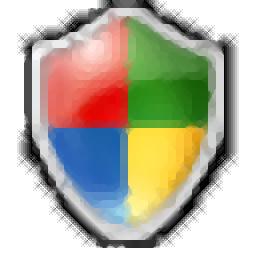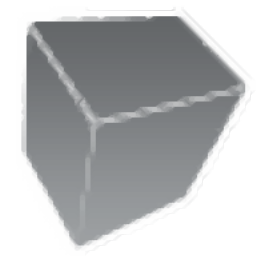
Watchman 7(高级系统安全防护工具)
v7.2 免费版- 软件大小:2.25 MB
- 更新日期:2020-05-22 13:48
- 软件语言:简体中文
- 软件类别:系统安全
- 软件授权:免费版
- 软件官网:待审核
- 适用平台:WinXP, Win7, Win8, Win10, WinAll
- 软件厂商:

软件介绍 人气软件 下载地址
Watchman是一款非常实用的电脑系统安全防护工具,可以对电脑系统中的所有程序以及访问来源进行监控,可以有效且轻松地限制对程序和资源的访问,密切关注文件并监视应用程序使用情况;此工具主要用于以可靠方式保护系统,通过一个简单的界面,Watchman提供了应用程序使用控制;支持对应用程序和资源的密码保护,可以阻止不需要的应用程序,可以停止软件安装,聊天,p2p,支持保护系统设置,保护文件免遭篡改,监控应用程序使用情况,保持系统安全;新版本为用户提供了新界面,强大的保护方案,密码保护几乎所有资源的能力,应用程序,快捷方式,文件,窗口,设置,对文件夹的访问都进行了更新,需要的用户可以下载体验
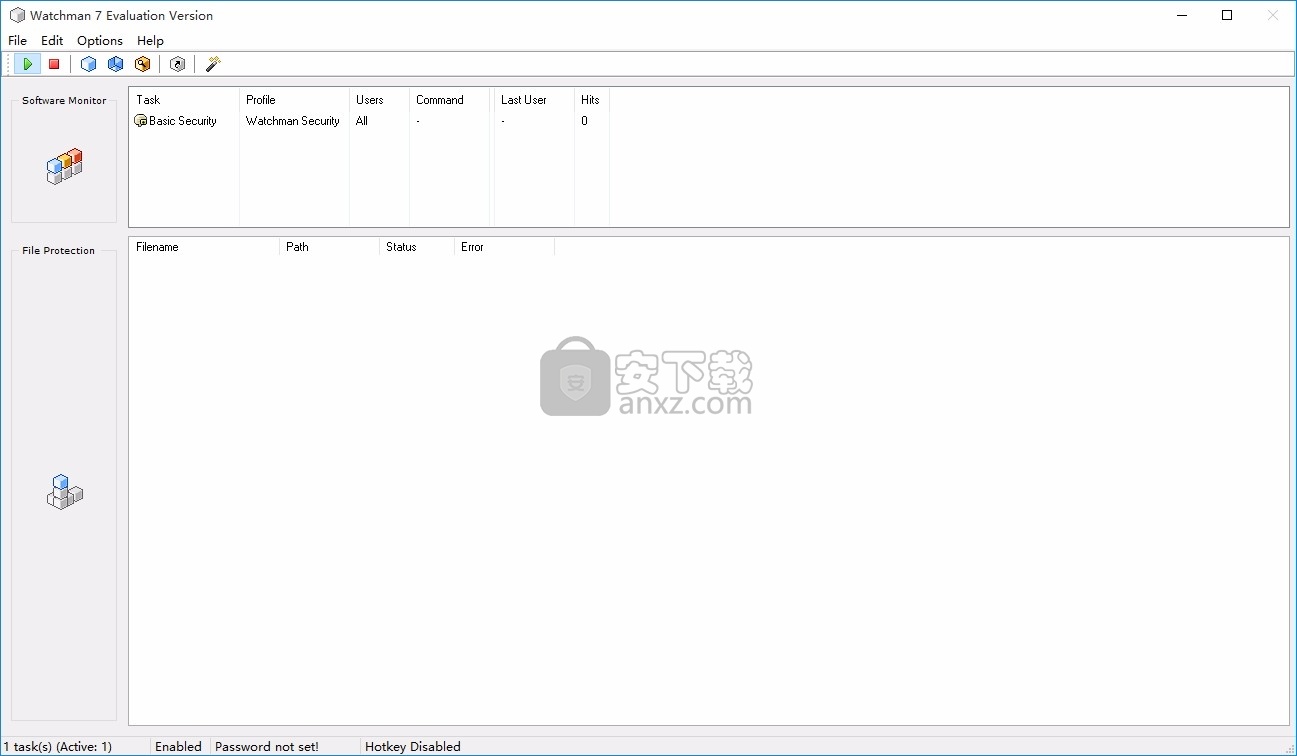
软件功能
具有简单的界面,新的向导,增强的安全性,以及许多其他小的变化。
只要看看功能页面,Watchman现在是保护对文件,应用程序和资源的可靠访问的首选工具。
通过简单的界面,Watchman提供先进的访问控制管理,易于使用和生产力。
能够停止非法程序的运行。
可以锁定文件或文件夹。
可以保护软件配置,以及监控程序使用情况等。
具有简单的界面,Watchman允许您轻松地限制和监视计算机,
此外,高级用户还可以查看,打印和导出用户活动的详细报告。
守卫者在后台默默奔跑,随时保护您的系统免受未经授权的盯防。
支持密码保护应用程序,网站设置等。
停止聊天程序,停止P2P以及软件安装或任何有害的程序或窗口。
保护程序设置,系统属性,监视用户活动。
随时随地保持您的系统安全,防止未经授权的人员的注意。
软件特色
启动信息:
永远记住随时打开Watchman的热键,默认情况下:Ctrl-Alt-W。
尝试向导:
如果这是您第一次使用Watchman,请尝试向导以查看它是如何工作的。按下Ctrl-W。
多种可能性:
创建您自己的任务和配置文件,或使用预定义的配置文件。
Watchman能够解释不同的资源来保护,而不仅仅是程序(* .exe)。
使用任何窗口的标题,您可以限制访问几乎所有资源:资源管理器文件夹,网站,设置,程序中的特定窗口等。
安装步骤
1、用户可以点击本网站提供的下载路径下载得到对应的程序安装包
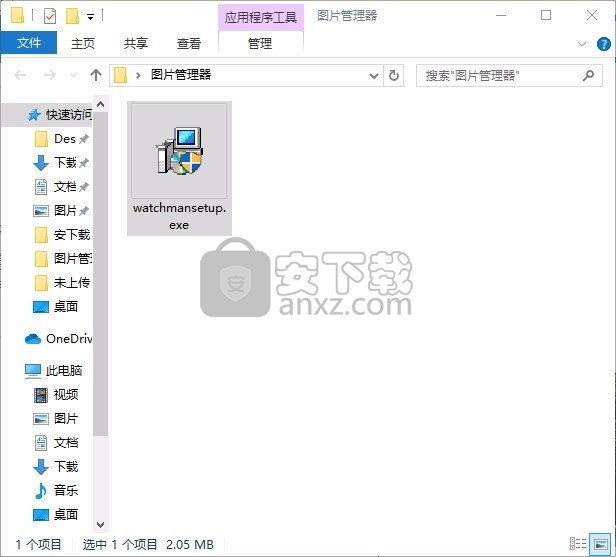
2、只需要使用解压功能将压缩包打开,双击主程序即可进行安装,弹出程序安装界面
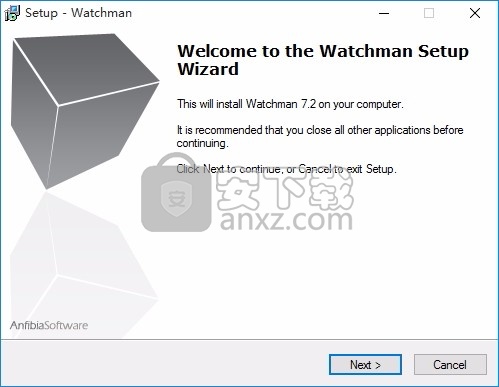
3、同意上述协议条款,然后继续安装应用程序,点击同意按钮即可
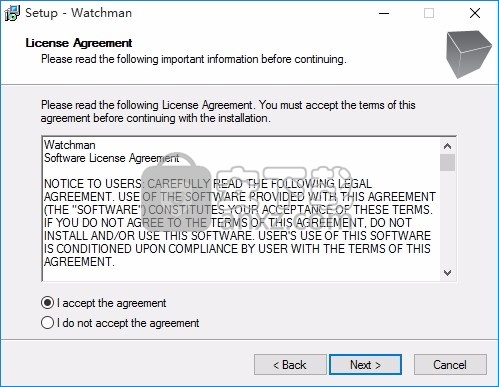
4、可以根据自己的需要点击浏览按钮将应用程序的安装路径进行更改
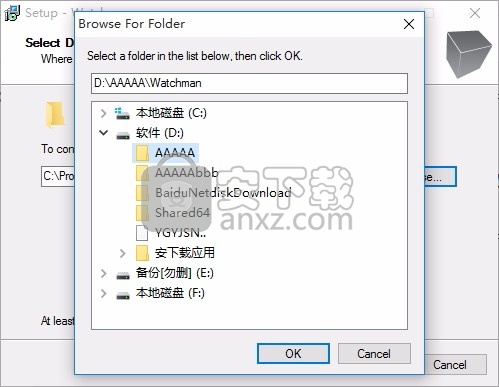
5、弹出以下界面,用户可以直接使用鼠标点击下一步按钮
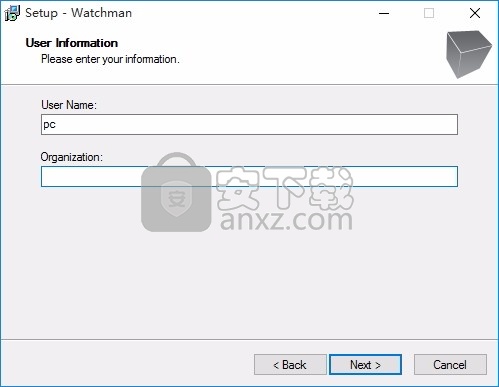
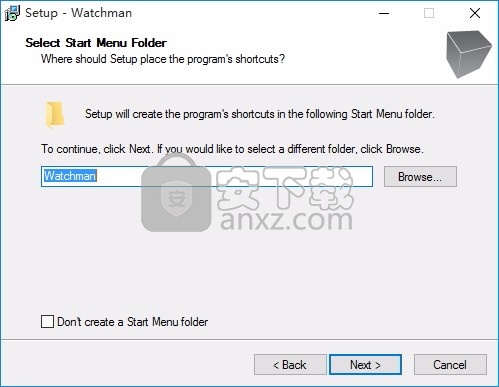
6、桌面快捷键的创建可以根据用户的需要进行创建,也可以不创建
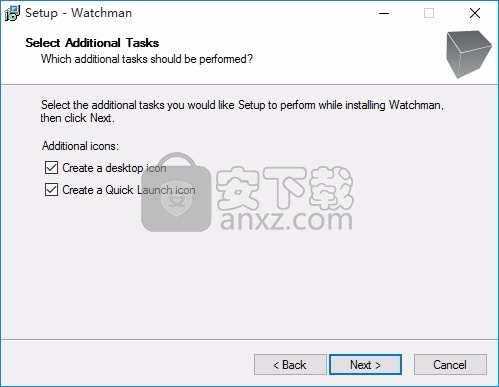
7、现在准备安装主程序,点击安装按钮开始安装
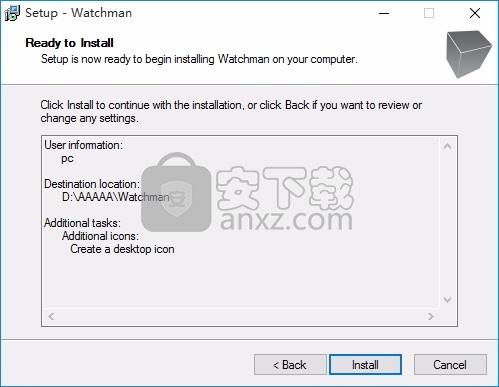
8、弹出应用程序安装进度条加载界面,只需要等待加载完成即可
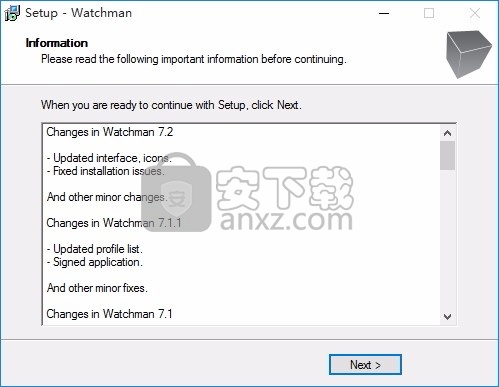
9、根据提示点击安装,弹出程序安装完成界面,点击完成按钮即可
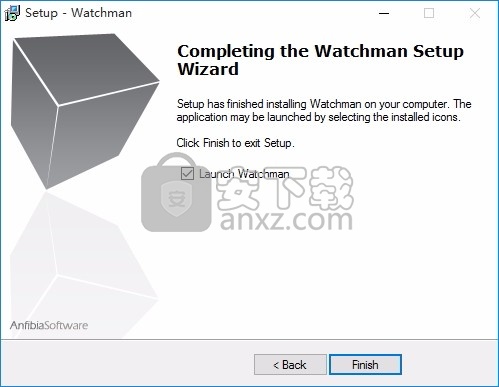
使用说明
Watchman是用于限制对应用程序和文档的访问并阻止用户乱搞的首选工具。这意味着您可以防止人们使用您想要受到保护的程序和文件。
保护Windows,文件,应用程序。
记录使用过的软件。
警告用户,通知他们。
简单而高效的界面。
向导选项,指导新用户。
Watchman可以从后台保护您的系统(左侧图标)。
启动时,将处理活动任务,将文件锁定,并保护系统。
停止Watchman从托盘栏图标的右键菜单中按“停止所有活动”。
从托盘栏图标右键菜单中打开Watchman。
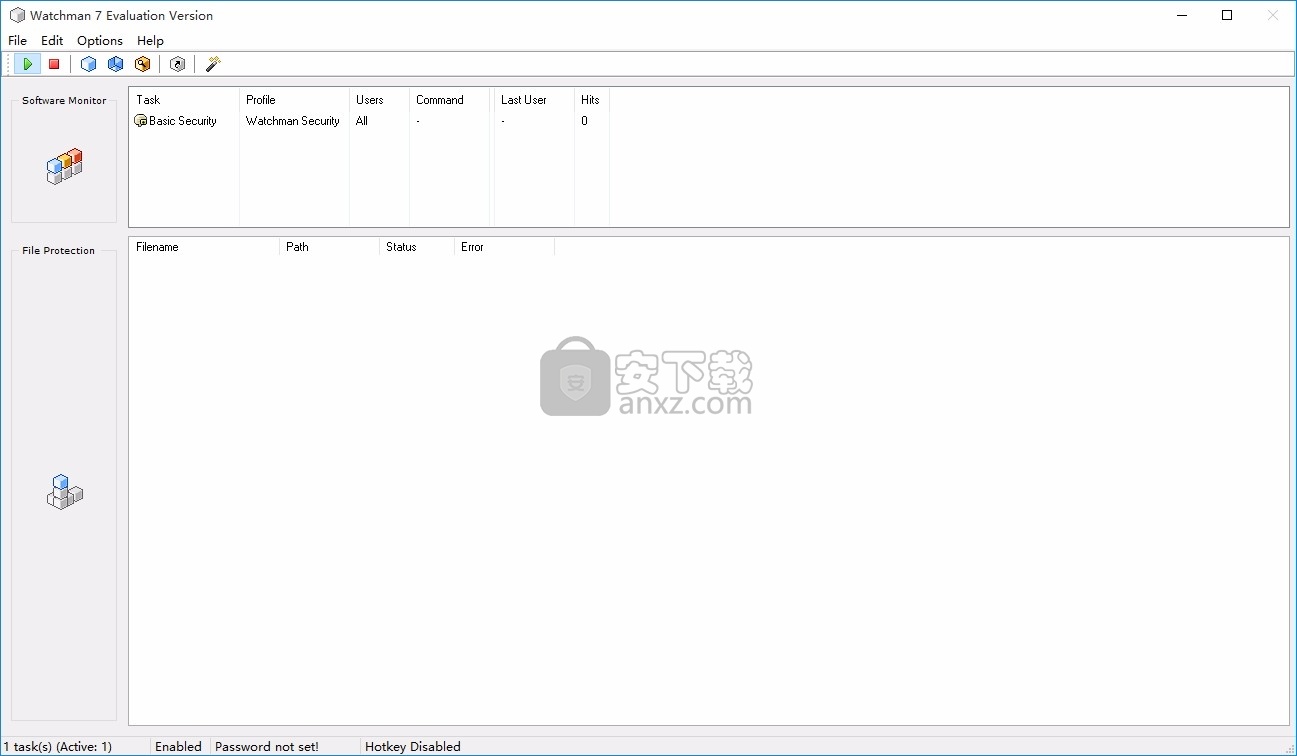
新守望者7
首先,感谢您使用Watchman。这是有关在Watchman 7中找到内容的小指南,Watchman 7是适用于保护程序,文档和资源的高级安全工具。
守望者能够执行各种任务:
密码保护-密码保护应用程序,网站,设置...
软件使用限制-停止聊天程序,P2P,软件安装...
锁定文档-保护文档,使其不能被删除,修改。
使用Watchman可以随时轻松地保护系统免受未经授权的眼睛的伤害。
Watchman始终在运行:双击托盘栏中的Watchman图标以打开主屏幕。永远记住随时可以打开Watchman的热键。
向导尝试使用向导:如果这是您第一次使用Watchman,请尝试使用向导来查看其工作方式。按Ctrl-W。
多种可能性:创建您自己的任务和配置文件,或使用预定义的配置文件。
Watchman能够解释不同的资源进行保护,而不仅仅是程序(* .exe)。
使用任何窗口的标题,您可以限制对几乎任何资源的访问:资源管理器文件夹,网站,设置,程序中的特定窗口...尝试不同的操作。
请记住,守望者始终在运行。使用时间表和高级选项设置自己的规则。按Ctrl-A开始/停止所有活动。用密码配置值班员。并使用热键随时将其打开以修改设置。
查看本用户指南以获取详细信息,或随时按F1寻求帮助。
随时与我们联系以解决您的疑问,再次感谢您使用Watchman。
主视窗
主窗口显示任务和文件的快速视图。顶部有工具栏和主菜单,底部有状态栏。
软件监视器:有多列显示任务属性:
任务:任务名称。
配置文件:配置文件的名称。
消息:消息的名称。
行动:激活时要采取的行动。
计划:定义任务将处于活动状态的计划(如果有)。
用户:激活后将受到影响的用户。
Cmd:激活时发出的系统命令。
运行:要在激活时打开的程序,文件夹,文档或Internet资源(如果有)。
上次时间:显示上次激活时间。
上一个用户:显示最后一个激活任务的用户。
点击数:显示任务已激活的次数。
文件保护:受保护文件列表的属性:
文件名:要保护的文件的名称。
路径:文件所在的完整目录路径。
状态:文件的状态。
错误:错误说明(如果有)。
此外,底部的状态栏提供了一些有用的信息:
总计/活动任务:显示数据库中的总计任务数。选择任务后,它会显示是否已启用。
启用/禁用:指示是否启用了Watchman。禁用后,将停止所有Watchman活动。
密码状态:显示是否启用密码。
热键状态:显示所选的热键是启用,禁用还是由于某种原因无法激活。
新建...任务:打开任务属性窗口以插入新任务。
新建...受保护的文件:允许您浏览要锁定的文件或文档。也可以使用拖放。
向导:打开“新建任务向导”。
导入:允许您浏览另一个目录中的监视员数据文件。
导出:允许您将监视员数据文件保存在另一个目录中。
隐藏:关闭主窗口。要再次打开它,您需要按热键,或在托盘栏图标菜单中单击“打开监视程序”选项。
停止/启用活动:停止或启用Watchman。禁用后,将没有控制活动:任务保持不活动状态。
退出:退出守望者。
编辑(任务菜单)
编辑:打开要编辑的任务属性窗口。
删除:删除所选任务。
查看历史记录:打开所选任务的历史记录窗口。
重置历史记录:从所选任务中删除可用的历史记录数据。
停止/开始:将任务标记为已开始或已停止。
选件
排列:默认情况下,排列窗口。
详细视图:显示带有任务属性的其他列。
隐藏面板:隐藏或显示左侧面板。
检查更新:连接到Anfibia的网站以验证副本,并检查是否有新版本。
设置:打开设置窗口。
文件保护
Watchman允许您以可靠的方式保护文件免遭篡改。
通过拖放或在主菜单中单击新建...受保护的文件来添加文件。 用鼠标右键单击以获取其他选项。
文件保护状态
已解锁:文件不受保护。
已锁定:文件已受到完全保护。 无法删除,打开或修改。
只读:防止篡改文件。 无法删除或修改。
错误讯息
当无法保护文件时,文件状态列旁边会显示一条错误消息。 它会通知您为什么无法对其进行保护。 大多数情况下,是由于该文件已被使用或不再存在。
值班员处理任务。启用Watchman后,将处理任务列表。
本质上,任务是一组要保护或监视的资源,称为配置文件,其他附件元素称为属性。
详细视图-任务颜色
可以停止任务(灰色多维数据集),这意味着直到启动它们才对其进行处理(蓝色多维数据集)。另一方面,仅在特定的时间和日期处理计划的任务(黄色多维数据集)。
个人资料
配置文件由资源列表组成。当从列表中选择配置文件时,您正在选择要保护或监视的资源列表。
描述
配置文件:要使用的配置文件的名称。
资源列表:要保护或监视的资源。
资源:代表要保护项目的编码数据。可以是以下任何类型。
类型:有两种基本类型:窗口和应用程序:
窗口-完整窗口标题:窗口的完整标题。例如,当有人打开Anfibia主页时,以下标题将用于关闭Internet Explorer:“ Anfibia-Windows桌面安全工具和安全管理软件-Windows Internet Explorer”。
Windows-部分窗口标题:窗口标题的部分短语,包括通配符。例如,当有人打开Anfibia网站上的任何页面时,以下部分标题将用于关闭Internet Explorer:“ Anfibia * Internet Explorer”。
应用程序:应用程序的可执行文件名称。例如,无论出于什么目的,当有人尝试打开Internet Explorer时,都将使用以下应用程序名称来关闭它:“ iexplore.exe”。
代码:Watchman使用的内部窗口名称。
新增个人资料
首先,创建一个新任务,然后从配置文件部分(参见图片)单击“新建”按钮。输入配置文件名称以创建新的配置文件。然后,您可以使用右键菜单添加任意数量的资源。
任务属性
任务由许多属性组成,其中大多数是可选的。基本上,您必须至少为每个任务定义一个配置文件,一条消息和一个操作,其余的是可选的。参见下面每个属性的描述。
主要性能
配置文件:要使用的配置文件。
消息:要使用的消息。
动作:在任务激活时要采取的动作,这很明显:当某人执行配置文件列表中的程序或资源时,您想做什么:
您是否要在任何人使用它之前立即将其关闭? =保护
您要警告用户吗? =警告
除了跟踪程序使用情况之外,您什么都不要做吗? =仅注册
他们全部? =保护和警告
还是要用密码保护它? =密码
计划:定义任务激活的日期和时间。默认情况下:始终处于活动状态。
密码属性
允许访问所有资源:输入正确的密码后,用户将能够访问配置文件中的所有资源。因此,您可以创建受密码保护的配置文件,其中包括可用于特定用户或目的的所有应用程序和资源。
可选属性
用户:要监视的用户的名称,如果有多个,则用逗号分隔,例如“ john,user201,younameit”。将其保留为空白以监视所有用户。可以通过在名称前使用连字符来添加例外。例如“ -john,”,表示除“ john”外的所有用户。
Cmd:在任务激活时要执行的命令:
注销:注销用户。
重新启动:重新启动系统。
关机:关闭计算机。
屏幕保护程序:启动屏幕保护程序。
阻止鼠标和按键:禁用输入设备,直到有人按下
锁定用户:导致出现登录屏幕而没有注销任何用户。当前登录的用户必须重新输入密码(如果适用)以继续。
运行:任务激活时要打开的程序或资源。
优先级(高级用户):从低到高,通常是默认位置,适合大多数任务。当您需要通过使用窗口标题而不是应用程序名称来关闭应用程序时,切换到高电平;保护窗户不起作用时,例如,您遇到“您确定”问题。
只读属性
上次:用户上次打开配置文件中的资源之一的时间。
最后一个用户:打开配置文件中资源之一的最后一个用户。
点击数:任务收到激活通知的次数。
人气软件
-

nessus(漏洞扫描工具) 57.0 MB
/简体中文 -

360u盘鉴定器 1.69 MB
/简体中文 -

Privacy Eraser Free(隐私橡皮擦) 8.37 MB
/简体中文 -

安全一键通Pro 266 MB
/简体中文 -
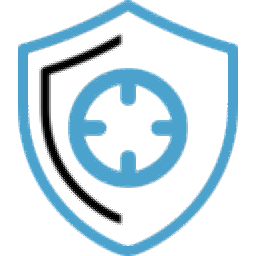
PC Privacy Shield 2020(个人隐私保护软件) 9.56 MB
/简体中文 -

电脑万能加锁专家 2005 中元节特别版 1.52 MB
/简体中文 -

netsparker(web应用扫描工具) 76.2 MB
/简体中文 -

Abelssoft GClean 2020(流氓软件清理工具) 8.65 MB
/简体中文 -

WinLock Professional(多功能系统防护与拦截工具) 16.95 MB
/多国语言 -

PrivateTunnel(多功能上网保护与病毒拦截工具) 28.95 MB
/英文


 火绒安全软件 v6.0.3.1
火绒安全软件 v6.0.3.1 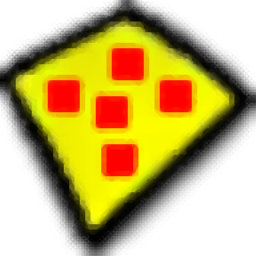 沙盘 Sandboxie 5.69.10
沙盘 Sandboxie 5.69.10 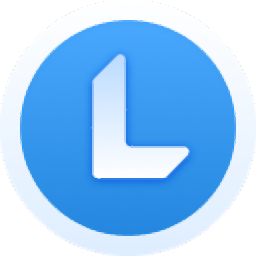 联想电脑管家 v5.1.80.9023
联想电脑管家 v5.1.80.9023  腾讯电脑管家 v15.4.22893.220
腾讯电脑管家 v15.4.22893.220  2345安全卫士 v8.0.0.13991
2345安全卫士 v8.0.0.13991