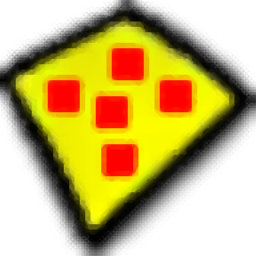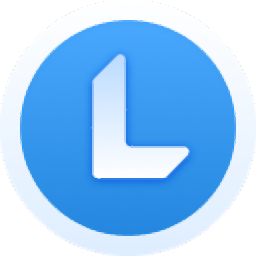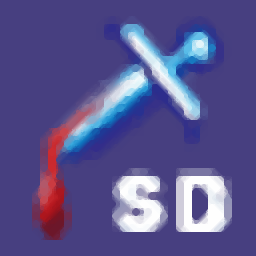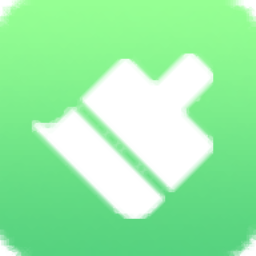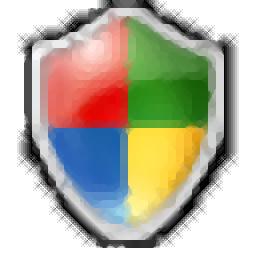Shadow Defender(暗影防御者)
v 1.4.0.553 免费版- 软件大小:4.65 MB
- 更新日期:2020-05-22 12:16
- 软件语言:简体中文
- 软件类别:杀毒软件
- 软件授权:免费版
- 软件官网:待审核
- 适用平台:WinXP, Win7, Win8, Win10, WinAll
- 软件厂商:

软件介绍 人气软件 下载地址
Shadow Defender是一款非常实用的电脑系统防护工具,它可以实时对用户的电脑系统进行保护,可以将您的计算机变成安全的虚拟空间,此工具是已决定采用原始方法的应用程序,它在计算机上创建了一个虚拟空间(影子模式),然后将所有系统更改重定向到该虚拟空间,以便任何恶意活动都不会影响您的真实系统;如果确实发生了不良情况,则只需重新引导,即可使系统保持其原始,未损坏的状态;此版本程序的界面很简单,其中有一个区域可将计算机置于阴影模式,一个区域可排除某些文件或文件夹,以及一个配置区域;需要的用户可以下载体验
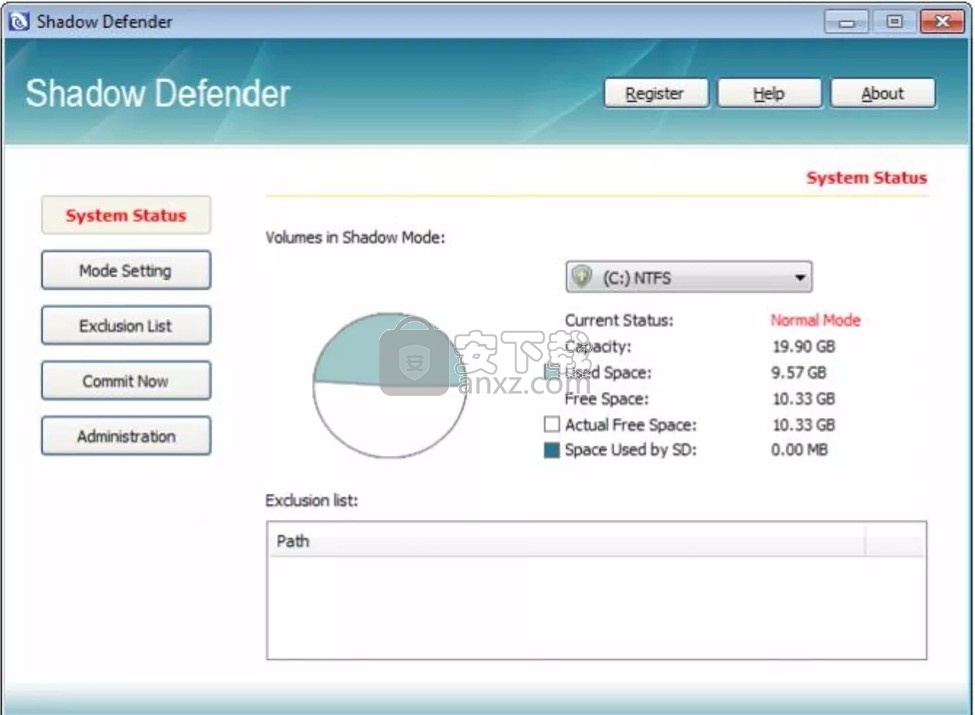
软件功能
ShadowDefender提供了解决系统安全性,数据保护和隐私保护问题的新方法。
它使用一种称为影子模式的方法来保护PC免受攻击。
通过使用Shadow Defender将PC置于Shadow Mode,无论发生什么情况,系统都将得到保护。
影子模式跟踪所有更改,并将它们重定向到磁盘上未使用的位置。
这些系统更改可以永久保存到磁盘,也可以完全放弃。
阴影模式是保护PC的最有效,最智能的方式。
软件特色
Shadow Defender为Windows操作系统提供了易于使用的桌面安全性和隐私保护。
这是防止对PC进行不必要或恶意更改的绝佳方法。
使用Shadow Defender,您可以在称为影子模式的虚拟环境中运行系统。
并且所有攻击都将在虚拟环境中发生,而不是在实际环境中发生。
如果发生攻击,您所需要做的就是重新启动系统。
同时,您可以将所选文件和文件夹保存到实际环境中。
安装步骤
1、用户可以点击本网站提供的下载路径下载得到对应的程序安装包
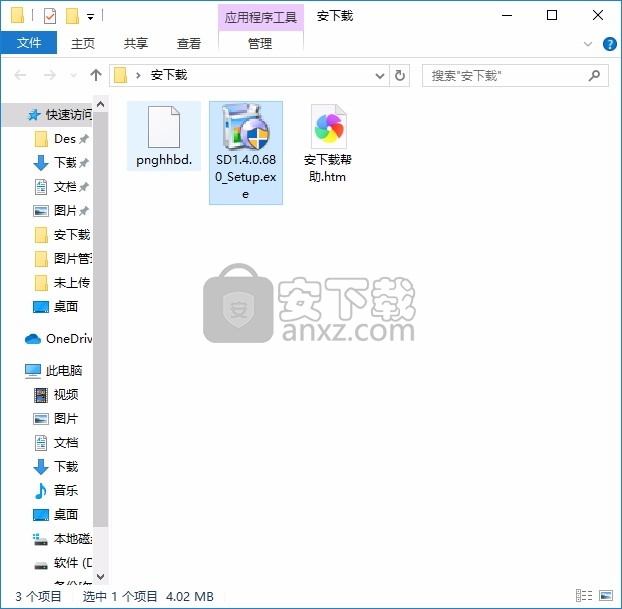
2、只需要使用解压功能将压缩包打开,双击主程序即可进行安装,弹出程序安装界面
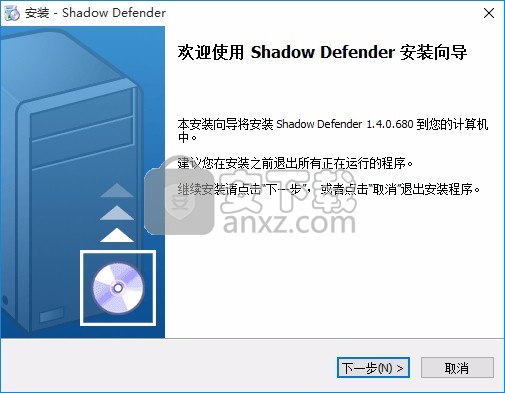
3、同意上述协议条款,然后继续安装应用程序,点击同意按钮即可
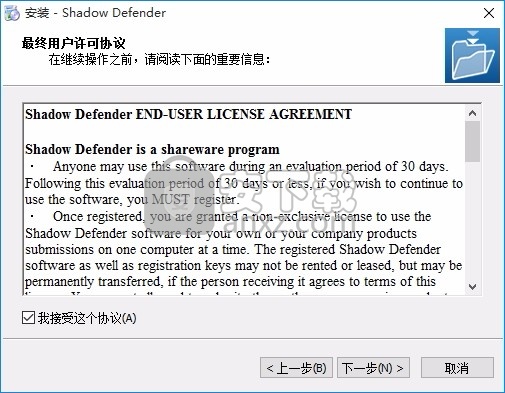
4、弹出以下界面,用户可以直接使用鼠标点击下一步按钮
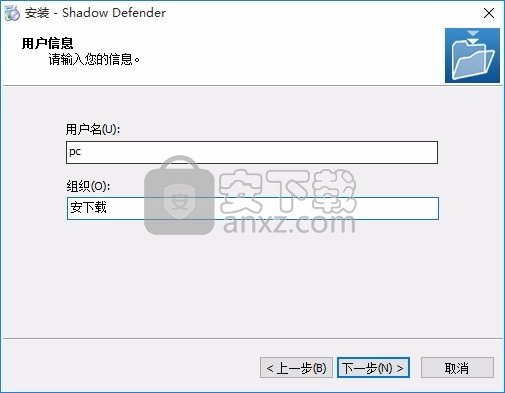
5、桌面快捷键的创建可以根据用户的需要进行创建,也可以不创建
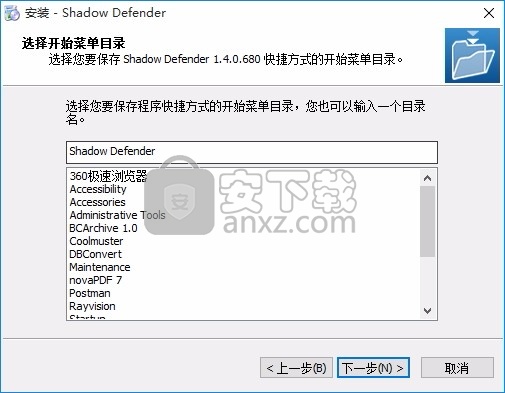
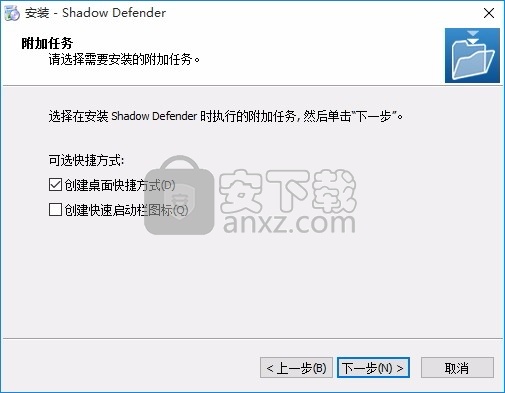
6、现在准备安装主程序,点击安装按钮开始安装
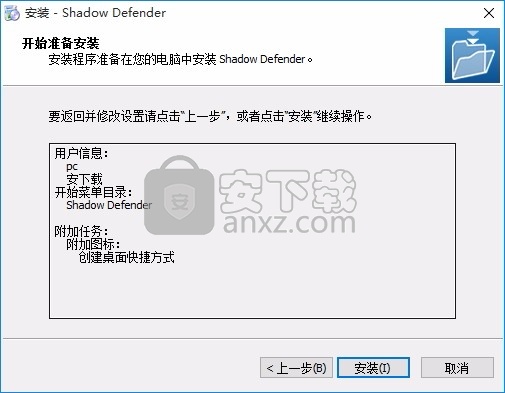
7、根据提示点击安装,弹出程序安装完成界面,点击完成按钮即可

使用说明
Shadow Defender的保护概念非常容易掌握。为了使软件正常工作,您必须将计算机上安装的磁盘置于“影子模式”。这样,应用程序将为磁盘创建快照并以虚拟模式运行每个文件。
您将对磁盘上的文件具有相同的访问权限,但是任何写操作都是虚拟的。
这意味着,无论您感染了多少蠕虫和间谍软件,由于虚拟化,它们根本不会影响实际系统。一旦您脱离了这个“平行维度”,对系统和磁盘上文件的所有更改都将被丢弃。
从这个意义上说,结论是计算机将不受任何更改的影响,并且不会将恶意文件写入PC。最棒的是,您可以选择在“影子模式”下实际上可以卡在磁盘上的东西。
不仅如此,您还可以预先决定哪些文件和文件夹不应该受益于阴影模式保护。
Shadow Defender肯定值得赞扬。即使这样,这个概念也不会吸引所有人,尤其是因为一旦进入阴影模式,除非您指定了可以保存的排除文件夹,否则您将无法进行任何更改
这就是您将拥有的启用Shadow Defender之前要做的事情。
加上以下事实,您每次想启用或禁用保护时都必须重新启动,并且仅选择了一些配置选项,Shadow Defender最终变得不够灵活或快速。
进入阴影模式
在正常模式下打开“ Shadow Defender”界面,切换到“模式设置”页面,选择将要进入阴影模式的卷,然后单击“进入阴影模式”。
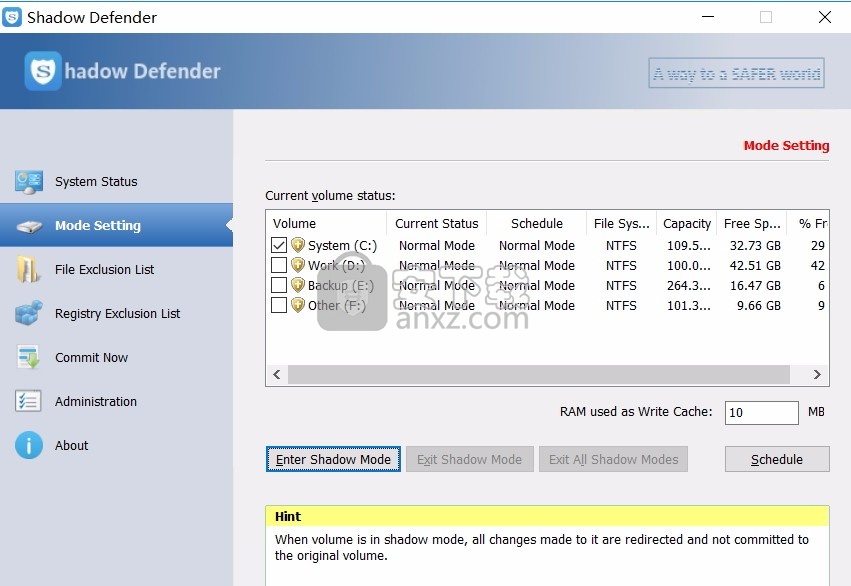
然后将显示一个消息框:
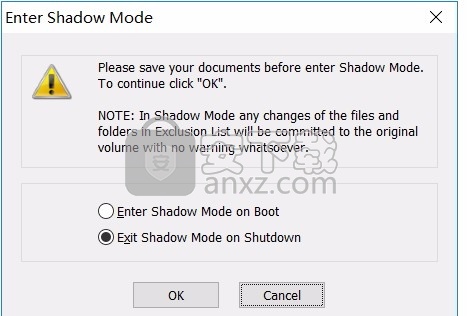
您可以选择2个选项:
关机时退出阴影模式
在启动时进入影子模式
在上方选择一个选项,然后单击“确定”,然后您选择的卷将处于“阴影模式”。
注意:如果选择“关机时退出影子模式”,则在操作系统重启或关机时,卷将自动退出影子模式。 如果选择“启动时进入影子模式”,则在操作系统重启或关闭时,卷将自动退出影子模式。 但是当您登录Windows时
退出阴影模式
在正常模式下打开“ Shadow Defender”界面,切换到“ Volume Settings”页面,选择将退出Shadow Mode的卷,然后单击“ Exit Shadow Mode”。
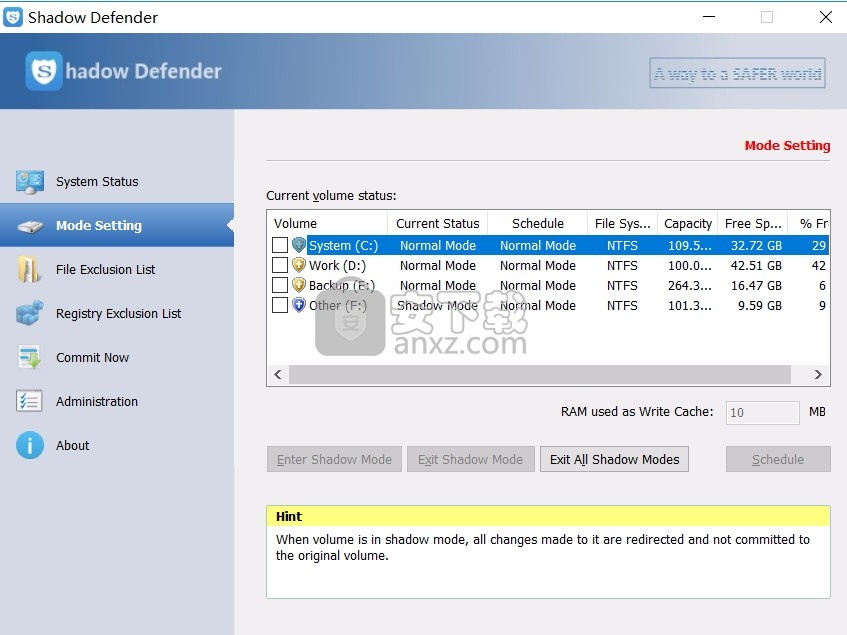
然后将显示一个消息框:
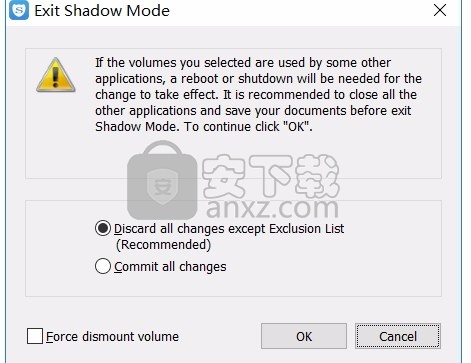
您可以选择2个选项:
放弃除排除列表以外的所有更改
提交所有更改
在上方选择一个选项,然后单击“确定”,然后您选择的卷将退出阴影模式。
注意:如果选择“放弃除排除列表以外的所有更改”,则该卷中的所有更改都将被丢弃。 如果选择“提交所有更改”,则所有更改将保留在卷中。
注:由于系统正在使用某些卷,因此,这些卷必须重新引导或关闭才能退出影子模式。
注意:如果选择“强制卸除卷”,Shadow Defender将在退出“阴影模式”之前尝试关闭其他应用程序使用的所有文件。

文件排除列表
选择要从阴影模式中排除的文件和文件夹。 访问这些文件和文件夹时,更改将自动保存到原始卷。
要添加排除的文件,请执行以下操作:
点击“添加文件”按钮。
使用Windows浏览窗口选择要从阴影模式中排除的文件。
所选文件将显示在排除列表中。
单击应用按钮。
若要添加一个排除的文件夹,该文件夹将从影子模式中排除该文件夹的所有内容,包括子文件夹及其内容,请执行以下操作:
点击“添加文件夹”按钮。
使用Windows资源管理器窗口选择要从阴影模式中排除的文件夹。
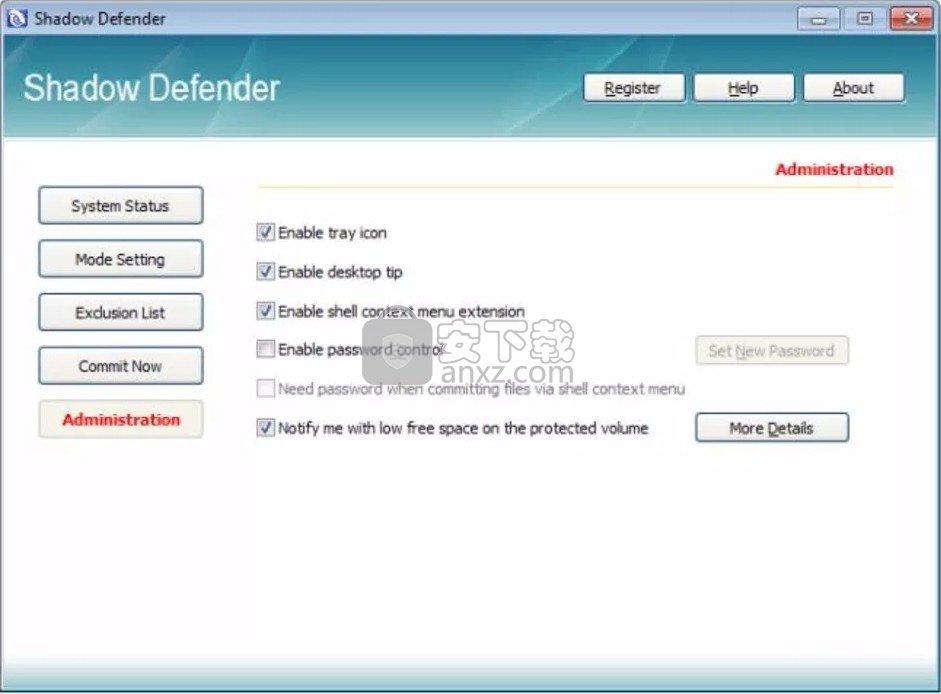
所选文件夹将显示在排除列表中。
单击应用按钮。
从排除列表中删除文件或文件夹
只需突出显示文件或文件夹即可。
单击删除按钮。
文件或文件夹将被删除
该功能的执行就像排除文件一样,但是必须手动执行操作。有两种方法可以将文件和文件夹永久提交到原始卷:
从Shadow Defender主界面提交
切换到“立即提交”页面,然后
要将文件保存到原始卷:
选择添加文件。
使用窗口浏览窗口选择要保存到原始卷的文件。
所选文件将显示在“提交列表”中。
点击按钮“应用”。
要将文件夹保存到原始卷:
选择添加文件夹。
使用Windows资源管理器窗口选择要保存到原始卷的文件夹。
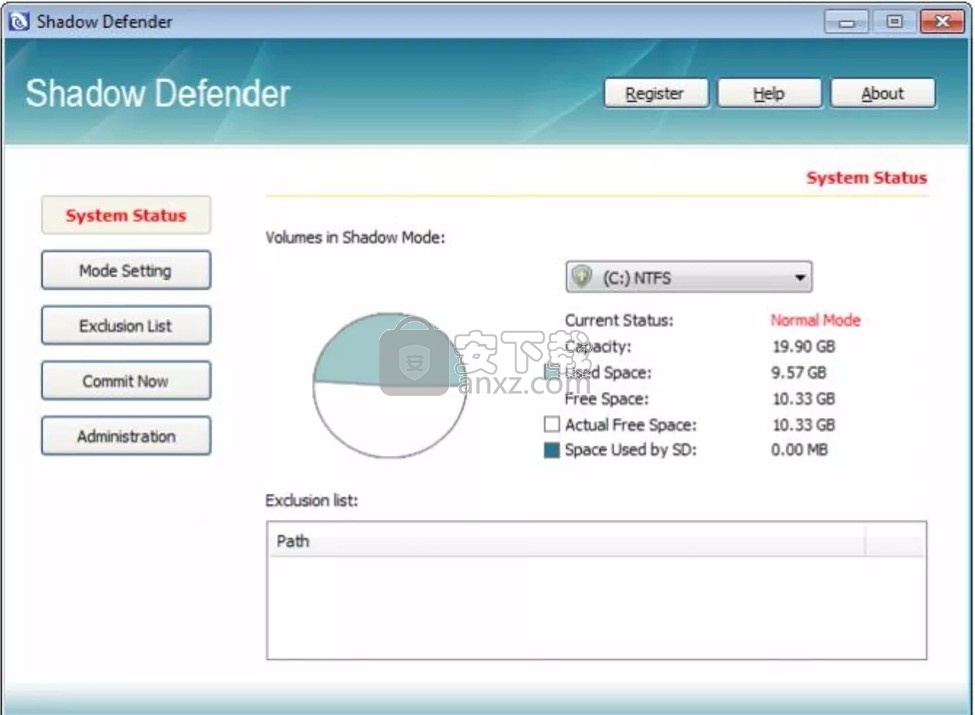
所选文件夹将显示在“提交列表”中。
点击按钮“应用”。
从提交列表中删除文件或文件夹
突出显示文件或文件夹,然后单击“删除”按钮。该文件或文件夹将从“提交列表”中删除
从上下文菜单提交
上下文菜单中的“提交”可随时用于将文件或文件夹永久保存到卷中。要使用该功能,请右键单击文件或文件夹以将更改保存到磁盘,然后选择“由Shadow Defender提交”。
管理?
该页面提供了一些选项来控制Shadow Defender的行为。
启用任务栏图标:
如果选中此选项,则在运行Shadow Defender时将显示系统任务栏图标。
启用桌面提示:
如果选中此选项,则任何卷处于阴影模式时,桌面上都会显示一个蓝色窗口。
启用外壳上下文菜单扩展:
如果选中此选项,则右键单击受影子保护的卷中的文件或文件夹时,菜单项“由影子防御者提交”将添加到上下文菜单中。
启用密码控制:
如果选中此选项,则要启动Shadow Defender时需要密码。因此,没有正确的密码,没有人可以更改设置。
通过shell上下文菜单提交文件时需要密码:
如果选中此选项,则在通过Shell上下文菜单提交文件时需要输入密码。
通知我,受保护卷上的可用空间不足:
如果选中此选项,则当受影子保护的卷的可用空间不足时,将弹出气球消息。您可以通过单击按钮“更多详细信息”来修改阈值空间。
人气软件
-

U盘杀毒专家 9.77 MB
/简体中文 -

eset nod32杀毒软件 46.4 MB
/简体中文 -

iLok License Manager(iLok许可证管理器) 281.95 MB
/英文 -

max杀毒卫士 54.8 MB
/简体中文 -

SpyHunter间谍猎人5(恶意软件检测与清除工具) 6.95 MB
/简体中文 -

小红伞杀毒 Avira Antivirus Pro 115.00 MB
/简体中文 -

网银病毒专杀工具 71.1 MB
/简体中文 -

瑞星杀毒软件套装 2011 永久免费版 30.00 MB
/简体中文 -

俄罗斯大蜘蛛杀毒 Dr.Web CureIt! 139.00 MB
/简体中文 -

Avast! Free Antivirus(电脑系统防护工具) 358.88 MB
/简体中文


 瑞星杀毒软件V17 25.0.9.70
瑞星杀毒软件V17 25.0.9.70  Smadav Antivirus (病毒防护软件) v13.8.0
Smadav Antivirus (病毒防护软件) v13.8.0  NETGATE Spy Emergency 2018(木马查杀软件) v25.0.270.0 中文免费版
NETGATE Spy Emergency 2018(木马查杀软件) v25.0.270.0 中文免费版  spy emergency2020中文 附破解教程
spy emergency2020中文 附破解教程  小红伞杀毒软件(Avira Antivirus Pro) v2018 中文免费版
小红伞杀毒软件(Avira Antivirus Pro) v2018 中文免费版