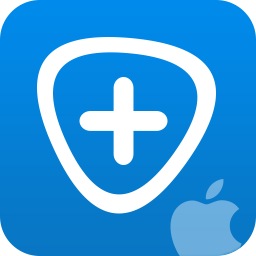
Coolmuster iOSRescuer(文件数据恢复工具)
v1.5.0.2 免费版- 软件大小:53.55 MB
- 更新日期:2020-05-21 10:19
- 软件语言:简体中文
- 软件类别:数据恢复
- 软件授权:免费版
- 软件官网:待审核
- 适用平台:WinXP, Win7, Win8, Win10, WinAll
- 软件厂商:

软件介绍 人气软件 下载地址
Coolmuster iOSRescuer是一款非常实用且功能完善的数据恢复工具,此工具主要针对ios设备而发开,可以帮助用户将您丢失的数据恢复会来,在生活中,造成数据丢失的原因非常多,但是不管是哪一种因素造成的数据丢失都可以通过此工具进行恢复,无需iTunes备份即可直接从iDevices检索,可以从iPad,iPhone和iPod恢复19种以上的丢失数据;很多用户可能在使用设备时一个不留心就把数据删除了,或者把设备磁盘清空了,此时就可以使用此工具对其进行扫描,然后就可以把您丢失的数据信息都恢复回来;此工具还可以为用户提供一个预览工具,可以在恢复之前进行预览,以便可以有选择地检索丢失的数据,需要的用户可以下载体验
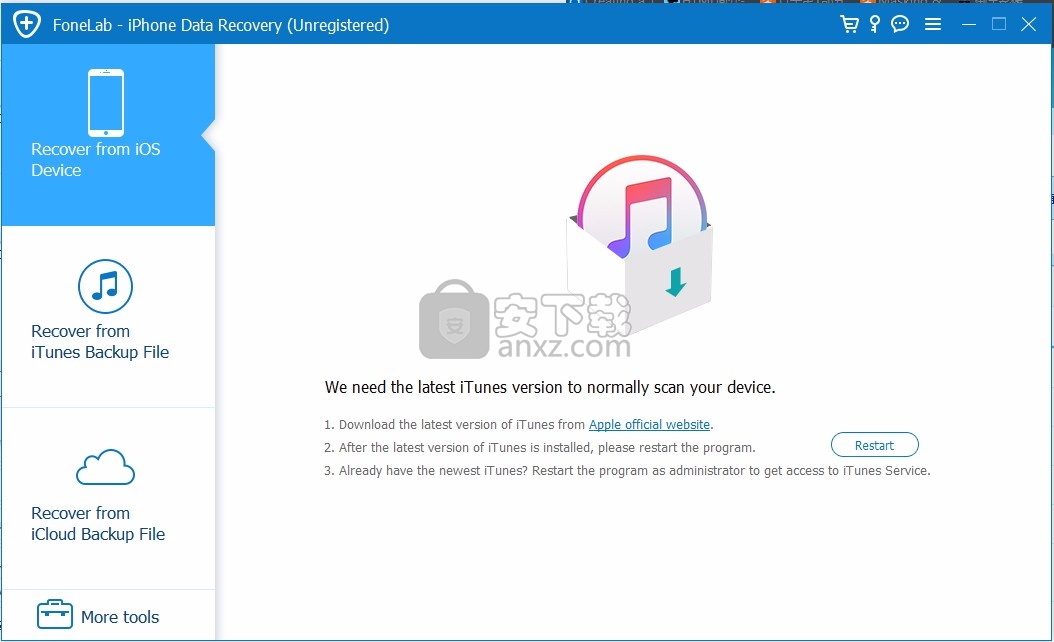
软件功能
从iPad/iPhone/iPod直接恢复数据
程序完全能够在没有iTunes备份的情况下恢复丢失的iOS数据。
数据丢失场景:
从各种场景中恢复丢失的iOS数据,例如设备丢失,意外删除,进水,损坏的零件,越狱,iOS升级,系统问题,忘记密码,恢复出厂设置,设备卡死等
可恢复的数据:直接从iPad,iPhone和iPod恢复19种类型的数据,包括通话记录,联系人,消息,便笺,Safari,日历,语音备忘录,照片等。
iOSRescuer允许您从iPad,iPhone或iPod的iTunes备份记录中恢复已删除或丢失的数据,而无需连接iDevice。
恢复已删除的数据:如果您从设备中删除了一些文件
但是您只记得您之前已将设备同步到iTunes,那么恭喜您,只要您还没有从iTunes备份中恢复已删除文件的机会
您还有很大的机会,删除数据后,更新了iTunes备份。
数据丢失情况:使您的iOS设备丢失或被盗,错误删除您设备上的数据;您的设备当机或损坏;
由于忘记了密码,无法访问设备;iOS升级失败;iDevice恢复到出厂设置,系统问题,设备卡住,越狱或翻新。
软件特色
从iCloud备份检索和下载数据iOSRescuer,也称为iCloud备份提取程序,
可以下载和还原iCloud备份文件,以便您可以从iCloud备份找回丢失或删除的文件。
还可以从iCloud中恢复最新的HEIC照片,预览HEIC照片并将HEIC转换为JPEG格式。
恢复丢失的数据:您可以选择性地从iCloud备份文件中单独或批量预览和还原数据,而无需替换现有的iOS数据。
恢复前预览所需内容iOSRescuer将在您的设备或iTunes备份上执行快速而深入的扫描,并清晰显示扫描结果。
所有包含的文件将分类在不同的文件夹中,并且内置的预览功能使您可以在恢复之前预览它们,
删除的文件和现有文件都可见。您也可以分别查看已删除项目和现有项目。
可以选择通过iTunes同步将恢复的数据再次传输到iDevice,或者也可以将它们直接备份到计算机
安装步骤
1、用户可以点击本网站提供的下载路径下载得到对应的程序安装包
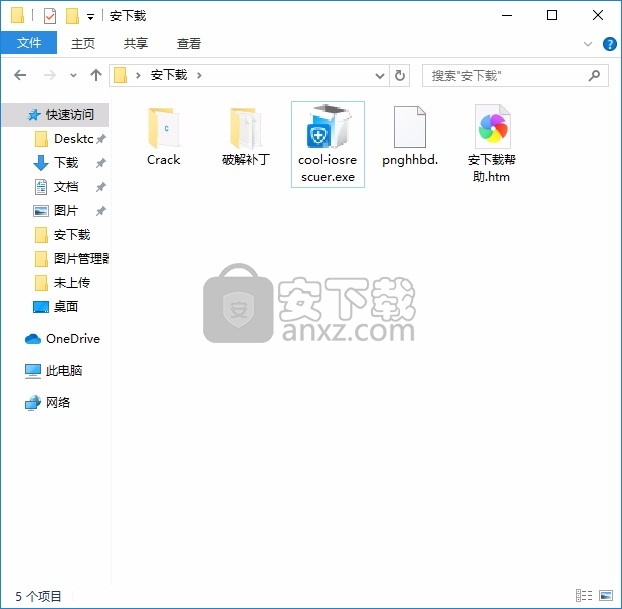
2、只需要使用解压功能将压缩包打开,双击主程序即可进行安装,弹出程序安装界面
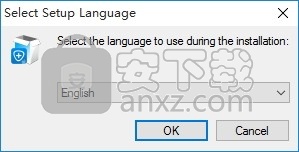
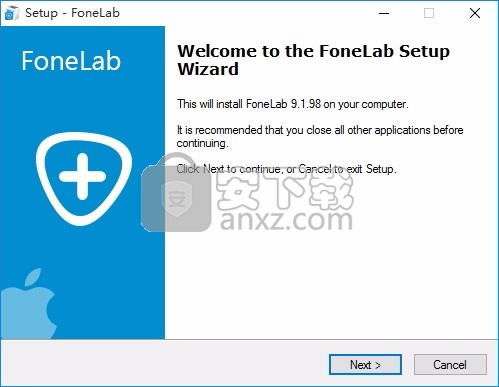
3、同意上述协议条款,然后继续安装应用程序,点击同意按钮即可
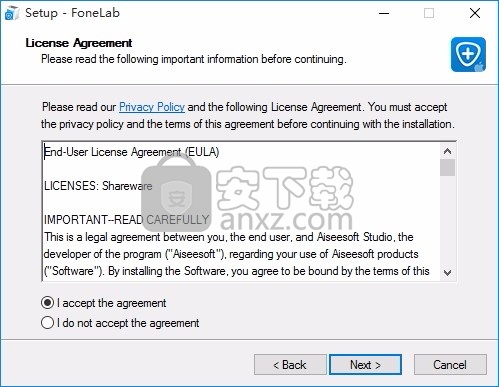
4、可以根据自己的需要点击浏览按钮将应用程序的安装路径进行更改
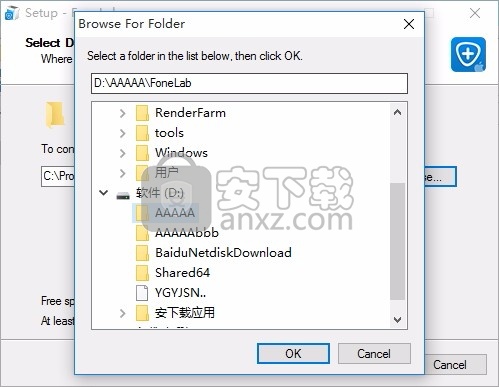
桌面快捷键的创建可以根据用户的需要进行创建,也可以不创建
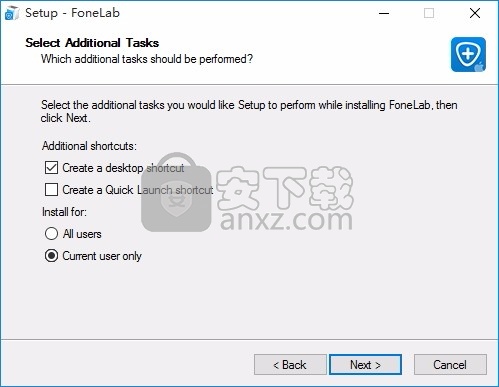
5、弹出应用程序安装进度条加载界面,只需要等待加载完成即可
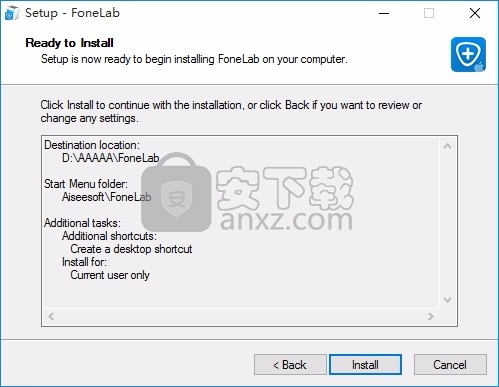
6、根据提示点击安装,弹出程序安装完成界面,点击完成按钮即可
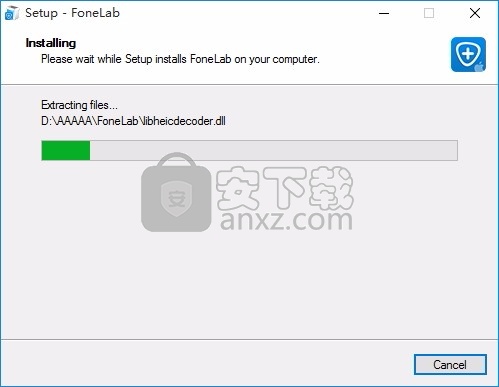
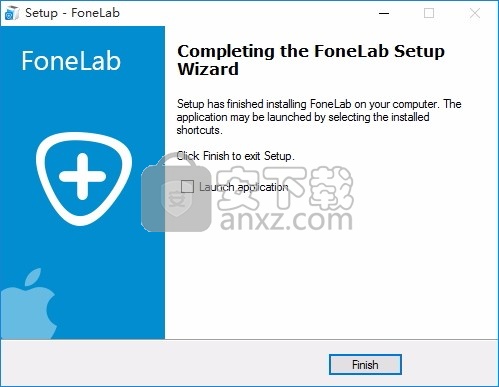
使用说明
Coolmuster iOSRescuer是适用于iPad iPhone iPhone iPod的Coolmuster数据恢复的升级版本,它为您提供了三种可选的方法来恢复丢失的iOS数据:从iOS设备恢复,从iTunes备份恢复以及从iCloud备份恢复。下面我们将详细描述这三种方法。首先是在计算机上下载并安装程序。
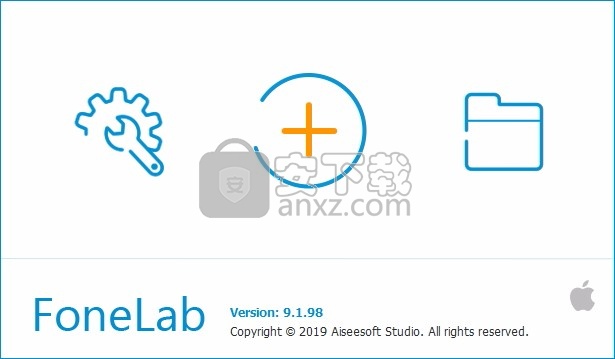
方式1:直接从iPad,iPhone和iPod中恢复
步骤1.将iDevice连接到PC
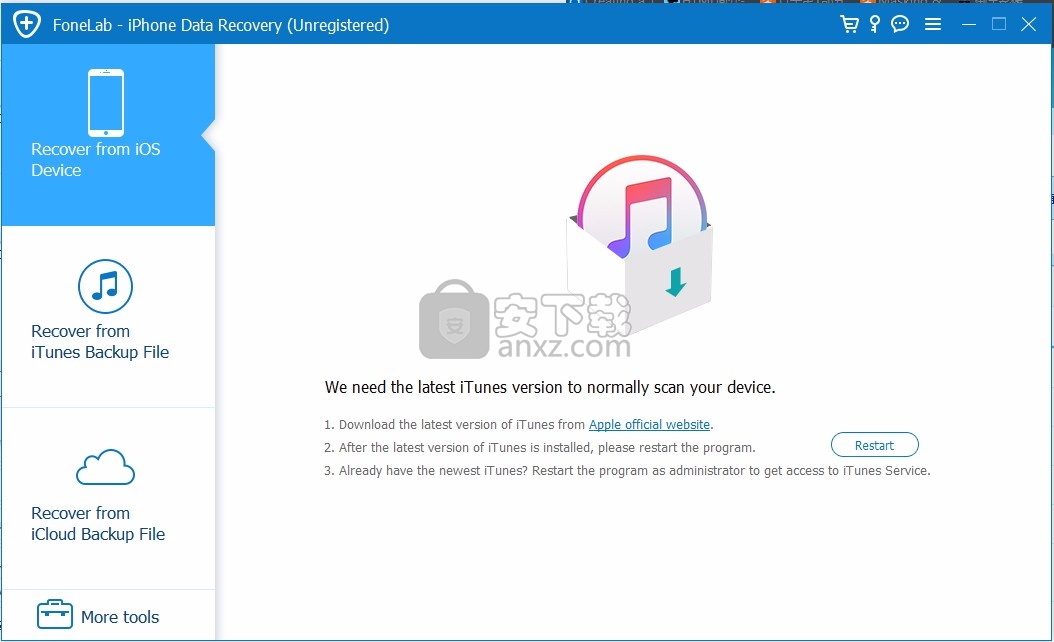
运行计算机上已安装的恢复软件,然后通过USB电缆将iDevice连接到此计算机。如果您使用的是iPhone 4 / 3G,iPad 1或iPod touch 4,则需要下载插件并按以下方式进入扫描模式。
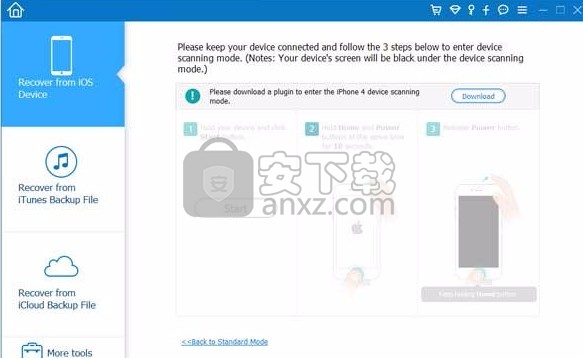
第2步:扫描iDevice上的丢失数据
一旦此软件检测到您连接的iOS设备,您就可以单击“开始”按钮,让该软件扫描您的设备。快速扫描后,将找到所有包含的文件,包括丢失的文件。
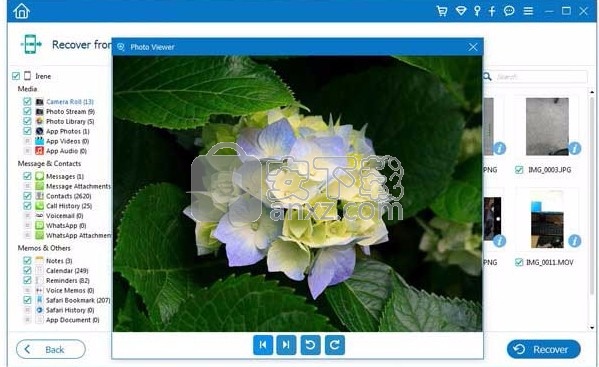
步骤3.预览并恢复您想要的数据
您将可以预览所有找到的缩略图文件。浏览这些文件的类别,然后选择要恢复的文件。然后,您可以按“恢复”按钮以立即找回丢失的数据。
方法2:通过提取iTunes备份文件来恢复丢失的iOS数据
步骤1.扫描iTunes备份中的iDevice
启动该软件后,切换到“从iTunes备份文件恢复”恢复模式,您将看到另一个如下所示的界面。这是您曾经在计算机上与iTunes同步过的设备的备份列表。只需突出显示丢失文件的设备,然后单击“开始扫描”以提取所有包含的文件。
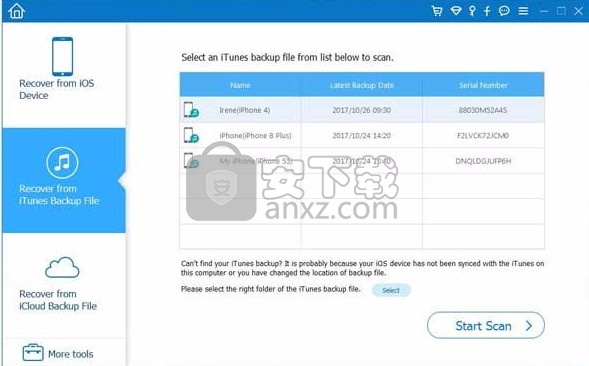
步骤2:预览并开始有选择地恢复数据
快速扫描后,将提取所有同步的文件并按类别显示。预览并选择要获取的文件,然后单击“恢复”按钮,一键将其保存在PC上。
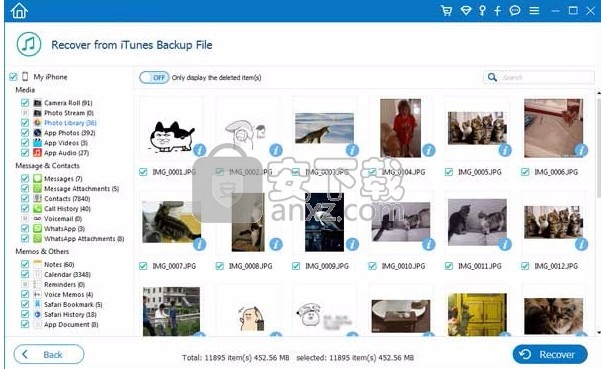
提示:要恢复iTunes的文件,请记住不要在丢失文件后将iOS设备与iTunes连接并同步。否则,包含丢失文件的原始备份文件将被覆盖。
方法3:通过提取iCloud备份文件来还原已删除的iOS数据
步骤1.在程序上登录iCloud帐户
请启动该程序,然后选择“从iCloud备份文件恢复”模式,然后使用Apple ID和密码登录到您的iCloud帐户。在此过程中,请断开iOS设备与计算机的连接,以防iCloud备份文件被修改或更新。
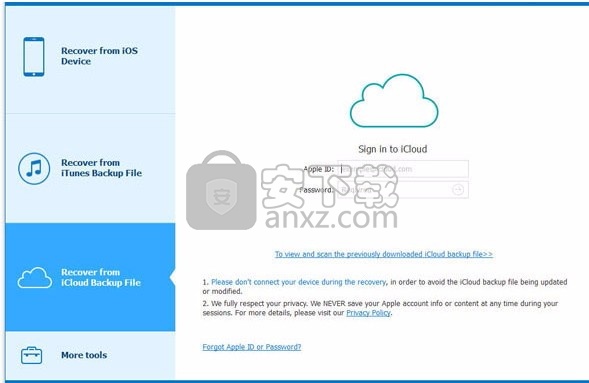
步骤2.下载所需的iCloud备份文件
然后,您将获得不同设备中的iCloud备份文件列表。只需选择一个包含所需数据的iCloud备份,然后单击“下载”按钮。
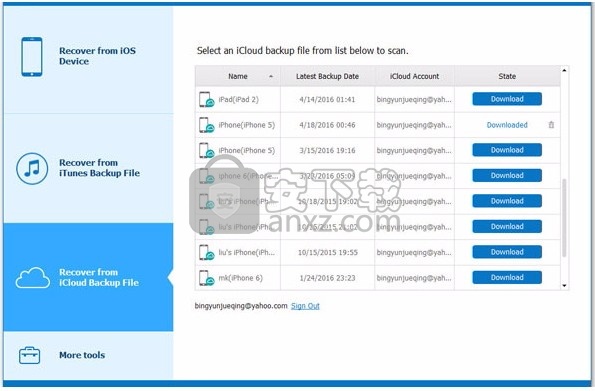
步骤3.预览并选择所需项目以有选择地从iCloud恢复
下载iCloud备份后,您将可以预览和选择不同类别的文件。选择后,只需单击“恢复”按钮即可立即将它们以所需格式存储在您的计算机上。
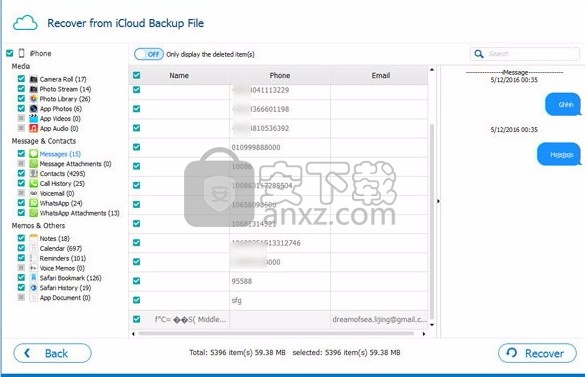
在Mac OS X和Windows上恢复已删除的iPad视频
由于iPad具有高分辨率和大显示屏设计,因此每天在iPad上观看视频或电影都是一种极大的乐趣。许多iPad用户喜欢从iTunes商店或iPad上的其他在线视频下载站点下载视频文件,以便随时随地播放;或者有些人喜欢使用iPad录制一些简短的视频片段,以珍惜诸如毕业,婚礼等珍贵时刻。显然,这些视频文件对其所有者非常重要,但有时您可能会错误地从iPad删除视频或丢失所有视频在iPad上由于未知原因,那您该怎么办?
无论您如何丢失视频,iPad Video Recovery都能帮助您轻松快捷地从iPad Pro,iPad Air,iPad 4,iPad mini,iPad 3和iPad 2中恢复丢失的视频。Coolmuster iPad数据恢复(Mac和Windows)是最好的恢复软件之一,可以帮助所有Mac和Windows用户立即免费地取消删除iPad上的视频。更重要的是,该工具与所有种类的Apple iPad完全兼容,例如新的iPad,iPad mini,iPad 4等。
如何使用此iPad Video Recovery 在Mac和Windows计算机上从iPad恢复已删除的视频?只需按照以下说明进行操作即可。
在Mac上从iPad mini,iPad Air等恢复已删除视频的步骤
在本文中,我们以Mac版本为例。如果您的计算机具有Windows 10,Windows 8,Windows 7 / Vista / XP或其他Windows系统功能,则可以按照相同的步骤操作,并根据需要在计算机上操作iPad Video Recovery Windows版本。
首先,根据需要在MacBook Pro / Air上运行Mac版本,然后它将自动检测所有iTunes备份文件,并将其显示在界面上,如下所示。选择您的iPad备份文件,然后单击“开始扫描”按钮开始扫描文件。
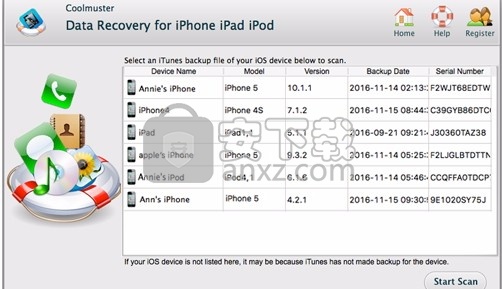
其次,稍等片刻,扫描过程将完成。然后,您可以轻松地单击左侧面板中的“相机胶卷”,并且可以一张一张地预览视频。
最后,标记要还原的视频文件,然后单击“还原”按钮以将其完全保存在Mac计算机上。
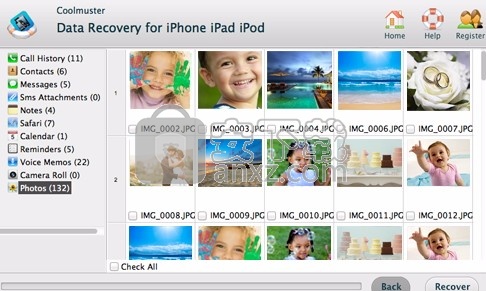
就这样!为了避免再次丢失数据,强烈建议您经常在计算机上备份iPad数据。现在,您可以单击以下图标来获取此工具,以便根据需要在Mac或Windows上恢复已删除的iPad视频。
从iPad恢复已删除的照片
人们喜欢将iPad带到世界各地来消磨时间。事实证明,这是一个明智的选择。作为苹果忠实的iPad粉丝和用户,经过漫长的旅程,您必须在iPad Pro,iPad Air,iPad mini,新iPad,iPad 2,iPad 4或最新的iPad Air上拍摄或存储许多珍贵的照片, ?然后,您是否曾经无意间遭受过iPad遗失的情况?如果有,那么您必须要知道如何在iPad Pro,iPad Air,iPad mini,新iPad或iPad 4上完全还原已删除的照片,那么您来对地方了。
第1部分。如何使用iTunes备份从iPad恢复照片
第2部分。如何在没有iTunes备份的情况下还原iPad照片
实际上,数据丢失到处都是,您并不孤单。幸运的是,您可以在市场上找到专业的恢复软件,以帮助您取消删除iPad图片。引起重视!一个好的恢复工具是您是否可以在iPad上检索丢失的所有照片的关键。因此,除非您确定此工具可以,否则请勿使用免费的在线工具直接在iPad上还原数据,以免损坏或覆盖原始数据。
在这种情况下,我们建议您使用Coolmuster iOS Rescuer(Windows / Mac)作为参考。该工具是由专业技术团队开发的,在整个恢复过程中绝不会损害您的丢失数据。它可以支持iPhone,iPad和iPod的各种文件,包括联系人,消息,音乐,提醒,书签等等。现在,让我们检查详细步骤。
第1部分。如何使用iTunes从iPad恢复照片
注意:要从iTunes备份中恢复已删除的iPad照片,请在从iPad删除图片后不要将iPad连接到iTunes,以防原始iTunes备份被修改。
步骤1:启动程序并扫描iPad备份文件
安装并启动该程序(对于Windows用户),然后您将获得如下所示的程序界面。您的iOS设备的所有iTunes备份文件将显示在主界面上。只需选择您的iPad之一,然后点击“开始扫描”即可开始在iPad上扫描文件。
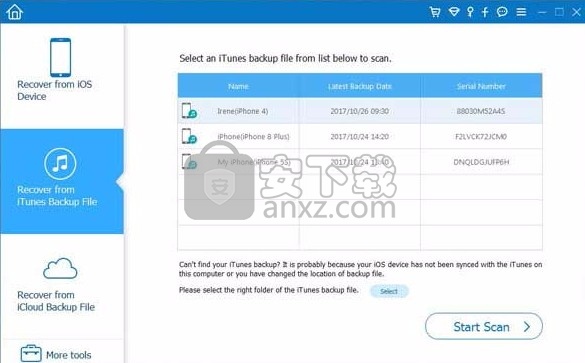
步骤2.预览恢复的照片
扫描完成后,iTunes备份中的所有内容都将被提取并按类别显示,如下图所示。您只需单击“照片”,然后在右侧面板中预览详细的图片信息。这样,您可以一张一张地找到目标图片。
步骤3.将照片保存在本地磁盘上
如果您选择了要还原的所有照片,只需按大的“还原”按钮即可完成整个过程。
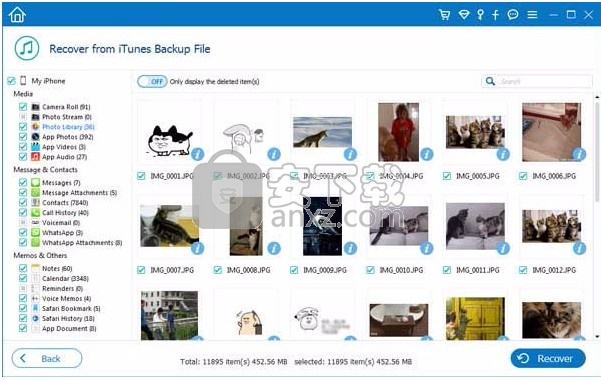
关于此iPad Photo Recovery的更多信息?
因此,如您所见,该程序的运行多么简单。除了上面提到的功能外,它还具有许多其他功能,您可以自己一个人体验它们。
即使iPad丢失,丢失,被盗,越狱或水损坏,也可以恢复照片。
提供3种恢复模式:从iOS设备恢复,从iTunes备份文件恢复,从iCloud备份文件恢复。
支持所有型号的iPad,包括iPad Pro,新iPad,iPad 2,iPad mini,iPad 4和iPad Air。
与Windows 10,Windows 8,Windows 7,Vista,XP等完全兼容
第2部分。如何在没有iTunes备份的情况下还原iPad照片
如您所见,以上介绍的方法不仅可以让您在拥有iTunes备份时从iPad恢复丢失的照片,而且还可以直接从iOS设备或iCloud备份文件恢复丢失的数据。因此,对于那些没有iTunes备份的人,您是否必须强迫自己对所有这些丢失的照片以及所有美好的回忆说再见?不用担心 刚刚尝试这一点Coolmuster的iOS救助者软件,它可以让你从iPad的恢复照片,不管你有备份或不是一个iTunes,因为它为您提供了3种恢复模式:从iOS设备本身恢复,从iTunes备份文件中恢复,并从iCloud云备份恢复文件。
与其他具有复杂用户界面的专业数据恢复软件不同,该软件为您提供了最简单的方法,可通过简单的步骤从iPad恢复文件:
#1。直接从iPad恢复已删除的照片:
-通过USB线将iPad链接到计算机,打开计算机上已安装的软件,然后选择“从iOS设备恢复”模式。
-然后,所有文件文件夹将被检测并显示在主界面上,如下图所示。
-现在,您可以进入“照片”标签以预览更详细的文件信息。预览时,通过勾选想要的文件,然后单击“恢复”选项,以一键式从iPad恢复照片。
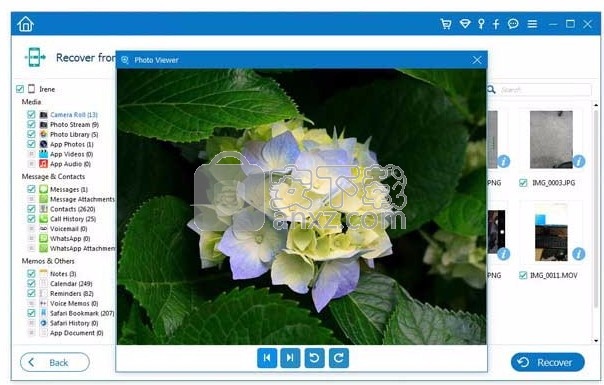
#2。从iCloud备份文件中恢复丢失的图片:
-确保iPad已断开与iCloud的连接,在计算机上启动该软件,然后选择“从iCloud备份文件恢复”模式。
-使用您的Apple ID和密码登录iCloud,选择要下载的iPad的iCloud备份。
-单击“相机胶卷”,“照片流”,“照片库”和“应用程序照片”以预览所有iPad照片,标记要还原的照片,然后单击“恢复”按钮立即将其保存在计算机上。
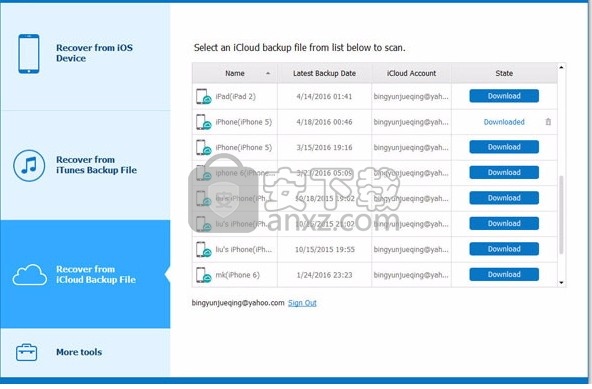
人气软件
-

EasyRecovery12(数据恢复软件) 24.4 MB
/简体中文 -

ghost32 1.51 MB
/简体中文 -

Advanced EFS Data Recovery Pro(EFS文件恢复工具) 9.53 MB
/简体中文 -

Acer eRecovery Management(Acer电子恢复管理工具) 19.85 MB
/英文 -

Stellar Data Recovery 9(数据恢复软件) 113 MB
/简体中文 -

iMyFone Fixppo(多功能ios系统修复工具) 32.85 MB
/英文 -

Recover My Files 4.9.4.1324 汉化版 10.00 MB
/简体中文 -

Advanced Photoshop Repair(修复PS图工具)v1.1 0.59 MB
/英文 -

Amazing Samsung Data Recovery(三星数据恢复软件) 11.9 MB
/简体中文 -

ReiBoot(iOS系统修复软件) 14.1 MB
/简体中文


 嗨格式数据恢复大师 v2.9.1491.4
嗨格式数据恢复大师 v2.9.1491.4  VIDEORECOVERY 2019(数据恢复软件) V5.1.9.4 免费版
VIDEORECOVERY 2019(数据恢复软件) V5.1.9.4 免费版  ObjectRescue Pro(高级数据恢复软件) v6.11 汉化
ObjectRescue Pro(高级数据恢复软件) v6.11 汉化  MediaRecovery Professional Edition(电脑数据恢复软件) v14.1.131
MediaRecovery Professional Edition(电脑数据恢复软件) v14.1.131  Remo Recover Pro(专业数据恢复软件) v5.0.0.40
Remo Recover Pro(专业数据恢复软件) v5.0.0.40  3-Heights PDF Desktop Repair Tool(PDF修复工具) v6.7 (含破解教程)
3-Heights PDF Desktop Repair Tool(PDF修复工具) v6.7 (含破解教程) 
















