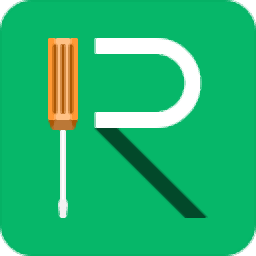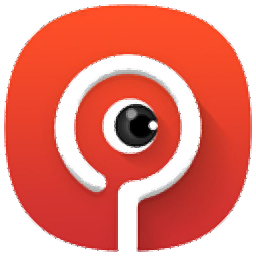ios备份恢复助手(Coolmuster iOS Assistant)
v2.2.24- 软件大小:8.55 MB
- 更新日期:2020-05-20 17:42
- 软件语言:简体中文
- 软件类别:手机工具
- 软件授权:免费版
- 软件官网:待审核
- 适用平台:WinXP, Win7, Win8, Win10, WinAll
- 软件厂商:

软件介绍 人气软件 下载地址
Coolmuster iOS Assistant是一款非常实用且功能完善的ios设备数据传输助手,可以通过一数据线连接的方式将ios设备与电脑进行连接,也可以通过以WiFi连接的方式进行连接;连接后就可以实现数据备份,可以直接进行数据传输,可以将手机中的数据文件全部传输到电脑中,也可以将电脑中的数据文件传输到手机中,可以根据用户需要进行选择;新版本添加了列表排序功能,加强了从PC导入联系人,日历,书签到iPhone,iPad或iPod,允许编辑设备名称,支持添加,编辑和删除书签,优化了添加,编辑,删除联系人以及设置联系人组,支持管理(导入/删除/备份/还原)iTunes备份文件;现在已经实现了断开设备连接后,关闭当前设备的任务进度栏窗口;需要的用户可以下载体验
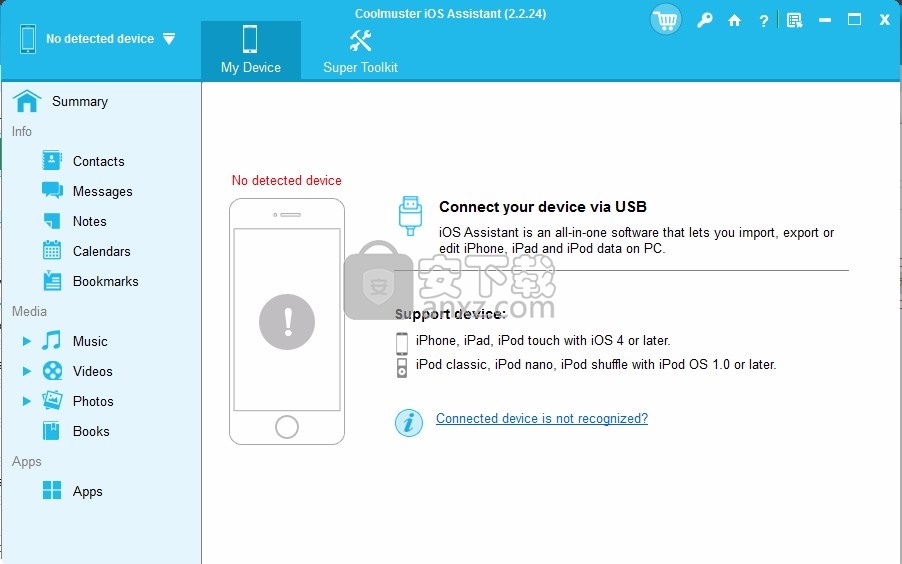
软件功能
轻松将数据从iPhone/iPad/iPod备份到计算机
可以将iPhone/iPad/iPod设备上保存了数百个联系人和消息以及大量自制照片或视频上传到电脑
如果由于各种原因突然丢失数据,您必须要对这些珍贵文件进行电话备份,那么,此iOS助手肯定是您要寻找的那个
可以将iPhone/iPad iPod上的联系人,短信,便笺,日历,书签,音乐,视频,照片,书籍和应用程序自由备份到计算机或iTunes
这意味着,您可以自由备份带/不带iTunes的设备。
传输过程之后不会发生数据质量损失,并且所有备份的iOS数据都可以在您的计算机上查看和编辑。
也就是说,您可以在计算机上自由管理iOS数据。
一个iOS助手是解决您所有iOS数据备份和管理问题的理想解决方案。
从计算机免费将文件导入iOS设备将文件从计算机导入到iPhone,iPad或iPod设备不再是一件令人头疼的事!
这款专业的软件简化了流程,使您可以轻松地将文件从计算机下载到iOS设备。
使用此功能强大的程序,您可以轻松地将计算机上的任何文件以及更多文件导入到iPhone / iPad / iPod设备。
即使您无法访问Wi-Fi或数据,也可以使用此便捷工具将所需文件从计算机获取到移动设备上,并不受任何限制地使用它们
软件特色
适用于iPhone/iPad/iPod的完美数据管理器是否需要对混乱的联系人,音乐文件夹或照片进行分组
是否想在特定联系人上添加一些新信息以完成此操作
现在,完全信任这款Coolmuster iOS Assistant,它是适用于iPhone/iPad/iPod设备的最佳数据管理器。
它允许您将联系人导出为计算机的不同格式,例如CSV,VCF和XML。
您还可以轻松修改或编辑详细的联系人信息,添加新联系人/联系人组,删除联系人/联系人组,设置联系人组。
自由预览和备份SMS到计算机。
支持不同的格式,例如HTML,文本,CSV,DB。
直接在iOS设备上的计算机上轻松添加,编辑或删除内容,
例如联系人,日历,照片,书签,书籍,音乐,播放列表,视频,便笺,音调,语音备忘录,设备名称等。(
适用于iOS设备的全方位iTunes Backup Manager觉得很难为您的iOS设备管理iTunes备份文件
不用担心,这款Coolmuster iOS Assistant可以完全充当多合一iTunes备份管理器,
使您可以轻松管理(备份/还原/导入/删除)计算机上iPhone/iPad/iPod的iTunes备份文件。
一键轻松将数据从iPhone / iPad / iPod备份到iTunes或计算机。
为一台设备创建多个iTunes备份文件,而不会覆盖以前的iTunes备份。
安装步骤
1、用户可以点击本网站提供的下载路径下载得到对应的程序安装包
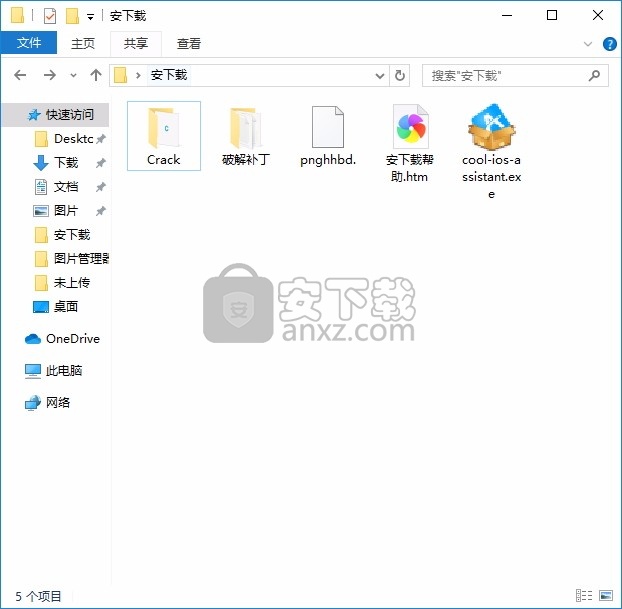
2、只需要使用解压功能将压缩包打开,双击主程序即可进行安装,弹出程序安装界面
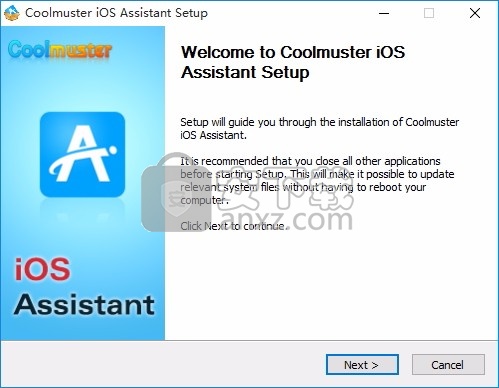
3、同意上述协议条款,然后继续安装应用程序,点击同意按钮即可
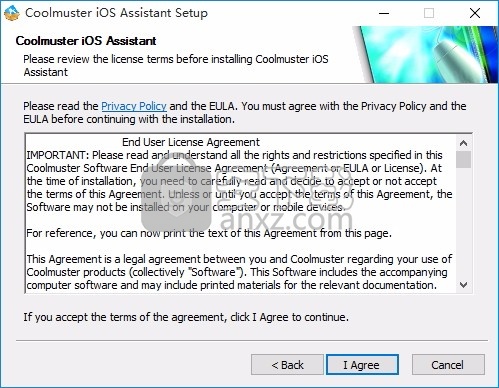
4、可以根据自己的需要点击浏览按钮将应用程序的安装路径进行更改
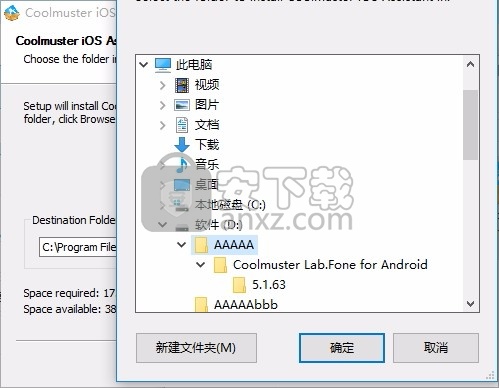
5、弹出应用程序安装进度条加载界面,只需要等待加载完成即可
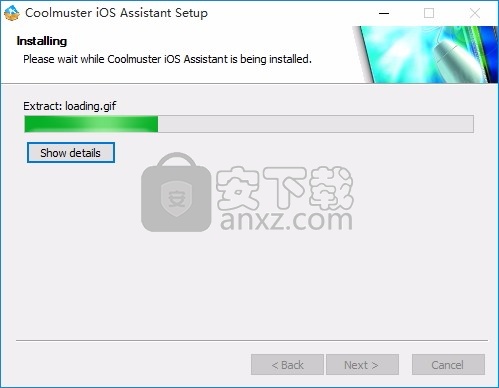
6、根据提示点击安装,弹出程序安装完成界面,点击完成按钮即可
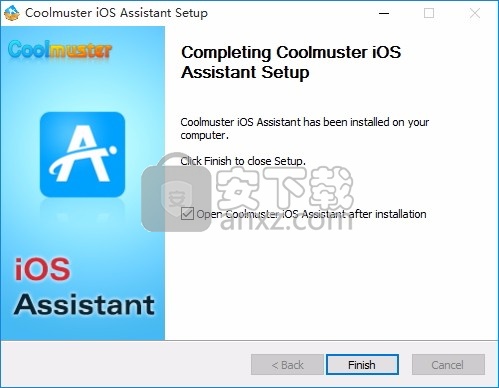
方法
1、程序安装完成后,先不要运行程序,打开安装包,然后将文件夹内的文件复制到粘贴板
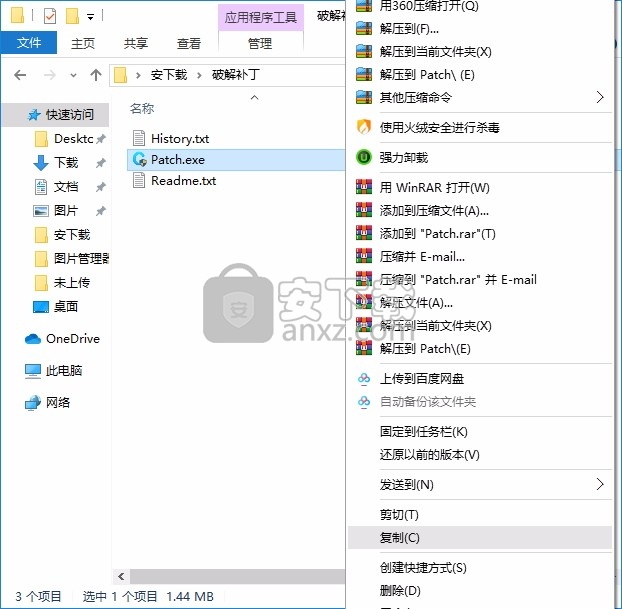
2、然后打开程序安装路径,把复制的文件粘贴到对应的程序文件夹中替换原文件
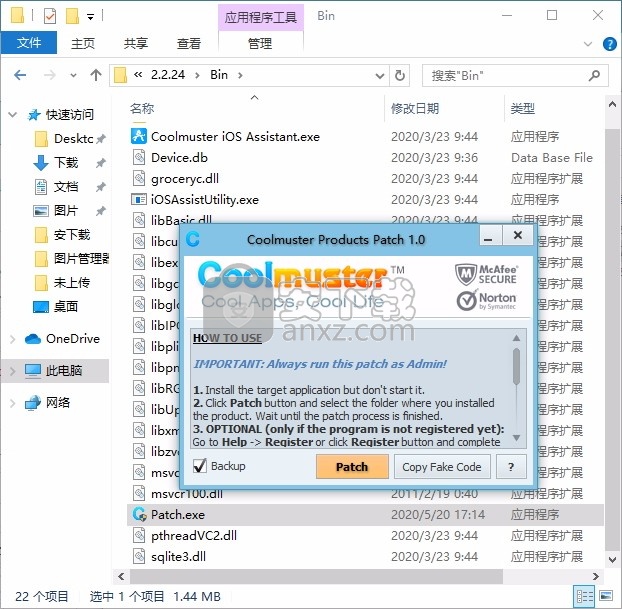
3、完成以上操作步骤后,就可以双击应用程序将其打开,此时您就可以得到对应程序
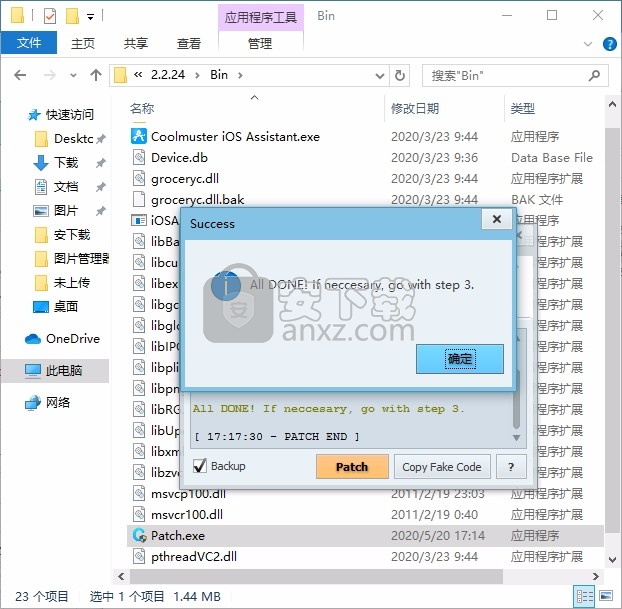
使用说明
可以轻松找到将iPad,iPhone或iPod的不同类型的文件传输到台式PC的解决方案。另外,您可以轻松地将文件从计算机轻松导入设备。现在,让我们逐步了解该软件
使用它来备份数据,导入数据以及管理iPhone,iPad和iPod的文件。
第1部分。使您的iDevice被认可
下载正确版本的软件后,将其打开,然后您将看到以下界面。请按照提示通过USB线将设备连接到计算机。
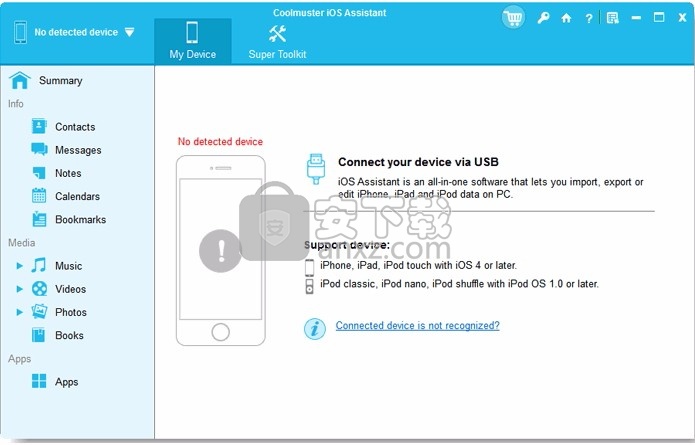
通常,该软件会自动检测您链接的设备,然后在计算机上会出现一个弹出窗口。点击设备上的“信任”选项,然后单击“继续”选项以继续。
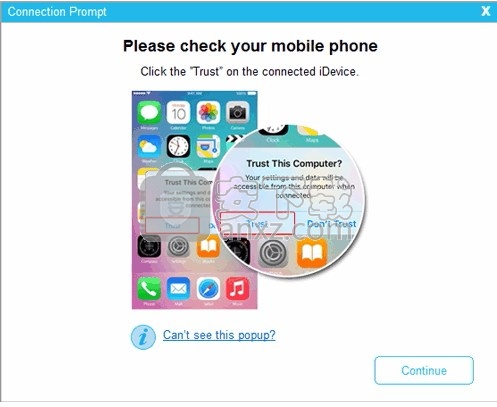
笔记:
(1)看不到“信任此计算机”吗?弹出窗口?您可以点击底部的“看不到此弹出窗口”选项。
(2)程序无法识别您的手机?请单击“无法识别连接的设备?” 修复它的选项。
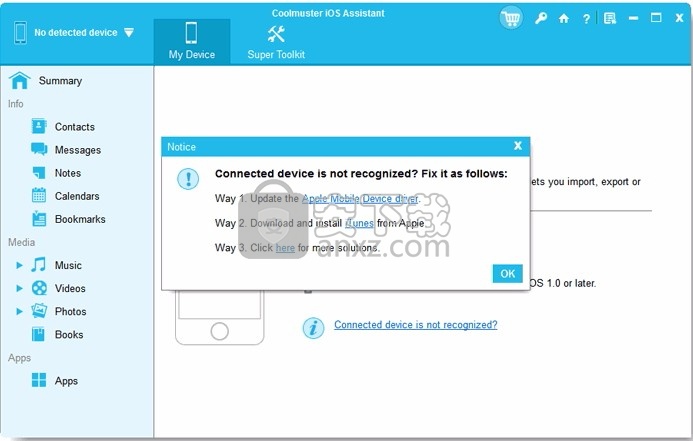
(3)如果仍然无法检测到您的设备,请在此处检查以了解如果iDevice无法连接该怎么办。
一旦该软件检测到您的设备,您将看到如下图所示的主界面。如您现在所见,所有不同的文件夹都排列在主界面上。
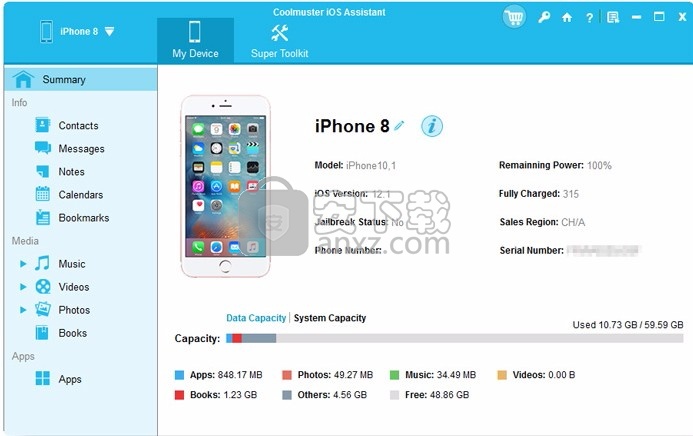
第2部分。根据需要管理iOS设备数据
1.将文件从iPhone / iPad / iPod导出到计算机
注意:该软件能够将以上列出的任何内容从iPhone / iPad / iPod传输到计算机。因此,如果要将其他文件作为备份传输到计算机,只需按照传输联系人部分中介绍的类似步骤进行操作即可。
联系人:
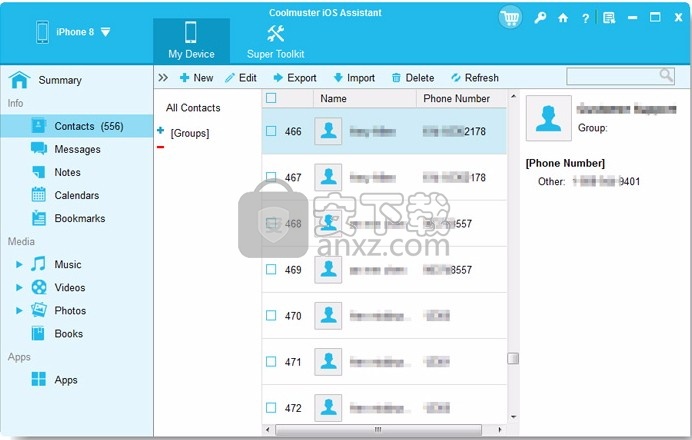
进入“联系人”文件夹并预览更详细的文件信息。
预览时,选择要导出到计算机的联系人。
点击“导出”选项,选择正确的文件输出格式并开始该过程。
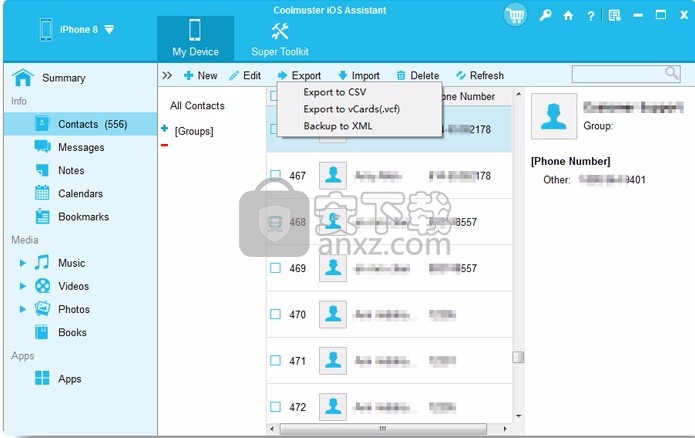
讯息:
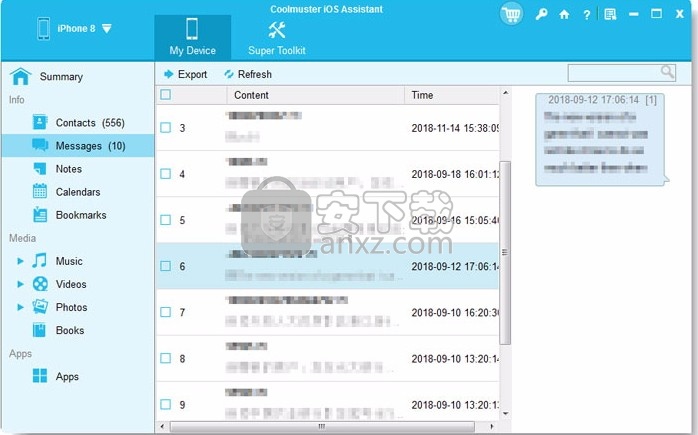
相片:
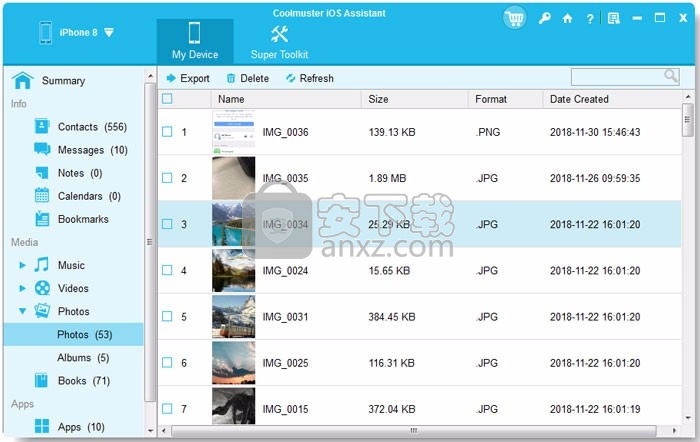
音乐:
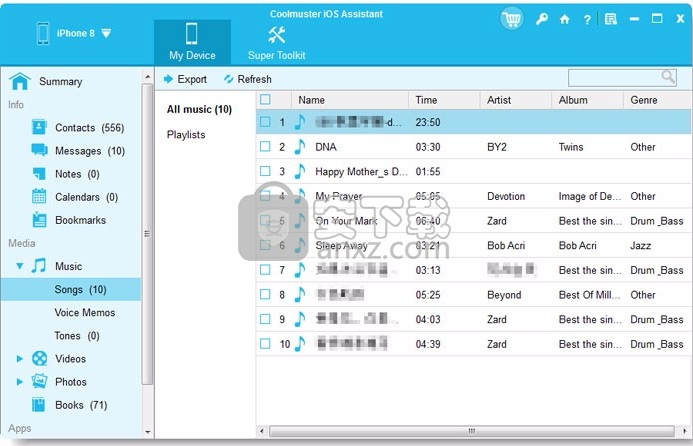
影片:
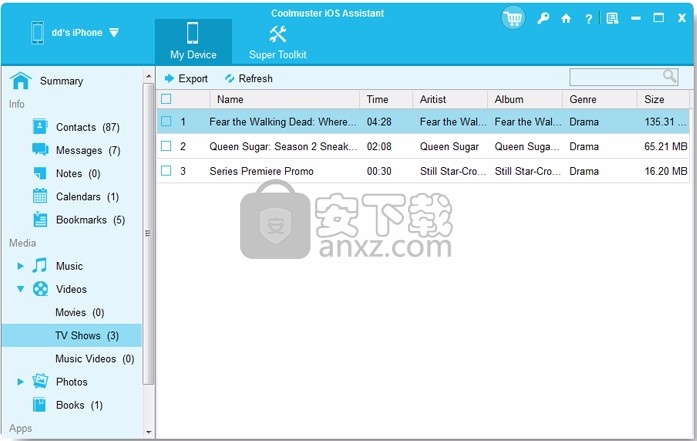
笔记:
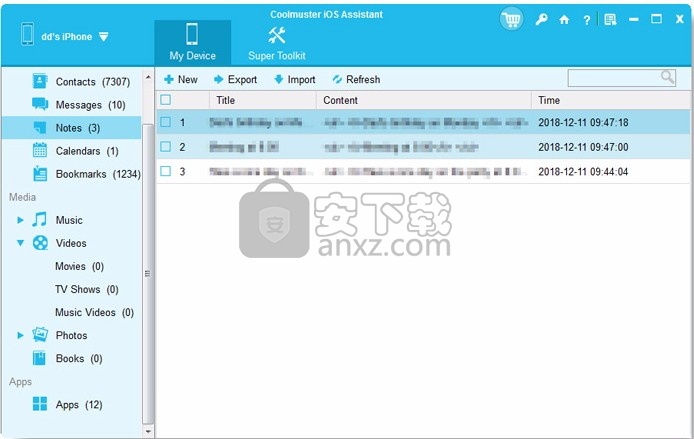
图书:
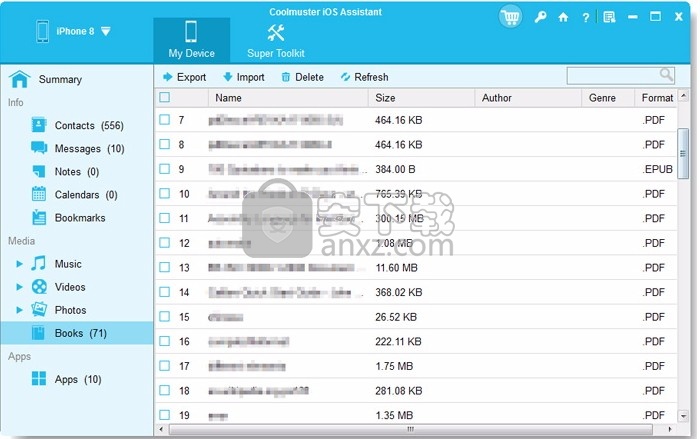
2.将文件从计算机导入到iPhone / iPad / iPod
注意:当前,仅联系人,日历和书签可以从计算机导入到iDevice。但是在以后的版本中将支持更多文件。
要将文件导入iPhone / iPad / iPod,只需按照以下步骤,以“书签”为例:
进入“书签”文件标签。
选中导入选项,然后导航到要导入到iDevice的文件。
点击确定选项以开始该过程。
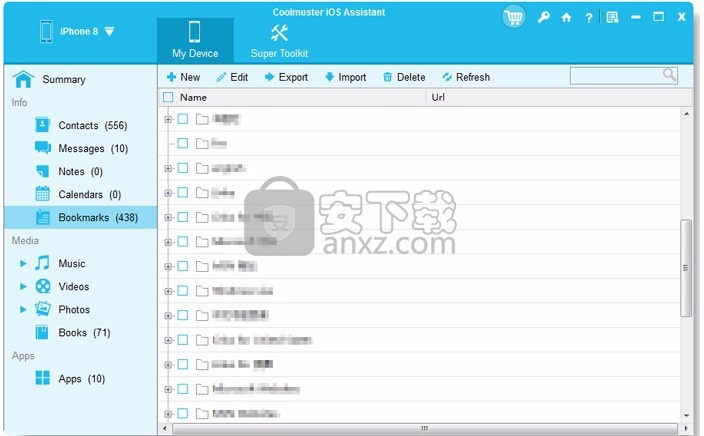
日历:
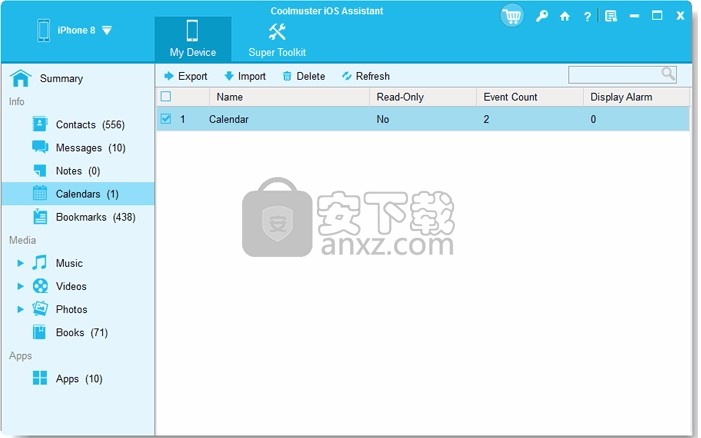
3.从iPhone / iPad / iPod卸载应用程序
打开已安装的软件,然后将您的设备链接到计算机。
转到“应用程序”标签以预览更详细的文件信息。
勾选要从设备上卸载的应用。
点击“卸载”选项以继续该过程。在促销对话框中,单击确定选项以确认您的操作。
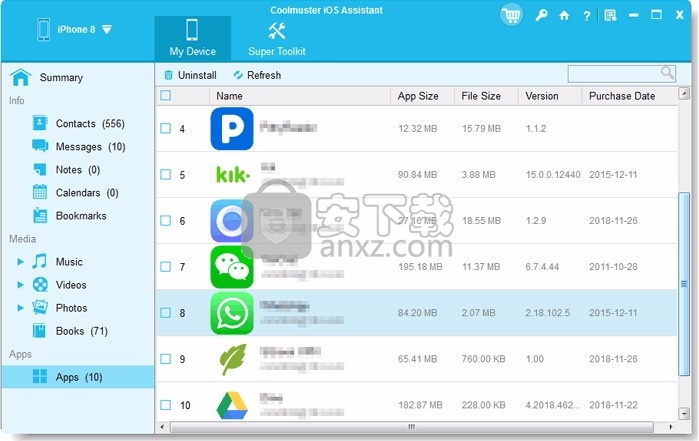
第3部分。管理iOS设备的iTunes备份
1.一键将iOS数据备份到iTunes或计算机
当软件检测到您的设备时,请切换到“超级工具包”部分。
点击界面上的“ iTunes备份和还原”选项卡。
点击备份标签,然后从下拉菜单中选择要备份的设备。
通过单击“浏览”选项,然后单击“确定”以开始备份iOS数据,选择要保存新备份文件的位置,可以在默认iTunes备份位置上,也可以在计算机上的任何位置上。
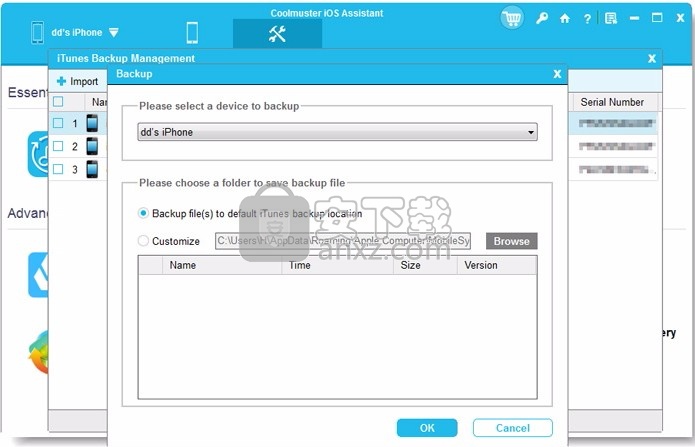
2.一键还原iTunes备份文件到iPhone / iPad / iPod
单击“超级工具包”>“ iTunes备份和还原”选项卡,然后单击此软件上的“还原”选项。
从下拉菜单中选择要还原iTunes备份的设备。
从列表中选择要还原到iOS设备的备份文件,然后单击“确定”选项。
阅读弹出窗口中的注释后,再次单击“确定”选项,以开始将iTunes备份恢复到iOS设备。
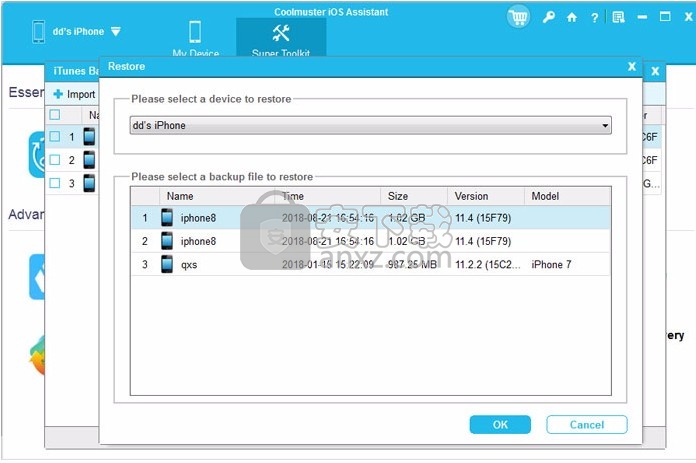
3.将iTunes备份文件导入iOS设备
在“超级工具包”下,单击“ iTunes备份和还原”选项。
单击导入选项卡,然后在浏览时从计算机中选择备份文件。
点击“确定”选项开始将备份文件传输到iPhone / iPad / iPod设备。
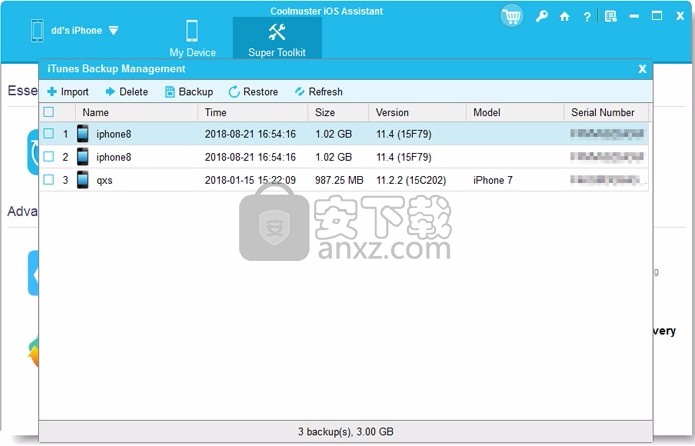
3.在计算机上删除iOS的iTunes备份文件
转到该软件上的Supper Toolkit> iTunes备份和还原部分。
该软件将自动检测并显示计算机上的备份文件。
点击删除标签,然后从列表中检查不需要的备份文件。
单击删除,然后单击确定选项以立即删除iOS设备的备份文件。
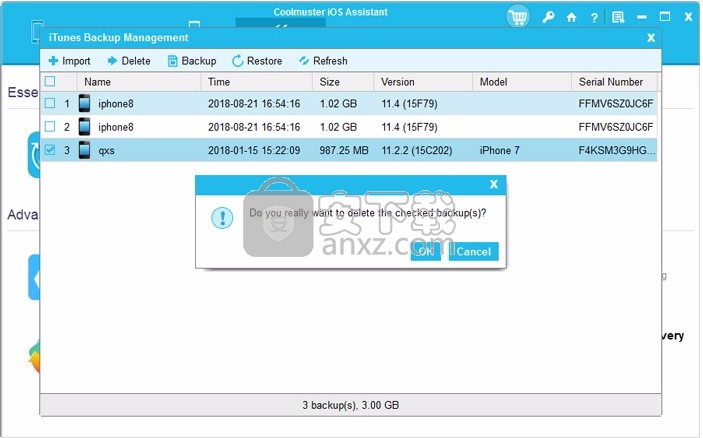
如何在没有iTunes的情况下将照片从iPhone传输到计算机
随着苹果idevices的普及,手机进入了一个新时代。而且其内置摄像头的分辨率也越来越高。因此,许多人喜欢用智能手机拍照,特别是对于iPhone用户。在这种情况下,毫无疑问,iPhone中存在很多照片,对吗?因此,您是否曾经想过将它们导出到计算机以进行备份或与Internet上的朋友共享?如果是这样,那么您来对地方了。
您可以使用iTunes将照片从计算机同步到iPhone,但是不能使用iTunes将照片从iPhone 传输到PC。因此,您可能会问“是否可以将没有 iPhone的照片从iPhone导出到计算机?”,对吗?实际上,答案是肯定的。在本文中,我们想为您推荐两种不同的方式,可以轻松地将照片从iPhone复制到计算机。您可以比较它们,并根据自己的需求决定哪个更好。
方法一:使用Windows即插即用将照片从iPhone传输到PC
方法二:通过iCloud将照片从iPhone传输到计算机
方法三:在iPhone和计算机之间传输照片的最简单方法
方法1:使用Windows即插即用将照片从iPhone传输到PC
每次通过USB电缆将设备连接到计算机时,都会出现一个弹出窗口,询问您要做什么,对吗?这样,您可以根据需要将照片成功导出到PC。
以下是使用此方法的详细步骤:
在不运行iTunes的情况下将iPhone连接到计算机。
当弹出窗口出现并询问您要使用该设备做什么时,只需选择“查看内容”。
通过显示的文件夹查找照片,并照常复制它们。
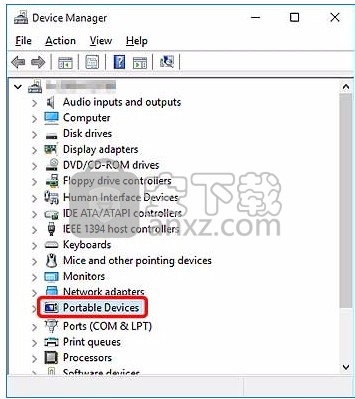
需要注意的一件事是,iPhone始终可以安装在“便携式设备”下,并且可以在Windows 7和Windows 8系统的“数码相机”下找到。无疑,此方法非常易于处理,但并非每次都有效。有时,需要在文件夹内进行较小的导航才能复制文件。因此,我们强烈建议您使用第二种方法将照片从iPhone传输到PC。
方法二:通过iCloud将照片从iPhone传输到计算机
要将照片从iPhone传输到计算机或从计算机传输到iPhone,实际上可以在iPhone设备上启用照片流功能。
转到设置> iCloud>照片。
然后打开“我的照片流”。
在计算机上打开iCloud。
在“ iCloud控制面板”上,启用“照片流”选项。
现在,将照片导入手机上的Photo Stream文件夹。然后,这些文件将被上传到iCloud。
然后,您可以根据需要随意在计算机上查看这些照片。而且,如果要将照片从计算机传输到iPhone,只需按照类似的步骤将照片导出到计算机上的Photo Stream,然后转到iPhone设备上的“照片”应用程序。
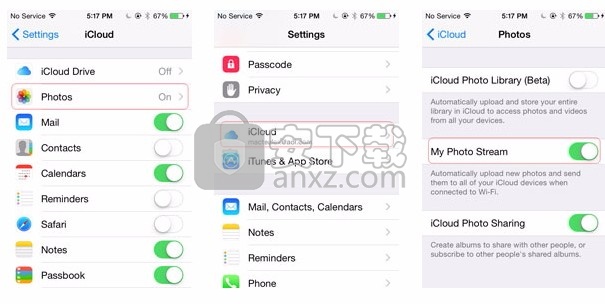
相关:如何在iOS设备和iCloud之间同步文件
方法三:在iPhone和计算机之间传输照片的最简单方法
如果您在Google上搜索“将照片从iPhone传输到计算机”或“将照片从计算机传输到iPhone”,则可以从互联网上获得无限的答案。这些解决方案中的大多数将提到实用的iPhone到计算机传输工具。当然,有很多选择,但是如果您想找到一种可靠的工具来确保计算机和设备的安全,那么您就不能错过这款iPhone Photo Transfer- Coolmuster iOS Assistant。它与几乎所有iPhone设备完全兼容,包括iPhone X / 8 Plus / 8/7 Plus / 7 / 6s Plus / 6s / 6 Plus / 6 / 5S / SE等。
现在,点击下面的图标,即可获得此功能强大的iPhone Photo Transfer的免费试用版。然后按照以下说明开始您自己的转移旅程。
1)将iPhone连接到计算机,然后启动您在PC上安装的程序。然后它将自动检测您的iPhone并将其显示在计算机上,如下所示:
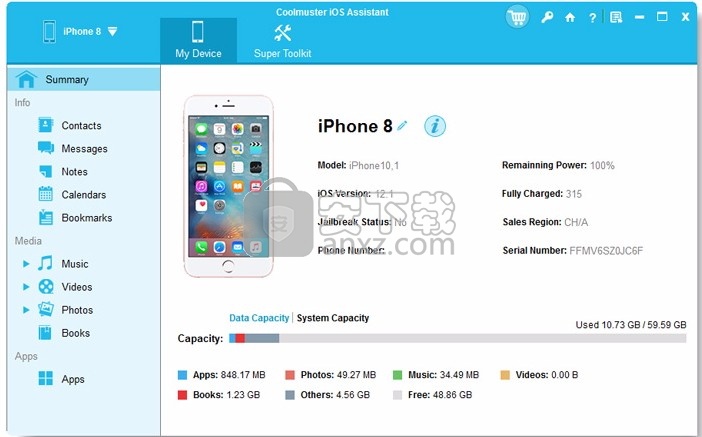
2)选择左侧的“照片”,然后可以根据需要在右侧面板中预览照片。
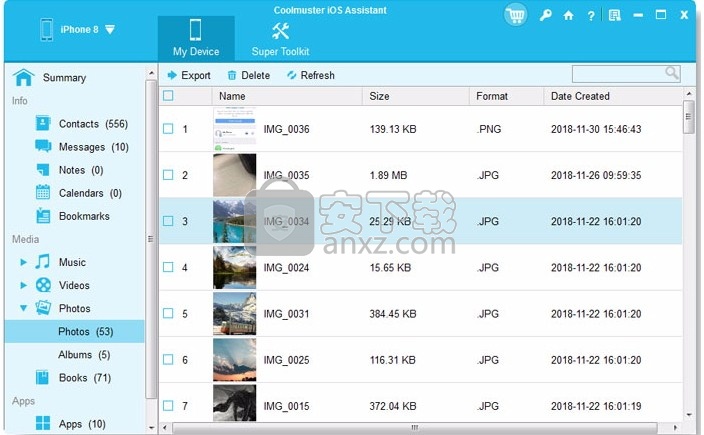
3)查找并标记所有要传输的照片,然后单击面板顶部的“导出”按钮,开始将照片从iPhone 5 / 4S / 4 / 3GS导出到计算机。
做完了!如果要将照片从计算机传输到iPhone,只需单击导入选项,导航到计算机上的照片文件,然后单击几下即可开始将照片从计算机传输到iPhone。
越来越多的人习惯了在iPhone上听音乐。但是出于安全考虑,您可能希望将自己喜欢的音乐从iPhone传输到计算机进行备份。例如,当您准备切换到新手机时,没人会希望包含音乐的数据意外丢失。存在这样的机会!然而,与能够通过USB直接将其电话数据直接通过USB传输到计算机的Android用户不同,对于iPhone用户而言,将音乐从iPhone传输到计算机通常是一个难题。幸运的是,有多种在线解决方法。完成本文,您将获得4种不同的方法将音乐从iPhone传输到计算机。
方法1:如何将音乐有效地从iPhone传输到计算机(最简单的方法)
1.1如何通过一键单击
将所有音乐从iPhone传输到计算机1.2如何将音乐从iPhone选择性
地传输到计算机1.3关于如何从iPhone传输音乐的视频教程到计算机
方法2:如何通过iTunes将音乐从iPhone传输到PC与
方法3:如何通过iCloud将音乐从iPhone复制到计算机到
方法4:如何使用Google Play音乐管理器从计算机将iPhone上的音乐
方法1:如何将音乐从iPhone有效传输到计算机(最简单的方法)
如何将音乐从iPhone传输到计算机?当涉及到将音乐从iPhone传输到计算机的最简单方法时,我向您强烈推荐Coolmuster iOS Assistant,它也可以帮助您将音乐从iPhone传输到没有iTunes的计算机。它具有干净简单的界面。但是,如果您认为它的功能就像它的外观,那么您肯定是错误的。Coolmuster iOS Assistant是专业的第三方工具,旨在帮助在iDevice和计算机之间传输所有文件。它与所有版本的iPhone,iPad和iPod广泛兼容,例如iPhone XS Max / XR,iPad Air,iPad 2/1,iPad mini,iPod touch / Shuffle / Classic等。
您可以自由选择要在iDevice和计算机之间传输的文件,也可以选择一键传输所有文件。它支持传输的文件包括联系人,消息,照片,视频,音乐,便笺,书签,书籍,日历,应用程序等等。转移过程仅包含几个步骤,因此使用非常方便。
如果您想知道如何将iPhone中的音乐同步到计算机,请下载并尝试一下。
现在,您是否对如何使用此工具将音乐从iPhone完全或选择性地传输到计算机感到好奇?这是分步教程。
1.1如何一键将所有音乐从iPhone传输到计算机
步骤1:在计算机上启动程序。
下载并安装软件后,在计算机上运行它。您将看到主要界面,如下所示。
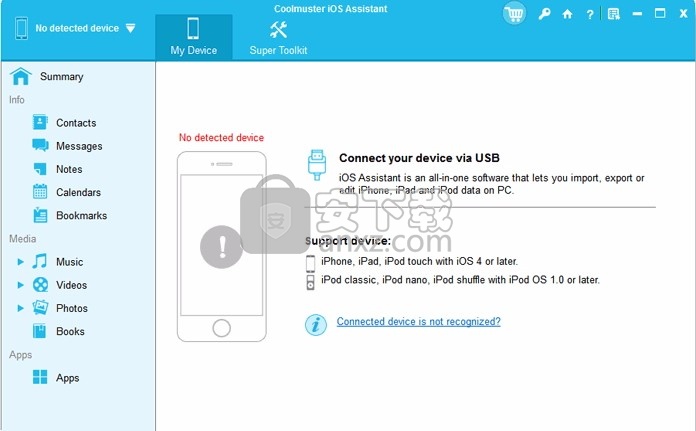
步骤2:将您的设备连接到计算机。
根据需要通过USB线将iPhone连接到计算机。该软件将立即自动开始检测您的iPhone。iPhone和计算机成功连接后,您将看到如下界面。
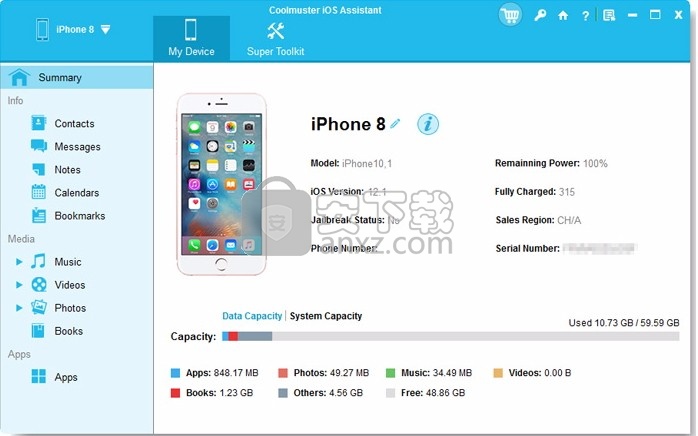
步骤3:一键将音乐从iPhone下载到计算机。
切换到“ 超级工具包 ”部分。点击界面上的“ iTunes Backup&Restore ”按钮。然后从下拉菜单中选择“ 备份 ”,然后选择要备份的iPhone。选择存储音乐的位置。然后单击“ 确定 ”按钮,您的所有音乐文件将立即从iPhone传输到计算机。
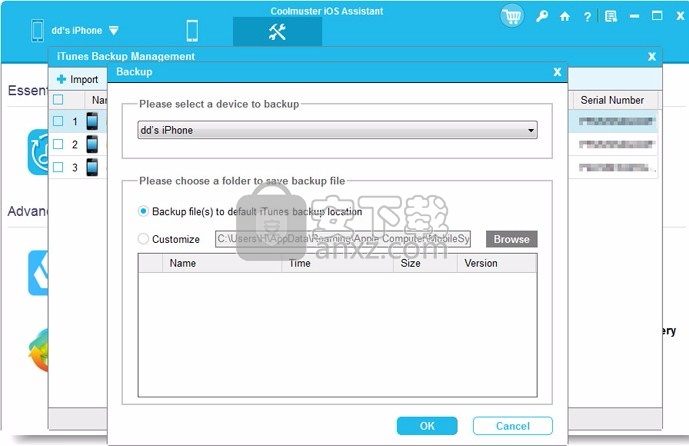
1.2如何将音乐从iPhone选择性地移动到计算机
如何将音乐从iPhone选择性地传输到计算机?若要有选择地将音乐从iPhone传输到计算机,然后继续以下步骤。
步骤1:使用USB电缆将iPhone连接到计算机。
遵循1.1中相同的步骤1和步骤2 将iPhone连接到计算机。iPhone和计算机成功连接后,您将看到如下界面。
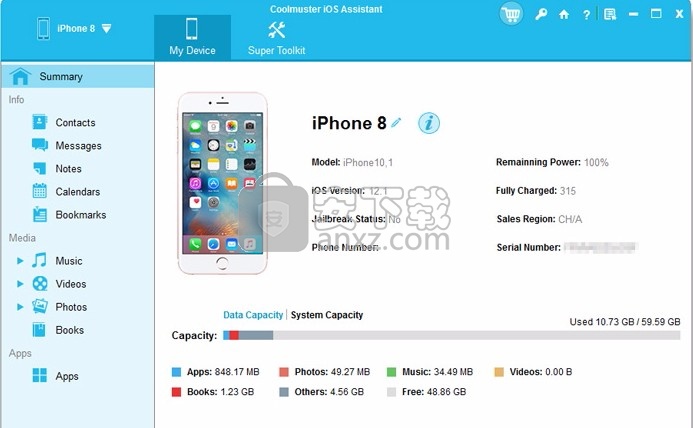
步骤2:选择要传输的音乐文件。
在左侧面板中输入“ 音乐 ”文件夹,然后选择要从iPhone传输到计算机的文件。选择后,单击“ 导出 ”按钮,您的音乐将自动从iPhone导入计算机。
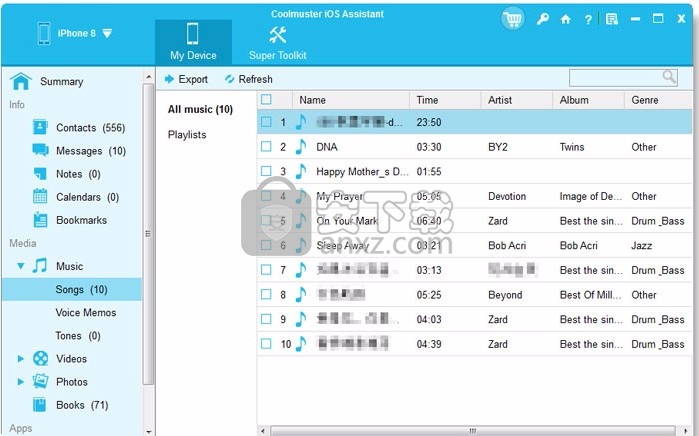
人气软件
-
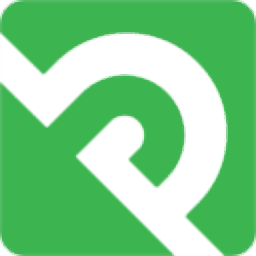
iMyFone iBypasser(iCloud激活锁绕过工具) 1.46 MB
/英文 -
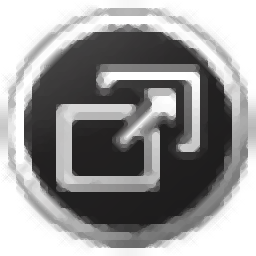
猎人维修大师 791 MB
/简体中文 -

Windows Mobile 6 中文版模拟器 For PC 40.00 MB
/简体中文 -

eshare for windows(无线同屏软件) 13.6 MB
/简体中文 -

摩托罗拉手机JAVA程序模拟器 10.00 MB
/简体中文 -
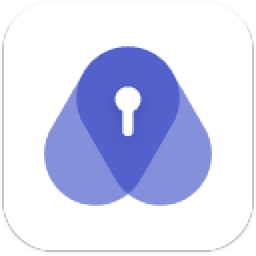
PassFab Activation Unlocker(苹果激活锁解锁软件) 27.4 MB
/简体中文 -

Samsung USB Driver(三星手机USB驱动程序) 35.95 MB
/英文 -

MIUI+(小米多屏协同互动) 177 MB
/简体中文 -

Microsoft ActiveSync 6.1 简体中文版 3.45 MB
/简体中文 -

EaseUS MobiMover(IOS数据传输工具) 104 MB
/简体中文


 应用宝 1.0.47276.0
应用宝 1.0.47276.0  爱思助手电脑版 8.30
爱思助手电脑版 8.30  沙漏验机(苹果手机验机) 7.4.1
沙漏验机(苹果手机验机) 7.4.1  双子星云手机 5.8.2.0
双子星云手机 5.8.2.0 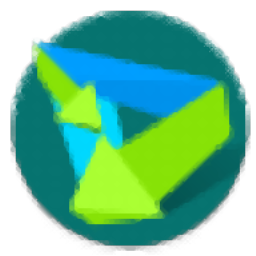 华为手机套件(HiSuite) v14.0.0.300
华为手机套件(HiSuite) v14.0.0.300 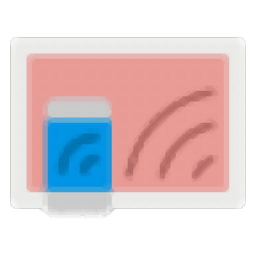 Anlink(电脑操控手机软件) 3.10
Anlink(电脑操控手机软件) 3.10