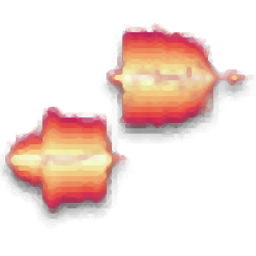
Celemony Melodyne 4(音频处理工具)
v4.1.0 (免注册)- 软件大小:178.55 MB
- 更新日期:2020-05-19 15:42
- 软件语言:简体中文
- 软件类别:音频处理
- 软件授权:免费版
- 软件官网:待审核
- 适用平台:WinXP, Win7, Win8, Win10, WinAll
- 软件厂商:

软件介绍 人气软件 下载地址
Melodyne 4是一套功能强大的音频处理工具,该系统采用了Capstan算法,不仅能够识别最小的哇声和颤动,而且还能识别音乐资料中的连续速度变化;Capstan对音符及其波动的检测基于Melodyne享誉世界的专利DNA直接音符访问技术,该技术在世界各地的录音棚中用于编辑音高和定时;可以使用DNA音符检测来通过变速来消除哇音和颤动,它允许进行详细的编辑,甚至可以让您手动绘制曲线;Melodyne的功能和细节可能会略有不同,甚至完全不同,这取决于用户的工作环境。因此,可以根据需要调整显示的内容以适合所选的工作环境;支持打开音频文件和导出音频;程序所需的内存量部分取决于要传输或加载的文件的长度,但主要取决于它们包含的注释的数量:文件包含的注释越多,检测过程所花费的时间就越长,并且越多它需要的内存;这使得很难制定一个具体的规则,但是通常:文件超过一个小时,检测过程通常很慢;但是,由于内存不足,超过两个小时的文件可能根本无法加载或传输;在这种情况下,请分割文件,然后仅传输或加载您实际希望在Melodyne中编辑的段;需要的用户可以下载体验
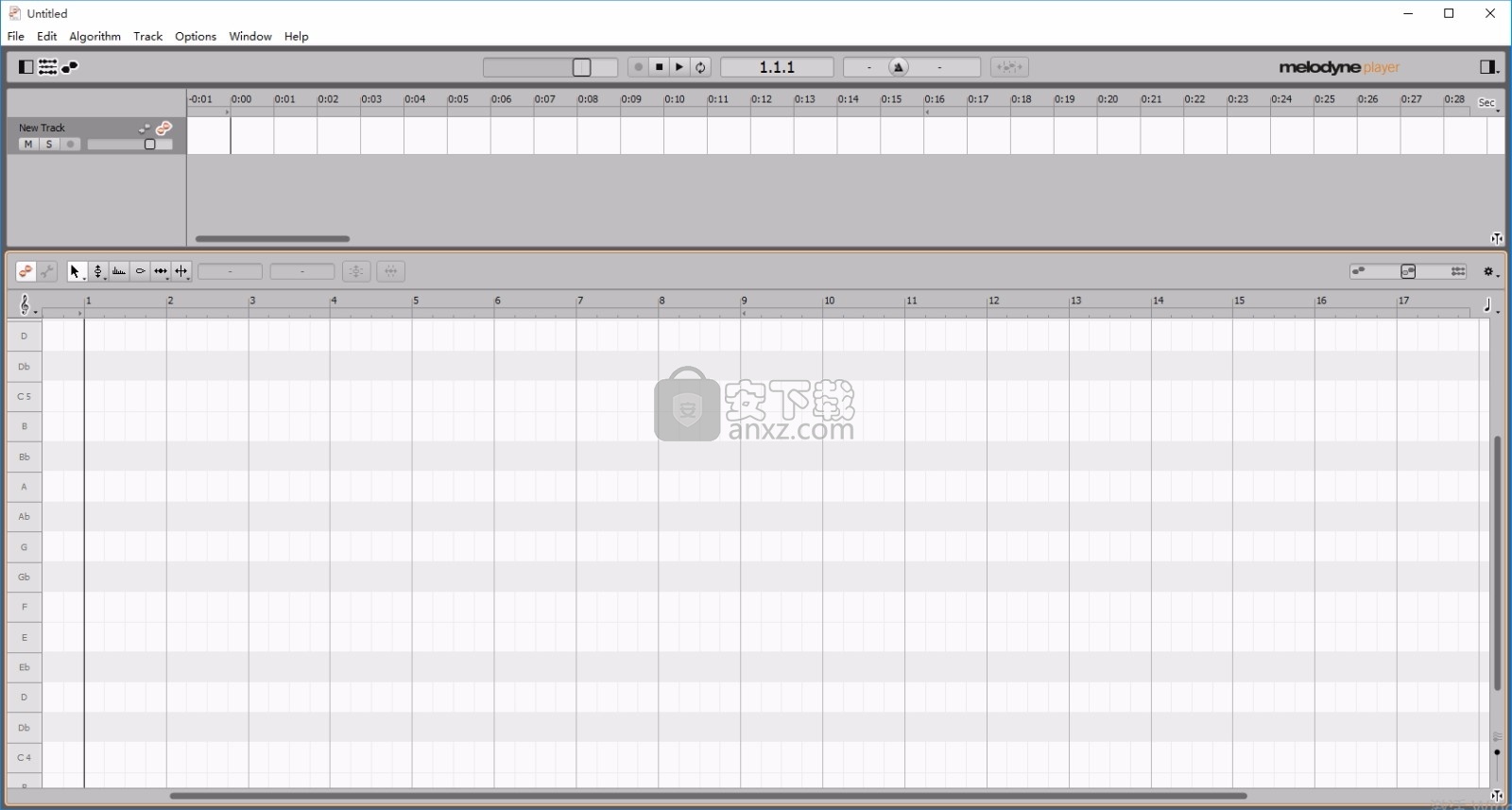
新版功能
1、全新的声音编辑器
使用Melodyne 4的声音编辑器,您可以以更加直观、详细和鼓舞人心的方式来编辑录音的声音,就像您的音乐一样。
从包络和音色的微妙增强到泛音的操纵,声音设计中的再合成和激进的实验。
2、多轨同时编辑
使用Melodyne 4,您可以同时编辑无限数量的曲目,即使使用DNA Direct Note Access™进行复音材质。
多轨编辑有一个非常重要的优点:您可以同时查看和编辑尽可能多的曲目的音符。
3、跟踪超宏
在Melodyne 4,这些宏更加有用,因为它们并不局限于单一轨道。
选择您喜欢的曲目中的笔记,并一次更正其语调或时间。
此外,同步轨道特别容易:只需将一个轨道定义为量化主站,并将所有其他轨道同步到其中。
软件特色
1、使用Melodyne编辑器,您可以以直观灵活的方式编辑您的音频材料。
只需将音频音符移动到不同的音高或不同的位置。
使笔记更长或更短,更大或更柔软。
删除和弦中的笔记或通过复制添加新的笔记。
使用大量的刻度,创建自己的或从录音提取比例。
在备注中控制时间的细节,甚至时间过程。
这些用于塑造音频的功能将为您提供不想错过的体验。
2、Melodyne编辑在世界上所有伟大的工作室都在家中,可以在无数次的制作中听到。
领先的制作人员赞扬声音质量,灵活性,速度和可靠性。
无论是作为一个问题解决者在艰苦的日常生产工作中或作为创意和创意工具的源泉
Melodyne编辑器迅速成为不可或缺的一个启发。
3、Melodyne编辑,使用其直接注释访问技术,使得以前被认为是不可能的
访问复音音频材料中的单个音符。
在钢琴录音中纠正错误的音符; 在录音结束后,用吉他伴奏改变和弦; 重塑样品舔。
只有Melodyne编辑器让您可以自由地使用这种音频,并允许你做你只能梦想做的事情。
安装步骤
1、用户可以点击本网站提供的下载路径下载得到对应的程序安装包
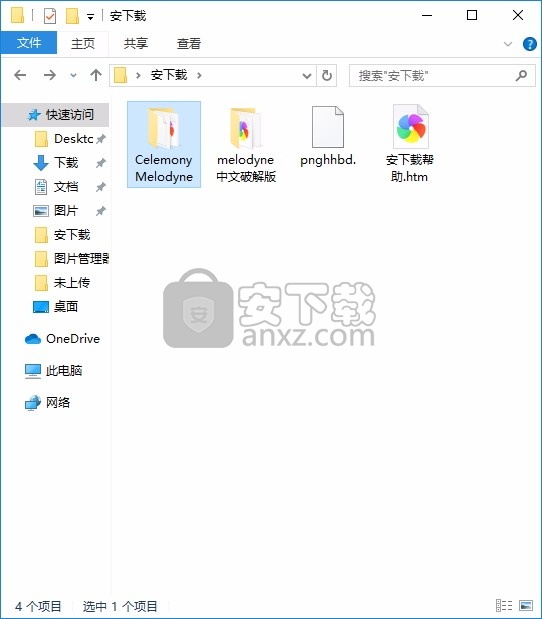
2、只需要使用解压功能将压缩包打开,双击主程序即可进行安装,弹出程序安装界面
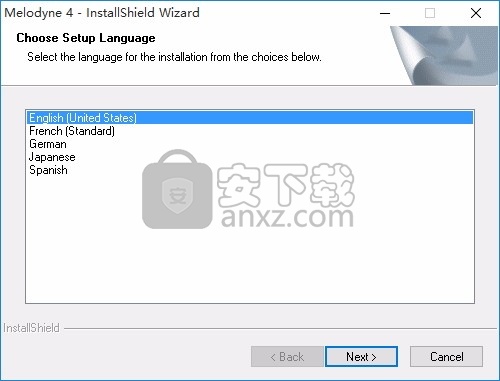
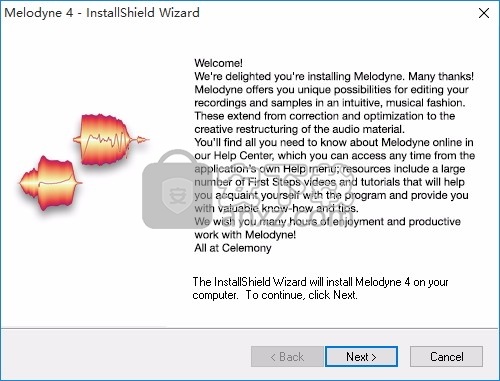
3、同意上述协议条款,然后继续安装应用程序,点击同意按钮即可
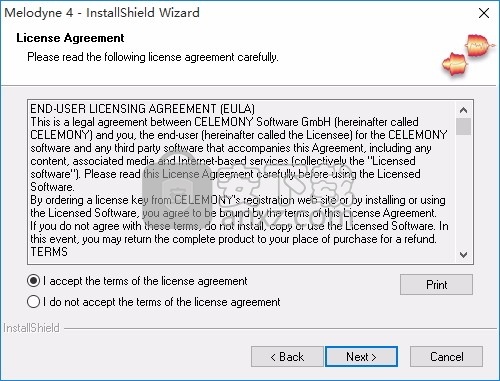
4、可以根据自己的需要点击浏览按钮将应用程序的安装路径进行更改
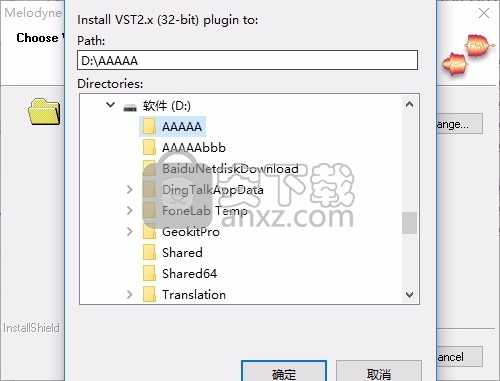
5、现在准备安装主程序,点击安装按钮开始安装
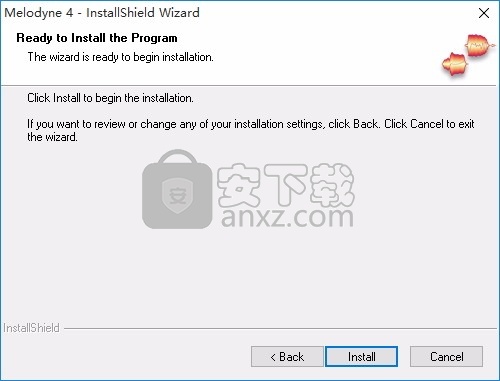
6、弹出应用程序安装进度条加载界面,只需要等待加载完成即可
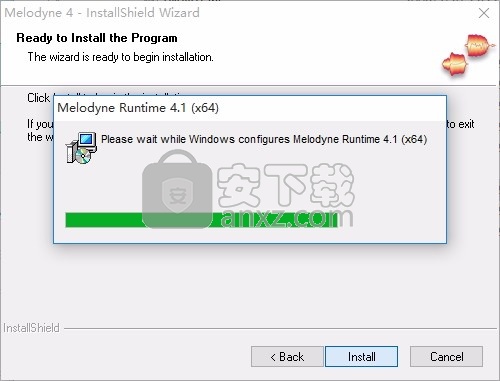
7、根据提示点击安装,弹出程序安装完成界面,点击完成按钮即可
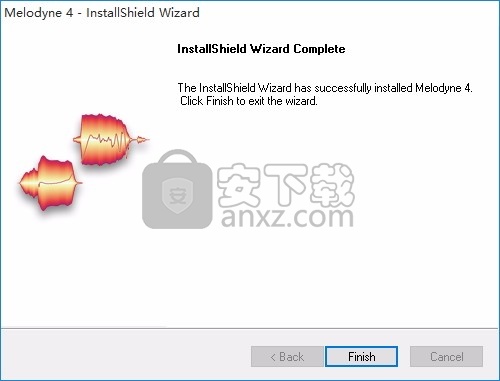
使用说明
加载音频文件时的速度调整
打开音频文件时,Melodyne不仅会检测其包含的音符,还会检测音乐的速度。此速度信息是否用于调整文件的速度取决于传输栏中自动拉伸开关的状态。
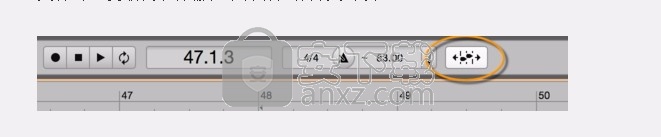
从菜单加载文件
选择“文件”>“导入音频...”;然后使用文件选择器导航到所需的音频文件,然后将其打开。
您可以加载各种未压缩格式的音频,例如WAV和AIFF,也可以加载MP3(或CAF)文件以及Apple Loops。在Melodyne studio中,您可以一次选择并打开多个文件;文件将分配到单独的轨道,并从项目的第一栏开始。
或者,您可以通过从菜单栏中选择“文件”>“打开”来加载音频文件。在这种情况下,如果选择多个音频文件,则将为每个文件创建一个单独的项目(在传输栏上方具有其自己的选项卡)。

拖放即可加载文件
您可以通过从以下位置拖放“ n”将文件加载到Melodyne中:
您操作系统的文件管理器(例如Finder或Explorer)
Melodyne的文件浏览器(在硬盘上显示文件夹-见下文)
Melodyne的项目浏览器(显示项目已在使用的音频文件)对于拖放“ n”放置过程,有两个可能的放置区域:
轨道窗格:您可以将一个或多个音频文件拖到现有轨道上或轨道下面的灰色区域中。每个文件都分配给一个轨道。如有必要,Melodyne会创建新的曲目以容纳它们。文件会在时间线中放置的任何地方停下来。
注释编辑器:您一次只能将一个文件拖到注释编辑器中。注释编辑器中显示的曲目是否已经包含音频,这没有什么区别。文件会在时间线中放置的任何地方停止。将音频文件放入Melodyne中时,如果它们处于活动状态,它们将捕捉到网格。因此,如果要自由放置文件,即在不影响网格的情况下,必须禁用它。
提示:不仅音频文件,而且Melodyne项目文件(MPD文件)都可以在时间轴上的所需位置拖放,在这种情况下,Melodyne会将MPD文件的所有内容导入当前项目。
每当您使用拖放操作时,请注意“自动拉伸”开关的状态,因为这会确定导入的文件是否采用项目的速度。
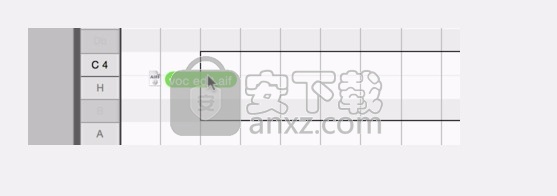
文件浏览器
文件浏览器可以显示在“信息”窗格中,并为您提供一种用户友好的方式来访问您经常使用的音频文件文件夹。
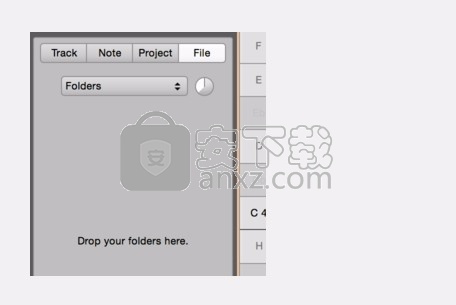
最初,文件浏览器为空。将希望包括的文件夹从计算机的文件管理器(例如Finder或Explorer)拖到空白的灰色窗格中。
您可以从文件结构中的不同存储设备和不同层次级别拖动到“文件浏览器”文件夹。在浏览器本身中,所有文件夹都以简单列表的形式出现在同一级别。每个条目的左侧是一个小三角形,可用于展开有问题的文件夹。这样,您可以向下浏览文件夹的层次结构。

可以说,任何时候只要双击一个文件夹,您都“陷入其中”,文件浏览器中的其余目录结构将被隐藏。浏览器顶部的弹出按钮显示当前文件夹的路径,并允许您“重新出现”(即返回最高级别)并重新获得对隐藏文件夹的访问权限。

音频文件在文件浏览器中以彩色斑点或灰色波形表示。带有彩色斑点的文件已经拥有MDD文件。它包含有关文件速度和音符检测的信息,这意味着可以快速加载文件而无需再次进行检测过程。带有灰色符号的文件没有MDD文件。
在每个音频文件的右侧,您将看到一个“播放”按钮,使您可以预览(或“试听”)其内容。此预览功能的音量按钮位于显示文件夹名称或级别的弹出按钮的右侧。
保存音频:“导出”窗口
要将音频资料以音频文件的形式保存在硬盘上,请从菜单栏中选择“文件”>“导出...”。这将打开“导出”对话框,您将在其中找到各种选项。
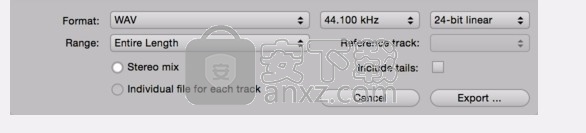
从顶行选择要导出的文件的文件格式,采样率和位分辨率。(导出MIDI在单独的游览中处理)。在第二行中,选择要导出的物料的范围(按时间)。使用下面的单选按钮,您可以确定是创建轨道的立体声混合还是为每个轨道创建单独的文件。素材是以单声道还是立体声导出的,取决于原始文件中通道的数量。只需将不希望导出的曲目静音即可。立体声混音中不包括静音轨道,并且不会为静音轨道创建文件。“独奏”按钮具有相反的效果:如果单独切换一个或多个轨道,则仅此或这些轨道将被导出。
对于范围(即时间范围),可以使用以下选项:
整个长度:从第一个曲目的开头到最后一个曲目的结尾的所有内容。
仅周期范围:仅周期位置之间的时间线段。
参考轨迹范围:在这种情况下,导出在时间上受限于使用右侧弹出按钮选择的“参考轨迹”的范围。
参考轨道的开始到结束:像以前一样,在时间轴中与参考轨道的开始点重合的位置开始导出,但是在这种情况下,它将继续进行到安排中最后一个轨道的结束。
每个轨道的单独范围:将为每个轨道创建一个单独的文件,在每种情况下都覆盖所讨论轨道的整个范围。如果选择此选项,则无法创建立体声混音。
例如,如果您选择了“仅循环范围”,但选择中的某些音符与范围的末端重叠,则应选中“包括尾巴”框。选择此选项会稍微扩展范围,以使音符的尾部不会被切掉并保留衰减。
单击导出按钮以选择的选项开始导出。将打开一个文件选择器,以便您选择存储位置。
“替换音频”命令
通过“文件”菜单中的“替换音频”命令,您可以使用Melodyne编辑的音频文件以其原始名称保存,而无需使用“导出”对话框。 然后将原始文件替换为在Melodyne中编辑的版本,但同时Melodyne也保存原始文件,并在文件名中添加“ orig”。 因此,仍可以访问未编辑的原件,因为它没有被删除而是被简单地重命名。
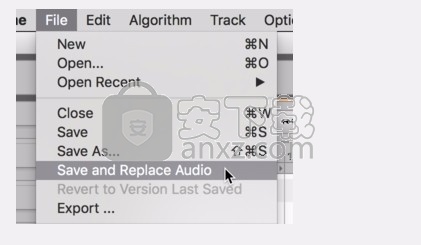
当您在DAW中将Melodyne定义为外部样本编辑器时,使用“替换音频”保存主要有用:按下DAW中的一个按钮,即可打开文件以在Melodyne中进行编辑,从而随后使用“替换”进行保存音频”可确保将文件自动“退还”到DAW。这是因为DAW使用文件名来标识和访问文件,并且由于Melodyne不再更改名称,因此使用“替换音频”将编辑后的文件保存在Melodyne中使得DAW可以立即使用它。
在您的DAW中将Melodyne定义为示例编辑器(而不是将其用作插件)的优点是,传输过程(长文件可能很耗时)被更快的加载操作所取代。缺点是您无法在编排的上下文中听到您的编辑,并且不能在不“冻结”它的情况下使音频文件再次可供DAW使用。这与使用Melodyne插件不同,后者可以保持打开状态直到最终混音,随时进行进一步的更改,并在DAW安排中听到它们。
音频文件的替换和Melodyne项目文件的保存是相互影响的过程。例如,假设您已经从Melodyne的DAW中打开了一个文件并进行了一些编辑,但是您可能希望以后再进行修改。在这种情况下,您应该将编辑内容保存在Melodyne项目文件中(后缀“ .mpd”)。此.mpd文件最初引用DAW提供的音频文件。
如果您希望在此阶段将编辑后的音频文件交还给DAW,则“替换音频”命令(如果可用)会产生意想不到的后果,因为Melodyne的.mpd文件将引用音频文件的新编辑版本不是原始的。这意味着,如果在进一步编辑的过程中尝试恢复以前删除的便笺,则会发现这是不可能的,因为便笺不再存在于文件中。为避免此问题,当替换音频文件时,Melodyne会在.mpd文件中将引用(无论何时创建)都从引用不更改为已编辑音频文件,但是要保存到原始文件(即添加到其名称后加上“ orig”的文件),然后再次保存.mpd文件。因此,每当创建一个.mpd文件时,“替换音频”命令就会从“文件”菜单中消失,而在其中出现“保存并替换音频”的原因。
一方面,该解决方案使您可以立即访问DAW中已编辑的音频文件,另一方面,只需加载.mpd文件,即可随时在Melodyne中自由撤消或进行进一步更改的自由,如下所示:这保留了访问原件的权限。
请注意:“替换音频”命令仅适用于WAV或AIF文件。使用.mp3或.caf等压缩音频格式时,您不能覆盖原始格式。相反,您必须使用“文件”菜单中的“导出”命令来创建新的WAV或AIF文件。
保存时,命令“替换音频”和“保存并替换音频”使用在Melodyne中打开了音频文件的轨道的名称,而该名称又由打开的音频文件确定。我们指出这一点是因为它有两个结果:首先,这意味着您可以将其他样本添加到相关轨道中,并在Melodyne中自由排列它们,而无需更改“(保存和)替换音频”功能使用的最终文件名。其次,这意味着如果您在Melodyne中重命名轨道,这将更改“(保存并)替换音频”所使用的文件名。因此,如果您希望以我们刚刚描述的方式使用“替换音频”或“保存并替换音频”命令,请记住不要重命名曲目。
人气软件
-

模拟电子技术基础 22.84 MB
/简体中文 -

明星志愿3 576.5 MB
/简体中文 -

izotope rx7 322 MB
/英文 -

音频编辑 Goldwave 23.6 MB
/简体中文 -

Guitar Rig5中文(吉他效果器软件) 1126 MB
/简体中文 -

Waves Tune(音高校正插件) 25.65 MB
/英文 -

THX Spatial Audio(多功能游戏音频与音效处理器) 4.85 MB
/英文 -

adobe audition(数字音频编辑软件) 41.5 MB
/简体中文 -

izotope rx8中文(音频修复软件) 613 MB
/英文 -

Dolby Access补丁 71.25 MB
/英文











