
powerinspect2021(三维测量软件)
附带安装教程- 软件大小:1495 MB
- 更新日期:2020-05-16 15:34
- 软件语言:简体中文
- 软件类别:3D/CAD软件
- 软件授权:免费版
- 软件官网:待审核
- 适用平台:WinXP, Win7, Win8, Win10, WinAll
- 软件厂商:

软件介绍 人气软件 下载地址
powerinspect2021全称autodesk powerinspect ultimate 2021,它是一款优秀的三维测量软件;支持与CNC CMM检查和调查机械配合,截图用于一系列设备CMM的通用接口的使用,支持非接触式测量和激光扫描,程序系统内置了图形化编程策略和参数设置,可以很好的兼容性其他Autodesk产品,支持通过不同算法测量零件和复杂形状,可以从其他CAD软件导入点,新版本已经实现测量过程自动化的可能性,具有高度自由度的复杂配置的一部分;支持与测量系统的设计和制造相结合;可以在平台中共享数据进行,使用共享视图可与您的同事在线协作,用户可以从PowerInspect中上传共享视图,该视图是模型和检查数据当前视图的直观表示’通过将共享视图的链接发送给您的协作者,他们可以在Viewer中查看共享视图并对其进行注释;该程序在云中提供了一个安全的位置,供个人和小型团队存储,预览和共享模型或设计数据,使用浏览器可以从任何设备查看云端硬盘中的数据;喜欢的用户可以下载体验
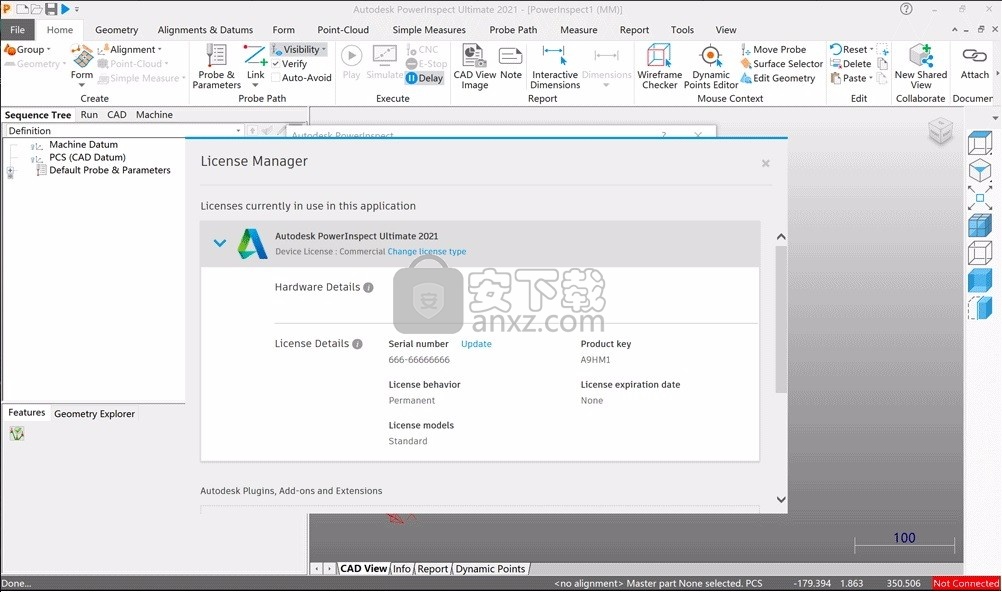
新版功能
单检测几何点
在检测和查看单几何点时,在特征探测对话框中,您现在可以随时在点项目之间移动,这有助于在进行测量以做出增量更改时缩短所需的时间。
OMV探针错误映射:解决了有时错误计算探针路径错误映射方向的问题。
电极检查:增加了对计算和输出零件位置的支持,这对于上一代的手动和半手动零件调整技术而言更为常规。
输出假定零件先移动然后围绕原点旋转。
计量学,此版本的PowerInspect已通过PTB认证。
通讯协定,删除了FARO Tracker协议。
优化了导致Metris HHD设备无法进行测量的问题。
优化了打开“防撞参数”项目的信息选项卡时显示错误消息的问题
优化了PowerInspect意外关闭时显示有关SERIALNUM的警告消息的问题。
优化了导致PowerInspect在第一次选择协议时偶尔无响应的问题
优化了有时某些点投影在曲面的错误面上的问题。
软件特色
一、硬件连接
1、多设备支持
使用来自于各硬件提供商的测量设备,包括 CNC CMM 等 。
2、自动化检测
PowerInspect Ultimate 支持自动化检测设备,如 CNC/DCC CMM 和机床探测。
3、手动检测
所有便携式检测设备(包括手动 CMM 等)使用同一界面 。
4、非接触检测
PowerInspect 支持多个激光扫描设备,包括常见的激光-臂组合设备。
二、检测编程
1、功能区界面
增强的界面和用户体验,有助于提高生产率并简化制造工作流。
2、复杂形状检测
使用更佳策略来检测复杂形状,并自动将结果编译成报告。
3、图形编程
了解如何快速轻松地对测量序列进行编程,更大程度减少测量零件前的准备工作。
4、自动机床碰撞检查
在自动化检测期间尽可能降低碰撞几率。脱机仿真测量序列。
5、嵌入式策略
使用扫描和接触触发式策略实现灵活高效的探测。
6、点云编程
根据 CAD 数据检测脆性或柔性零部件,自动从点云中提取特征。
安装步骤
1、用户可以点击本网站提供的下载路径下载得到对应的程序安装包
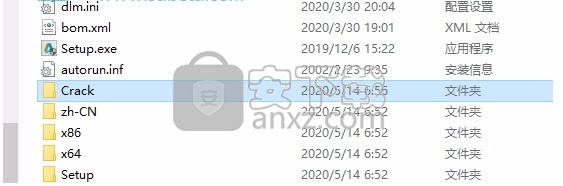
2、只需要使用解压功能将压缩包打开,双击主程序即可进行安装,弹出程序安装界面
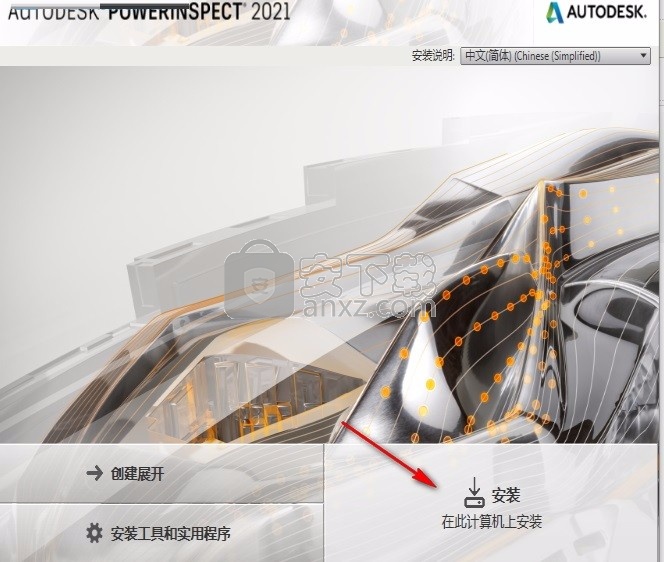
3、同意上述协议条款,然后继续安装应用程序,点击同意按钮即可
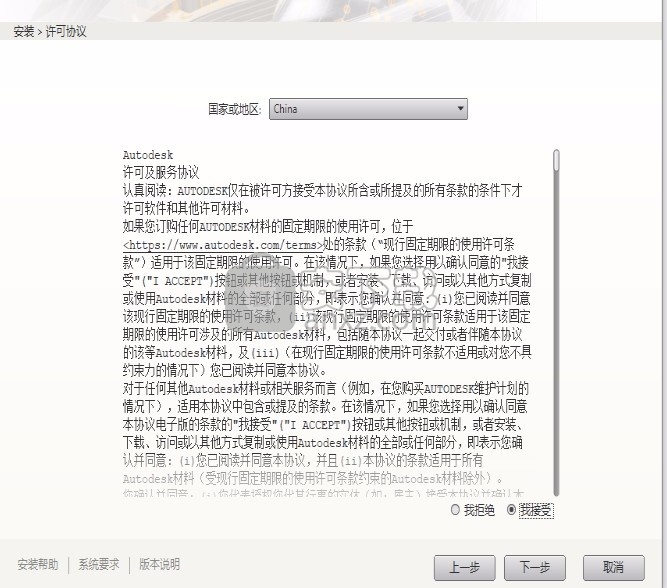
4、可以根据自己的需要点击浏览按钮将应用程序的安装路径进行更改
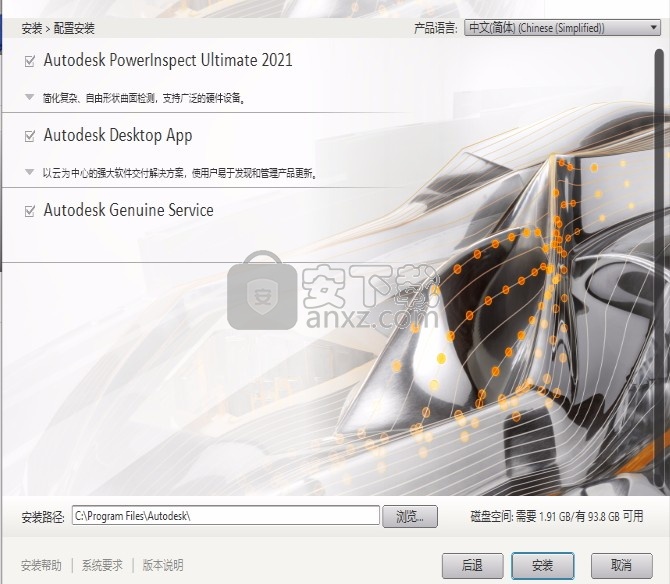
5、根据提示点击安装,弹出程序安装完成界面,点击完成按钮即可
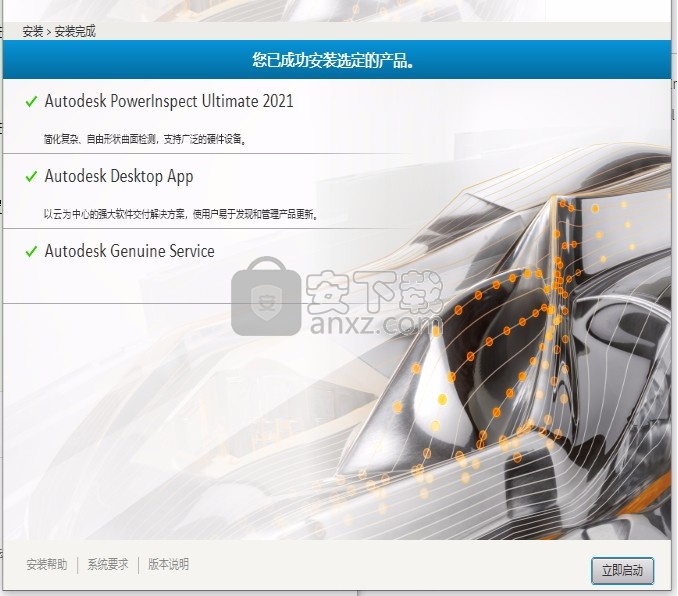
方法
1、在程序安装完成后,直接先断开网络,这样是为了方便程序
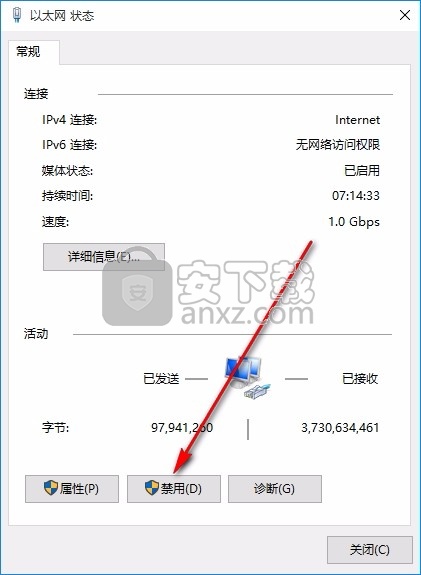
2、然后就双击应用程序图标,软件启动需要一定时间,启动后会弹出这玩意,点击输入序列号
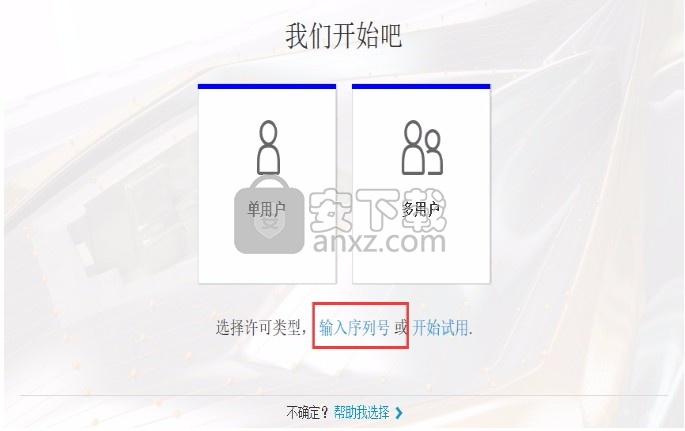
3、需要同意应用程序许可协议,这样就可以进一步程序
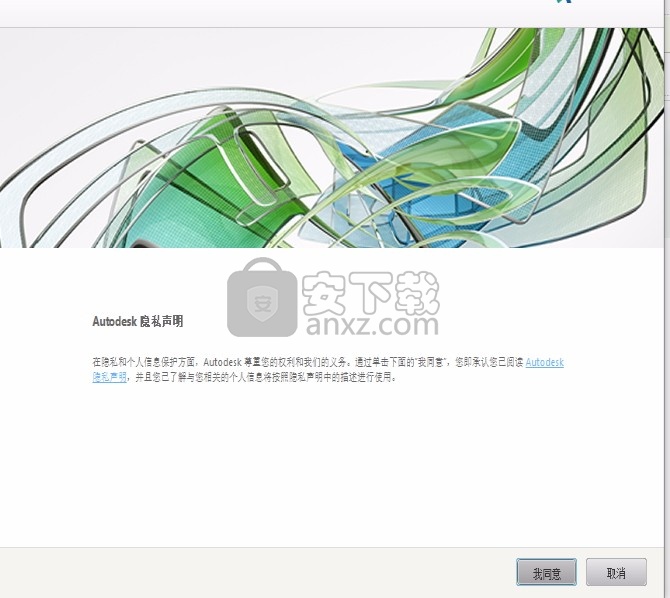
4、点击激活软件,该公司的应用程序都有30天的试用期,所以直接点击激活
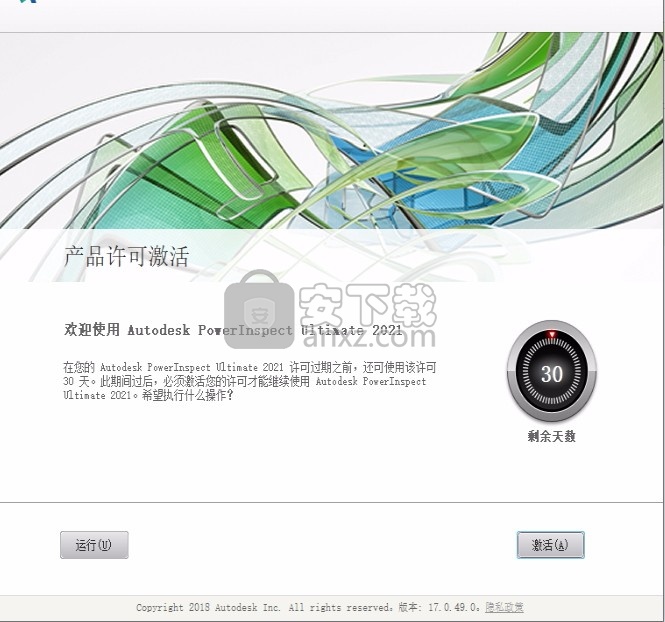
5、输入序列号666-69696969, 667-98989898, 400-45454545 066-66666666 ,任意选择一组即可,点击下一步 AutoCAD Architecture 2020 产品密钥: 235L1
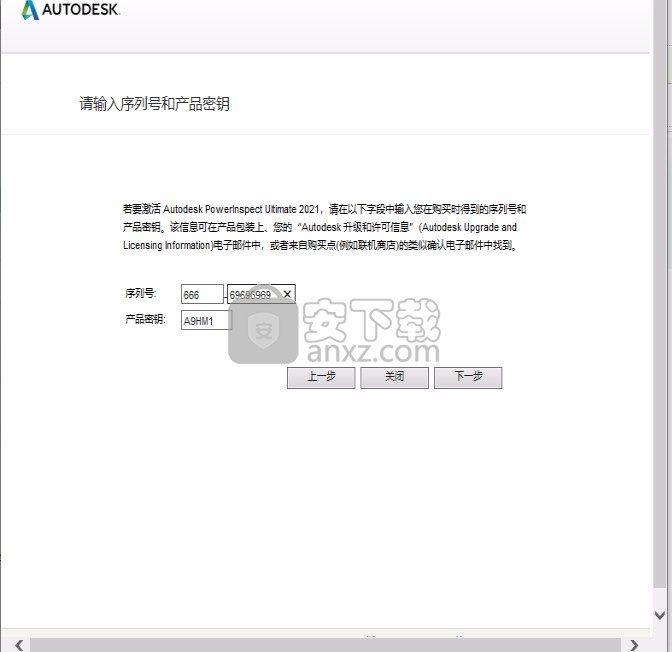
6、点击“使用脱机方法申请激活码”,一定要断网。断网就是为了这一步;如图所示,出现以下界面,点击back
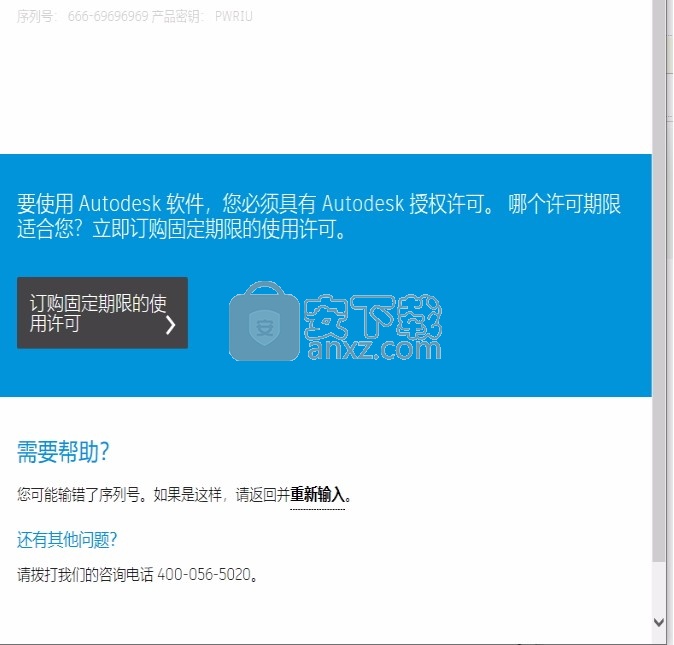
7、激活尚未完成,点击yes确认退出,然依照前边的步骤再次进行激活,勾选我具有Autodesk提供的激活码选项
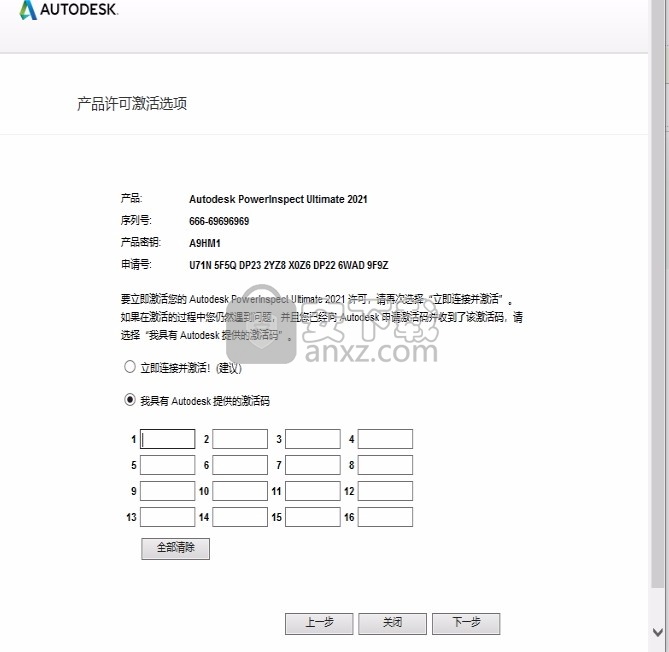
8、使用管理员身份运行补丁,这里一定要断网。将刚刚的申请号复制到request里面,点击“patch”;点击“generate”它会计算出激活码。
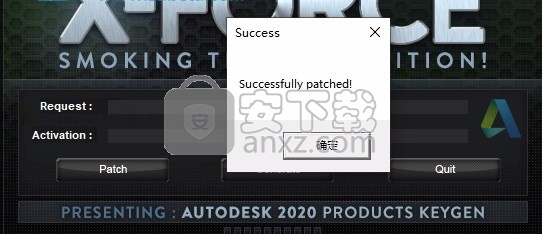
9、将软件中的申请号复制到注册机中,点击生成按钮
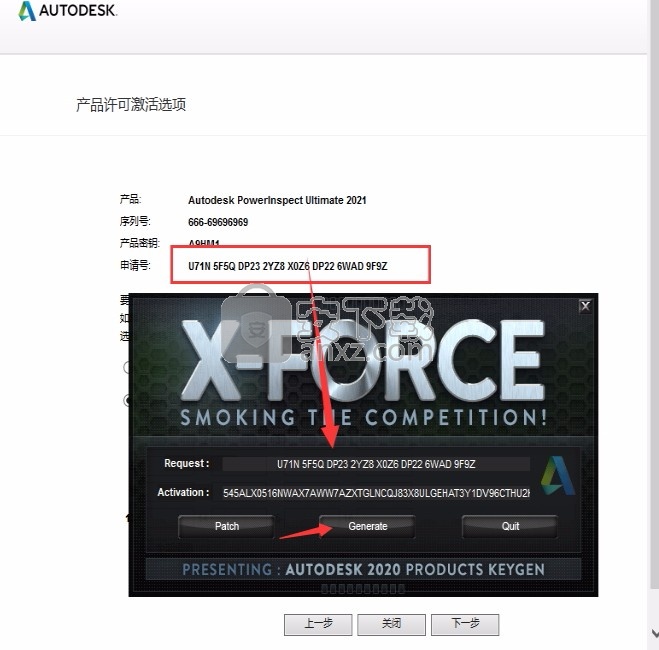
10、在弹出的此界面中,点击选择我具备Architecture提供的激活码,然后把生成的激活码复制进去
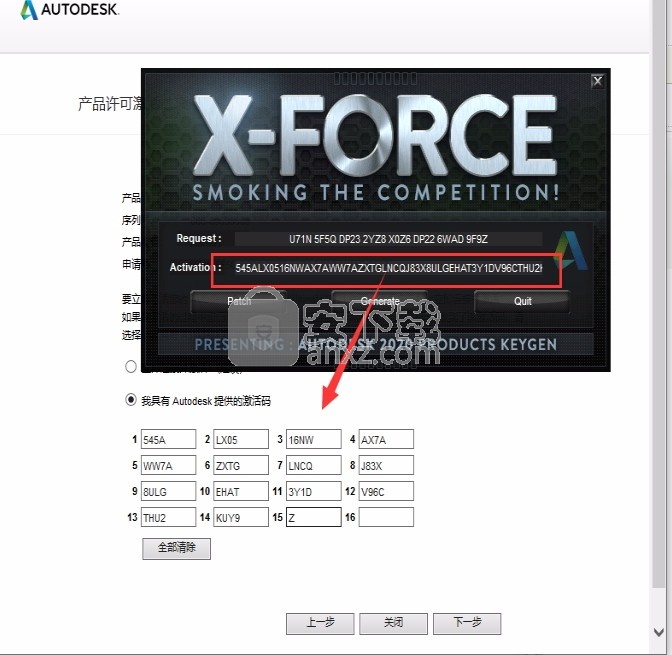
11、完成以上操作步骤即可将应用程序完成,此时打开程序就是
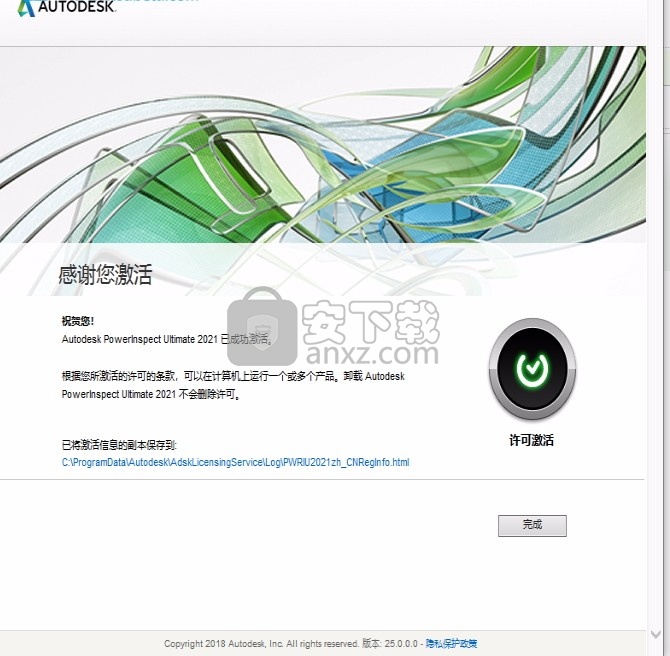
使用说明
首次启动PowerInspect必须指定测量设备使用的通信协议。
选择协议:启动PowerInspect。显示“ CMMDriver配置”对话框,例如:
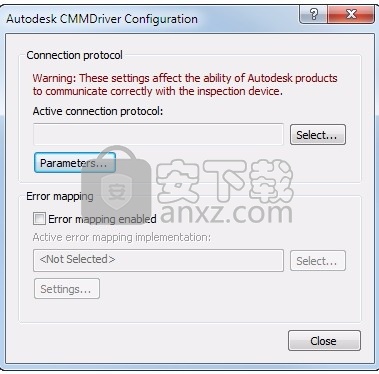
单击选择。显示“选择连接协议”对话框。
在“选择连接协议”对话框中,选择测量设备的通信协议,然后单击“确定”关闭对话框。
在“ CMMDriver配置”对话框中,单击“关闭”。
创建检验文件
在PowerInspect中,使用检查文件检查每个零件。 该文档指定了零件的CAD模型(如果有); 用于将零件与其CAD模型对齐的特征; 使用的路线类型; 以及零件上要测量的特征。
要为零件创建检验文件:
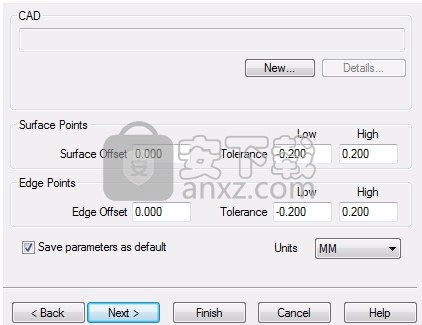
单击文件选项卡>新建>新建文档向导。
显示“新建文档向导”。
选择“具有单个CAD零件的测量”以使用CAD模型创建检查。
点击下一步。

单击新建。
显示“打开”对话框。
选择要检查的零件的模型,然后单击“打开”。
例如,要使用PowerInspect随附的示例模型,请在PowerInspect安装文件夹的Samples文件夹中选择DemoBlock.ddz。
在向导中,单击“完成”以打开文档并在“ CAD视图”选项卡中显示模型。
例如:
导航PowerInspect屏幕
选择要使用的CAD模型后,它将显示在PowerInspect屏幕中,其中包含创建,运行和管理检查所需的选项卡。例如:
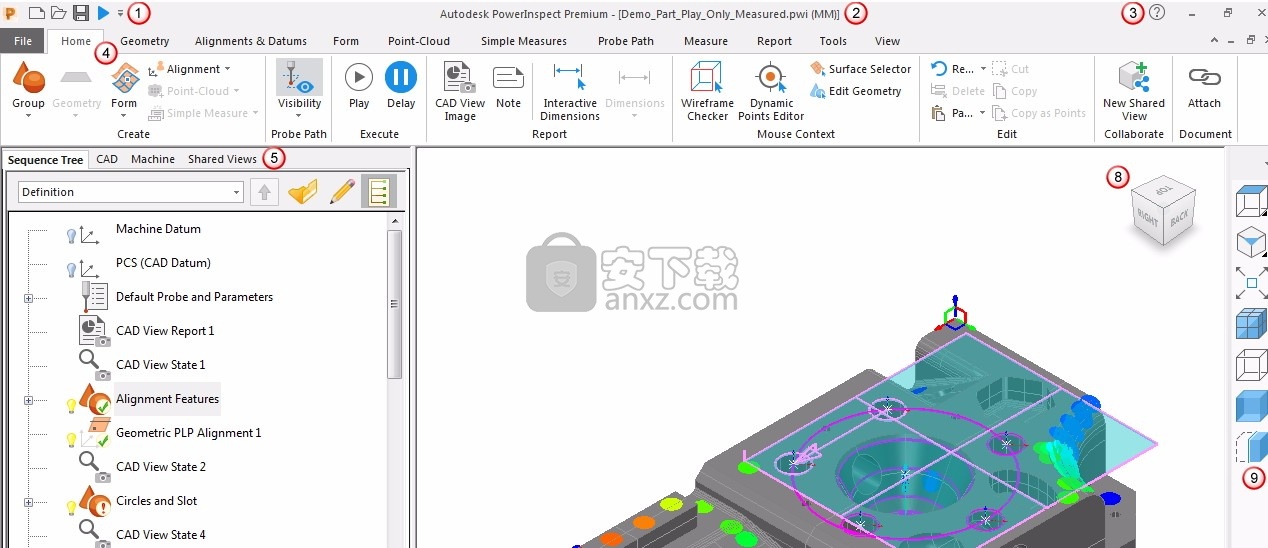
快捷工具栏
使用快速访问工具栏访问常用命令。
标题栏
标题栏显示PowerInspect的当前版本,当前文档的名称以及单位。
单击“帮助”图标以显示“帮助”菜单。
带
功能区包括几个选项卡,每个选项卡代表程序功能的子集。这些选项卡包含相关命令面板。
侧面板,上部卡舌
“序列树”选项卡包含检查序列。它指定要测量的项目以及测量的顺序。
使用“ CAD”选项卡可以加载,管理和删除CAD模型,以及查看模型文件的详细信息。
使用“机器”选项卡查看和校准PowerInspect连接到的测量设备。
侧面板,下部卡舌
使用“功能”选项卡可以查看和更改检查顺序中各项的详细信息。
“几何资源管理器”选项卡显示使用线框检查器从CAD模型中选择的特征的详细信息。
图形区域标签
使用图形区域查看模型和测量数据。它具有几个选项卡:
使用“ CAD视图”选项卡可以查看和操纵CAD模型和检查数据。
信息选项卡显示检查顺序中当前所选项目的详细信息。
“报告”选项卡显示检查序列中所有项目的HTML报告。
其他选项卡,例如“剖面视图”选项卡,“动态点”选项卡和“点云”选项卡显示可以添加到检查序列中的特定项目类型的详细信息。
ViewCube
ViewCube显示“图形”窗口的当前视点。使用“视图”选项卡或键盘快捷键重新定向视图时,ViewCube会自动旋转以反映新的视点。您也可以使用ViewCube直接操作视图。
查看工具栏
使用此工具栏可以访问常用的查看命令。要显示或隐藏此工具栏,请单击视图选项卡>窗口面板>视图工具栏。
状态栏
状态栏显示有关对齐,“图形”区域中光标的坐标以及机器连接状态的信息。
操纵CAD模型
PowerInspect提供了多种工具,使您能够移动,旋转和调整CAD视图中显示的模型的大小。
使用“图形”窗口右上方的ViewCube重新调整视图的方向。
使用CAD视图右侧的“视图”工具栏可以访问常用的视图命令。
使用功能区中的“视图”选项卡可以访问所有与视图相关的命令。 使用它可以调整视图的方向和大小,控制标签和点的显示以及设置其他查看选项。
您也可以使用鼠标和键盘更改CAD视图
PowerInspect提供了两种确定探头补偿方向的方法:
自动测头补偿会在获取第一个点时根据测头的方向计算出补偿方向。 默认情况下使用此方法。
接触前测头补偿通过在获取第一个测量点之前先获取新鲜空气点来计算补偿方向。
关于自动探头补偿
手动探测零件时,探测补偿将自动应用在从笔尖到臂的最后一个关节的方向上。

要使用此方法,您必须确保在进行测点时探头对准被测表面。 下图显示了如何放置探针:
探头相对于表面的正确方向。
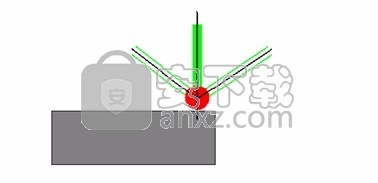
探针相对于表面的方向不正确。
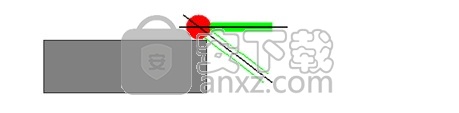
在探查内部特征时,探针必须指向孔的表面,并尽可能垂直于特征表面。 例如:

关于接触前测头补偿
接触前探针补偿使您可以通过在零件上获取点之前先获取新鲜空气点来指定探针补偿的方向。当您无法将探头对准要测量的特征时,请使用它。
使用预触摸点的方式取决于要探测的项目:
对于除平面以外的几何特征,预触摸点将应用于特征上的第一个触摸点。
对于检查组和平面,预触摸点适用于每个触摸点。
在这两种情况下,PowerInspect都会通过计算接触点和新鲜空气点之间的矢量来确定探头补偿的方向。
要使用预触摸点来确定探头补偿的方向,请执行以下操作:
单击工具选项卡>机器面板>跟踪。
显示“坐标”对话框。例如:
选择预触摸按钮以激活预触摸功能。
在第一个接触点的新鲜空气侧取一点。
通过在零件表面上获取所需数量的点,正常测量特征。
完成后,请取消选择“触摸前”按钮以禁用触摸前功能。
将零件与模型对齐
如果要比较零件的测量值与其名义值,则必须首先将其与CAD模型对齐。这使模型与零件匹配,并使PowerInspect能够报告测量的特征位置是否在公差范围内或超出公差范围。
您可以在PowerInspect中创建几种不同类型的对齐方式。您选择哪一种取决于零件和您的要求。本节介绍如何创建几何PLP路线,该路线使用三个几何特征(平面,直线和点)来固定零件在X,Y和Z轴上的位置。以下各节介绍如何创建这些项目以及如何使用它们创建路线。
开始之前,单击“视图”选项卡>“外观”面板>“阴影”>“阴影线框”。
这会给CAD模型加上阴影,使您更容易看到正在使用的表面和特征。
注意:此创建路线的示例仅出于演示目的而描述。您可以使用“简单度量”向导中的“平面”,“圆”,“圆PLP对齐”按钮一键创建所有这些项目。有关更多信息,请参阅在线帮助。
阶段1:创建几何组
在PowerInspect中,几何项目存储在几何组中。 这些使您能够组织检查顺序,并将相关项目保持在一起。 将零件与其模型对齐的第一步是为对齐中使用的项目创建一个几何组。
要创建几何组:
单击“主页”选项卡>“创建”面板>“组”>“几何组”。
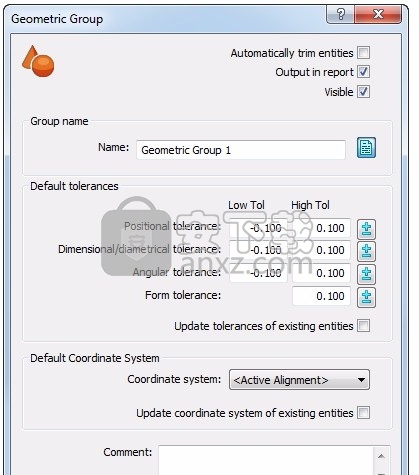
使用“几何组”对话框指定组的名称; 是否要在CAD视图中显示其中包含的项目的度量; 组中创建的项目的默认公差; 以及要报告测量结果的坐标系。
单击“确定”接受该组的默认设置。
该组将添加到检查序列中并自动打开。 序列树顶部的“活动组”列表将更改以显示组的名称。
阶段2:创建探测平面
几何PLP对齐中要测量的第一项是平面。 在此示例中,探测平面用于指定零件Z平面的方向。
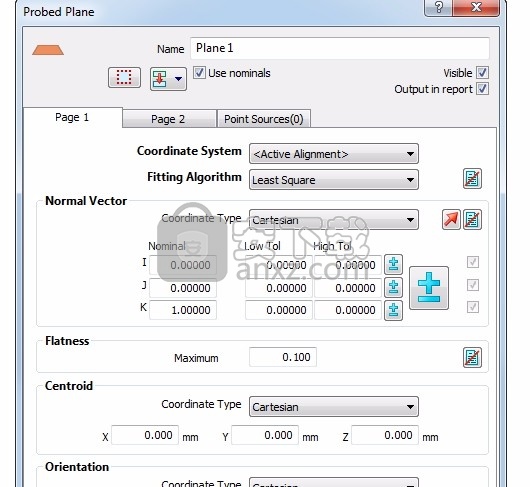
要创建探测平面:
单击“主页”选项卡>“创建”面板>“几何”>“探测平面”。
显示“探测平面”对话框。 与“几何组”对话框类似,它指定项目的名称,报告结果的坐标系以及项目的测量公差。
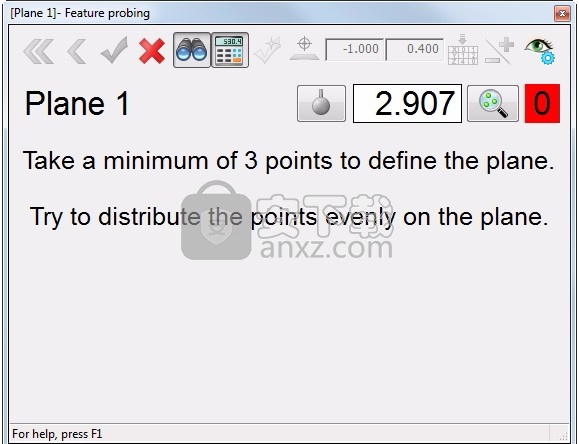
单击确定以接受默认值。
显示“特征探测”对话框。 它显示正在探测的几何项目的名称; 探头的直径; 您所探测的点数; 以及测量特征所需的最少探针点数。

探测零件上的三个点,如下所示:
取得第三个点后,点数计数的背景将从红色变为绿色,表示您已取得足够的点来测量平面。
第三阶段:延迟测量
可以在将测量项添加到检查序列中时对其进行探测,而不必为它进行探测,而是可以延迟测量,直到为要测量的所有特征创建了一个项。
要延迟项目的测量,请选择“主页”选项卡>“执行”面板>“延迟”。 您现在可以在不停止的情况下将几个项目添加到序列中;
阶段4:创建两个探查圈子
您可以通过直接从CAD模型中选择特征来创建项目。本示例演示如何为路线中使用的两个探测圆创建检查项目。第一个圆的中心用于确定路线的原点。第二个圆的中心用于在阶段5中构造一条线。
要创建两个探测的圈子:
选择“主页”选项卡>“鼠标上下文”面板>“线框检查器”。
将光标移动到圆的边缘,如下所示:
当圆圈以黄色突出显示时,单击鼠标左键。圆的公称显示在“几何浏览器”选项卡中,例如:
在“链接到”列表中,选择“平面1”以将圆与在阶段2中创建的平面关联。
点击接受。
圆被添加到检查序列中。
如下所示,将光标移到第二个圆的边缘,然后重复步骤3至5创建第二个圆项目。
注意添加到检验序列中的项目旁边显示的符号。
表示该项目未测量。
表示该项目显示在CAD视图中。
表示该项目被序列中的其他项目使用。您必须先删除使用它的项目,然后才能删除该项目。
单击平面项目旁边的灯泡符号以将其隐藏在CAD视图中。
人气软件
-

理正勘察CAD 8.5pb2 153.65 MB
/简体中文 -

浩辰CAD 2020(GstarCAD2020) 32/64位 227.88 MB
/简体中文 -

CAXA CAD 2020 885.0 MB
/简体中文 -

天正建筑完整图库 103 MB
/简体中文 -

Bentley Acute3D Viewer 32.0 MB
/英文 -

草图大师2020中文 215.88 MB
/简体中文 -

vray for 3dmax 2018(vray渲染器 3.6) 318.19 MB
/简体中文 -

cnckad 32位/64位 2181 MB
/简体中文 -

Mastercam X9中文 1485 MB
/简体中文 -

BodyPaint 3D R18中文 6861 MB
/简体中文


 lumion11.0中文(建筑渲染软件) 11.0
lumion11.0中文(建筑渲染软件) 11.0  广联达CAD快速看图 6.0.0.93
广联达CAD快速看图 6.0.0.93  Blockbench(3D模型设计) v4.7.4
Blockbench(3D模型设计) v4.7.4  DATAKIT crossmanager 2018.2中文 32位/64位 附破解教程
DATAKIT crossmanager 2018.2中文 32位/64位 附破解教程  DesignCAD 3D Max(3D建模和2D制图软件) v24.0 免费版
DesignCAD 3D Max(3D建模和2D制图软件) v24.0 免费版  simlab composer 7 v7.1.0 附安装程序
simlab composer 7 v7.1.0 附安装程序  houdini13 v13.0.198.21 64 位最新版
houdini13 v13.0.198.21 64 位最新版 















