
Bulk Image Downloader(批量图片下载工具)
v5.7.0.0- 软件大小:14.55 MB
- 更新日期:2020-05-16 10:51
- 软件语言:简体中文
- 软件类别:磁盘工具
- 软件授权:免费版
- 软件官网:待审核
- 适用平台:WinXP, Win7, Win8, Win10, WinAll
- 软件厂商:

软件介绍 人气软件 下载地址
Bulk Image Downloader是一款非常实用且功能完善的图像文件批量下载工具,可以帮助用户洗下在所有您需要的图片文件,并且可以自动为用户下载您选择好的图片文件,可以通过BID队列管理器将多个图库进行排队,然后以进行自动无人值守下载,此功能可以应用于TGP网站和网络论坛,因为这两个领域对图片文件的需求是最多的;使用此工具下载图片文件还可以大幅度节约时间,如果需要下载的文件非常多,那么就可以通过排队下载,如果不多,批量下载可以通过对多个对象进行下载,用户还可以在下载图片之前对其进行预览,可以检查是否存在图片遗漏或者选择失误;喜欢的用户可以下载体验
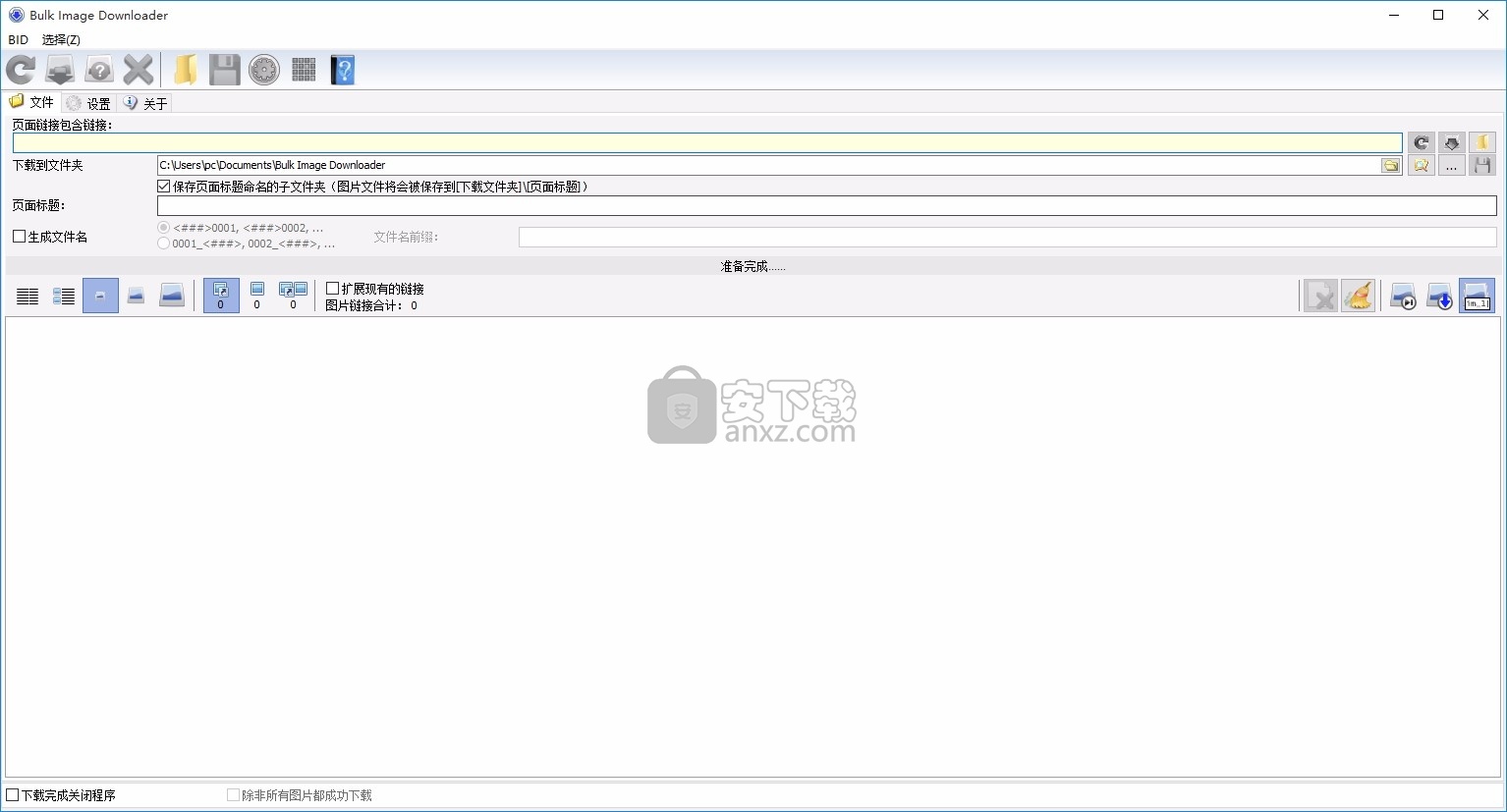
软件功能
图像托管支持 -BID与几乎所有流行的图像托管站点都可以使用,例如flickr,imagevenue,imagefap,imageshack,imagebam等。
社交网站 -BID支持从以下网站下载专辑:facebook,myspace和与Twitter相关的主机,如tweetphoto.com,twitpic.com,yfrog.com
全尺寸图片 -BID使用高级启发式评分方法来定位全尺寸图片。这意味着BID可以自动在大多数画廊上工作,而无需用户配置。
批量下载- 通过集成的队列管理器自动从庞大的库URL列表中下载。
Web浏览器集成 -BID与IE,Opera,FireFox和Chrome集成。只需在浏览器窗口中右键单击,然后选择“使用BID打开当前页面”
Web论坛支持 -BID可以扫描多页论坛主题并快速提取所有图像链接
多页图库下载 -BID可以直接从最流行的多页Web画廊检测和下载。
受密码保护的网站 -如果网站需要,BID将提示输入用户名和密码。
视频下载-这不只是图像 - BID还支持视频下载的直接链接的视频文件(.AVI,.WMV文件.mpeg,MOV格式,FLV的,.MP4等)
嵌入式图像 -BID除了查找和下载完整尺寸的图像外,还可以下载页面上嵌入的图像
软件特色
序列图像文件名(fusker)-BID支持用于序列图像下载的“范围” URL。例如http:// mysite / pics / image [001-100] .jpg
图像验证 -BID检查每个图像以确保已正确下载。无效的图像会自动重试。
恢复下载 -BID将从断开连接的点恢复下载。
多线程下载 -BID一次最多可以下载50张图像。快速下载这些画廊!
重定向解析-一些站点在重定向到imagehost之前,使用诸如imagecash,urlcash等的图像重定向“服务”来显示广告。BID会自动解析这些类型的链接
取消文件名-BID将从可能扰乱文件名的图像主机(如imagevenue,imagefap)中检索正确的文件名。
生成文件名 -(可选)为扰乱文件名的图像主机创建自己的顺序文件名,
将图库导出为HTML或BB代码 -快速生成适合粘贴到Web论坛的图库代码。
进阶设定-BID具有许多进阶设定,例如Javascript处理,重新导向处理等功能,以及针对阻碍BID下载尝试的棘手画廊的更多设定。
安装步骤
1、用户可以点击本网站提供的下载路径下载得到对应的程序安装包
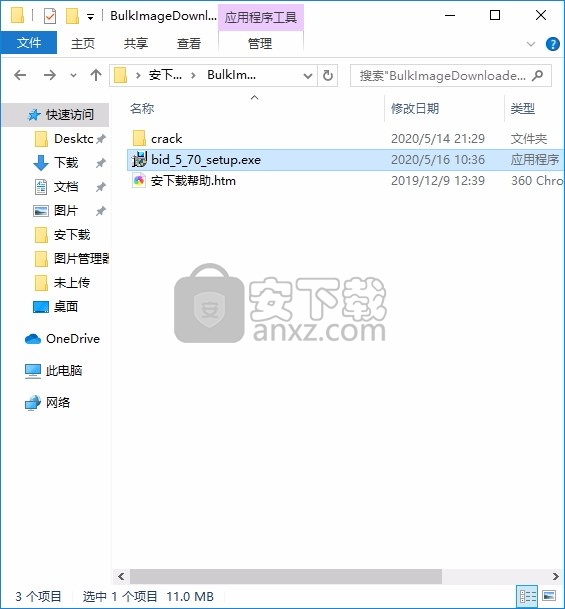
2、只需要使用解压功能将压缩包打开,双击主程序即可进行安装,弹出程序安装界面
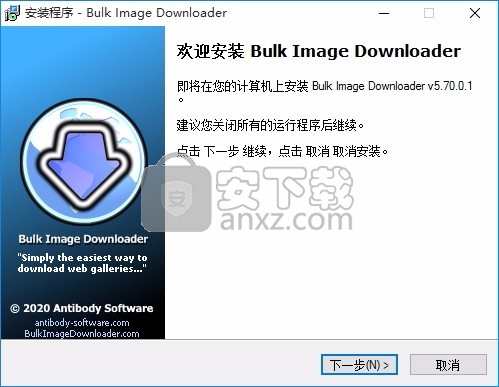
3、同意上述协议条款,然后继续安装应用程序,点击同意按钮即可
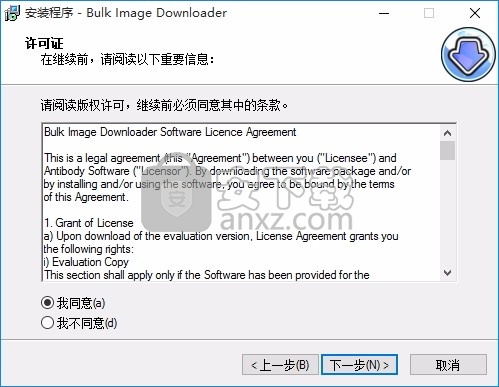
4、可以根据自己的需要点击浏览按钮将应用程序的安装路径进行更改
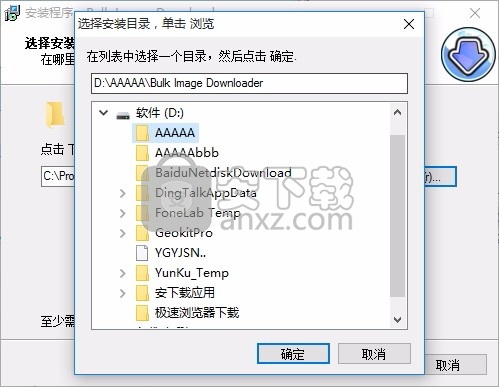
5、弹出以下界面,用户可以直接使用鼠标点击下一步按钮
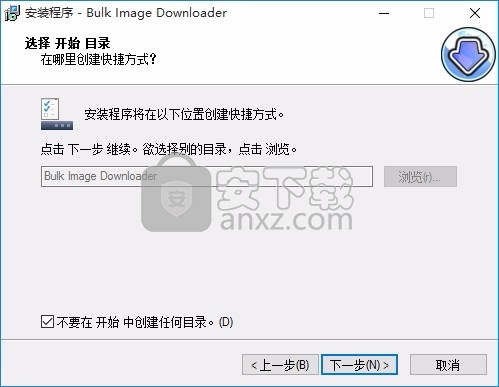
6、桌面快捷键的创建可以根据用户的需要进行创建,也可以不创建
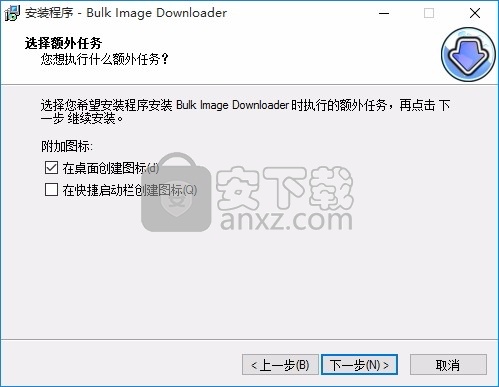
7、现在准备安装主程序,点击安装按钮开始安装
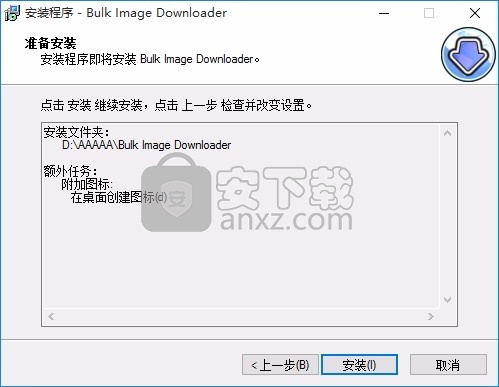
8、弹出应用程序安装进度条加载界面,只需要等待加载完成即可
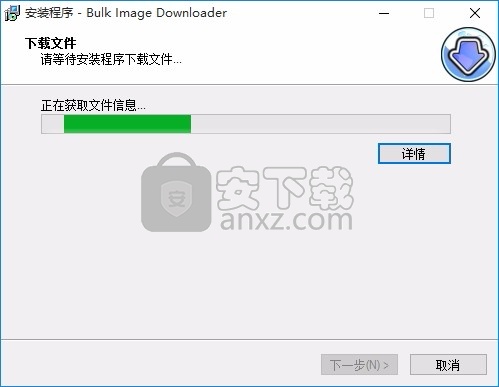
9、根据提示点击安装,弹出程序安装完成界面,点击完成按钮即可
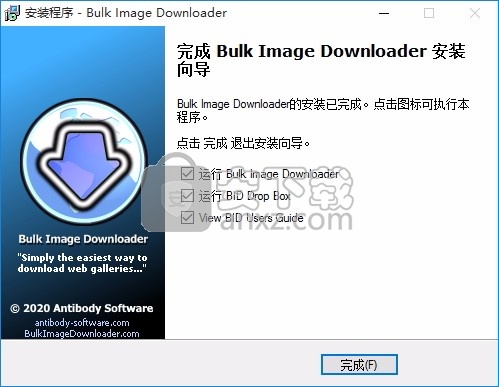
方法
1、程序安装完成后,先不要运行程序,打开安装包,然后将文件夹内的文件复制到粘贴板
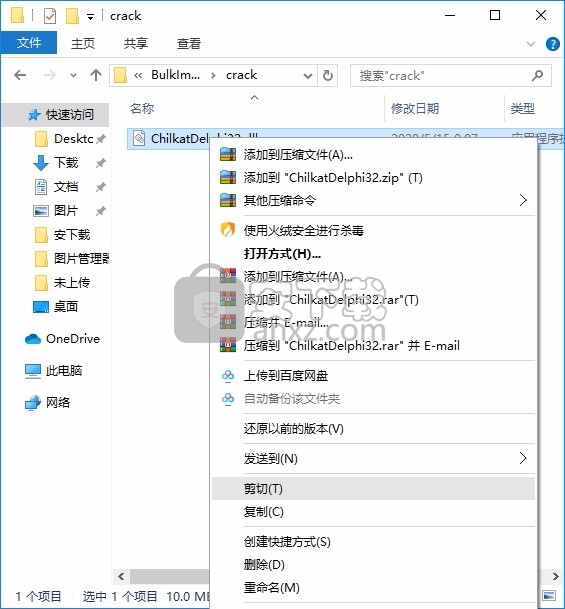
2、然后打开程序安装路径,把复制的文件粘贴到对应的程序文件夹中替换源文件
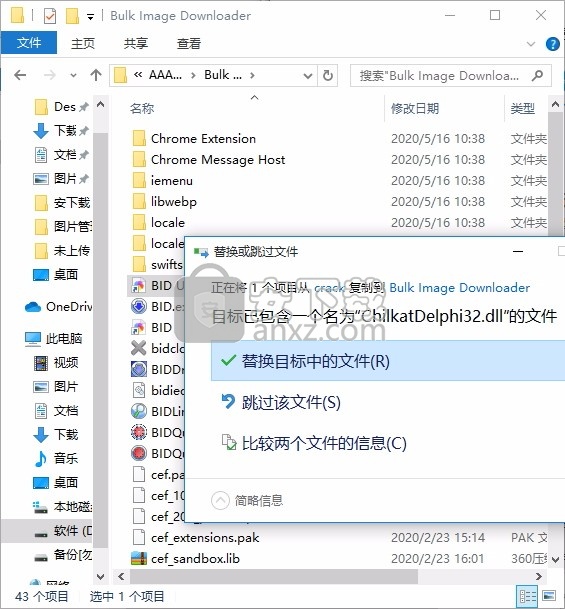
3、完成以上操作步骤后,就可以双击应用程序将其打开,此时您就可以得到对应程序
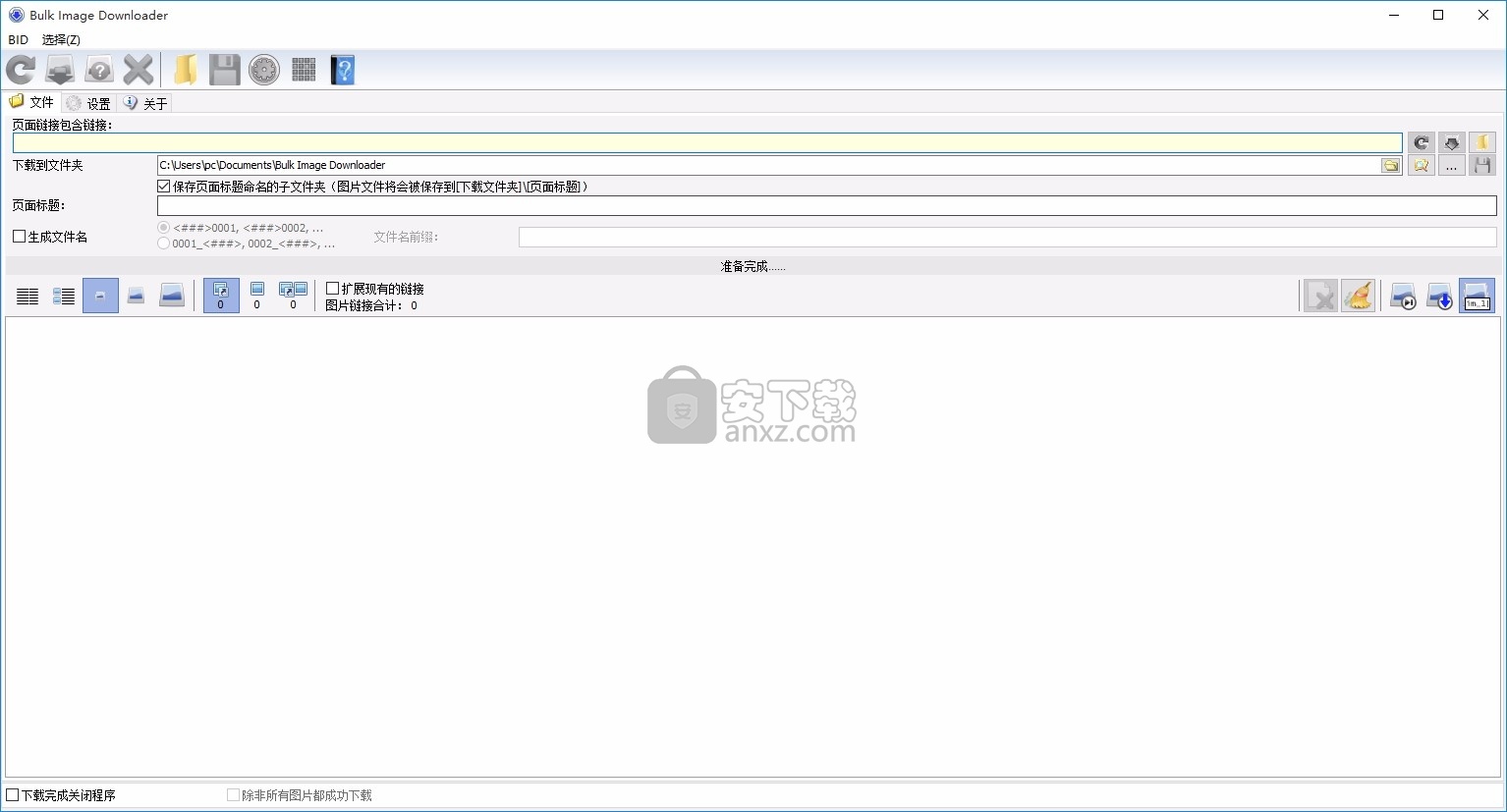
使用说明
如何从受密码保护的网络论坛和网站上下载:
某些Web论坛和网站要求用户先登录才能显示某些类型的内容。尝试在不登录的情况下访问受保护的内容通常会将用户定向到登录页面。用户登录信息通常存储在本地PC上的cookie中,并且BID必须能够访问此cookie信息才能成功从站点下载。
为了使BID在此类网站上正常工作,请按照以下两个简单步骤操作:
1.从浏览器登录网站时,请始终启用“记住我”(或同等功能)选项。(这将导致登录信息被写入cookie)
2. 始终从浏览器的右键单击上下文菜单中启动BID(在网页内右键单击以访问它)。这使BID可以直接从浏览器接收当前的cookie信息。
为了在此类站点上获得最佳效果,我们建议 安装BID FireFox扩展程序的FireFox 3.5或更高版本。推荐FireFox的原因是,当与BID FireFox扩展名结合使用时,BID可能会加载所有当前的cookie信息。根据网站的设置方式,其他浏览器可能无法使所有相关的cookie信息都可用,从而导致BID无法正确下载。
BID与Internet Explorer(IE),Opera,FireFox和Google Chrome集成。IE和Opera的集成是自动的,但是FireFox和Google Chrome的集成需要安装浏览器扩展。
BID FireFox扩展
或者启动FireFox,单击“文件”,然后单击“打开文件”。浏览到BID安装文件夹(通常为c:\ Program Files \ Bulk Image Downloader),然后选择“ FireFox扩展文件夹”。选择BulkImageDownloaderx_xx.xpi文件,然后单击“打开”。按照提示完成安装。
BID Google Chrome扩展程序
请注意,Google Chrome扩展程序当前不允许使用Chrome浏览器单击上下文菜单进行修改,因此此扩展程序仅将BID按钮添加到Chrome工具栏。
浏览器右键单击上下文菜单项
以下菜单项被添加到浏览器的右键单击上下文菜单(通过使用鼠标右键单击网页窗口获得):
“使用BID打开当前页面”
启动BID并自动加载当前网页。
“使用BID使当前页面入队”
将当前网页添加到BID队列管理器列表中。如果BID队列管理器未激活,它将自动启动。
“使用BID Link资源管理器打开当前页面”
启动BID链接资源管理器并自动加载当前网页。
“使用BID打开链接目标”(右键单击链接时)
启动BID并自动加载链接的网页。
“使用BID使链接目标排队”(当右键单击链接时)
将选定的网页链接添加到BID队列管理器列表。如果BID队列管理器未激活,它将自动启动。
出价投寄箱
出价投寄箱
BID Drop框是一个浮动的桌面窗口,该窗口接受来自Web浏览器或Windows资源管理器的URL,链接和文件。
只需将URL,链接或文件拖到下拉框中,即可使用BID将其打开。双击下拉框打开一个新的BID实例。
该下拉框将与Internet Explorer,Firefox和Chrome一起使用。从Opera拖动的URL和链接将不起作用。
通过单击并将其拖放到新位置来移动下拉框。
要将浏览器的当前页面URL拖放到下拉框中,请在主页面URL左侧的小图标上按住鼠标左键。
在不松开按钮的情况下,移动鼠标直到它在下拉框的顶部,然后释放鼠标按钮。
对于链接和文件,请重复上述过程,但请先单击链接或文件。
右键单击下拉框以将其关闭或将其配置为从Windows自动启动。
如果下拉框已关闭,则可以通过Windows“开始”菜单启动它以将其重新打开。
(Windows开始按钮->所有程序->批量图像下载器-> BID投递箱)
启动浏览器,然后浏览到包含您要下载的Web画廊的网页。在下面的示例中,我们从flickr.com下载,但是该信息和技术可以应用于任何其他网站。
右键单击页面内部,然后选择“使用BID打开当前页面”。
(FireFox用户请安装BID FireFox扩展名 以查看此菜单选项。Google Chrome用户请安装BID Chrome扩展名。BID 自动与Internet Explorer和Opera集成-这些浏览器不需要扩展名。)
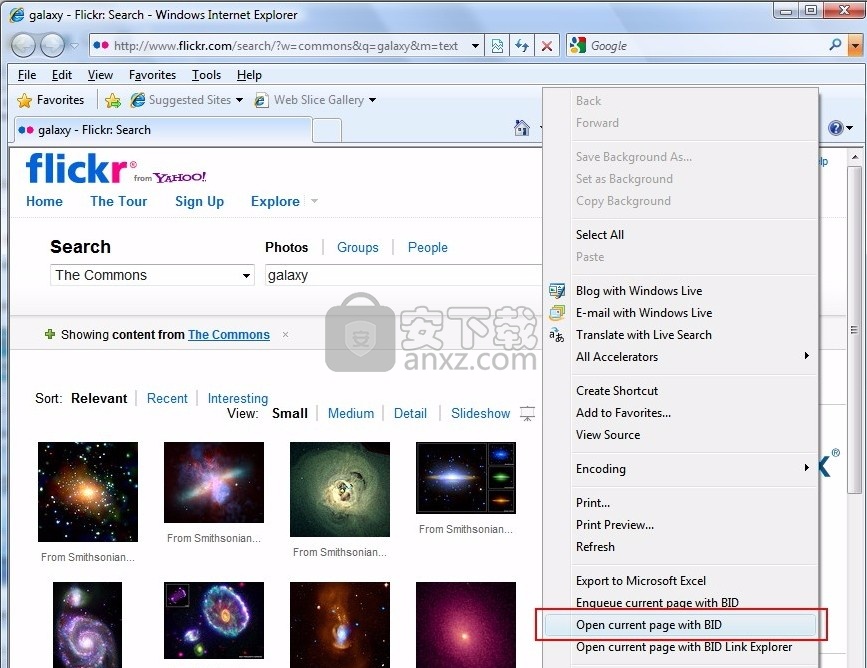
右键单击页面,然后选择“使用BID打开当前页面”
BID将启动并自动扫描网页上的缩略图链接。几秒钟后,它将显示图像列表:
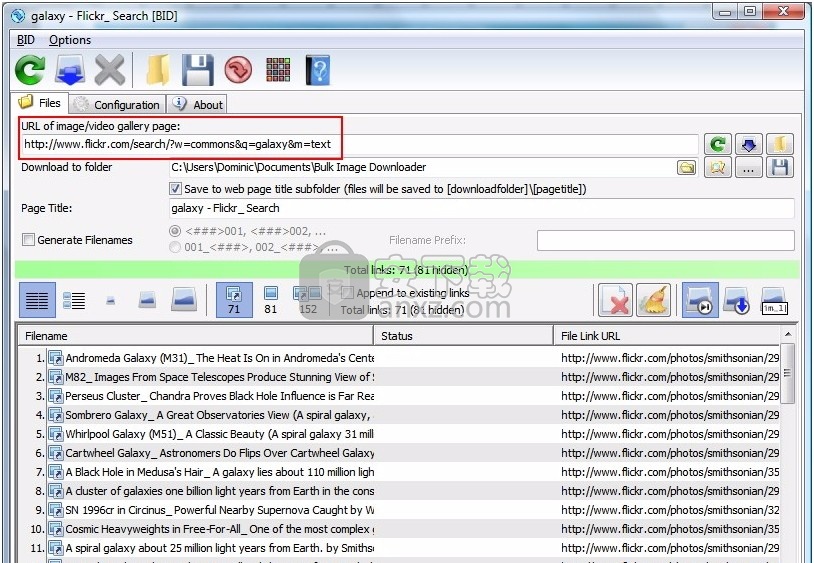
BID扫描选定的网页并显示找到的图像链接
请注意,网页URL已被填写并自动扫描。
要在没有浏览器集成的情况下使用BID,只需启动它,然后在“图像/视频库页面的URL”字段中输入库URL(或从浏览器复制并粘贴)即可。输入URL后,按“扫描”按钮或直接按Enter键即可对图像进行BID扫描。
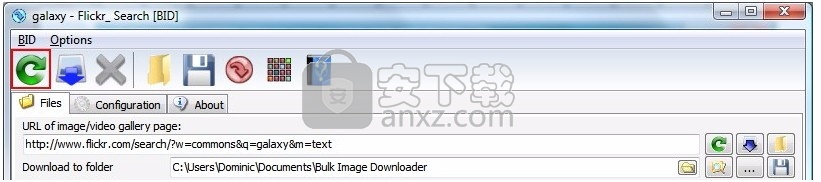
按扫描按钮或按Enter扫描图像的新URL
扫描多页画廊
BID可以自动检测网络上使用的大多数流行的多页画廊类型。当检测到多页图库时,BID会依次加载每个图库页面。BID将以这种方式加载的最大页面数由“最大页面数”配置设置(默认值20,请参阅配置)控制。
使用URL“范围说明符”进行多页加载
如果BID未检测到您正在下载的多页图库,则可以通过使用URL中的“范围说明符”来强制BID加载所有页面。
范围说明符如下所示:[from-to] from和to是数字或字母。
例如,假设我们的网络画廊有多个页面,例如:
http://example.com/gallery/page1.htm
http://example.com/gallery/page2.htm
http://example.com/gallery/page99.htm
要使BID下载每个页面,您将使用以下URL:
http : //example.com/gallery/page [1-99] .htm
如果需要零填充,则将前导零添加到“ from”数字中,例如:
http : //example.com/gallery/page [01-99] .htm
生成带有“范围说明符”的图像文件列表(Fusker链接)
范围说明符还可用于生成要下载的图像文件列表。假设你遇到其中图像都顺序编号的网站,如:
http://example.com/pics/pic001.jpg
http://example.com/pics/pic002.jpg
HTTP://例子。 com / pics / pic999.jpg
要使BID生成这样的列表,您可以使用以下URL:
http : //example.com/pics/pic [001-999] .jpg
这些类型的链接有时称为“ fuskers”。请注意,以这种方式添加的图像被归类为“嵌入式”。您需要将图像类型过滤器(请参阅下一节中的图像类型过滤器)设置为“仅嵌入式图像”或“所有图像”,以使其出现在文件列表中。
URL中可以使用多个范围说明符,例如:
http : //example.com/gallery [1-10] / pic [01-15] .jpg
高级“范围说明符”
范围说明符格式如下:
[从{,s}-到{:increment} {,label}]
大括号{}中的项目是可选的。s表示跳过FIRST值(使用空白),
例如site.com/gallery/page[1,s-10].html
将跳过数字1
该增量如果不指定,将默认为1。
label是特定范围变量的单个字母名称,例如[A]或[B]等。如果需要在URL中的其他位置使用当前范围值,请使用标签
例如http://site.com/album[5-10,A]/pics[A]_[001-100].jpg
[5-10]标记为“ A”
生成列表时,[A]将替换为[5-10]范围的当前值。
您可以向标签值添加可选的偏移量,如下所示:
[label {+ n}]
例如http://site.com/album[1-10,A]/pics[A]_[001-100].jpg,其中[A]表示[1-10]范围的当前值。 。
详细视图和缩略图视图
单击缩略图视图按钮以将图像显示为详细列表,带有小缩略图或小,中或大缩略图的详细列表。

BID缩略图视图按钮(已选择详细视图)
单击“小缩略图”按钮将图像显示为小缩略图。
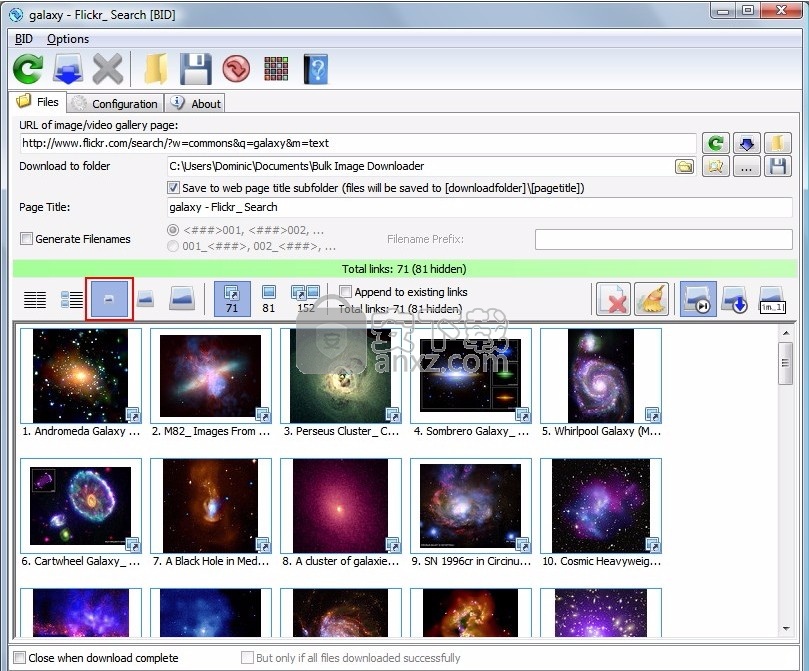
选择了小缩略图
图像类型过滤器
BID将找到的每个图像分类为“缩略图”或“嵌入”。
缩图图片
带“缩略图”的图像是链接到另一个网页上的全尺寸图像的小图像。带有“缩略图图像”的图标将出现在此类图像的旁边。BID将在下载此类型的图像时下载链接的全尺寸图像。
嵌入式影像
“嵌入”图像是出现在网页上的任何图像。嵌入式图像图标将出现在此类型的每个图像旁边。BID将在下载此类图像时下载页面上显示的图像。
单击图像过滤器按钮以仅显示要下载的图像类型。

BID图像类型过滤器按钮(仅选择缩略图图像)
在按钮上显示每种类型的图像数。在上面的示例中,共有71张“缩略图”图像,81张“嵌入式”图像和152张图像(71 + 81)。
“总链接”计数将显示与我们的过滤器匹配的图像数量,以及“隐藏”图像的数量。在上面的示例中,由于“仅带缩略图的”滤镜处于活动状态,因此隐藏了81张“嵌入”图像。
仅缩略图图像。
仅当您要从网络图库下载完整尺寸的图像时,请使用此过滤器。
仅嵌入式图像。
仅当您只想直接在网页上下载图像时,请使用此过滤器。
所有图片。(带有缩略图和嵌入式)
使用此过滤器可以下载完整尺寸的图像以及网页上的图像。
附加到现有链接

附加到现有链接选项
如果启用了“附加到现有链接”选项,则在扫描时找到的图像将被添加到现有列表中。这使您可以在下载之前将多个图库合并为一批
下载选项
下载到文件夹
选择完整尺寸的图像应保存到的文件夹。右键单击文件夹名称或单击“ ...”按钮以显示并选择最近使用的最近10个文件夹。
单击“资源管理器”按钮(在“ ...”的左侧)以使用Windows资源管理器快速打开当前选择的下载文件夹。
保存到网页标题子文件夹
如果选择,BID将使用网页“标题”将图像保存到子文件夹。默认情况下,如果具有该名称的文件夹,BID将在页面标题后附加一个唯一编号。如果需要,可以更改页面标题。
生成文件名
如果启用,BID将在保存每个图像时为其构造文件名。如果未启用,则BID将使用原始文件名。
文件名生成有两种类型:
编号的自定义前缀(<###> _ 001,<###> _ 002,...)
图像将使用指定的文件名前缀另存为 _001, _002。例如,如果前缀为“ Cars”,则图像文件将另存为“ Cars_001.jpg”,“ Cars_002.jpg”等。
编号的文件名(001 _ <###>,002 _ <###>,...)
在保存时,每个文件名都将以数字作为前缀。保留了原始文件名,但仅在其前面加上了数字。这可用于确保图像顺序正确,同时仍保留原始文件名。
重复文件处理

重复的文件处理选项(跳过,覆盖,重命名)
单击这些按钮之一以控制使用的重复文件处理方法。
跳过
如果下载文件夹中存在同名文件,则不会下载该文件。
覆盖
如果下载文件夹中存在同名文件,则将其覆盖。
重命名
如果下载文件夹中存在同名文件,则在保存文件之前,该文件将在文件名后附加一个唯一编号。
预览影像
双击详细视图中的图像以显示缩略图。双击缩略图图像以下载并显示完整尺寸的图像。
下载图像
要开始下载列表中的图像,请单击“立即下载文件”按钮或按F9。要仅下载选定的图像,请在按住按钮的同时按住Shift键或按Shift + F9(请参阅下面的“选择要下载的图像”)。
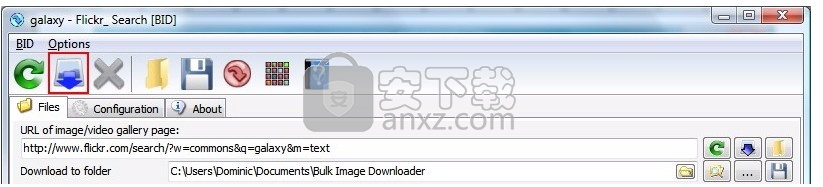
点击“立即下载文件”按钮开始下载
成功下载文件后,它们将从列表中删除。要取消或暂停下载,请单击“取消下载”按钮或按Esc。
选择要下载的图像
默认情况下,BID将始终尝试下载图像列表中的所有图像(除非使用了Download Selected方法)。如果显示了不需要的图像,则必须将它们从列表中删除,然后才能开始下载。
要删除单个图像,请单击它,然后按Delete键。要选择一个图像范围,请单击第一个图像,然后按住Shift键并单击该范围中的最后一个图像。要选择许多单个图像,请按住Ctrl键,然后一次单击每个图像。
右键单击图像列表以获取更多图像选择方法:
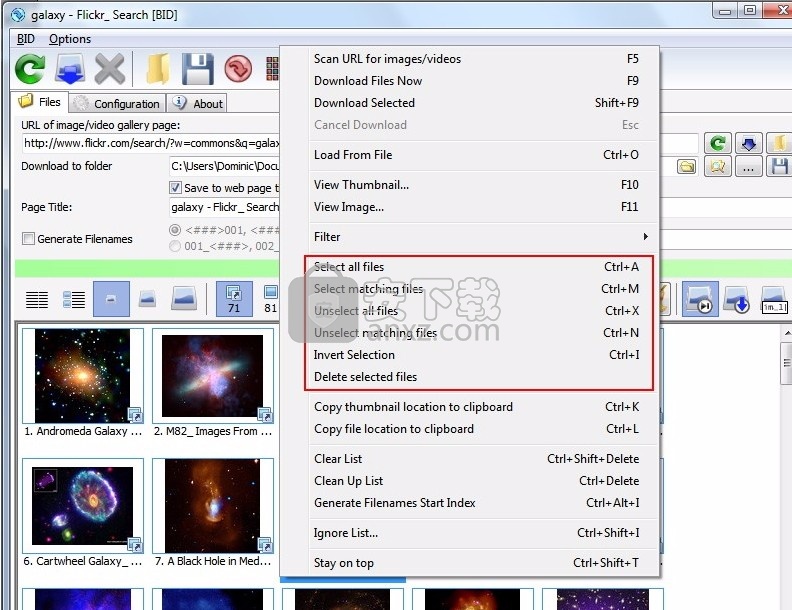
右键单击图像列表以获取更多图像选择方法
“选择/取消选择匹配文件”功能使您可以使用正则表达式选择多个图像。
取消/暂停下载
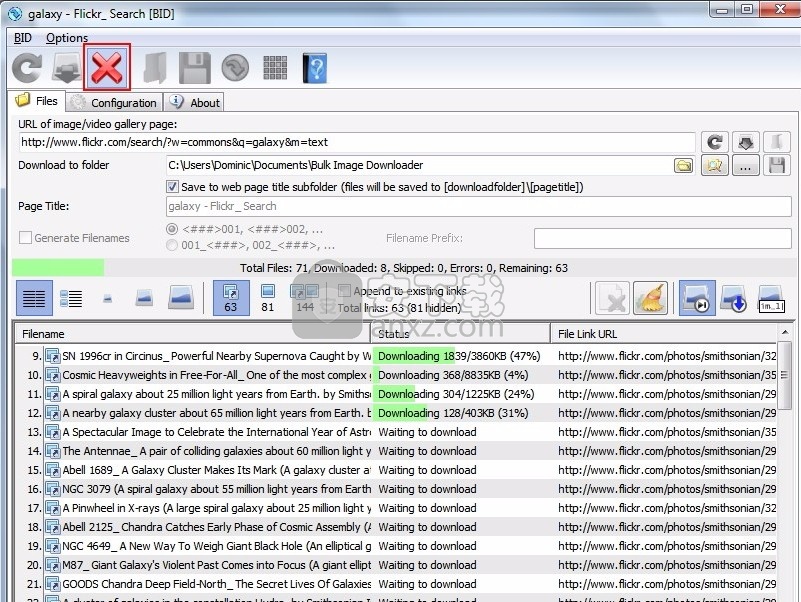
通过单击“取消下载”按钮来暂停或取消下载
单击取消按钮以暂停或取消下载。要继续下载,请再次单击“立即下载文件”按钮。
下载完成后关闭
如果启用,下载完成后BID将自动关闭。如果还选择了“但仅当所有图像都成功下载后”选项,则BID仅在没有错误下载的情况下才会关闭。如果有任何错误,只需再次单击“立即下载文件”按钮,即可重试其余图像。
人气软件
-

Paragon Alignment TooL 36.12 MB
/简体中文 -

FirstChip MpTools(一芯u盘量产工具) 7.28 MB
/简体中文 -

Parted Magic(磁盘工具箱) 783 MB
/简体中文 -

Paragon Hard Disk Manager 17(磁盘管理工具) 301 MB
/简体中文 -

硬盘低级格式化工具(Hard Disk Low Level Format Tool) 0.58 MB
/英文 -

一芯fc1178bc量产工具 4.58 MB
/简体中文 -

fat32format(Fat32格式化工具) 0.18 MB
/简体中文 -

慧荣主控开卡工具 33.5 MB
/英文 -

硬盘哨兵 Hard Disk Sentinel Pro 47.1 MB
/简体中文 -

SanDisk SSD Toolkit(闪迪固态硬盘工具箱) 18.1 MB
/简体中文


 阿里云盘PC版 6.6.0
阿里云盘PC版 6.6.0  悦库网盘 v5.6.8
悦库网盘 v5.6.8  硬盘测速 CrystalDiskMark v8.0.4c 中文
硬盘测速 CrystalDiskMark v8.0.4c 中文  Arsenal Image Mounter Pro(磁盘挂载器) v3.0.64 免费版
Arsenal Image Mounter Pro(磁盘挂载器) v3.0.64 免费版  AweEraser Enterprise(数据擦除软件) v4.1 (附安装教程)
AweEraser Enterprise(数据擦除软件) v4.1 (附安装教程) 






