
wiztree(磁盘空间分析工具)
v3.33 绿色中文版- 软件大小:5.55 MB
- 更新日期:2020-05-16 10:32
- 软件语言:简体中文
- 软件类别:磁盘工具
- 软件授权:免费版
- 软件官网:待审核
- 适用平台:WinXP, Win7, Win8, Win10, WinAll
- 软件厂商:

软件介绍 人气软件 下载地址
WizTree是一款非常实用的磁盘磁盘空间分析工具出,此版本是最新版,同时也是最新更新的版本,整个系统中的功能以及模块都进行大幅度提升,更新功能非常多,可以满足不同的用户的使用需求,并且可以在极短的时间之内完成所有的磁盘扫描,它可以对整个磁盘中的数据以及信息都进行全面扫描,从而为用户提供一份非常可靠的数据分析表;该程序现在支持通过命令行自动导出,文件搜索过滤器现在支持多个过滤器/通配符,文件视图现在可以选择显示文件夹,可以通过新的文件夹复选框启用此功能;现在可以在树视图上显示可用空间,树状图图像可以保存为.png文件,具有用户指定的大小和灰色阴影;喜欢的用户可以下载体验
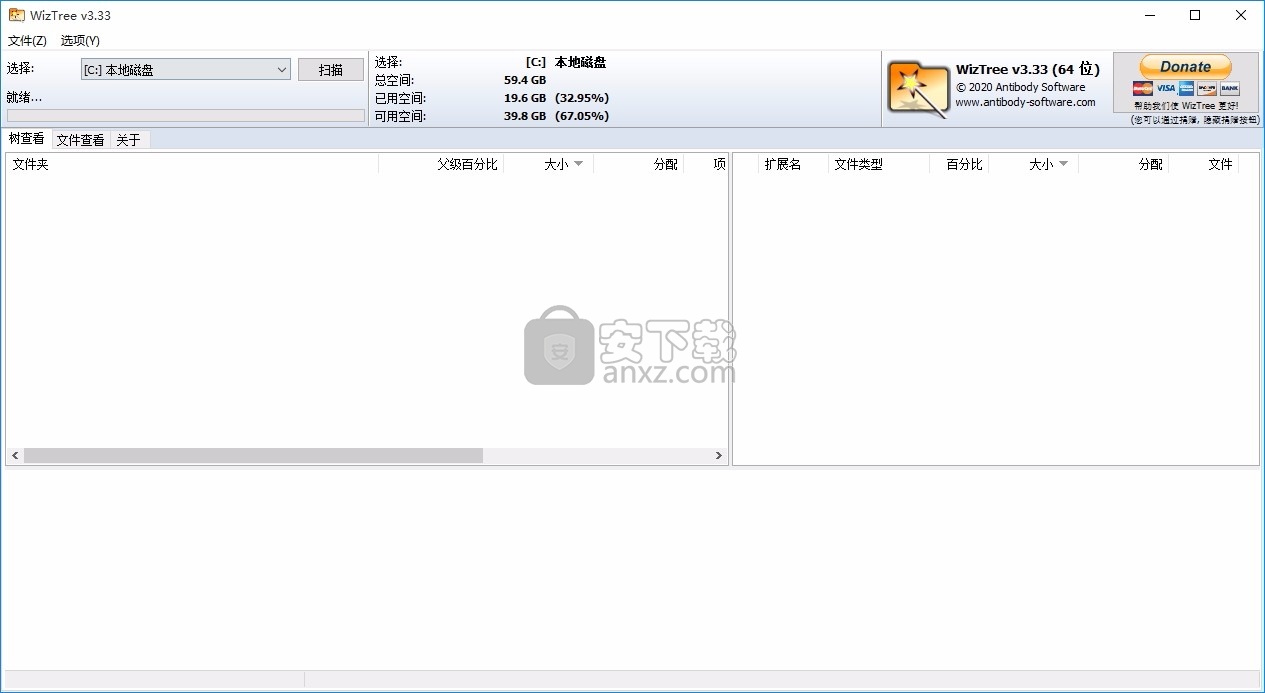
软件功能
1、使用硬盘驱动器上的最大空间查找文件和文件夹
2、非常快!WizTree直接从NTFS格式的硬盘驱动器读取主文件表,MFT
3、Visual Treemap使您可以一目了然地发现大文件和大型较小文件集
4、查找硬盘上最大的文件。硬盘驱动器上的每个文件都可以按大小排序
5、文件名搜索 - 通过名称或通配符匹配快速查找文件
6、将文件数据导出为CSV(逗号分隔值)文件或剪贴板
7、将CSV文件数据导入WizTree以供查看
8、命令行 CSV文件导出
9、按文件夹大小对整个硬盘驱动器的内容进行排序,并可选择删除文件和文件夹
10、扫描所有硬盘驱动器文件系统类型(NTFS,FAT,FAT32,网络等)和/或单个文件夹
软件特色
支持将WizTree文件数据导出到CSV文件
按Ctrl + Alt + E或右键单击文件/文件夹,然后选择导出到CSV文件...。
所选文件和/或文件夹将被导出到逗号分隔值文件(.CSV格式)。
导出的信息将取决于当前处于活动状态的视图(树视图或文件视图)。
如果未选择文件或文件夹,则将导出所有文件和文件夹。
如果同时选择了C:\Windows和 C:\Users,则这两个文件夹的内容都将被导出。
格式:文件名,大小,分配,修改,属性,文件,文件夹
对于文件夹,文件名将始终以\结尾,例如 C:\ Windows \
对于文件夹,大小和已分配”字段将是该文件夹中包含的所有文件和文件夹的总大小。
对于文件,大小和已分配字段仅适用于该文件。
安装步骤
1、用户可以点击本网站提供的下载路径下载得到对应的程序安装包
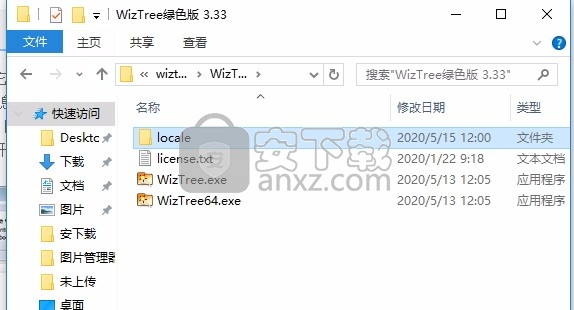
2、只需要使用解压功能将压缩包打开,双击主程序即可弹出程序界面
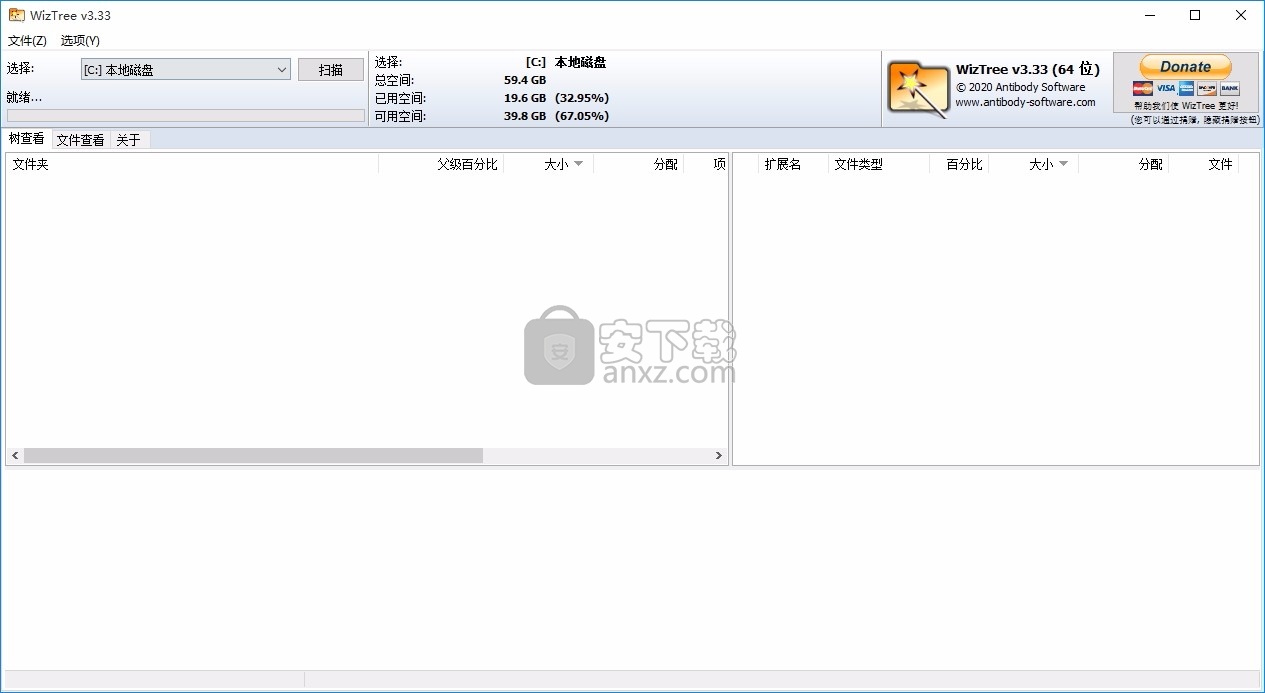
使用说明
如果文件是“硬链接”,则“分配的”值将以前导0开头,表示该文件未占用硬盘驱动器上的任何额外空间,因此不应计为已用总空间的一部分。
修改日期的格式为“ yyyy / mm / dd HH:mm:ss”。
属性存储为值,并且是以下值的组合在一起:
1 =只读(R),2 =隐藏(H),4 =系统(S),32 =存档(A),2048 =压缩(C),
例如,如果文件是只读和隐藏文件,则其属性值= 3(1 + 2)
“文件和文件夹”值仅适用于文件夹,并显示该文件夹中文件和文件夹的总数。
将文件/文件夹数据复制到剪贴板
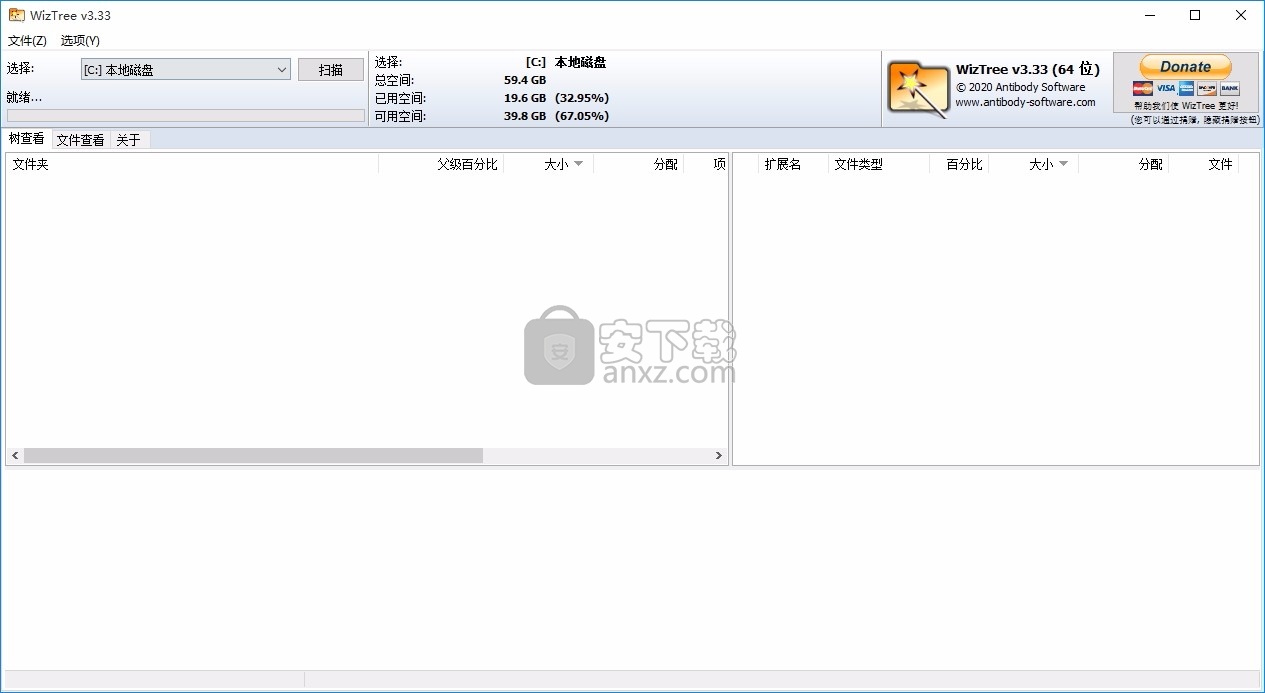
按Ctrl + Alt + C或右键单击文件/文件夹,然后选择“将文件和大小信息复制到剪贴板”。
文件大小和名称信息将以人类友好的格式复制到剪贴板,适合粘贴到电子邮件,支持论坛帖子或文本文档中。
文件将缩进以匹配当前的树结构,并且仅包含选择中当前可见的文件。
例如,如果通过单击树旁边的“ +”扩展树中的“ C:\ Users”文件夹,然后右键单击它并选择“将文件和大小信息复制到剪贴板”,您将获得一些信息像这样复制到剪贴板:
64.82 GB C:\ Users
59.15 GB C:\ Users \ Bob
5.62 GB C:\ Users \ Public
19.99 MB C:\ Users \ UpdatusUser
15.75 MB C:\ Users \ Mcx1
11.07 MB C:\ Users \ DefaultAppPool
2.70 MB C:\ Users \ Default
174字节desktop.ini
0 C:\ Users \ Default.migrated
0 C:\用户\默认用户
0 C:\用户\所有用户
如果在“文件视图”上使用此功能,则当前所选文件的文件和大小信息将以类似于以下格式的格式复制到剪贴板:
6.75 GB C:\ pagefile.sys
3.81 GB C:\系统卷信息\ {579260ea-c771-11e7-9c10-b4749f719216} {3808876b-c176-4e48-b7ae-04046e6cc752}
3.21 GB C:\ Users \ Bob \ VirtualBox VMs \ XP \ Snapshots \ {086cc618-9a46-438b-acf1-d90f001990b7} .vdi
2.93 GB C:\ hiberfil.sys
2.23 GB C:\ $ RECYCLE.BIN \ S-1 -5-21-4195858667-1952806270-3254110446-1001 \ $ RYF1ZAO.vdi
命令行导出
从WizTree 3.18开始,现在可以通过命令行将文件数据自动导出到CSV文件。
对于32位Windows:
wiztree.exe“驱动器/文件夹” / export =“文件名” [/ filter =“ filespec”] [/ filterexclude =“ filespec”] [/ admin = 0 | 1] [/ exportfolders = 0 | 1 ] [/ exportfiles = 0 | 1] [/ sortby = sortoption] [/ exportmftrecno = 0 | 1]
对于64位Windows:
wiztree64.exe“驱动器/文件夹” / export =“文件名” [/ filter =“ filespec”] [/ filterexclude =“ filespec”] [/ admin = 0 | 1] [/ exportfolders = 0 | 1 ] [/ exportfiles = 0 | 1] [/ sortby = sortoption] [/ exportmftrecno = 0 | 1]
(请注意,如果32位wiztree.exe检测到它正在64位Windows上运行,它将使用相同的参数自动启动wiztree64.exe。 )
“驱动器/文件夹”可以是驱动器号,例如“ C:”,也可以是文件夹名称,例如“ C:\ Windows”。
在导出文件名中使用%d和/或%t可以包括当前日期和时间。%d将以YYYYMMDD格式的日期替换,%t将以HHMMSS格式的时间替换。
过滤器选项可用于仅导出与文件规范匹配的文件,例如“ * .mp3”。
使用|分隔多个文件扩展名。(管道),
例如“ * .mp3 | * .wav | * .ogg”
FilerExclude与filter相似,但将排除任何与文件规范匹配的文件。
使用/ admin标志设置所需的管理模式(仅当以管理员身份运行时,才可以使用快速MFT文件扫描-使用/ admin = 1参数)。要通过Windows Scheduler将WizTree设置为以管理员权限运行,您必须将其配置为“以最高特权运行”,并选择一个管理员用户帐户来运行它。以这种方式运行它将阻止Windows UAC弹出窗口的出现。
默认情况下,文件和文件夹都将导出。使用exportfolders / exportfiles参数禁用文件和/或文件夹的导出。
例如,防止文件夹导出:/ exportfolders = 0
sortoption可以为
0 =按文件名排序(默认)
1 =按文件大小(desc)
排序,文件名2 =按分配的大小(desc)排序,文件名
通过使用exportmftrecno参数,可以将MFT记录号包含在导出数据文件中。该记录号可以用作唯一的文件ID号。请注意,MFT记录号仅在导出整个NTFS格式的驱动器以及使用管理员权限启动WizTree时有效。
高级导出选项:
/ exportalldates = 1-将导出每个文件的上次访问日期和创建日期
/ exportallsizes = 1-将导出文件夹的总大小和分配的大小(不包括子文件夹)
/ exportsplitfilename = 1-将导出根目录,文件夹,文件名,分别扩展名
/ exportdrivecapacity = 1-将导出总驱动器容量(仅在第一条记录上)
导出文件类型:
wiztree.exe“驱动器/文件夹” / exportfiletypes =“文件名” [/ admin = 0 | 1] [/ filter =“ filespec”] [/ filterexclude =“ filespec”] [/ sortbyfiletypes = sortoptionfiletypes]或
wiztree64.exe“驱动器/文件夹” / exportfiletypes =“文件名” [/ admin = 0 | 1] [/ filter =“ filespec”] [/ filterexclude =“ filespec”] [/ sortbyfiletypes = sortoptionfiletypes]
/ exportfiletypes可以一起使用使用/ export参数可基于相同的扫描数据导出2个csv文件。
sortoptionfiletypes可以为0 =按文件名
排序1 =按文件大小(desc),文件名
排序(默认)2 =按分配的大小(desc),文件名排序
示例:
将C:驱动器中的所有文件和文件夹导出到“ C:\ temp \ exportYYYYMMDD_HHMMSS.csv”,并以管理员权限运行(以启用MFT扫描):
wiztree.exe“ C:” / export =“ c:\ temp \ export%d_%t.csv“ / admin = 1
使用非管理员模式
wiztree.exe,将C:\ Users中的所有* .mp3和* .wav文件(不包括文件夹)导出到” c:\ temp \ audiofilesYYYYMMDD_HHMMSS.csv“ “ C:\ Users” /export="c:\temp\audiofiles%d_%t.csv“ /filter="*.mp3|*.wav” / admin = 0 / exportfolders = 0
导出包含以下内容的所有文件和文件夹单词“ test”(不包括D:驱动器上的D:\ Temp文件夹)到“ f:\ export \ testfiles.csv”:wiztree.exe“ D:” / export =“ f:\ export \ testfiles.csv
” / filter =“ test” / filterexclude =“ d:\ temp \”
将C:驱动器中的所有文件类型导出到“ C:\ temp \ exportfiletypesYYYYMMDD_HHMMSS.csv”(不包括“ C:\ temp”文件夹),并以管理员权限运行(以启用MFT扫描):
wiztree.exe“ C:” / exportfiletypes = “ c:\ temp \ exportfiletypes%d_%t.csv” / admin = 1 / filterexclude =“ c:\ temp \”
要从批处理文件脚本调用wiztree.exe,请使用start / wait wiztree.exe等待导出完成,然后再继续进行下一行。如果您使用的是64位Windows,请使用start / wait wiztree64.exe,因为wiztree.exe将自动启动wiztree64.exe并立即返回。
例如,对于Windows 32:
开始/ wait wiztree.exe“ D:” /export="f:\export\testfiles.csv“ / filter =” test“
对于Windows 64:
开始/ wait wiztree64.exe“ D:” /export="f:\export\testfiles.csv“ / filter =” test“
命令行MFT转储
从WizTree版本3.22开始,可以通过命令行转储MFT文件。
对于32位Windows:
wiztree.exe“驱动器” / dumpmftfile =“文件名”
wiztree64.exe “驱动器” / dumpmftfile =“文件名”
(请注意,32位wiztree.exe会自动启动wiztree64.exe使用相同的参数,如果它检测在64位Windows上运行)
在文件名中使用%d和%t将它们替换为当前系统日期和时间(YYYYMMDD和HHMMSS格式)。
例如,要转储驱动器D的MFT文件:
wiztree.exe“ D:” /dumpmftfile="c:\mftdumps\ddrive%d%t.MFT“
更新信息
WizTree 3.33(2020年5月14日)
现在可以选择以管理员身份运行时WizTree可能看不到的网络驱动器和替换驱动器。这是针对Windows错误/功能的一种变通方法,该错误/功能不允许提升的应用程序访问由非提升的进程创建的网络和替代驱动器。请参阅:https:
//technet.microsoft.com/zh-cn/library/ee844140(v = ws.10).aspx在这种情况下,WizTree将使用UNC名称(例如\\ servername)显示网络驱动器的内容\ sharename)而不是映射的驱动器号。类似地,替换的驱动器将显示驱动器映射到的本地文件夹的内容,而不是映射的驱动器号。
添加了以TB显示值的选项。在动态值显示模式下,大于1024GB的值将以TB显示。
/ filterexclude将不起作用,除非指定了/ filter(已修复)
文件夹名称现在将使用反斜杠与过滤器规范进行匹配
(将/ filterexclude设置为“ C:\ windows \”会错误地导出“ C:\ windows \”文件夹记录,因为它将使用“ C:\ windows”进行过滤”,而不是“ c:\ windows \”)
现在可以使用“ *”过滤不带扩展名的文件。过滤。以前这不起作用,因为句点未包含在用于与过滤器匹配的文件名中。
现在,导入仅使用文件夹(“ / exportfiles = 0”)导出的CSV文件将正确显示文件和文件夹的总信息
导入不包含完整文件夹信息的CSV文件可能会导致文件名损坏。这将阻止上下文菜单正常工作。
从网络共享(例如\\ servername \ sharename)导入CSV文件时,导入时将删除前导“ \\”(固定)
可以在WizTree3.ini文件中设置行高(“ rowheight = xx”)。默认值为19。如果已增加此文件中的字体高度设置,则很有用。
按分配的大小排序时,父计算的百分比现在将使用分配的大小值
WizTree 3.32(2020年1月27日)
Windows资源管理器集成无法在Windows桌面和文件夹背景中正确运行(已修复)。
如果在升级到此版本之前已安装WizTree,请重新打开Windows Explorer集成,以解决此问题。
现在,添加或删除USB驱动器将自动更新驱动器列表
更新了各种翻译文件
WizTree 3.31(2020年1月22日)
添加了“将文件类型导出为CSV文件”功能。
使用/ exportfiletypes = filename命令行选项导出文件类型信息
新的命令行选项/ filterexclude的作用类似于/ filter,但排除了任何与导出匹配的文件
用于设置支持者代码的新命令行选项(适用于企业用户):
/ supportercode = xxxx-xxxx-xxxx-xxxx-xxxx-xxxx-xxxx-xxx
例如 WizTree.exe / supportercode = xxxx-xxxx-xxxx-xxxx-xxxx-xxxx-xxxx-xxx
如果设置代码出错,它将显示在屏幕上,否则不显示任何内容。每台PC只需执行一次。
修复了扫描包含9个文件的文件夹时将发生的崩溃
WizTree 3.30(2019年10月31日)
如果您希望在组织内无限使用WizTree,则可以购买WizTree“企业许可证”。
调整了树状图以使边缘更加清晰
在内部文件上下文菜单中添加了“ WizTree”(在未将WizTree配置为与Windows资源管理器上下文菜单集成时有用)
单击“文件”视图上的清除按钮会将光标置于搜索框中
WizTree 3.29(2019年5月15日)
初始化在某些极少数情况下可能会失败-已修复。(启动时可以选择没有驱动器的黑屏)
现在,包含与号(&)的文件名将正确显示
命令行导出在某些极少数情况下可能导致堆栈溢出错误(已修复)
新的保加利亚语(bg)翻译
WizTree 3.28(2019年2月4日)
文件选项卡上的“匹配整个路径”过滤器选项不起作用(仅搜索文件名)-已修复
某些包含无效文件数据的硬盘驱动器上可能发生了“无效的日期编码参数”错误-已修复
更新了挪威语(no)和瑞典语(sv)的翻译
WizTree 3.26(2018年9月17日)
安装程序和便携式版本已更新为具有更新的俄语,德语和斯洛伐克语。无需更改应用程序可执行文件。
WizTree 3.26(2018年9月6日)
颜色现在可以链接到文件扩展名(通过“选项”->“颜色”进行配置,将“颜色依据”设置为“扩展名”)
Windows高DPI缩放支持得到改善(启用200%或更高缩放比例后,字体在某些PC上显得太大)
WizTree 3.25(2018年7月8日)
在某些PC上显示消息对话框时,64位版本可能已崩溃(已修复)
WizTree 3.24(2018年7月6日)
现在可以导入和查看通过“导出到CSV”选项导出的WizTree CSV文件。
在选择组合框中选择“ ”(或按Shift + F3)以选择要导入的CSV文件。
Windows 10高DPI支持(WizTree将在高DPI监视器上正确缩放自身)
在激活树图时调整表单大小会不断重绘整个树图,从而导致速度变慢(已修复)
便携式版本现在将使用默认的Windows语言(如果WizTree支持),而不是默认的英语
WizTree 3.23(2018年6月6日)
导出为CSV将复制某些文件夹(已修复)
在便携式版本中配置文件名不正确(使用的是WizFile.ini而不是WizTree3.ini)
现在,已安装版本的配置文件名设置为%appdata%\ WizTree3 \ WizTree3.ini(以前使用过WizFile.ini或WizFile64.ini)
WizTree 3.22(2018年5月18日)
现在可以通过命令行转储MFT:
WizTree.exe驱动器/ dumpmftfile = filename
在文件名中使用%d和%t作为日期(YYYYMMDD)和时间(HHMMSS),
例如WizTree C:/ dumpmftfile =“ d:\ dumps \ cdrive% d%t.mft”
MFT文件现在还存储了原始转储驱动器的驱动器号,因此在加载先前保存的MFT文件(而不是“ C”)时将使用正确的驱动器号。必须使用版本3.22或更高版本才能起作用。
现在可以配置树图颜色(选项->颜色...)。提供默认和色盲颜色预设。
空文件夹不会出现在树视图中(已修复)
WizTree 3.21(2018年4月30日)
修复了3.20中引入的错误,该错误可能导致某些文件在树状视图中显示不正确的位置。
WizTree 3.20(2018年4月12日)
修复了扫描非NTFS文件夹时的内存泄漏
加快后期扫描操作(在加载树之前不再需要对文件列表进行排序)
文件夹的修改日期现在使用Windows资源管理器显示的相同日期/时间(以前它将显示其中所有文件的最大日期)
意大利语翻译得到改善
新的斯洛伐克语翻译(感谢弗拉基米尔·库巴拉)
命令行导出现在允许MFT记录号包含在导出数据文件中。可以用作唯一的文件ID号。请注意,MFT记录号仅在导出NTFS格式的驱动器以及使用管理员权限启动WizTree时有效。
在命令行中添加“ / exportmftrecno = 1”(不带引号)
WizTree 3.19(2018年3月8日)
现在,可以通过右键单击“文件类型”视图中的扩展名并单击“选择” 来选择具有特定扩展名的所有文件。请注意,如果有成千上万个文件,这可能需要一些时间。
在某些情况下,“文件视图”上分配的大小图可能显示不正确的值(已修复)
如果配置ini文件不可写,则在输入支持者代码后WizTree会崩溃(已修复)
树状图未正确显示底部边缘(已修复)
人气软件
-

Paragon Alignment TooL 36.12 MB
/简体中文 -

FirstChip MpTools(一芯u盘量产工具) 7.28 MB
/简体中文 -

Parted Magic(磁盘工具箱) 783 MB
/简体中文 -

Paragon Hard Disk Manager 17(磁盘管理工具) 301 MB
/简体中文 -

硬盘低级格式化工具(Hard Disk Low Level Format Tool) 0.58 MB
/英文 -

一芯fc1178bc量产工具 4.58 MB
/简体中文 -

fat32format(Fat32格式化工具) 0.18 MB
/简体中文 -

慧荣主控开卡工具 33.5 MB
/英文 -

硬盘哨兵 Hard Disk Sentinel Pro 47.1 MB
/简体中文 -

SanDisk SSD Toolkit(闪迪固态硬盘工具箱) 18.1 MB
/简体中文


 阿里云盘PC版 6.6.0
阿里云盘PC版 6.6.0  悦库网盘 v5.6.8
悦库网盘 v5.6.8  硬盘测速 CrystalDiskMark v8.0.4c 中文
硬盘测速 CrystalDiskMark v8.0.4c 中文  Arsenal Image Mounter Pro(磁盘挂载器) v3.0.64 免费版
Arsenal Image Mounter Pro(磁盘挂载器) v3.0.64 免费版  AweEraser Enterprise(数据擦除软件) v4.1 (附安装教程)
AweEraser Enterprise(数据擦除软件) v4.1 (附安装教程) 






