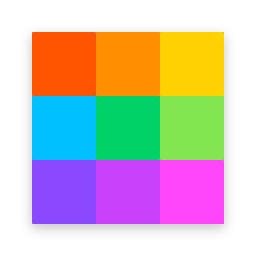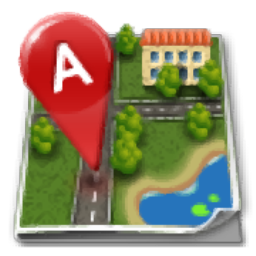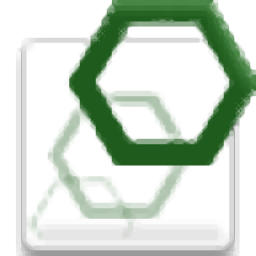uDig(地理信息系统框架)
v2.0.0 官方版- 软件大小:163.0 MB
- 更新日期:2020-05-12 10:33
- 软件语言:简体中文
- 软件类别:杂类工具
- 软件授权:免费版
- 软件官网:待审核
- 适用平台:WinXP, Win7, Win8, Win10, WinAll
- 软件厂商:

软件介绍 人气软件 下载地址
uDig是一个用户友好的桌面Internet GIS,它是可感知Internet的地理信息系统的核心元素,GeoSpatial应用程序和开发人员可以通过其创建派生应用程序的平台。该程序也可以作为一个开放源代码的空间数据查看器/编辑器,它特别强调了用于Internet GIS的OpenGIS标准,Web Map Server和Web Feature Server标准,总的来说,uDig提供了一个通用的Java平台,为您带来全面的地理信息系统框架,可用于使用开源组件构建空间应用程序,有需要的朋友赶紧到本站下载吧!
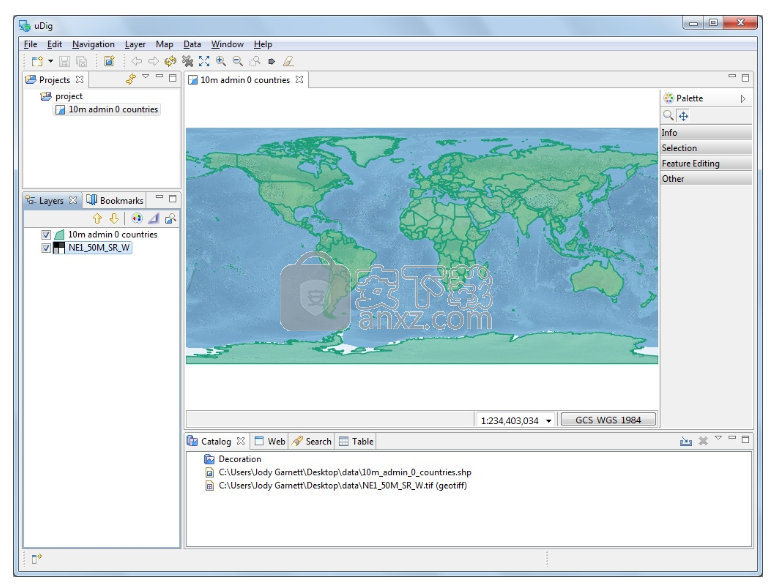
软件功能
uDig是一个开源的(EPL和BSD)桌面应用框架,采用Eclipse Rich Client(RCP)技术构建。
uDig可以作为一个独立的应用程序来使用。
uDig可以通过RCP "插件 "进行扩展。
uDig可以作为现有RCP应用程序中的插件使用。
uDig的目标是为桌面GIS数据的访问、编辑和查看提供一个完整的Java解决方案。
软件特色
用户友好,为GIS用户提供一个熟悉的图形环境。
桌面定位,作为一个厚客户端运行,原生地在Windows、Mac OS/X和Linux上运行。
面向互联网,消费标准(WMS、WFS、WPS)和事实上的(GeoRS S、KML、Tiles)地理空间网络服务;以及。
uDig是一个为GIS准备好的,提供了复杂的分析能力的框架,可以在此基础上建立复杂的分析能力,并逐渐将这些能力归入到主应用程序中。
uDig是在Eclipse Public License EPL下发布的。
使用说明
uDig应用程序
从开始菜单中选择uDig
该应用程序将需要一些时间才能启动
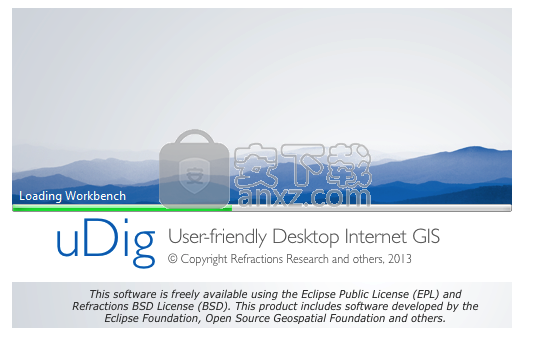
uDig应用程序在您的主目录中保留一个配置文件夹,该文件夹将在首次启动该应用程序时创建。如果有任何困难,或者在Linux或Mac上运行uDig,请查看“ 运行uDig”参考页。
欢迎视图
首次启动uDig时,屏幕右侧将显示“ 欢迎”视图。该视图具有指向教程,文档和项目网站的链接。
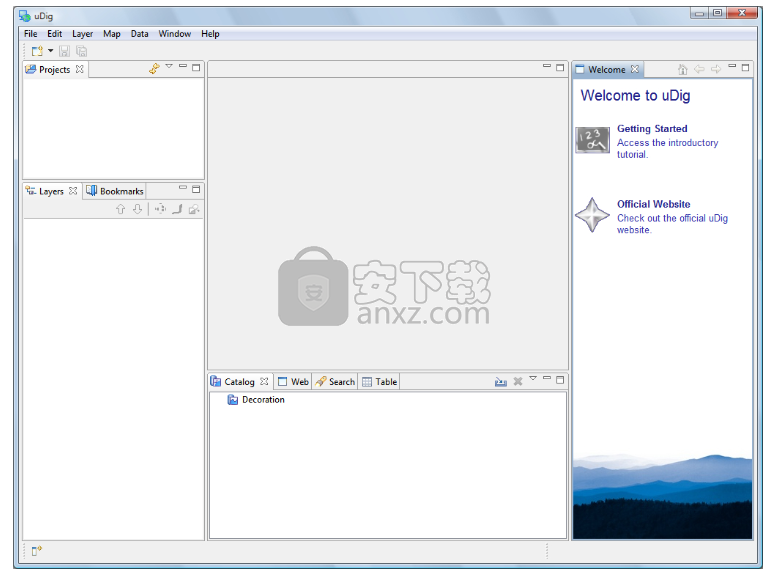
要关闭“ 欢迎”视图,请单击“ 欢迎”一词旁边的x。
您可以随时使用菜单栏“ 帮助”‣“欢迎”返回“ 欢迎”视图。
工作台
Workbench窗口提供了多个编辑器(每个显示一个Map)和支持的Views(提供有关当前Map的信息)。
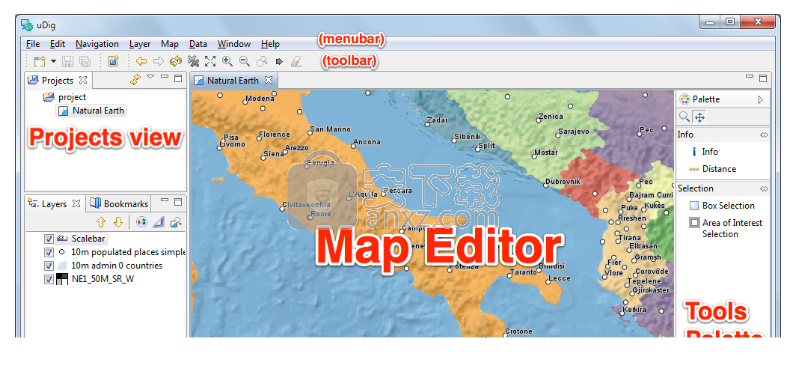
上面的屏幕显示了正在运行的uDig应用程序,其中有一个打开的Map编辑器,该编辑器被Projects视图,Layers视图和Catalog视图包围 。当我们演示它们的用法时,将进一步描述这些视图。
交互提供者:
应用程序菜单栏位于屏幕顶部,带有工具栏,用于快速访问常见操作
通过选择提供的选用板中的不同工具来控制地图编辑器的交互
视图提供了用于常见操作的“ 视图”工具栏,然后提供向下箭头以访问更广泛的“ 视图”菜单
所选内容提供右键单击上下文菜单
文件
首先,我们将加载您先前下载的一些示例数据。
从菜单栏中选择“ 层‣添加 ”以打开“ 添加数据”向导
从数据源列表中选择文件
按下一步打开文件对话框
从数据文件夹中选择以下文件:10m_admin_0_countries.shp
按打开
将根据shapefile的内容打开一个新的Map编辑器。地图的默认名称和投影已从您的shapefile中获取。
您可以看到目录视图已更新,其中包含10m_admin_0_countries.shp的条目。此视图用于跟踪uDig应用程序对资源的使用。
“ 图层”视图显示此地图上显示一个图层。该视图用于更改地图中信息的顺序和外观。
“ 项目”视图已更新,以显示您的地图存储在 项目中。您可以一次打开多个项目,每个项目可以有多个地图。
在文件系统中打开数据文件夹
将文件NE1_50M_SR_W.tif拖到“地图编辑器”上,新图层将添加到地图中。
您可以在图层视图中查看绘制图层的顺序。现在,NE1_50M_SR_W层绘制在10m_admin_0_countries层的顶部。
在目录视图中选择NE1_50M_SR_W.tif层并将其拖动到列表的底部
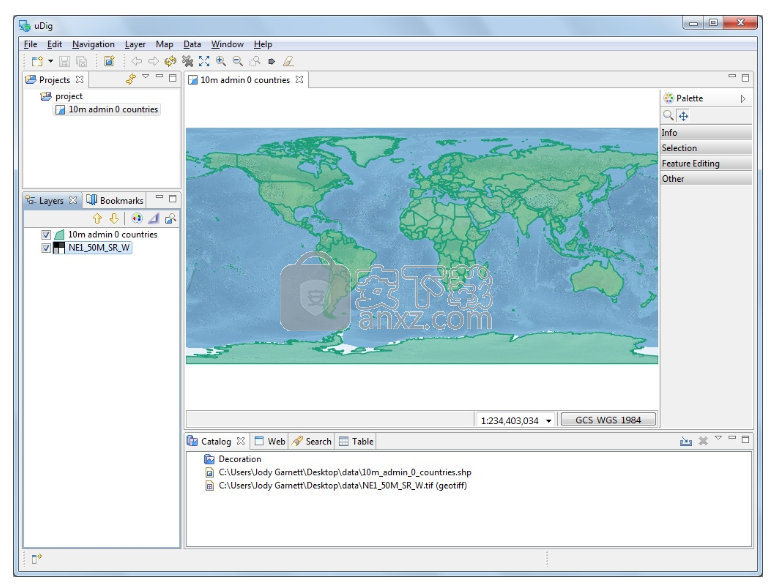
您也可以使用“ 图层”视图中的向上和向下按钮进行重新排序。
您也可以将shapefile直接拖放到uDig应用程序中。
注意
首次使用uDig时常见的常见问题是uDig可以加载多大的shapefile?
该应用程序为每一层使用固定数量的内存,并且不会将shapefile加载到内存中。我们有一项政策,可以根据需要将磁盘上的数据和绘图信息(例如shapefile)保留在屏幕上。
地图
该地图编辑器包括调色板的在地图交互工具。使用面板顶部的导航工具来控制“ 地图编辑器”的外观。
在缩放工具默认提供 通过使用鼠标左键在想要看到的世界周围绘制一个框来使用缩放工具。
要缩小,请用鼠标右键绘制一个框。当前地图范围将位于您绘制的框中。
注意
大多数工具可让您通过按住中心按钮来平移并使用滚轮控制缩放比例。
“平移”工具可用于在不改变比例的情况下在地图上滚动。
您可以使用地图底部边缘的工具选项区域来更改“ 平移”工具的行为。
该工具栏被更新,以反映当前的地图,包含了几个动作来控制渲染:全部显示,可随时用于返回整个地图区域放大和缩小可用于将缩放比例更改为固定值
提供了重新绘制地图和停止绘制的操作
应用程序菜单栏也已更新,可以使用当前地图。
您可以使用菜单栏中的导航‣返回和导航‣前进来循环浏览以前访问过的位置。
Web Map
使用uDig之类的应用程序的原因之一是访问网络上所有可用的免费地理空间信息。本节介绍了Web地图服务器的使用,这些服务器提供了可用的信息层,您可以将其混合到自己的地图中。
从菜单栏中选择文件‣新建‣新建地图
切换到Web视图,单击Catalog视图旁边的选项卡以显示Web视图。
单击链接WMS:dm解决方案链接
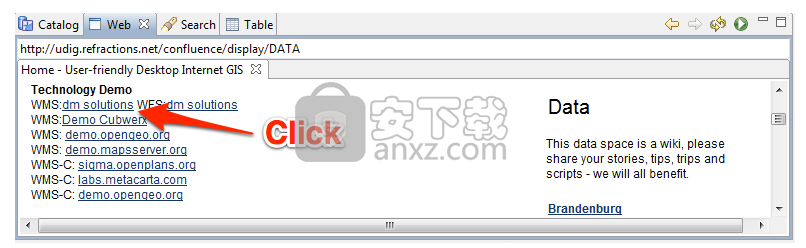
在资源选择页面中,我们将选择以下层:
海拔/测深
公园
城市
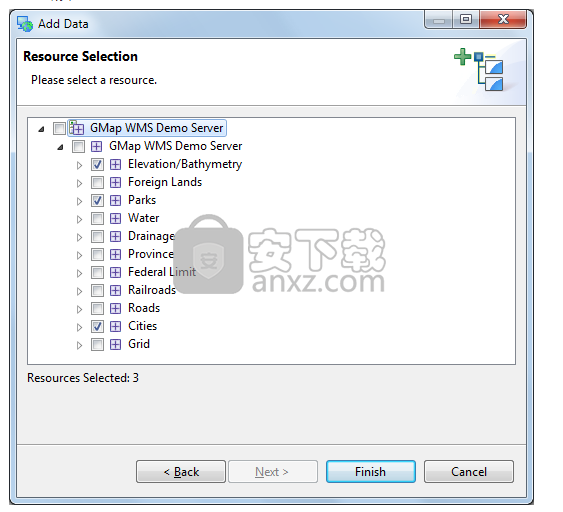
按完成将这些图层添加到您的地图
您可以按“ 缩放到范围”工具栏按钮以显示所有图层内容。
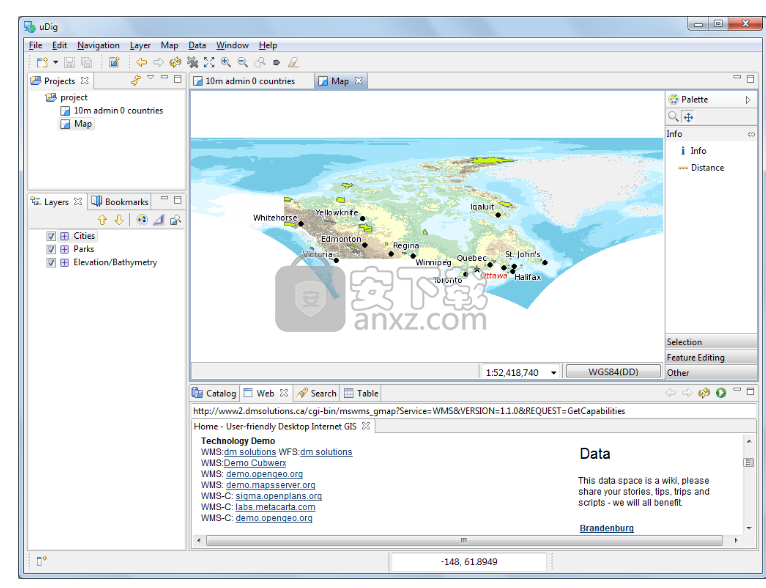
使用“ 缩放”工具移近某个公园切换到信息工具,然后单击一个公园。
将打开“ 信息”视图,以获取有关单击区域的更多详细信息。
您可以通过按键盘上的Z和I在缩放和信息工具之间切换。
样式
从“ 项目”视图中选择项目–> 10m admin 0国家。您可以双击打开此地图,或右键单击上下文菜单‣打开地图。
打开地图后,使用“ 图层”视图选择10m的admin 0国家图层。
右键单击10m admin 0国家 图层,然后使用上下文菜单‣更改样式,打开“ 样式编辑器”对话框。
我们将更改有关国家/地区显示方式的一些信息。
“ 多边形”页面提供了一系列标签供我们填写:
边框单击颜色,然后将颜色更改为黑色
填充取消选中复选框禁用填充
标签复选框以启用标签。对于标签值,从此属性列表中选择“ 名称”。
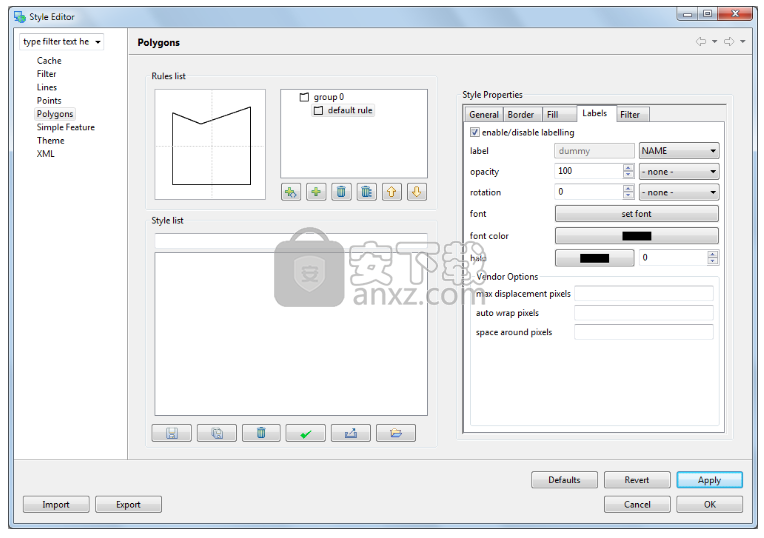
按下[ 套用]以查看地图上的外观,「图层」检视也会更新以反映目前的样式
对结果感到满意时,可以按“ 关闭”以关闭对话框
很难看到栅格图层提供了太多细节的情况。从菜单栏中选择“ 地图‣聚酯薄膜 ”以聚焦于所选图层
使用“ 图层”视图依次选择不同的图层以查看效果。
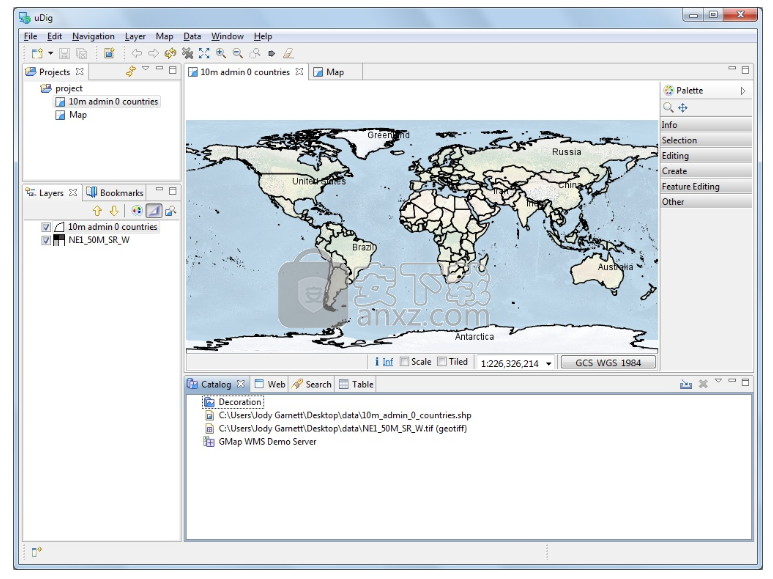
您可以随时使用菜单栏中的Map‣Mylar关闭此效果。
人气软件
-

sql server 2008 r2 32&64位 1679 MB
/简体中文 -

vmware vcenter server 3348 MB
/简体中文 -

project2019激活工具 0.06 MB
/简体中文 -

LabVIEW 2017注册机 0.6 MB
/简体中文 -

LED MPlayer(LED控制屏软件) 13.8 MB
/简体中文 -

bartender2016补丁 1.7 MB
/简体中文 -

dynamips模拟器 145 MB
/简体中文 -

金山通行证注册机 0.93 MB
/简体中文 -

mydisktest(U盘扩容检测工具) 0.07 MB
/简体中文 -

sql server 2012 64位 2488 MB
/简体中文


 迅读PDF大师 3.1.7.9
迅读PDF大师 3.1.7.9 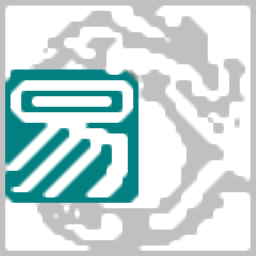 Lumion 8.0激活工具 绿色版
Lumion 8.0激活工具 绿色版  PentaLogix ViewMate(Gerber文件浏览转换工具) v11.14.21
PentaLogix ViewMate(Gerber文件浏览转换工具) v11.14.21  转转大师 v4.7 吾爱
转转大师 v4.7 吾爱  Ashampoo PDF Business(阿香婆PDF编辑器企业版) v1.1.1 中文
Ashampoo PDF Business(阿香婆PDF编辑器企业版) v1.1.1 中文  InstallShield 2018(软件打包工具) 附安装教程
InstallShield 2018(软件打包工具) 附安装教程