
HetmanUneraser(磁盘文件数据恢复软件)
v5.0 中文(附注册机)- 软件大小:41.55 MB
- 更新日期:2020-05-11 16:03
- 软件语言:简体中文
- 软件类别:数据恢复
- 软件授权:免费版
- 软件官网:待审核
- 适用平台:WinXP, Win7, Win8, Win10, WinAll
- 软件厂商:

软件介绍 人气软件 下载地址
Hetman Uneraser是一款非常好用的硬盘文件恢复工具,该程序主要针对硬盘中储存的文件丢失恢复而开发,可以帮助用户将所有丢失的数据文件都恢复到指定的储存盘中;用户在工作中,难免会把数据存放在U盘中,或者直接储存在电脑系统中,然而这些数据都会因为一些潜在的因素出现丢失,例如突然断电,硬盘格式化、系统升级等等都会对数据文件造成影响,而此工具就针对因为不同因素造成丢失的数据进行恢复而开发,并且支持对其它类型的数据储存盘进行扫描,包括SD卡、U盘、外接硬盘等等;只需要短暂的几分钟,软件就可以对整个储存盘完成扫描;强大又实用,需要的用户可以下载体验
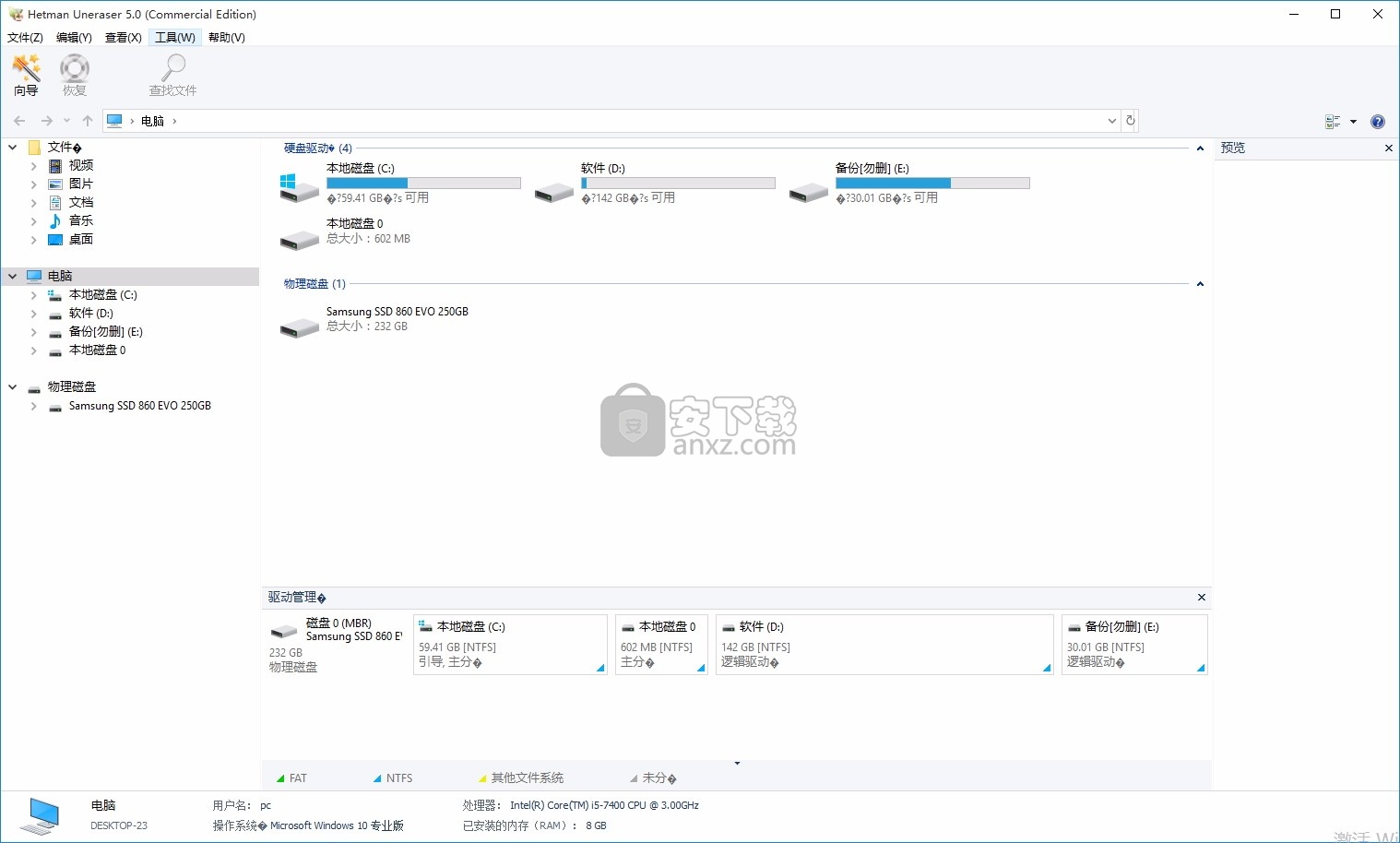
软件功能
支持任何类型的文件系统:FAT 12/16/32,NTFS(NT4)和NTFS5(2000,XP)。
该程序支持任何类型的数据载体(硬盘,数码相机,USB磁盘,闪存卡,手机的存储卡等)。
恢复由于病毒攻击或程序错误而丢失的数据。
如果您的系统受到病毒攻击,则可以删除文件,一些程序还可以删除错误的文件,您可以使用Hetman Uneraser还原它们。
恢复不使用回收站而删除的文件。
从磁盘删除文件时,许多程序不使用回收站,即使考虑到这些文件都不存在,也可以在磁盘上找到它们并进行还原。
用户也可以使用此工具还原从回收站中删除的文件。
软件特色
1、用于恢复已删除文件和文件夹的软件
寻找一个工具,以快速恢复删除的文件?需要取消删除的文档或恢复已删除的文件夹?删除了一堆文件与Shift +删除或清除回收站Hetman Uneraser将帮助您在几分钟内恢复所有内容!
2、删除文件:最简单的方法
Hetman Uneraser安全恢复从所有流行类型的存储媒体中删除的文件和文件夹。
该工具支持FAT和NTFS文件系统,支持桌面和笔记本电脑硬盘、固态媒体、外部存储设备,以及某些型号的数码傻瓜相机和音频/视频播放器。
3、备份策略和容错系统
硬盘或存储卡上的数据很容易丢失,但恢复起来非常困难。想要可靠地存储信息的计算机用户肯定会犯十多种常见的错误。
安装步骤
1、用户可以点击本网站提供的下载路径下载得到对应的程序安装包
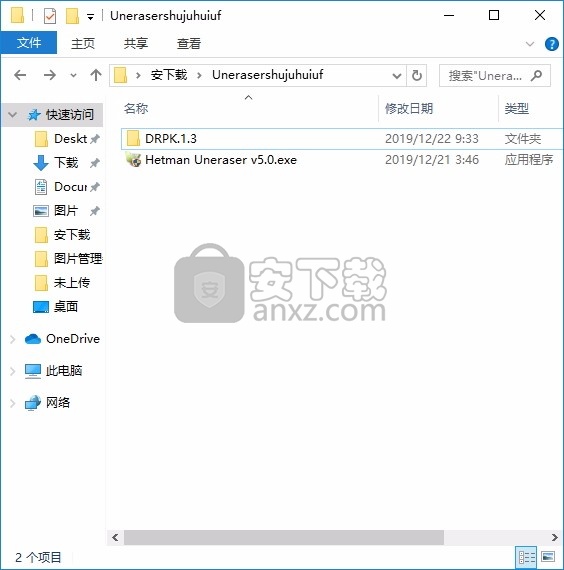
2、只需要使用解压功能将压缩包打开,双击主程序即可进行安装,弹出程序安装界面
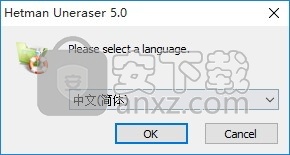
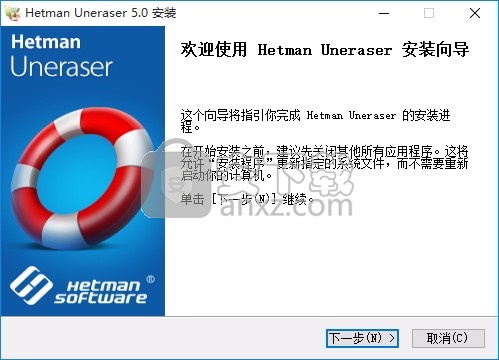
3、同意上述协议条款,然后继续安装应用程序,点击同意按钮即可
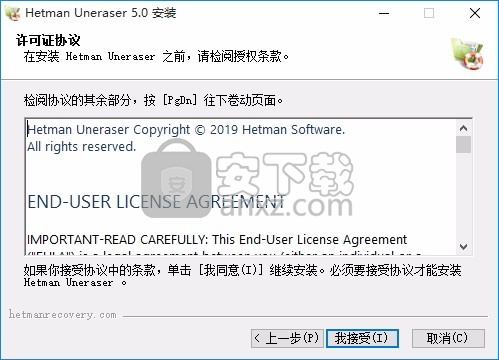
4、可以根据自己的需要点击浏览按钮将应用程序的安装路径进行更改
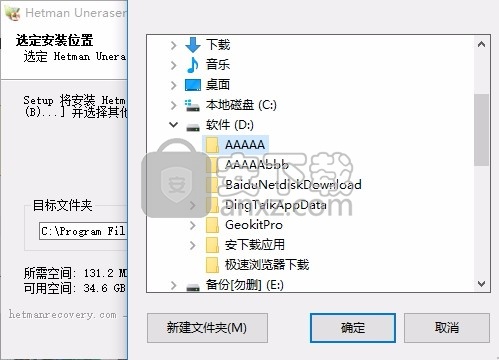
5、现在准备安装主程序,点击安装按钮开始安装
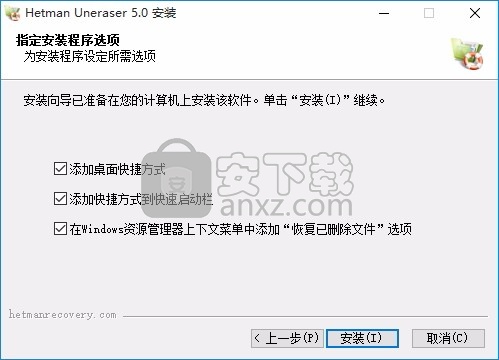
6、弹出应用程序安装进度条加载界面,只需要等待加载完成即可
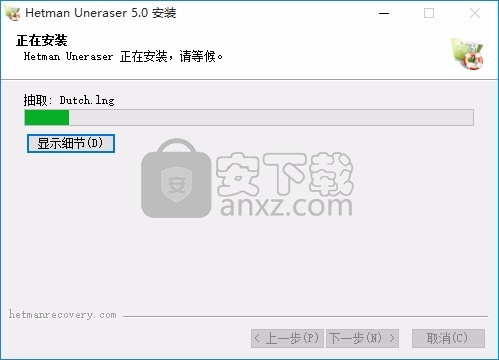
7、根据提示点击安装,弹出程序安装完成界面,点击完成按钮即可
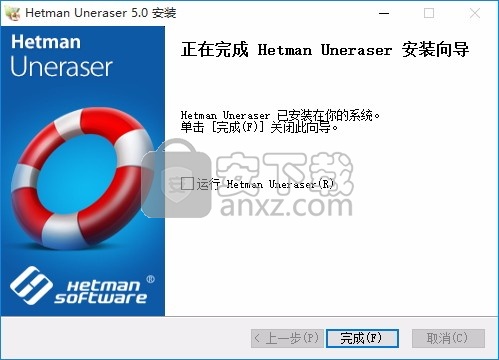
方法
1、程序安装完成后,可以直接双击应用程序将其打开,然后就可以直接点击帮助按钮,选择注册
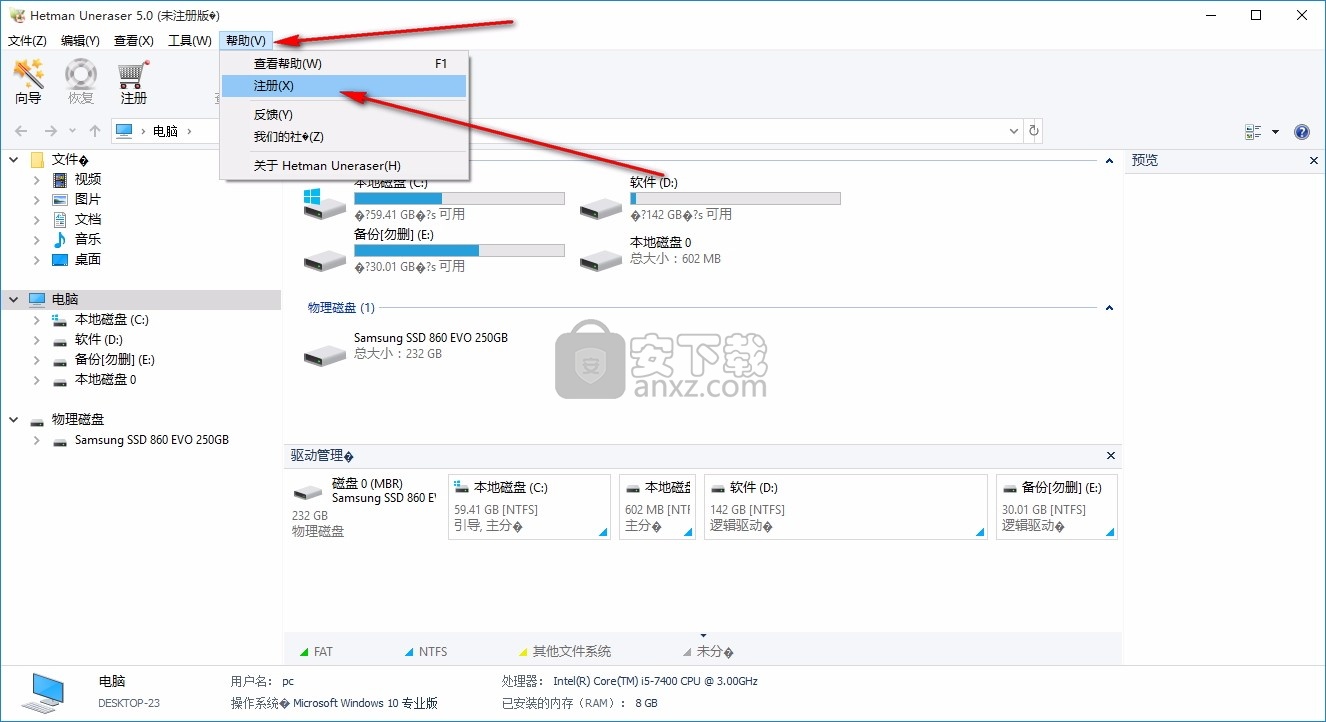
2、打开安装包,运行程序注册机,然后根据图中的标注进行操作,注意选择
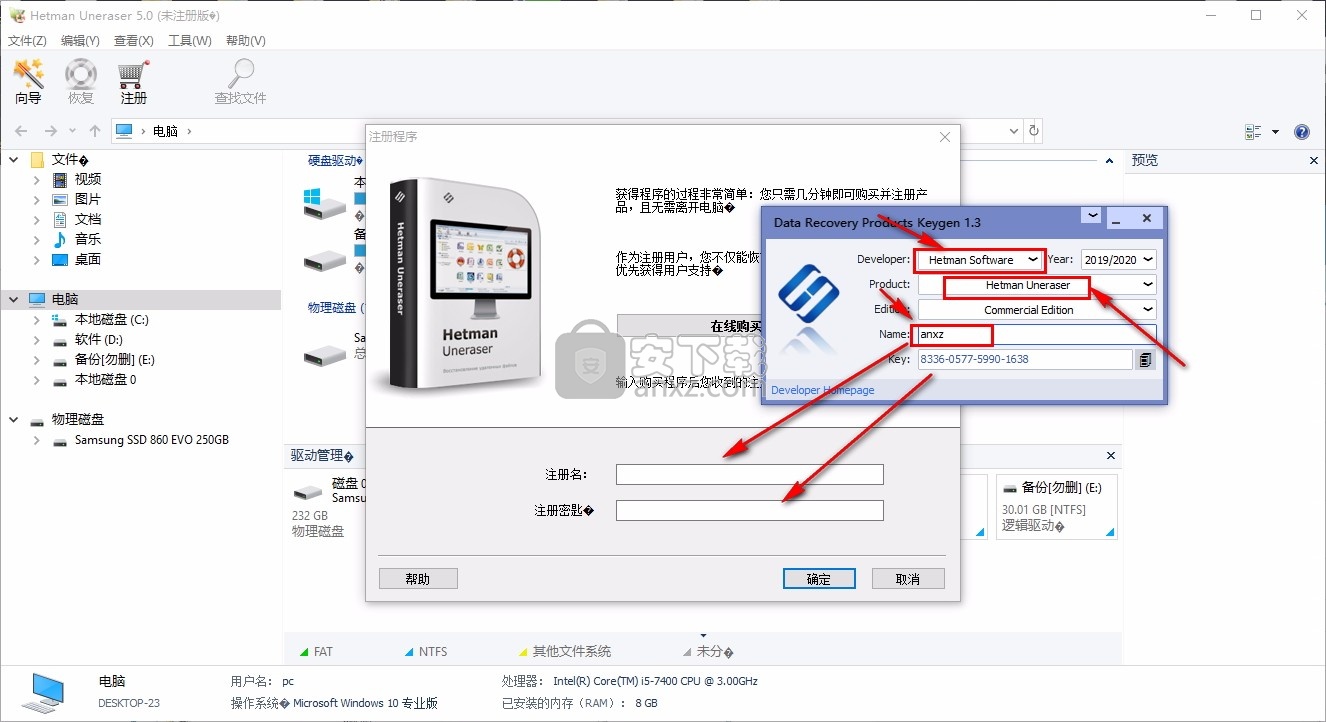
3、把名称以及生成的激活码复制到对应的程序激活界面中,然后就可以直接进行注册
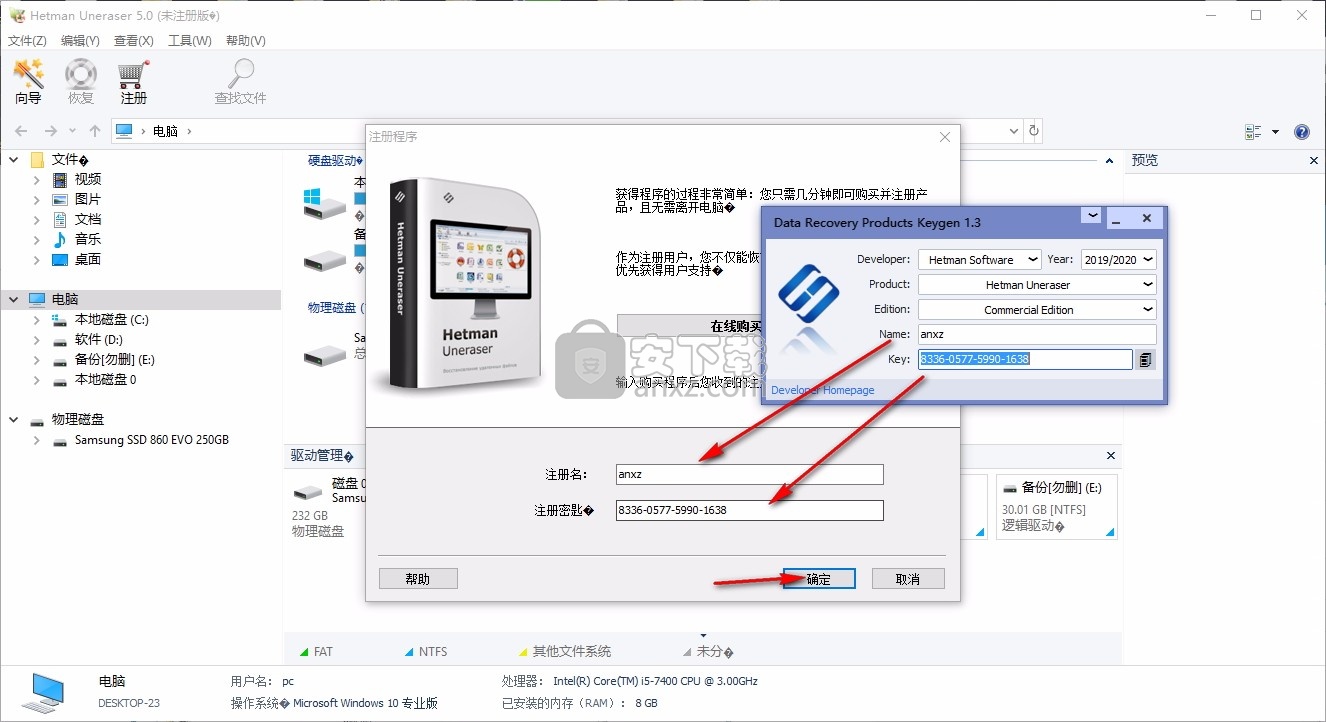
4、完成以上操作步骤后,就可以双击应用程序将其打开,此时您就可以得到对应程序
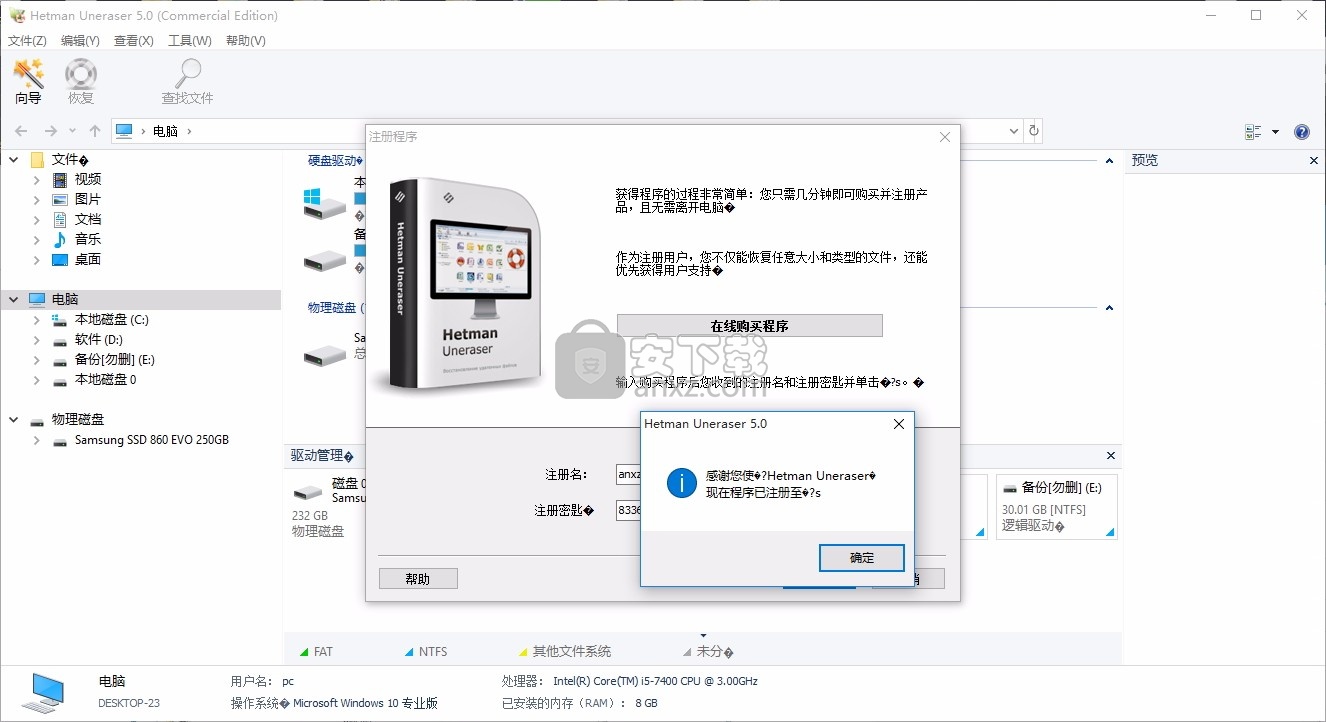
使用说明
程序界面
该程序的外观非常简单,即使没有计算机技能,也可以轻松使用该软件。您可以在主菜单“视图”-“语言”中选择程序的语言。
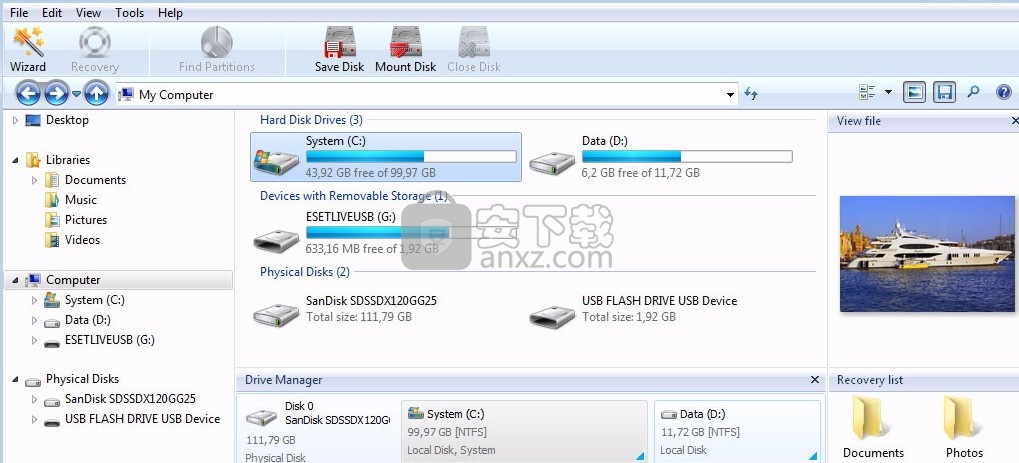
程序界面的上部是带有主要命令的菜单和工具栏。下面是地址工具栏。
会永久丢失SD卡中的数据吗?是无法访问,逻辑损坏或格式化导致您丢失SD卡上的数据吗?本文将教您如何绕过这些数据丢失的情况并有效地执行SD卡恢复。
使用CAT数据恢复软件可以有效地完成从所有不同格式的SD卡(包括数码相机卡)进行的数据恢复。
表明您的数据有风险的迹象:
无法访问SD卡时,它的响应速度会变慢,并且数据可能会受到威胁。一些常见的迹象是:
所有或很少的照片和文件被隐藏或无法访问
插入SD卡后系统死机
SD卡上的“读取或写入错误”,不允许您从SD卡复制或传输文件
尽管SD卡中有数据,但系统会提示您“ SD卡未格式化。您要立即格式化吗?”
提示“ SD卡已损坏。尝试重新格式化”可能意味着逻辑错误。
但是,如果您已经在处理SD卡或存储卡的某些错误或问题
SD卡可以固定,借助一些受信任的故障排除方法可以免费恢复丢失或删除的数据。另外,还有一些免费的方法可以帮助您无需格式化即可恢复存储卡数据。
但是,如果您已经格式化了存储卡或SD卡以消除错误,那么使用专业的SD卡恢复工具恢复删除的文件将是最后的选择。
使用CAT数据恢复软件执行SD卡恢复
使用专业的SD卡恢复工具可确保数据安全以及PC的健康。格式化SD卡后,请勿在该SD卡上存储任何新文件,因为恢复以前删除的数据的机会会减少。
使用软件恢复SD卡数据的指南
在计算机上下载,安装并启动Hetman Uneraser软件。打开软件的主屏幕,然后按照下面将要提到的步骤进行操作。
步骤1:点击“ 恢复文件”,然后从“ 存储设备”列中选择SD卡。
步骤2:点击“ 扫描”,将启动扫描过程。
步骤3:扫描完成后,可以从SD卡恢复的数据将显示在“ 数据视图”或“ 文件类型视图”中。
步骤4:双击任何恢复的文件以使用“ 预览”功能进行验证。
注:该预览功能只对媒体文件的支持。
步骤5:单击Save(保存),然后选择要保存恢复的SD数据的所需位置。
注意:请勿将恢复的数据保存在同一SD卡或存储卡上,以提高效率。
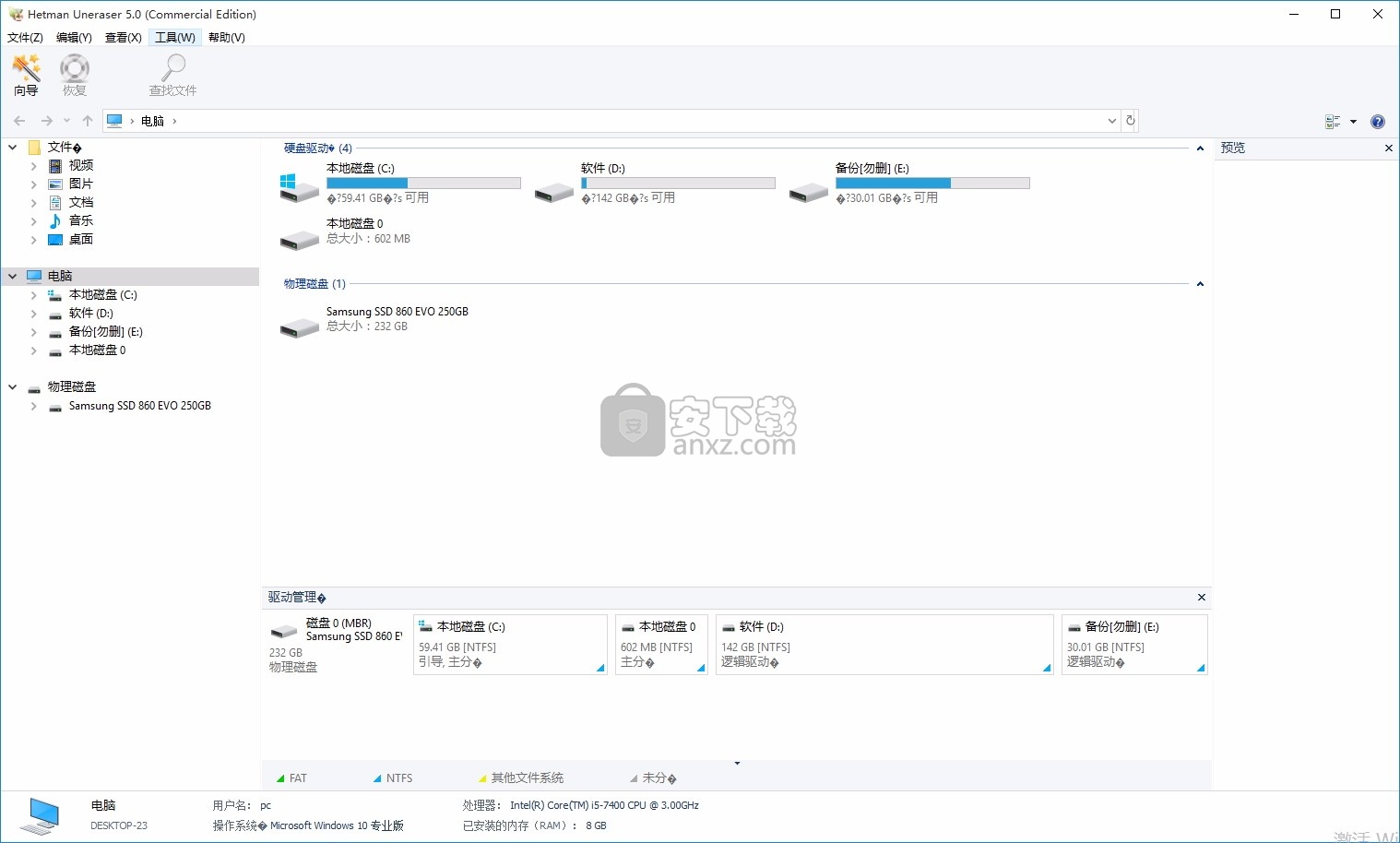
支持使用Hetman Uneraser的存储设备
如果您从下面提到的任何外部存储中丢失了数据,则不必担心,因为CAT Data Recovery软件将帮助您执行有效的SD卡恢复。
数字卡,TransFlash卡,SmartMedia卡,xD卡,MultiMedia卡,MMC卡,XQD卡和其他XQD G系列卡
移动存储卡,SD卡,SDHC卡,miniSD卡,MicroSD,CF卡恢复,CF Type I,Type II和MicroDrive
Memory Stick,Memory Stick Pro,Duo,Pro-HG,XC和Micro(M2)卡。
如何丢失SD卡上的数据
SD卡中数据丢失或删除的主要原因之一是人为错误。突然关闭,传输数据和安装恶意程序时发生中断。
突然关闭计算机或SD卡:
将文件或文件夹从SD卡传输到SD卡或从其中转移到文件或文件夹时,任何突然中断的电源中断或突然的系统关闭都会导致部分数据丢失或有时完全数据丢失。
始终建议仅通过使用安全弹出硬件来弹出存储卡,这样可以保存在后台运行的文件并防止数据丢失
错误的扇区:
SD卡或存储卡的空间将分为称为扇区的存储单元,用于保存数据。可以访问这些扇区上存储的数据,以加快读写过程。
因此,如果扇区损坏,则将不会发生读写过程,并且将无法访问数据。SD卡的这些无法访问的扇区称为坏扇区。
随着存储卡中坏扇区的数量增加,计算机将停止识别其中存在的数据,并导致永久性数据丢失。
恶意程序和文件:
始终建议不要从可疑来源安装或复制文件,因为这可能导致病毒攻击和计算机崩溃。
如果病毒攻击很严重,则用户可能会遇到大量数据丢失的情况,并且无法恢复丢失的数据。
如果硬盘驱动器的文件系统已损坏或不可访问,则操作系统无法读取数据,并且受影响的驱动器称为RAW驱动器。
要修复RAW驱动器并使其可访问,您需要对其进行格式化。
格式化RAW驱动器将建立一个新的文件系统,操作系统将可通过该文件系统访问并映射存储驱动器。
但是,很明显,格式化RAW驱动器时,其中存在的数据将被删除。
这是无法访问数据或驱动器的情况。
这种内容丰富的文章将为您提供启发性的方法,该方法可以帮助您重新获得对RAW驱动器的访问权限,而无需格式化或丢失数据。
在尝试执行RAW驱动器恢复之前,重要的是要知道是您的硬盘驱动器已启用RAW还是仅分区了。
计算机无法访问并且无法启动您的本地磁盘之一不可访问
无法访问计算机的任何本地磁盘可以访问计算机的其他本地磁盘
包含术语“驱动器”的错误消息将其表示为RAW存储驱动器包含术语“磁盘”的错误消息将其表示为RAW分区
错误消息的一些示例是:
无效的媒体类型读取驱动器。中止,重试,失败?
驱动器未初始化或无法使用。
错误消息的一些示例是:
驱动器中的磁盘未格式化;您现在要格式化吗?
文件目录已损坏且无法读取
使用给定的表,您必须分析硬盘驱动器是RAW还是仅分区。根据您的情况,单击适当的选择,然后跳转到解决方案,而不会浪费更多时间。
如何恢复RAW分区
当分区的大小调整不当或被病毒或恶意软件感染时,由于许多坏扇区,分区可能会变成RAW。
您知道什么是坏行业吗?
每个存储设备都分为称为扇区的存储单元,用于保存您的数据。
访问这些扇区上存储的数据以进行读写过程。如果扇区损坏或变坏,计算机的操作系统将无法再读取或写入其上的任何数据,因此会导致RAW硬盘驱动器。
分区变为RAW后该怎么办
请勿尝试访问或格式化RAW分区,因为这可能会导致永久性数据丢失。如果您已经格式化了RAW分区,则使用专业的分区恢复软件将是检索数据的唯一选择。
如果您尚未格式化RAW分区或尝试存储任何新数据,那么您将有最大的机会借助免费方法来修复RAW分区。
注意:
仅当分区由于坏扇区或调整大小不正确而调整了RAW时,此免费方法才能帮助您恢复RAW分区。
转到磁盘管理,看看是否可以找到未分配的RAW分区。如果是,则将轻松还原您的RAW分区而不会丢失任何数据。右键单击未分配空间,然后选择还原分区。
但是,在尝试访问还原的RAW分区之前,系统将提示您格式化驱动器。请按照下面提到的可以安全地执行分区恢复的步骤。
第1步:搜索命令提示符从Windows搜索和运行程序作为管理员。
步骤2:键入或复制粘贴此命令“ chkdsk / f / r X: ”,然后按Enter
注意:将X替换为分配给还原的RAW分区的字母。
步骤3:等待命令提示符扫描并修复分区。
处理持续时间取决于分区中存在的坏扇区的数量。不要突然停止该过程,因为这可能导致无法访问或永久性丢失数据。该过程完成后,重新启动计算机,并将恢复RAW分区。
RAW硬盘恢复软件
如果您的RAW分区仍然无法访问,则格式化将是最后的选择。但是,强烈建议您在格式化RAW分区之前使用Hetman Uneraser。
该数据恢复软件以其深度搜索算法而闻名,该算法甚至可以从已转换为RAW的分区中恢复数据。
如果您已经格式化了RAW分区,则不必担心,因为该软件能够从格式化,损坏和RAW分区中恢复数据。
如果计算机的操作系统无法识别驱动器的文件系统,则将其视为RAW驱动器。可能会提示您错误,例如“属性显示0字节”,“无效的媒体类型读取驱动器。
中止,重试,失败?” 和“死亡蓝屏”错误。遇到这些类型的错误表明您需要使用专业的驱动器恢复软件。
Hetman Uneraser是一款功能强大的软件,以其易于使用的界面和高效的RAW驱动器恢复过程而闻名。
该软件可以恢复RAW驱动器上存在的文件,文件夹和所有分区,而不会影响质量。立即下载软件以扫描和预览可以从RAW驱动器还原的文件。
但是,如果遵循以下准则,则可以有效地恢复RAW驱动器中的数据。
硬盘变成RAW后该怎么办
如果已调整RAW的硬盘驱动器是外部硬盘驱动器,则仅当尝试从RAW驱动器执行数据恢复时,才尝试存储任何新数据并插入硬盘驱动器
如果它是内置硬盘驱动器,请转到BIOS设置,然后尝试使用Windows安装介质工具包修复RAW驱动器。
这将修复您的RAW硬盘驱动器,但是您将丢失其中存在的所有文件和数据。
建议卸载RAW驱动器,然后使用SATA电缆将其作为外部硬盘驱动器连接到正常的计算机上。
在该计算机上下载Hetman Uneraser软件,然后执行以下步骤。
如何执行RAW硬盘驱动器恢复
启动CAT Data Recovery软件,并确保您的RAW驱动器已连接到计算机。请按照下列步骤操作,RAW驱动器中的数据将被恢复。
步骤1:在主屏幕上单击“ 恢复分区 ” ,从“ 存储设备”中选择RAW卷,然后单击“ 扫描”。
注意:如果只有一个分区变成了RAW,请选择RAW分区而不是主卷,然后单击“ 扫描”。
步骤3:等待该软件扫描并显示可以从RAW驱动器恢复的文件。
步骤4:从分区或驱动器中恢复数据后,将数据保存到所需位置。您也可以将其作为备份保存在任何外部存储设备上。
注意:请勿将恢复的文件保存在恢复数据的同一驱动器上。这可能会导致无法访问分区。
Windows和Mac OS的CAT数据恢复
该数据恢复软件具有强大而简单的界面,可简化恢复过程。由于Mac和Windows计算机均可使用此软件,因此可以有效地从卷或分区中恢复数据。
人气软件
-

EasyRecovery12(数据恢复软件) 24.4 MB
/简体中文 -

ghost32 1.51 MB
/简体中文 -

Advanced EFS Data Recovery Pro(EFS文件恢复工具) 9.53 MB
/简体中文 -

Acer eRecovery Management(Acer电子恢复管理工具) 19.85 MB
/英文 -

Stellar Data Recovery 9(数据恢复软件) 113 MB
/简体中文 -

iMyFone Fixppo(多功能ios系统修复工具) 32.85 MB
/英文 -

Recover My Files 4.9.4.1324 汉化版 10.00 MB
/简体中文 -

Advanced Photoshop Repair(修复PS图工具)v1.1 0.59 MB
/英文 -

Amazing Samsung Data Recovery(三星数据恢复软件) 11.9 MB
/简体中文 -

ReiBoot(iOS系统修复软件) 14.1 MB
/简体中文


 嗨格式数据恢复大师 v2.9.1491.4
嗨格式数据恢复大师 v2.9.1491.4  VIDEORECOVERY 2019(数据恢复软件) V5.1.9.4 免费版
VIDEORECOVERY 2019(数据恢复软件) V5.1.9.4 免费版  ObjectRescue Pro(高级数据恢复软件) v6.11 汉化
ObjectRescue Pro(高级数据恢复软件) v6.11 汉化  MediaRecovery Professional Edition(电脑数据恢复软件) v14.1.131
MediaRecovery Professional Edition(电脑数据恢复软件) v14.1.131  Remo Recover Pro(专业数据恢复软件) v5.0.0.40
Remo Recover Pro(专业数据恢复软件) v5.0.0.40  3-Heights PDF Desktop Repair Tool(PDF修复工具) v6.7 (含破解教程)
3-Heights PDF Desktop Repair Tool(PDF修复工具) v6.7 (含破解教程) 
















