
LC Technology RescuePRO SSD(SSD数据恢复工具)
v7.0.0.4- 软件大小:7.91 MB
- 更新日期:2020-05-09 09:52
- 软件语言:简体中文
- 软件类别:数据恢复
- 软件授权:免费版
- 软件官网:待审核
- 适用平台:WinXP, Win7, Win8, Win10, WinAll
- 软件厂商:

软件介绍 人气软件 下载地址
RescuePRO SSD是一款多功能且用户友好的SSD数据恢复工具,可帮助用户恢复意外删除,丢失或格式化的图像,文档,音频和视频文件或其他类型的文件,该应用程序使您能够从外部设备或位于计算机上的已安装IMG文件中恢复数据。您可以恢复数据的三个主要类别,“照片”,“音频/视频”和“所有文件”。除了此选择之外,您无法控制搜索的内容类型。因此,例如,如果要查找PNG格式的照片,则必须等待应用程序扫描整个驱动器以查找所有可能的图像类型,因为没有任何筛选类型。从好的方面来说,RescuePRO使您可以预览所有恢复的图像,以便在找到正确的图像时就知道。此功能适用于嵌入了缩略图帧或封面的视频文件和歌曲,但是要恢复所有文件类型(ZIP,DLL等),则效果不佳。除了恢复功能外,RescuePRO还可以备份重要数据并将其存储在IMG文件中。与恢复一样,您可以存储任何文件类型,并在需要时使用相同的应用程序提取它们。
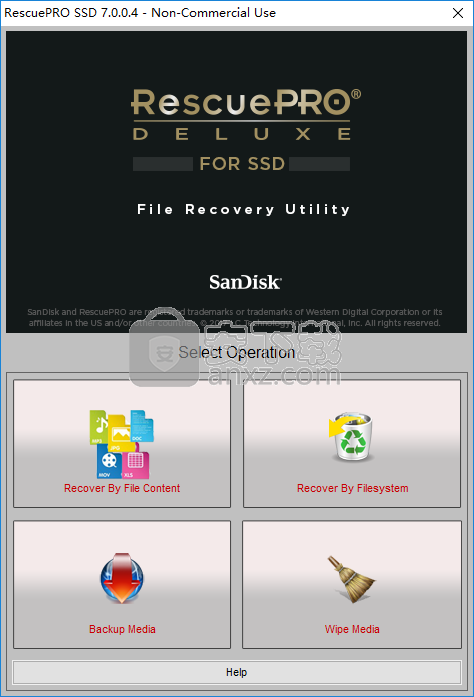
软件功能
从可移动设备中恢复丢失的文件,包括由于意外或损坏而删除的照片,视频和文档。
支持单反相机的高端数码设备。
恢复更大的容量,高达256GB。
在扫描数据时自动保存数据。
RescuePRO®具有创新的媒体恢复算法,可显示可恢复数据的预览,包括MPEG音频和视频。
包括安全的媒体擦除功能,可永久删除数字媒体上的数据。
映像实用程序,可用于创建媒体映像以供以后恢复。
支持图像,视频,声音,音乐,动画,2D / 3D矢量图形,数据库,电子表格,档案,演示文稿,邮箱,通讯簿,Windows®CE和Palm文件以及其他格式。
支持SD / SDHC / SDXC,CompactFlash,SmartMedia,MMC,Memory Stick,XD卡,Microdrive,PCMCIA,Video CD和DVD。
软件特色
易于恢复的新手应用程序,用于恢复文件
它带有干净直接的用户界面,使您可以选择恢复方法:图像,音频或视频文件或所有类型的项目。它提供了逐步的帮助,因此即使是菜鸟也可以以最少的工作量掌握该过程。
请注意,该程序不允许您选择要扫描的目录,并且为了执行恢复过程,您需要上传IMG文件,该文件存储了软盘,硬盘驱动器或光盘的原始磁盘映像。
快速扫描过程,然后是包含所有可恢复文件的全面报告
在扫描操作结束时,您可以查看包含已恢复项目的列表,预览所选文件并分析其属性。
值得一提的其他重要选项使用户能够创建可以保存为IMG文件格式的备份,并可以安全地从计算机中删除数据,因此无法使用专用工具进行恢复。
推荐给初学者和更高级用户的高效文件恢复工具
在我们的测试过程中,我们注意到RescuePRO SSD可以非常快速地执行任务,并且在整个过程中都没有错误。它不会消耗大量的CPU和内存,因此不会增加计算机的整体性能。
考虑到所有因素,RescuePRO SSD提供了直观的布局和方便的参数,可帮助您恢复丢失的数据。由于其简单易用的方法和简单的用户界面,该工具适合初学者和专业人士使用。
安装方法
1、在本站下载并解压安装包,双击安装程序进入如下的语言选择界面,选择English,点击【OK】。
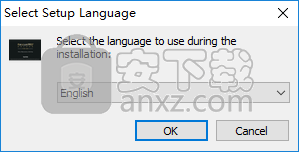
2、随即进入软件许可协议界面,阅读后勾选【I accept the License Agreement and Privacy Statement.】的同意选项,然后进入下一步的安装。
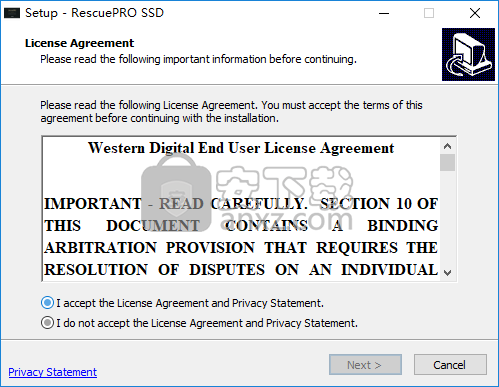
3、选择安装位置,可以选择默认的C:\Program Files (x86)\RescuePRO SSD。
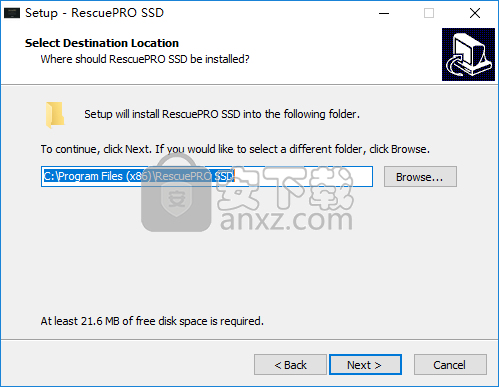
4、选择开始菜单文件夹,用户可以选择默认的RescuePRO SSD。
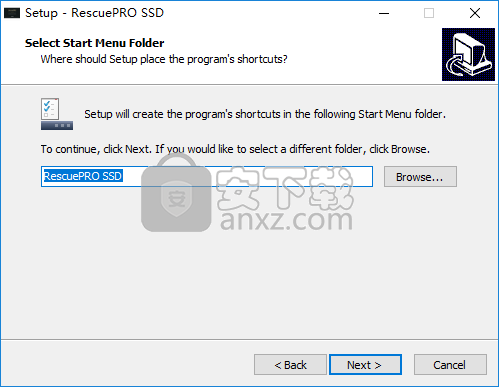
5、准备安装,点击【install】开始进行安装。
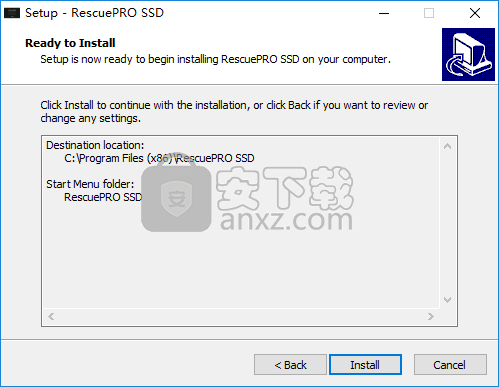
6、弹出如下的安装成功的提示,取消【launch RescuePRO SSD】的选项,点击【finish】完成安装。
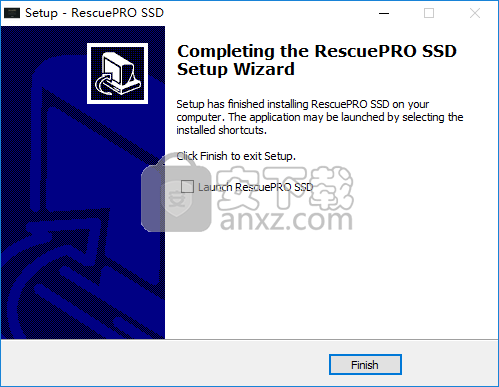
7、打开补丁文件夹,将其中的补丁文件“RescuePRO.exe”复制到软件的安装目录,默认路径为C:\Program Files (x86)\RescuePRO SSD。
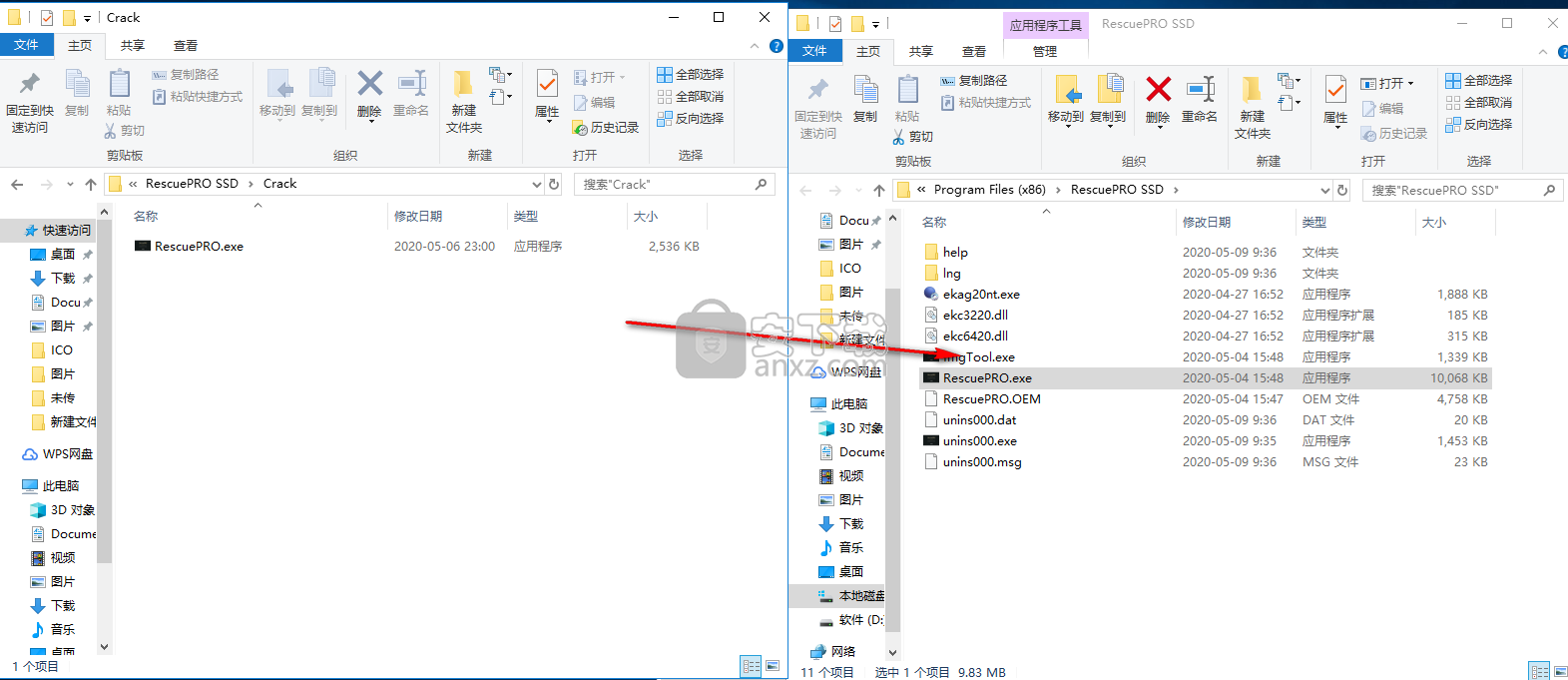
8、弹出如下的目标包含同名文件的提示,选择【替换目标中的文件】。
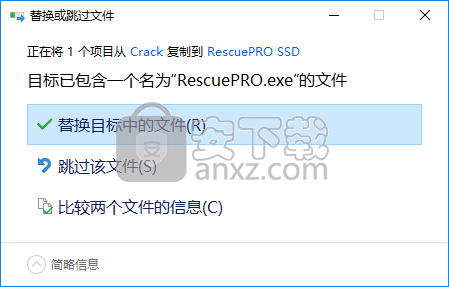
9、运行RescuePRO SSD,即可开始进行使用。
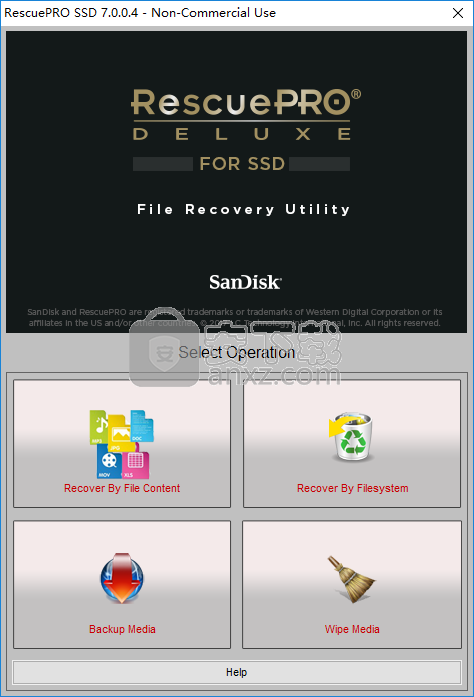
使用说明
启动RescuePRO,然后选择要执行的恢复方法的类型- 按文件内容恢复(类型)或按文件系统恢复(取消删除)。
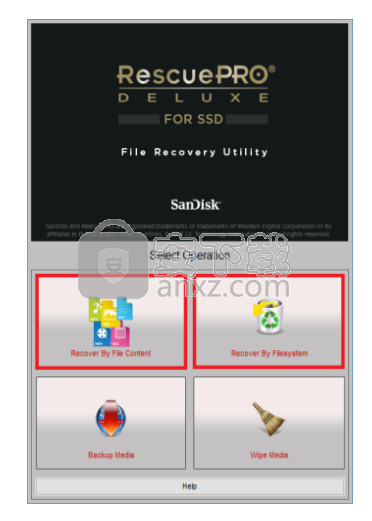
如果选择按文件内容恢复,则下一个屏幕将允许您选择照片,音频/视频或其他文件。
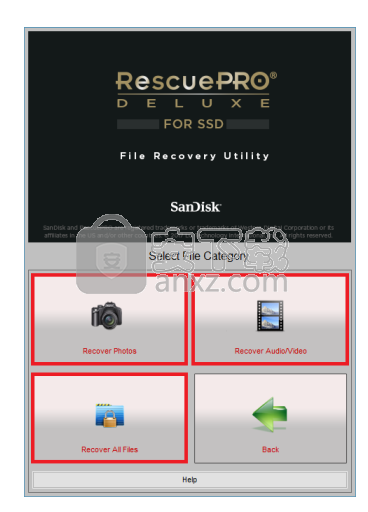
从列表中选择您的可移动媒体(第一次运行RescuePRO时使用默认选项,并使用代表您的媒体的驱动器号,或者如果没有将驱动器号分配给介质,则直接使用物理模式下的设备)。
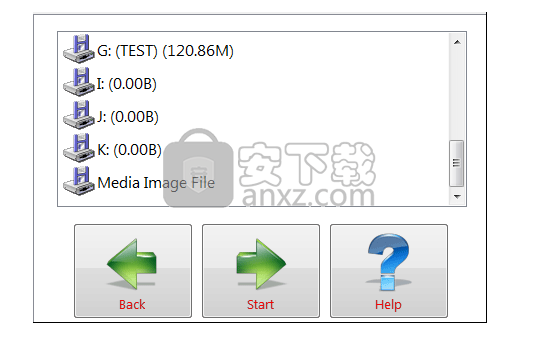
选择【开始】以开始扫描过程。
扫描完成后,您将收到已恢复文件的列表。文件将自动保存到硬盘驱动器。单击输出文件夹以查看文件:
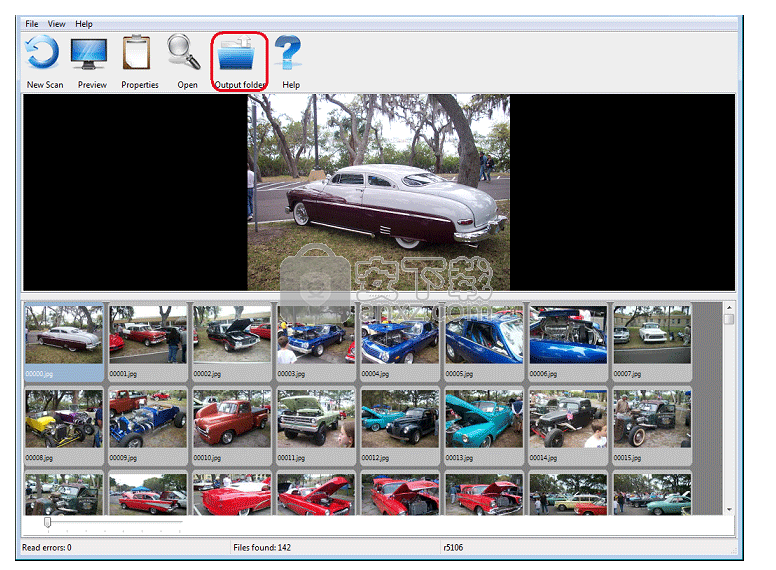
高级选项
在你开始之前
确保已关闭所有其他应用程序,并已插入媒体卡并在计算机上显示。
选择恢复类型
主屏幕允许您选择一种恢复方法:按文件内容(类型)恢复或按文件系统恢复(取消删除)
按文件恢复内容将扫描您的整个设备,并按文件类型内容识别来恢复数据,即使文件系统丢失也是如此。
按文件系统恢复是取消删除功能,需要有效的文件系统。
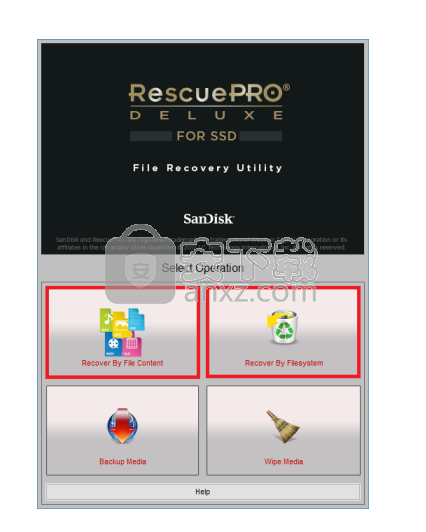
如果选择按文件内容恢复,则下一屏幕允许您选择照片,音频/视频或所有文件。
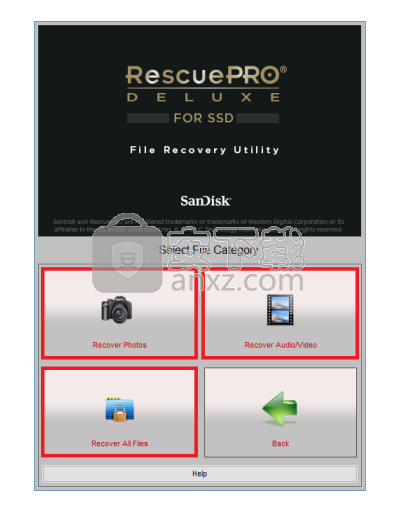
使用映像文件进行恢复
映像文件是包含驱动器原始映像的文件。您可以从映像文件中恢复,就像从逻辑驱动器中恢复一样。如果您的媒体有一些错误,或者您需要稍后恢复文件,则可以使用媒体的映像文件。
要制作图像文件,请选择可移动驱动器,然后单击“ 备份媒体”。
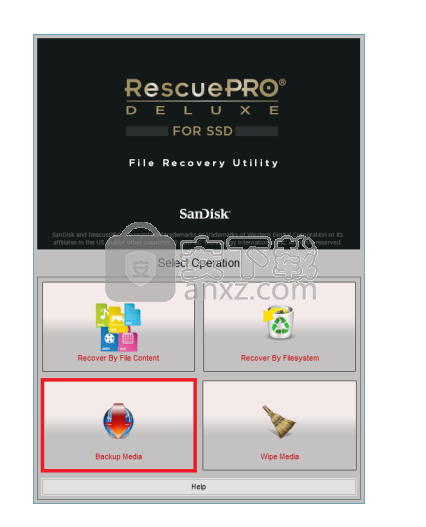
选择用于保存图像文件的文件夹后,在选择要备份的媒体后即开始备份过程。
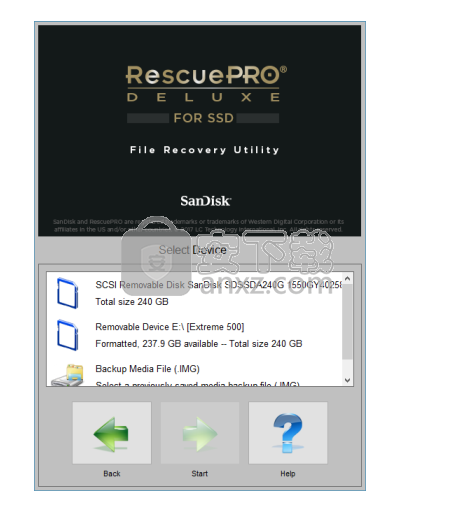
要访问先前创建的映像文件,请按照下列步骤操作:
单击驱动器列表中的“ 媒体映像文件”项。然后,您将需要找到以前保存为备份映像的文件,并选择该文件进行扫描,而不是选择数字媒体。
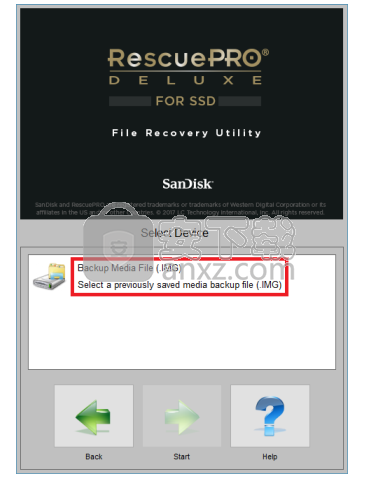
擦拭介质
如果需要完全擦除介质,则可以选择“擦拭介质”选项。这将完全擦除所有数据的媒体。擦除后将无法恢复数据。 注意:擦拭后,您将需要重新格式化介质。
要擦除媒体,请选择可移动驱动器,然后单击“ 擦除媒体”。
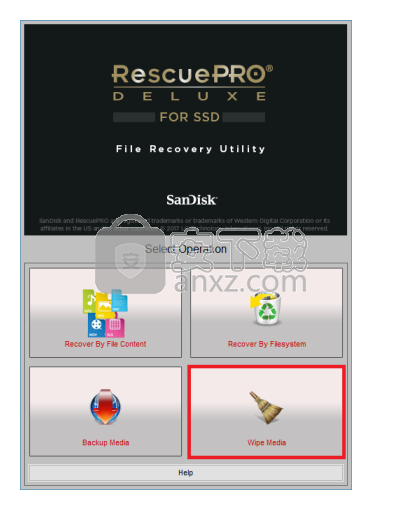
查看和保存文件 要查看文件的缩略图,请单击“预览”按钮。单击单个文件以显示较大的视图。如果看不到完整的图像,则该图片将无法恢复。其他文件类型以及某些音频/视频类型无法在软件中预览。要查看文件的属性,请单击文件,然后单击“属性”按钮。在软件的完整版本中,您可以通过单击“打开”按钮尝试使用关联的应用程序打开文件。
扫描完成后,您将收到已恢复文件的列表。文件将自动保存到硬盘驱动器。单击输出文件夹以查看文件。
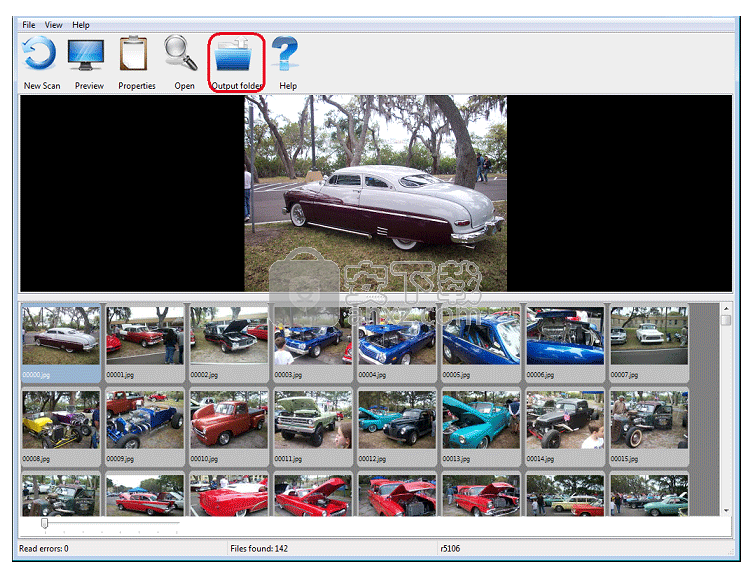
其他选择
单击“新建扫描”将返回到主屏幕,并准备运行另一个扫描。
运行新扫描时,系统会询问您是否要从以前的RescuePRO运行中清除临时文件。确保已将文件从“输出”文件夹保存到其他位置,否则在新扫描开始时清理临时文件将删除这些文件。如果回答“否”,则每次恢复将使用更多的磁盘空间,直到允许清理为止。
要返回输出数据的默认位置,请转到以下文件夹(它们的编号为0、1,2等):
Windows 2000 / XP:C:\ Documents and Settings \ {您的用户名} \ Documents \ Recovered
Windows Vista / 7/8/10:C:\ Users \ {您的用户名} \ Documents \ Recovered
Mac OS X:{Users Home Folder} \ Recovered(可以通过单击“ Go”,然后单击Finder中的“ Home”找到您的主文件夹)。
若要更改输出文件夹的位置,请按CTRL-O
要更改语言,请按CTRL-O
人气软件
-

EasyRecovery12(数据恢复软件) 24.4 MB
/简体中文 -

ghost32 1.51 MB
/简体中文 -

Advanced EFS Data Recovery Pro(EFS文件恢复工具) 9.53 MB
/简体中文 -

Acer eRecovery Management(Acer电子恢复管理工具) 19.85 MB
/英文 -

Stellar Data Recovery 9(数据恢复软件) 113 MB
/简体中文 -

iMyFone Fixppo(多功能ios系统修复工具) 32.85 MB
/英文 -

Recover My Files 4.9.4.1324 汉化版 10.00 MB
/简体中文 -

Advanced Photoshop Repair(修复PS图工具)v1.1 0.59 MB
/英文 -

Amazing Samsung Data Recovery(三星数据恢复软件) 11.9 MB
/简体中文 -

ReiBoot(iOS系统修复软件) 14.1 MB
/简体中文


 嗨格式数据恢复大师 v2.9.1491.4
嗨格式数据恢复大师 v2.9.1491.4  VIDEORECOVERY 2019(数据恢复软件) V5.1.9.4 免费版
VIDEORECOVERY 2019(数据恢复软件) V5.1.9.4 免费版  ObjectRescue Pro(高级数据恢复软件) v6.11 汉化
ObjectRescue Pro(高级数据恢复软件) v6.11 汉化  MediaRecovery Professional Edition(电脑数据恢复软件) v14.1.131
MediaRecovery Professional Edition(电脑数据恢复软件) v14.1.131  Remo Recover Pro(专业数据恢复软件) v5.0.0.40
Remo Recover Pro(专业数据恢复软件) v5.0.0.40  3-Heights PDF Desktop Repair Tool(PDF修复工具) v6.7 (含破解教程)
3-Heights PDF Desktop Repair Tool(PDF修复工具) v6.7 (含破解教程) 
















