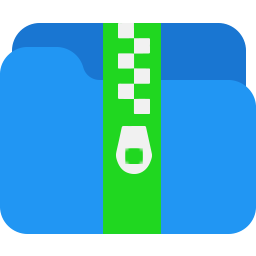Batch Word Shrink Compactor 2020(word文档压缩软件)
v2020.12.502.2633 破解- 软件大小:5.98 MB
- 更新日期:2020-05-05 14:55
- 软件语言:简体中文
- 软件类别:压缩解压
- 软件授权:免费版
- 软件官网:待审核
- 适用平台:WinXP, Win7, Win8, Win10, WinAll
- 软件厂商:

软件介绍 人气软件 下载地址
Batch Word Shrink Compactor 2020是一款非常优秀的批量word文档压缩软件,此工具主要针对文档压缩与解压而开发,内置的功能模块都可以满足所有用户的需求,同时此工具还支持批量处理功能,可以同时对多个文件进行处理,可以轻松缩小/缩小Word文档的大小,此工具还支持对许多文件的强大搜索,可以帮助用户在繁杂的文件中快速找到您想要的文件;不仅如此,该程序还支持项目和命令行,可以通过命令的输入来实现功能操作,同时还提供了友好的GUI,因此非常易于使用,支持批处理字收缩压缩器拖动和资源管理器上下文;需要的用户可以下载体验
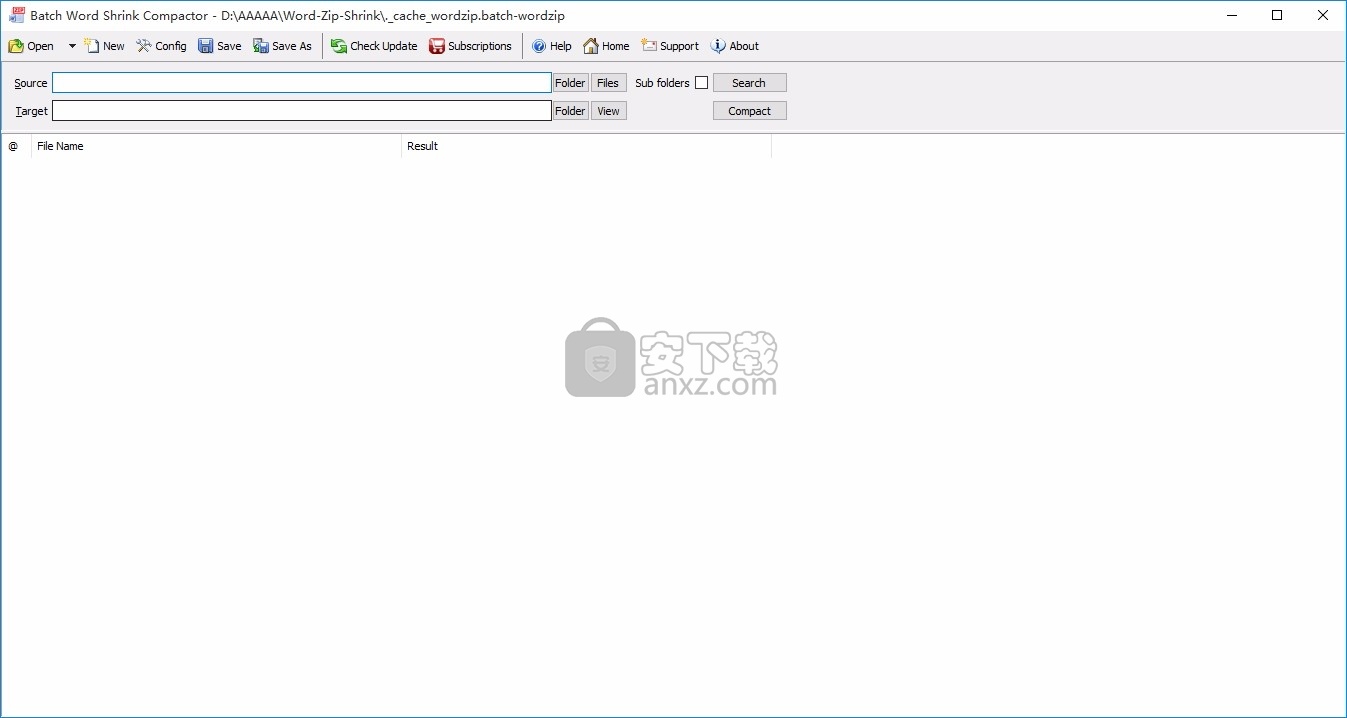
软件功能
1、轻松压缩和收缩Word Doc。
2、使用支持强大搜索功能的GUI批量压缩Word Doc。
3、支持压缩和缩小doc / docx文件。
4、支持压缩文件夹中的doc / docx文件。
5、支持Microsoft Explorer的拖动和上下文菜单。
6、支持批处理项目和命令行。
7、高效的高速多线程压缩引擎。
软件特色
Batch Word Shrink Compactor支持项目和命令行。
Batch Word Shrink Compactor具有友好的GUI,因此非常易于使用。
支持批处理字收缩压缩器拖动和资源管理器上下文。
Batch Word Shrink Compactor支持高效的多线程压缩引擎。
因此,您可以非常轻松地控制压缩操作。您可以随时停止或暂停并继续。
您可以将compack和收缩工作保存在项目文件(.batch-wordzip)中以供重复使用。
您可以直接在Microsoft Windows资源管理器或命令行中运行batch-wordzip项目。
安装步骤
1、用户可以点击本网站提供的下载路径下载得到对应的程序安装包
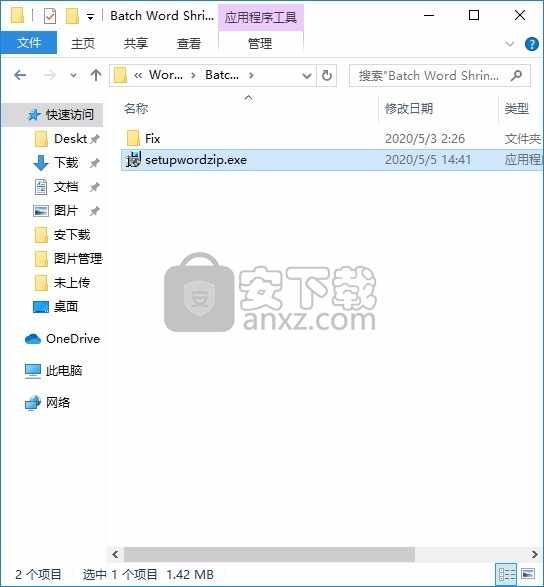
2、只需要使用解压功能将压缩包打开,双击主程序即可进行安装,弹出程序安装界面
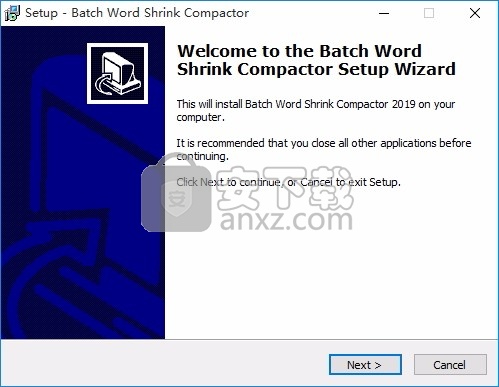
3、同意上述协议条款,然后继续安装应用程序,点击同意按钮即可
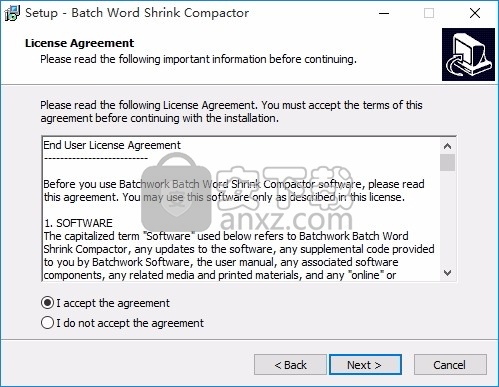
4、可以根据自己的需要点击浏览按钮将应用程序的安装路径进行更改
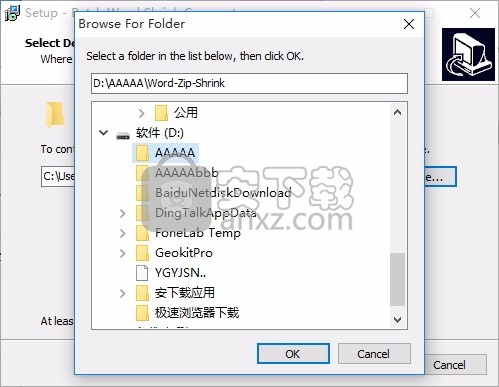
5、桌面快捷键的创建可以根据用户的需要进行创建,也可以不创建
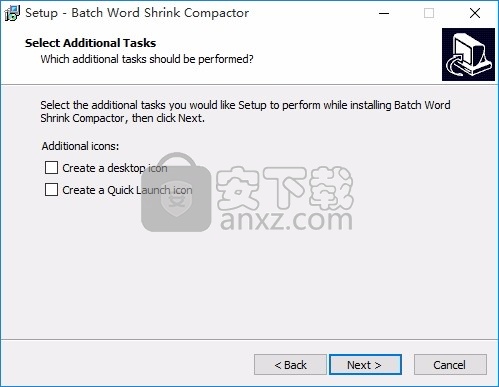
6、根据提示点击安装,弹出程序安装完成界面,点击完成按钮即可
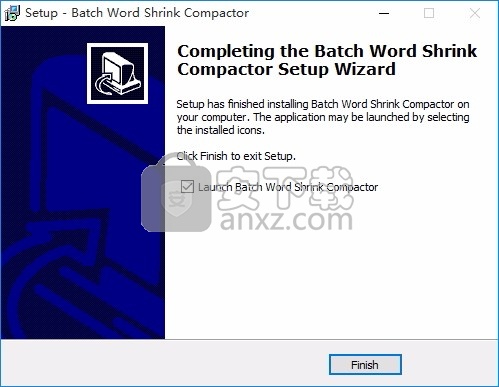
方法
1、程序安装完成后,先不要运行程序,打开安装包,然后将文件夹内的文件复制到粘贴板
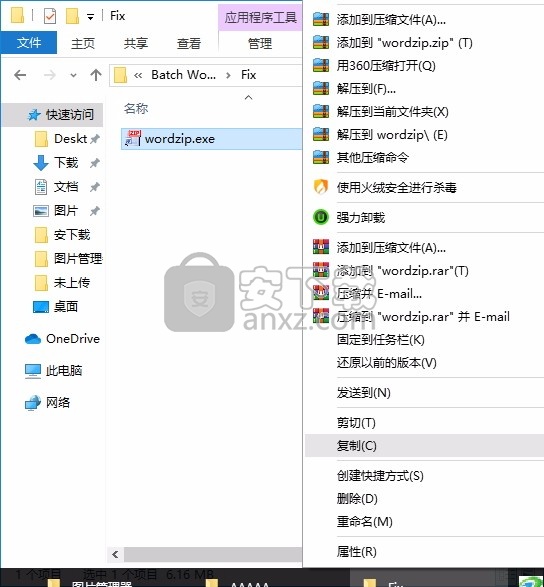
2、然后打开程序安装路径,把复制的文件粘贴到对应的程序文件夹中替换源文件
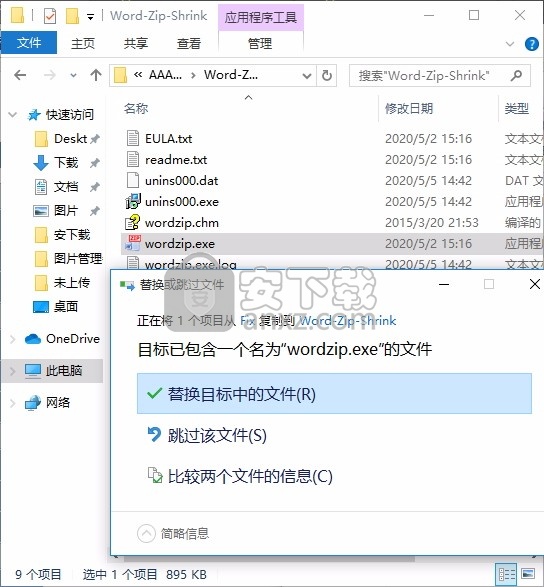
3、完成以上操作步骤后,就可以双击应用程序将其打开,此时您就可以得到对应程序
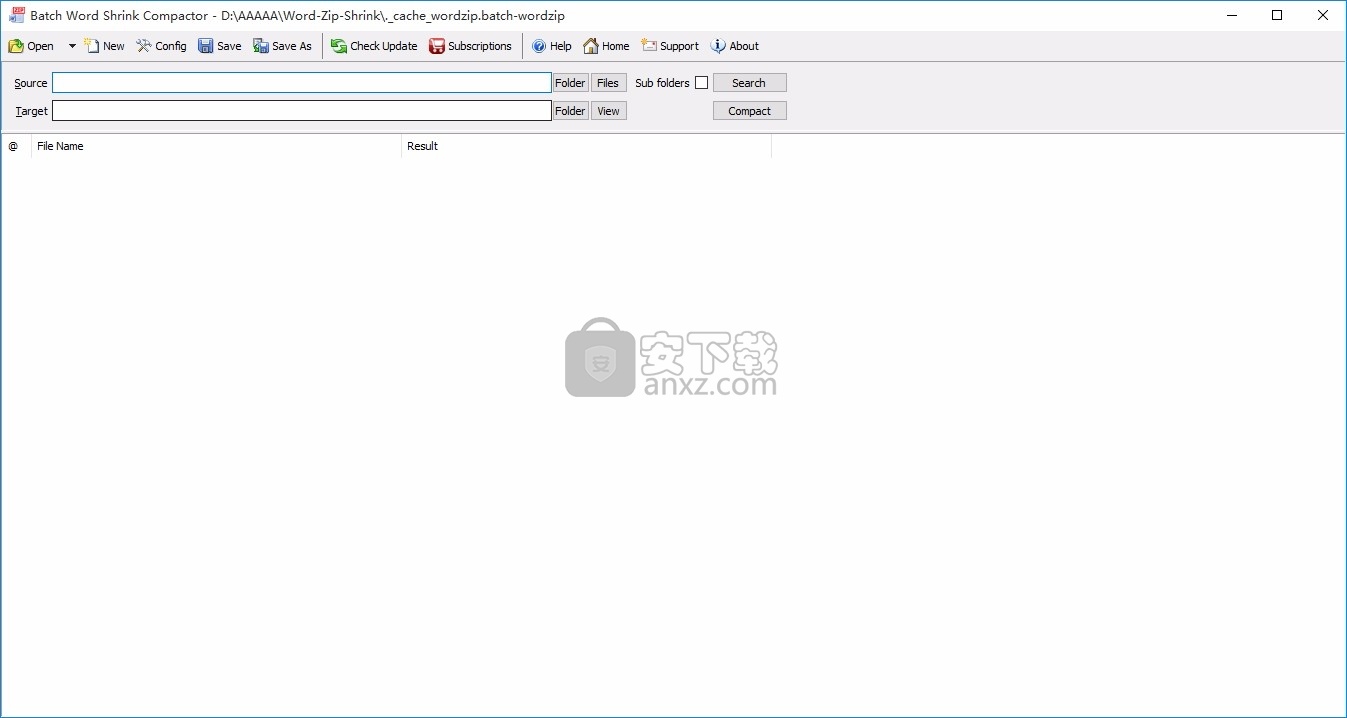
使用说明
用户界面介绍
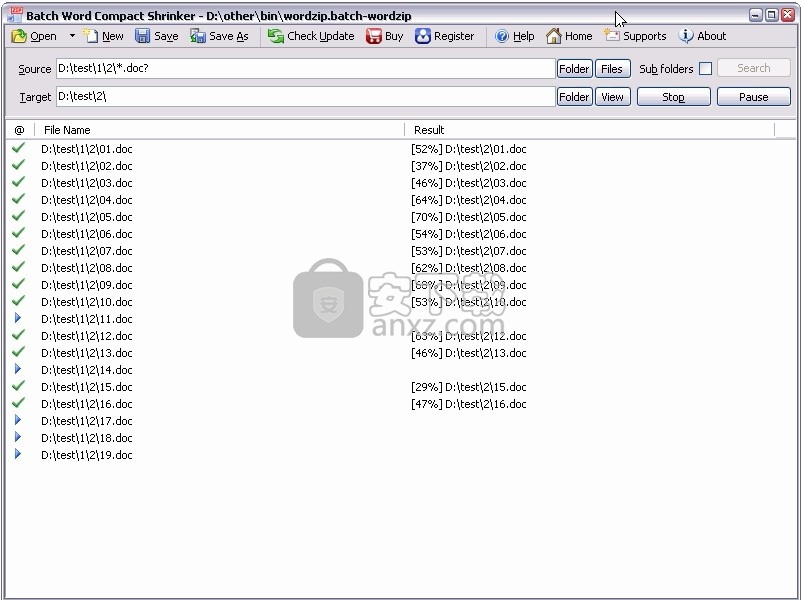
打开/新建/保存/另存为批处理项目
检查/获取最新更新版本, 获取帮助和支持
源文件夹/文件。 支持双击/拖动
目标文件夹。 支持双击/拖动
源文件夹和文件浏览
是否包含来源的子文件夹
搜索源文件进行压缩
对搜索/拖拽的文件执行压缩
暂停压缩。 继续压缩单击
停止压缩操作。 需要搜索以再次压缩,结果列表视图。 支持拖动
主窗户分割器
移动此双线(分割线)可将两个面板的比例彼此更改。
如果光标在双行上方,则光标显示为“←ǁ→”。拖动线会缩放一个面板,另一个面板相应地向下缩放。
在主菜单项“工具→设置→视图”下,可以配置主分离器。
拆分器工具栏
主拆分器包含“拆分器工具栏”的图标(按钮)。在菜单项“工具→自定义工具栏...”下,可以将按钮分配给拆分器工具栏。如果在此处选中“拆分器工具栏”,则将其放大并显示在其中分配的图标。如果显示了“拆分器工具栏”,并且在“工具→定制操作工具栏→拆分器工具栏”下选中了“显示的篮子图标”选项,则该栏的末尾将显示Windows按钮“回收站”。右键单击“回收站”,将打开Windows标准菜单“回收站”。
主分配器在主窗口中的位置在“用户界面概述”一章中显示。
用户界面概述-上升条
“上升条”是左面板左边框(和右面板右边框的右边)的垂直线。
在“用户界面概述”一章中显示了主窗口中“上升条”的位置。
单击这些条之一可在相应面板中打开实际文件夹的父文件夹。
在主菜单项“工具→设置→视图”下,可以配置“上升条”。
用户界面概述-状态栏
状态栏显示在文件夹和文件列表下方的每个面板中。
状态栏在主窗口中的位置显示在“用户界面概述”一章中。
如果光标停留在状态栏中的某个字段上,则会显示该字段的提示(在菜单项“工具→设置→视图→状态栏”下定义)。
在菜单项“工具→设置→视图→状态栏”下,可以配置状态栏的内容。它由项目组成。每个项目都由单独的状态栏字段和一个条件(在其中显示该项目)组成。单击靠近拆分器(但在快速过滤器前面)的状态栏后,该面板的活动选项卡中显示的文件夹内容(已单击)也显示在另一个面板的活动选项卡中。
右键单击状态栏字段后,将显示一个菜单,其中包含“视图→显示”子菜单的菜单项以及菜单项“设置...”。激活“设置...”后,可以定义状态栏设置。参见菜单项“工具→设置→视图→状态栏”。
用户界面概述-快速筛选
快速过滤器在主窗口中的位置显示在“用户界面概述”一章中。
快速筛选器可以减少显示的文件夹和文件的数量。在“快速过滤器输入字段”(状态栏的右端)中键入过滤器字符串即可快速过滤文件和文件夹。然后仅显示文件和文件夹,其名称包含快速过滤器字符串。
如果始终显示“快速过滤器栏”,则可以在菜单项“工具→设置→快速搜索/过滤器/启动器”下定义(以及其他设置)。
激活快速过滤器
只要将焦点放在“快速过滤器输入字段”上并键入第一个字符,就会激活快速过滤器,并且将输入字段后面的按钮从切换为。单击可激活快速过滤器-单击可将其禁用。快捷键“ Ctrl +”将其禁用并清除编辑字段。
如果焦点位于“快速过滤器输入字段”上,并且激活了快捷键“ Ctrl + Enter”,则此输入字段的快速过滤器将应用于两个面板。
快捷键“ Ctrl + Y”
如果未在“工具→设置→快速搜索/过滤器/启动器”下选中“始终显示快速过滤器栏”选项,则快捷方式“ Ctrl + Y”将激活活动面板中的“快速过滤器栏”。
快捷方式“ Ctrl + Y”将活动面板中的焦点从“快速过滤器的输入字段”切换到文件/文件夹列表,反之亦然。
如果在“工具→设置→快速搜索/过滤器/启动器”下选中了“当字段不为空时热键激活过滤器”选项,并且快速过滤器输入字段不为空,则会在已激活和已禁用的过滤器之间进行切换。
右键单击“快速过滤器栏”
右键单击后
Windows标准菜单的快速过滤器输入字段将打开。
快速过滤器输入字段后面的按钮将显示菜单项“设置...”。单击它可打开对话框“工具→设置→快速搜索/过滤器/启动器”,以编辑快速过滤器的设置。
快速筛选栏-弹出菜单
左键单击“快速过滤器栏”,将显示一个弹出菜单,其中包含以下项目:
逆快速过滤器
如果快速过滤器栏中的输入字段不为空,则单击此菜单项将使过滤器反转。输入字段后面的按钮从切换到。
例:
过滤字符串“ txt”过滤名称中包含“ txt”的所有文件和文件夹。
激活此菜单项后,将过滤名称中不包含“ txt”的所有文件和文件夹。此外,还会检查菜单项。
最近的过滤器列表(过滤器历史记录)
每个过滤器一个菜单项。单击这些菜单项之一将激活相应的过滤器。
清除历史记录
单击此菜单项将删除最近的过滤器列表。
清除编辑栏
单击此菜单项将删除输入字段的内容并禁用过滤器。
编辑快速过滤器输入字段的示例
如果在菜单项“工具→设置→快速搜索/过滤器/启动器”下选中了“自动添加通配符“ *””设置,则过滤器将在名称中任意位置找到包含过滤器字符串的文件和文件夹。选中,过滤器将仅从名称开头搜索。
运算子AND
pdf \&inv过滤名称中包含“ pdf”和“ inv”的所有文件和文件夹。
运算符OR
pdf; inv过滤名称中包含“ pdf”或“ inv”的所有文件和文件夹。
运算符NOT
\〜old过滤名称中不包含“ old”的所有文件和文件夹。
快速过滤器示例
如果鼠标指针位于“快速过滤器”输入字段上方,则会显示带有过滤器示例的工具提示。
下载地址
人气软件
-

zip password tool(Zip密码暴力工具) 0.5 MB
/简体中文 -

ArcThemALL(应用程序解包工具) 1.6 MB
/简体中文 -

Bandizip Enterprise中文(zip解压缩) 7.33 MB
/简体中文 -

KLayout(多功能文件编辑与解压工具) 245.85 MB
/英文 -

universal extractor(万能解包工具) 28.1 MB
/简体中文 -
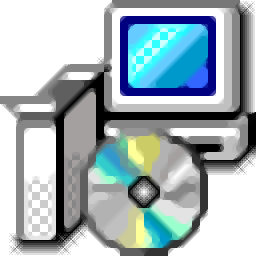
unyaffs2 for windows版(img解压工具) 0.91 MB
/简体中文 -

文件压缩利器 7-Zip 18.01 简体中文版 0.8 MB
/简体中文 -
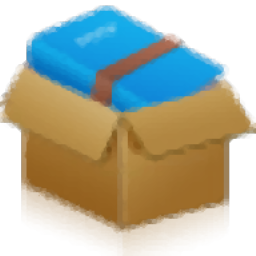
贝贝压缩 6.05 MB
/简体中文 -
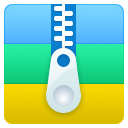
52好压 3.65 MB
/简体中文 -
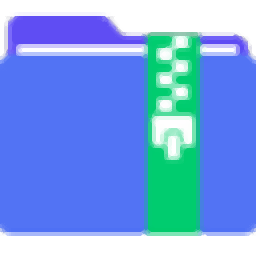
PDF猫压缩 22.2 MB
/简体中文


 2345好压电脑版 v6.5.1.11213 官方PC版
2345好压电脑版 v6.5.1.11213 官方PC版  Bandzip(多功能压缩文件存档器) 7.32
Bandzip(多功能压缩文件存档器) 7.32 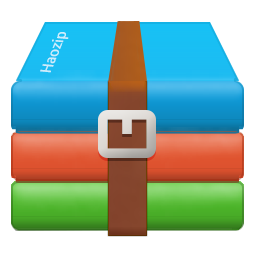 2345好压(HaoZip) v6.5.1.11205 官方PC版
2345好压(HaoZip) v6.5.1.11205 官方PC版  Winrar压缩助手 v6.2.2.0
Winrar压缩助手 v6.2.2.0