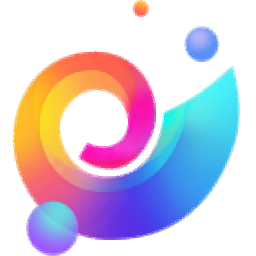ChrisPC Screen Recorder(电脑桌面屏幕录制工具)
v2.0- 软件大小:22.88 MB
- 更新日期:2020-05-05 14:30
- 软件语言:简体中文
- 软件类别:桌面工具
- 软件授权:免费版
- 软件官网:待审核
- 适用平台:WinXP, Win7, Win8, Win10, WinAll
- 软件厂商:

软件介绍 人气软件 下载地址
ChrisPC Screen Recorder是一款非常实用且功能完善的屏幕录像机,可以为用户提供一个便捷的录制平台,同时还可以为用户提供一个视频录制平台,不管是教程还是教学都可以通过此工具将其录制下来;在许多情况下,作为Internet计算机用户或计算机极客,您需要一套使您的生活更轻松,更愉快,更流畅的程序,那便是此屏幕录像机;借助ChrisPC屏幕录像机的桌面录像功能, 用户可以轻松共享和传播您的专业知识和计算机技能,录制完成后,您可以在桌面屏幕上进行录制并进行编辑和发布;需要的用户可以下载体验
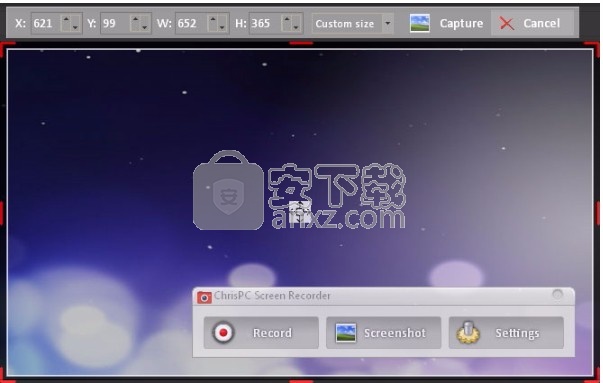
新版功能
选择音频录音源,可以录制桌面音频(听到的内容)或连接到计算机的任何麦克风。
以3种模式录制屏幕:可在桌面或应用程序窗口中录制全屏幕,选定区域。
以开窗和无边界模式记录游戏玩法。
为您的计算机配置选择最佳录音质量设置。
为您的录音选择FPS(每秒帧数):60,50,30,25,20,15,10,5,1。
H.264 MP4的视频编码预设。
音频编码到AAC或MP3编解码器。
如果录制文件中存在音频 - 视频同步问题,则可以通过在设置 - >高级设置中启用“改进音频 - 视频同步”选项来解决这些问题。
软件特色
只需点击一下MP4文件,就可以从电脑录制音频。
根据录制日期和时间自定义录制文件名。
录制后预览和编辑视频。
录制时隐藏光标移动。
为您的视频添加文字水印,轻松选择字体名称,大小,文字颜色和背景颜色。
通过选择要用作水印的PNG或JPG文件,将图像水印添加到您的视频。
3种模式的屏幕截图:拍摄全屏,桌面上的选定区域或应用程序窗口的快照。
将屏幕截图保存为PNG,JPG或BMP文件。
根据记录日期和时间自定义屏幕截图文件名。
快速热键配置,换肤界面。
将ChrisPC Screen Recorder最小化为系统托盘。
安装步骤
1、用户可以点击本网站提供的下载路径下载得到对应的程序安装包
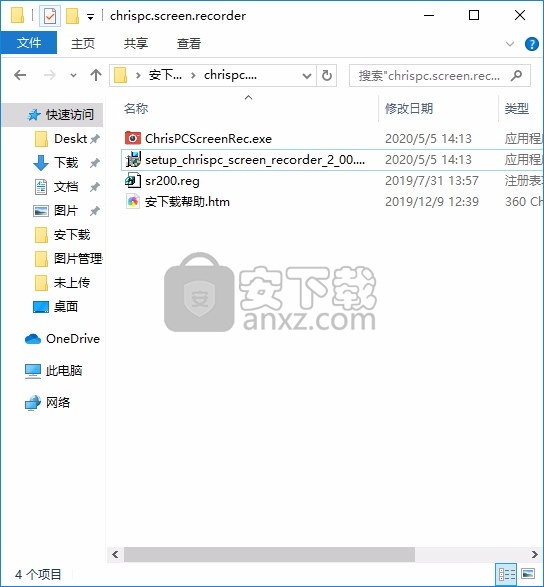
2、只需要使用解压功能将压缩包打开,双击主程序即可进行安装,弹出程序安装界面
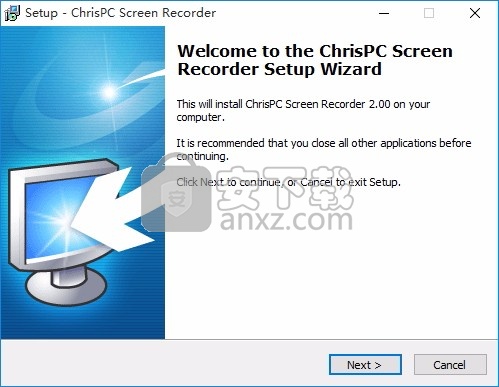
3、同意上述协议条款,然后继续安装应用程序,点击同意按钮即可
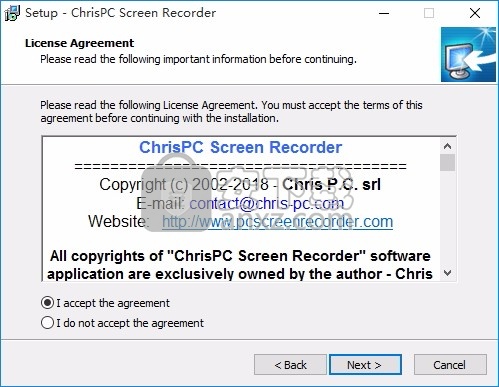
4、可以根据自己的需要点击浏览按钮将应用程序的安装路径进行更改
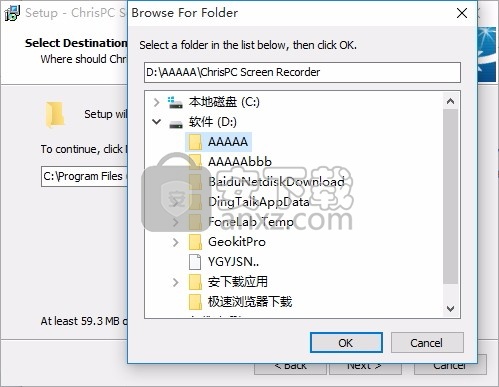
5、桌面快捷键的创建可以根据用户的需要进行创建,也可以不创建
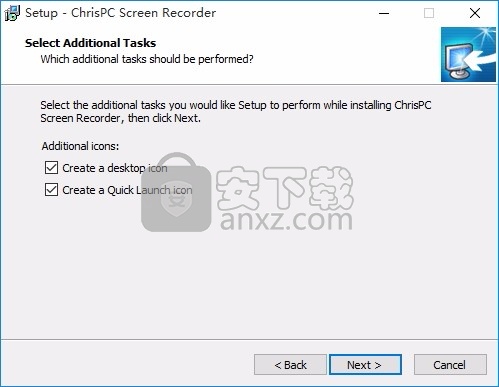
6、现在准备安装主程序,点击安装按钮开始安装
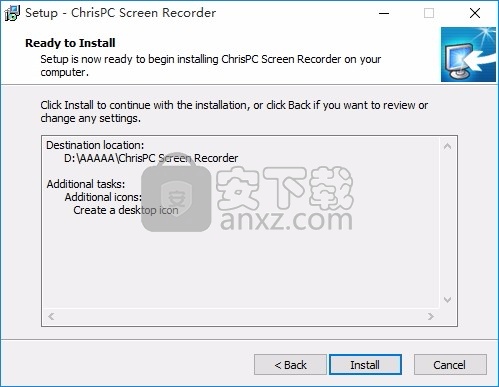
7、弹出应用程序安装进度条加载界面,只需要等待加载完成即可
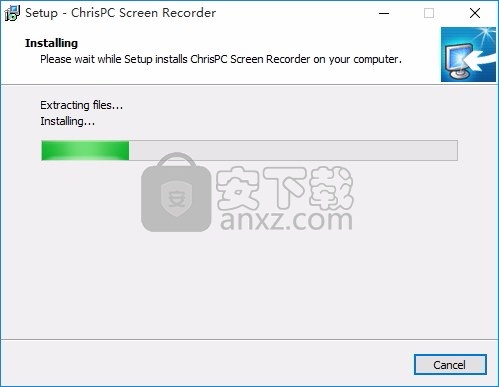
8、根据提示点击安装,弹出程序安装完成界面,点击完成按钮即可
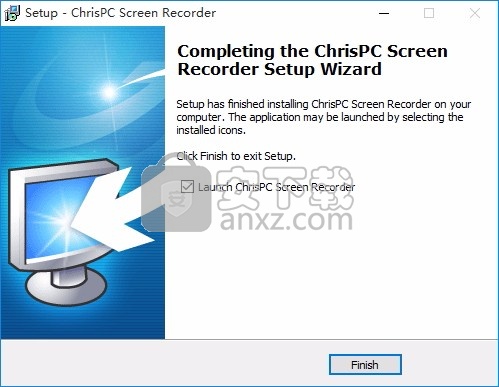
方法
1、运行ChrisPC Screen Recorder,点击升级为Pro版,输入下面的注册码。
name: ADMIN@CRACK
serial: 705CE8AB66E839A678AC3AFFAF589AAB
这样就可以实现了
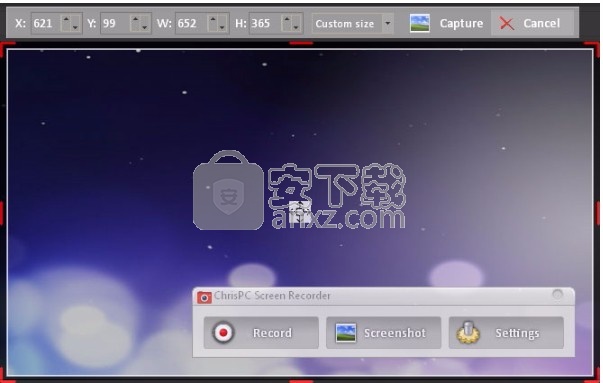
使用说明
这不仅是制作屏幕快照或保存视频的有用工具,而且还考虑了所有可能性。使用Screen Recorder可以安全而轻松地从无法直接保存/下载的源(例如从计算机的浏览器)保存视频流。
此外,您可以为您的朋友,家人,员工或学生录制教程。
当您可以将视频记录在笔记本电脑上的剪辑中的步骤上传到YouTube上时,为什么还要向东海岸的远程同事说明如何操作电子表格或电子邮件或电话中的文字处理器隐藏功能?更快吧?
并且可重复使用。这是帮助您的朋友,学生或父母的简便方法。
借助ChrisPC屏幕录像机的桌面录像功能, 轻松共享和传播您的专业知识和计算机技能。录制完成后,您可以在桌面屏幕上进行录制并进行编辑和发布。
Screen Recorder可以选择从录制的剪辑的开头和/或结尾开始编辑部分,以便您确定最终版本。
还有更多选项可用:ChrisPC屏幕录像机可以全屏记录 PC /笔记本台式机的活动,可以从屏幕上的选定区域或选定的打开窗口中进行记录。
它具有功能齐全的A / V设置选项,可用于以多种方式记录视频文件:视频编码预设,视频质量,选择每秒帧数,音频编解码器并轻松自定义记录的文件名。
对于屏幕截图和记录的桌面活动,都可以选择文件保存的路径。
您只需使用PRO版本将自定义文本或图片水印添加到您的录音中即可。
加水印可能是避免复制或指示记录来源并让您的个人/专业风格(如具有属性字体,所需颜色和位置的文本或徽标图像)的最佳选择。
FREE版本和PRO版本都启用了热键,以便在ChrisPC Screen Recorder功能之间轻松导航。悬停的弹出窗口上ChrisPC屏幕录像机的存在和控件使您可以方便地访问主要工具选项(“记录”,“截屏”,“设置”)。
一个强大的选项是将工具最小化为Windows systray,只需单击一次按钮即可随时进行动作记录或桌面屏幕截图,随时可以使用。
将隐藏式字幕转换为音频
ChrisPC Screen Recorder使您可以使用“ 文本到语音”功能(也称为TTS)将隐藏式字幕转换为语音。转换后,时间轴中的所有CC节点都会产生一个音频对象。该音频对象的工作方式与ActivePresenter中的其他普通音频对象一样,因此您可以使用内置的音频工具进行编辑。
ActivePresenter还允许您为每个CC节点使用不同的声音,速度和音量。例如,当您要进行对话时,这很有用。此外,使用批处理操作将节省您的时间,可以一次从某些指定幻灯片或项目中所有幻灯片的隐藏字幕生成音频。
将隐藏式字幕转换为音频
您可以将不同的设置应用于时间轴中的每个CC节点,然后将其全部转换为音频。为此,请选择一个CC节点并执行以下操作:
步骤1:单击“属性”窗格>“大小和属性” >“标题”。
步骤2:在“文本转语音”部分中,为CC节点指定语音,速度和音量。
注意:ChrisPC Screen Recorder只会加载并使用您计算机上安装的所有与SAPI5兼容的语音。要添加更多的TTS语音,您可以安装其他兼容SAPI5的语音,ChrisPC Screen Recorder会自动检测并加载它们。
步骤3:单击说收听声音,然后单击停止停止收听。
步骤4:(可选)您可以调整CC节点的语音,速度和音量,并将相同的设置应用于其他现有CC节点。为此,请单击“全部应用”(3)。
如果要将当前CC节点的TTS设置应用于所有新添加的TTS设置,只需单击“ 设为默认值(4)”。
步骤5:调整完每个CC节点后,转到时间轴。右键单击一个CC节点,然后选择将隐藏式字幕转换为音频。这会将幻灯片中的所有CC节点转换为语音。
步骤6:转换后,对象持续时间可以短于生成的音频持续时间。在这种情况下,ChrisPC Screen Recorder将询问您是否要延长对象持续时间以匹配生成的音频的持续时间。
根据需要单击是或否。
选择从现在开始总是执行此操作以记住您的首选项。因此,只要将隐藏字幕转换为音频而不再次显示此对话框,您的选择将是默认设置。如果你想换到其他的选择,只要按一下ChrisPC Screen Recorder按钮> 首选项 > 其它 > 扩展对象的持续时间,以匹配生成的音频的持续时间 >选择任一问,是或否。
无论您选择哪种方式,ChrisPC Screen Recorder都会生成音频并将其作为单个音频对象放置在时间轴中CC对象的正下方。
注意:可以将CC节点的速度或音量的相同设置应用于其他CC节点。为此,请右键单击CC节点,然后选择“ 将速度应用于所有字幕节点”或“ 将音量应用于所有字幕节点”。
使用批处理操作将隐藏式字幕转换为音频
ChrisPC Screen Recorder还提供了批处理操作,可以转换某些指定幻灯片或项目中所有幻灯片中的隐藏式字幕。请执行下列操作:
步骤1:单击 ChrisPC Screen Recorder按钮>项目 >批处理操作 >将隐藏式字幕转换为音频。
步骤2:指定要将隐藏式字幕转换为音频的幻灯片。
如果选择“指定的幻灯片”,请用逗号分隔幻灯片的订购号。否则,请使用连字符表示范围
步骤3:如果需要,选择扩展字幕持续时间以匹配生成音频的持续时间。这可能会导致同步问题,因此您必须仔细检出项目。
步骤4:单击“确定”以隐藏式字幕创建音频。
使用文本到语音从文本生成音频
ChrisPC Screen Recorder使您能够从文本为音频对象和其他带有附加音频的对象生成音频。
对于音频对象,单击属性窗格> 媒体选项卡> 音频部分。
对于带有音频附件的对象,请转到“ 属性”面板>“ 音频”选项卡。
在音频显示选项卡,如下所示。(“ 媒体”选项卡的“ 音频”部分类似,但又有一部分播放选项。)
要从文本创建音频,请执行以下操作:
步骤1:在“文字转语音”文本框中输入文字。如果对象包含诸如形状,文本标题等文本,则文本将显示在此文本框中。但是,您可以根据需要自由更改文本。
第2步:单击设置调整TTS首选项。这将打开“文本转语音”对话框,您可以在其中指定TTS音频的语音,速度和音量。
要检查设置,请更改声音,速度和音量,然后单击“ 说”以收听声音。
如果结果不正确,请更改参数,然后重试。重复循环直到您满意为止。
如果您的设置不够好,请单击“ 重置”并重新开始。
如果满意,请单击“ 确定”关闭对话框。
步骤3:满意后,单击生成进行转换。
之后,ActivePresenter将生成音频并将其附加到对象。
注意:如果要从对象中删除生成的音频,请单击“ 删除”。
ChrisPC Screen Recorder还允许您将当前项目或计算机的音频附加到对象。
人气软件
-

搜狗壁纸 7.8 MB
/简体中文 -

系统信息显示工具 Bginfo 0.69 MB
/简体中文 -

Spacedesk X10 7.86 MB
/简体中文 -
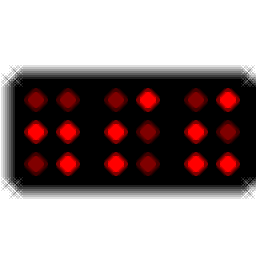
Binary Clock(二进制桌面时钟工具) 2.19 MB
/英文 -

屏幕画板 0.41 MB
/简体中文 -

DxWnd(窗口化工具) 6.61 MB
/简体中文 -
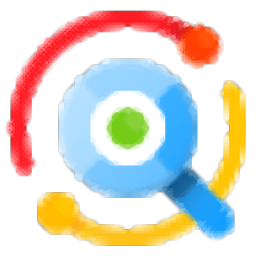
listary pro 6中文 22.5 MB
/简体中文 -

桌面天气秀 5.0 6.00 MB
/简体中文 -

隐藏专家 3.0 注册版 0.36 MB
/简体中文 -

Winkawaks 5.34 MB
/简体中文


 桌面日历(DesktopCal) 3.18.208.6752
桌面日历(DesktopCal) 3.18.208.6752  小智桌面 3.2.1.16
小智桌面 3.2.1.16  360小鸟壁纸 3.1124.2430.829
360小鸟壁纸 3.1124.2430.829  powertoys汉化版(微软小工具合集) 0.81.0
powertoys汉化版(微软小工具合集) 0.81.0  敬业签 v3.0.3.5
敬业签 v3.0.3.5