
movie studio 17(视频制作工具)
附安装教程- 软件大小:698.88 MB
- 更新日期:2020-04-27 14:13
- 软件语言:简体中文
- 软件类别:编程工具
- 软件授权:免费版
- 软件官网:待审核
- 适用平台:WinXP, Win7, Win8, Win10, WinAll
- 软件厂商:

软件介绍 人气软件 下载地址
magix vegas movie studio Platinum 17简称为movie studio 17,它是一款非常实用且功能完善的视频制作与处理工具,此工具支持图像处理功能,可以对视频中的人物进行处理,可以提取人物角色,同时还可以对拍摄的场景背景进行更改;一个完美的视频制作工作离不开强大的图片处理工具以及离不开图层编辑功能,而此程序系统中都有与此相关的所有功能,而用户只需要添加您需要进行处理的视频文件或者添加您拍摄的文件,然后就可以进行处理在,整个过程非常简单;支持从大量专业级动画过渡中进行选择,为您的视频提供一种时髦、流畅或时尚的氛围;只需点击几下,就可以为您的工作增添更多的冲击力和视觉刺激;需要的用户可以下载体验
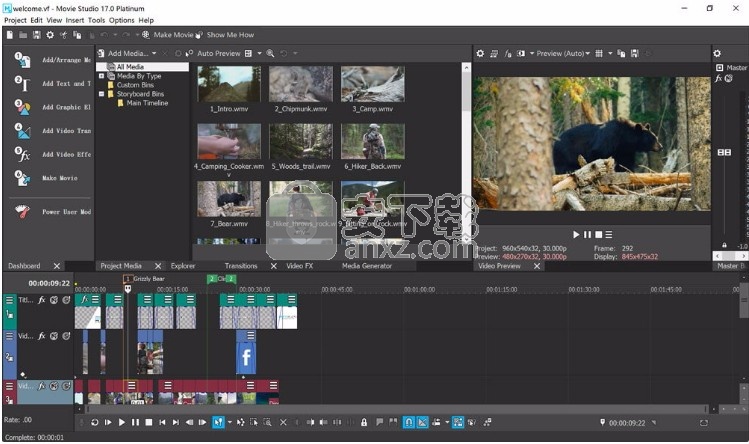
新版功能
1、“颜色分级”窗口:几种与颜色相关的Video Event FX(包括色轮,颜色曲线,HSL等)组合在一个专用的屏幕区域中,可通过工具栏按钮轻松显示或隐藏。
2、改进的情节提要板功能:您可以将同一块媒体添加到单个情节提要板中,缩略图可反映时间线中使用的媒体的切入点。
3、改进的视频效果,转场和媒体生成器窗口:效果可以按类别和提供者进行过滤,您可以搜索效果名称并标记收藏夹以快速找到您喜欢的效果。
4、“黑条填充”插件:用模糊的图像副本填充将垂直视频或图像插入电影时创建的黑条。
5、变形流过渡/智能拆分:变形流过渡通过合成运动自动修复跳跃切割。 “智能拆分”命令剪切出事件的一部分,并应用“扭曲流”过渡来隐藏剪切。
6、镜头校正插件可补偿动作凸轮中使用的广角镜头系统造成的畸变。
7、可调色温增强功能,可用于白平衡插件。
8、多机位的音频同步:通过分析和匹配记录的音轨来同步多机位素材。
10、-Hi-DPI界面改进:Movie Studio Platinum17现在默认为“高DPI”模式
软件特色
一、引导式视频创建器
movie studio 17从头到尾引导您创建您的视频。全部在指导工作流程中安排剪辑,添加音乐和标题,然后完成并交付,始终可以选择在时间轴中完全控制。
二、清晰,基于模式的工作流程
在专用用户界面之间移动以导入文件、添加图形、应用效果、添加过渡并完成电影。或者切换到电源用户模式以完全访问所有工具。在任何模式之间快速移动,以快速、高效地创建视频。
三、每次编辑后自动保存
movie studio 17的新增功能是实时自动保存带来的安心。现在,您所做的每一个编辑都会自动保存,因此如果出现问题,您永远不会失去工作。充满信心地编辑 - VEGAS Movie Studio总能让您回归!
四、悬停取消
深入浏览视频缩略图,直到确切的帧,并在将视频添加到项目之前查找视频的重要部分。只需将光标移到缩略图上即可找到任何帧。
五、进/出点
在将任何媒体文件添加到项目之前,为其设置入点和出点。将文件添加到项目中,时间线会自动将事件修剪为您设置的输入/输出点。您仍然可以在时间轴上重新调整到媒体文件的全长。
安装步骤
1、用户可以点击本网站提供的下载路径下载得到对应的程序安装包
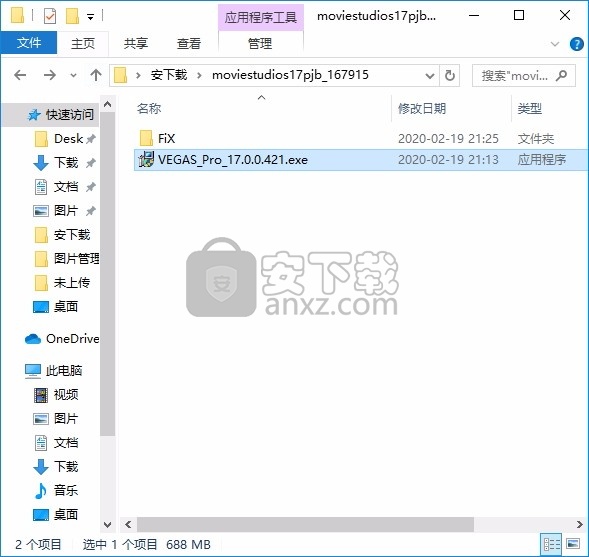
2、只需要使用解压功能将压缩包打开,双击主程序即可进行安装,弹出程序安装界面
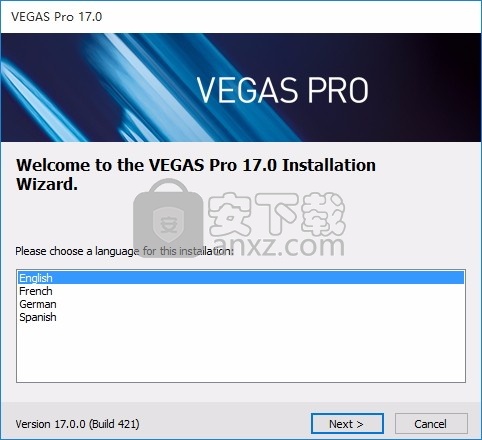
3、同意上述协议条款,然后继续安装应用程序,点击同意按钮即可
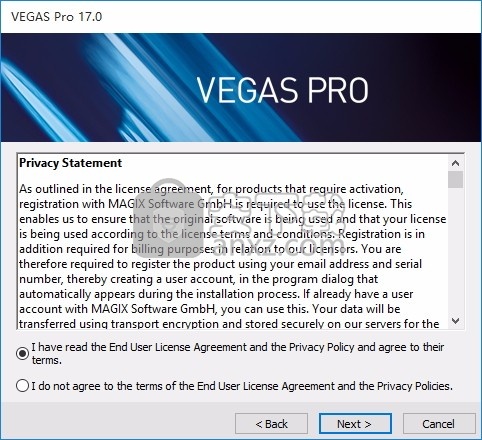
4、可以根据自己的需要点击浏览按钮将应用程序的安装路径进行更改
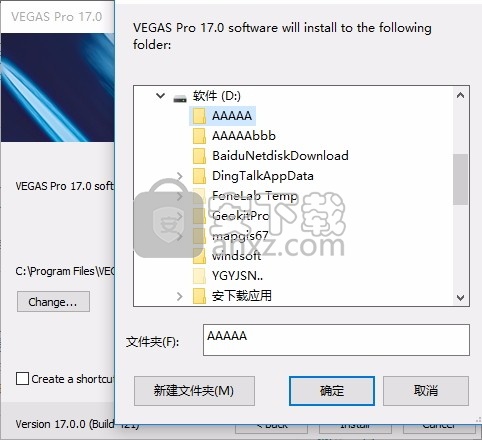
5、弹出应用程序安装进度条加载界面,只需要等待加载完成即可
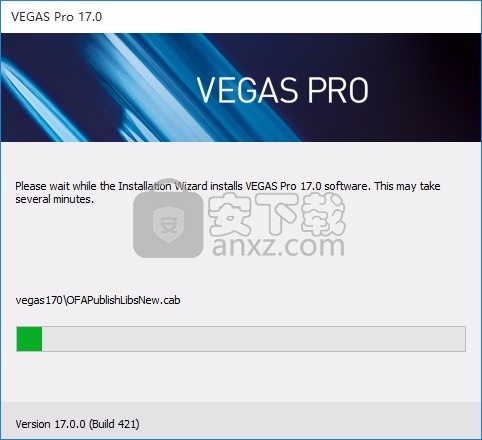
方法
1、程序安装完成后,先不要运行程序,打开安装包,然后将文件夹内的文件复制到粘贴板
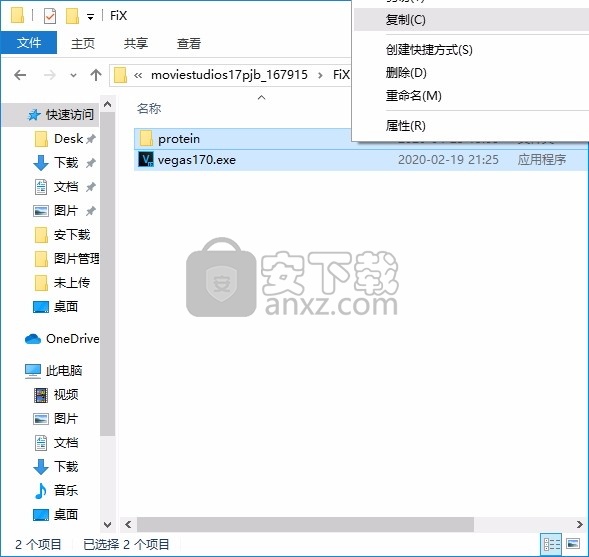
2、然后打开程序安装路径,把复制的文件粘贴到对应的程序文件夹中替换源文件
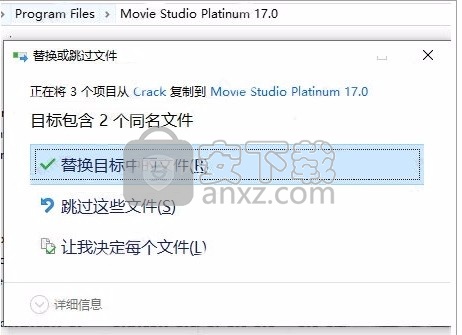
3、完成以上操作步骤后,就可以双击应用程序将其打开,此时您就可以得到对应程序

使用说明
在Vegas中利用贝塞尔蒙版对游艇进行追踪聚光
舞台聚光灯大家一定都不陌生,在电视上某些颁奖活动里,主持人的进场一定伴随着舞台灯光的聚光效果。随着主持人的移动,灯光也随之移动。这里的舞台灯光就起到了一个追踪聚光的效果。
更新后的Vegas Pro 16 ,增添了Bezier Masking(贝塞尔蒙版)功能。使用它,我们可以完成很多更高级的特效,其中就有众所期待的自动跟踪功能。利用这个功能,我们也能实现上述的“灯光追踪聚光”的效果,接下来我以游艇为例,为大家演示追踪聚光的设置流程。
准备阶段
视频素材:Vegas自带的视频素材,选中其中游艇移动的一段裁剪并使用。
制作过程
1.将素材放置到时间轴轨道上,选择游艇为跟踪对象。
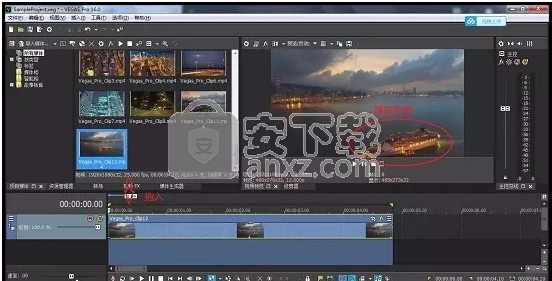
图1:放置素材并选择跟踪对象
2.在视频FX板块中找到“Bezier Masking”效果(即贝塞尔蒙版),拉取至时间轴的素材上。
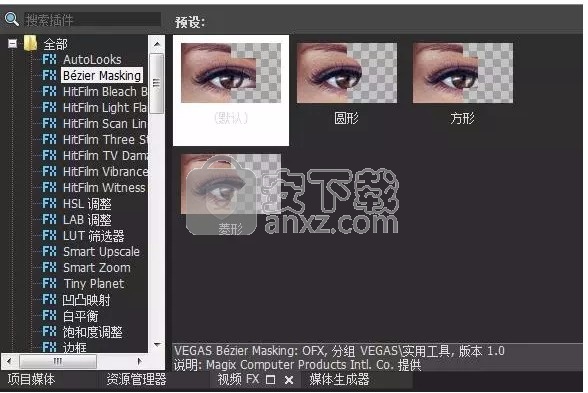
图 2:Bezier Masking预设
3.在出现的视频事件界面中,将蒙版类型改为椭圆,增加蒙版边缘的羽化值。
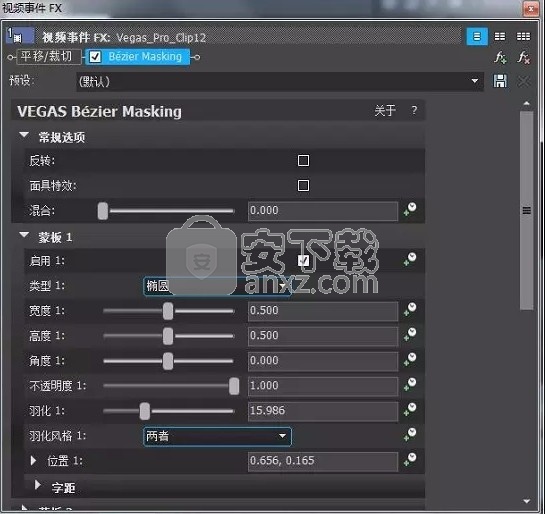
图3:常规选项与蒙版设置
4.把蒙版的位置调整到跟踪对象——游艇上。将蒙版的大小略大于视频中的游艇,并将蒙版围绕游艇。
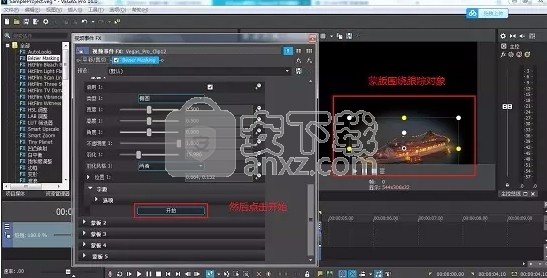
图4:调整蒙版位置
5.对蒙版位置调整好以后,回到蒙版设置中,找到字距—选项,然后点击开始。
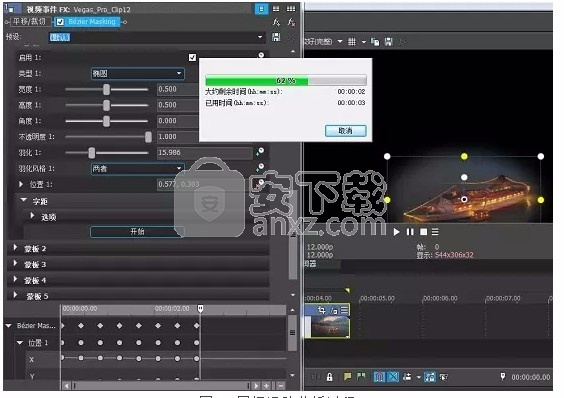
图5:目标运动分析过程
6.等待Vegas自动分析目标运动并生成位置信息。
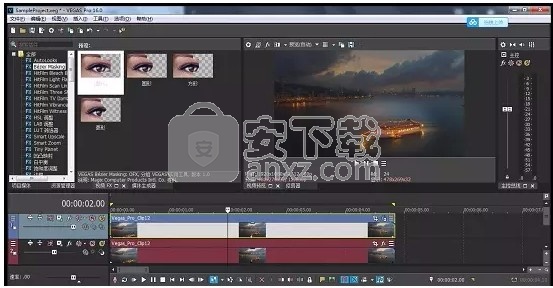
图6:制作完成效果
7.对视频复制,粘贴到轨道二。
8.将轨道二中的Bezier Masking效果删除,降低显示级别。
完成这些步骤之后,我再点击播放按钮,就可以看到蒙版对游艇的追踪聚光效果了。
以上就是Vegas Pro 16设置追踪聚光的操作流程。在视频中可以看到,Vegas的追踪效果还是很稳定的。除此之外,我们还可以在贝塞尔蒙版的基础上追加一些效果,例如追踪打码效果。这些效果大家可以在日后的使用中慢慢去体验。喜欢Vegas这项功能的用户快快行动吧!
Vegas蒙版的使用,乐趣从此出发
随着互联网的发展,视频产业也随之进入高速轨道,不少爱好者用剪辑软件剪辑出很多有意思的视频,引发诸多关注,人们在观看的同时也在佩服视频作者的想象力,今天就给大家介绍一款非常实用的剪辑软件-Vegas Pro 16 。
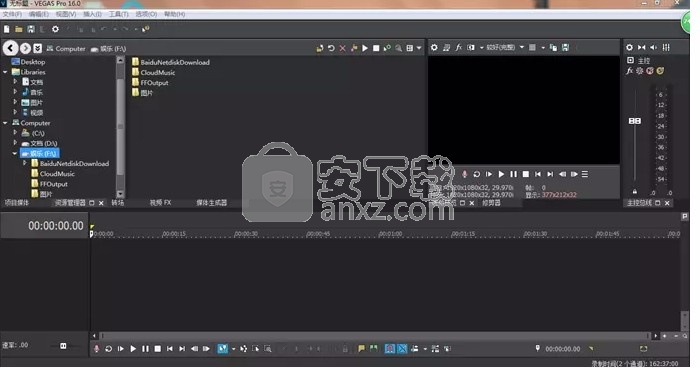
图1:Vegas Pro 16 Edit操作界面图
对于剪辑视频的软件,尤其是现在好多年轻人喜欢做鬼畜视频,那么Vegas将是一项不错的选择,用它剪辑、P图、加特效,绚丽的转场以及合成等等,就可以剪出不俗的效果。Vegas界面简洁,操作难度低,即使是剪辑小白,稍加练习也能上手。
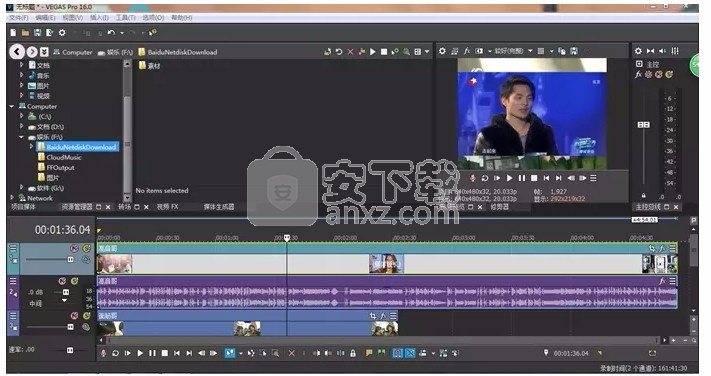
图2:视频素材整合
这里着重给大家讲讲蒙版的使用,尤其是在鬼畜视频里使用频率非常高,当你需要把某张图P到一段画面上时,需要将用到的图导入到视频轨道上,这里要注意一定要放在视频上方,否则视频会将图片遮住。
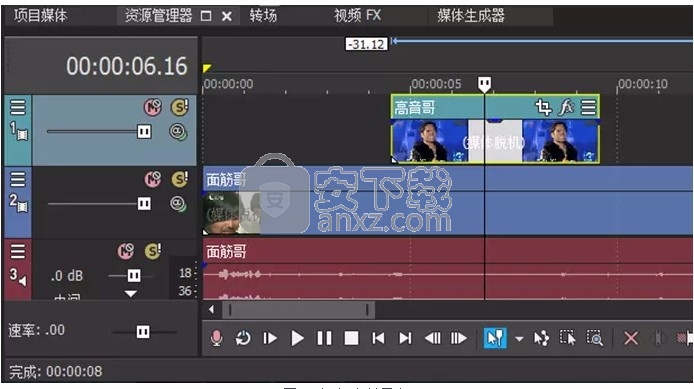
图3:视频素材导入
第一步,图片轨道一定要在视频上面,这样才能把面筋哥的头P成高音哥,这样放好之后的效果是这样的:
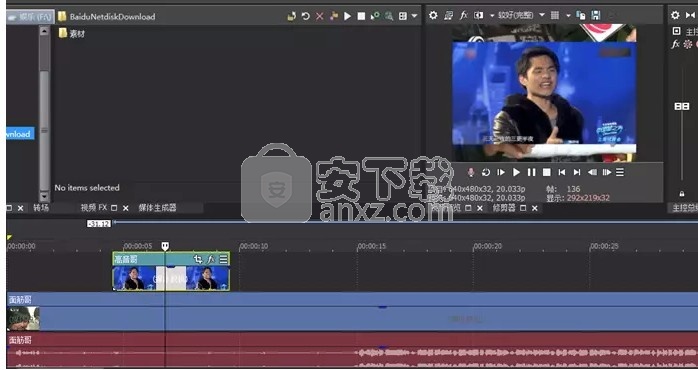
图4:视频置于图片上方轨道
第二步,鼠标点击图片轨道,以出现黄色边框为准,注意这些细节,再点击右键,选择“视频事件平移/裁切”或者直接点图片轨道右上方的类似两个“L”交叉的图标,如图:
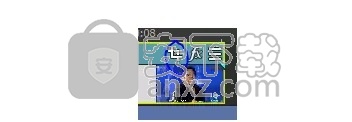
图5:视频事件平移/裁切
完成后,会来到这个界面,如图:
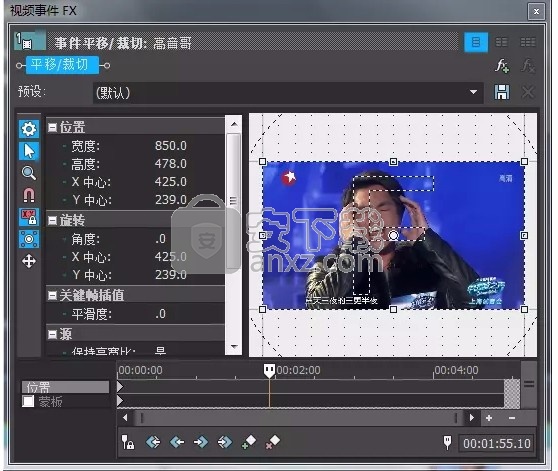
图6:视频事件平移/裁切界面展示
第三步,在左下角的蒙版左边的方框打勾,打勾后会出现这个画面,如图:
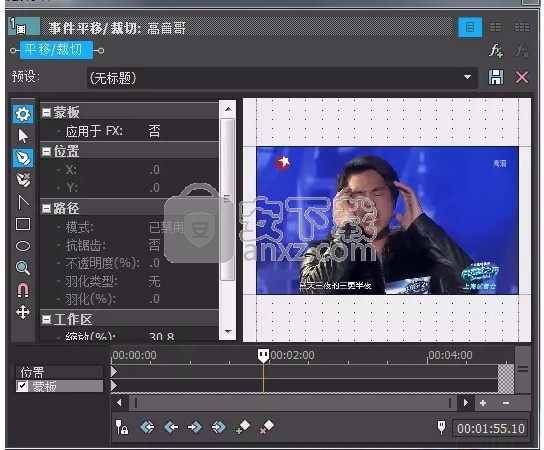
图7:左下角蒙版素材“勾选”
第四步,再选择左边一排上面的类似钢笔工具,即“锚点创建工具”,如图:
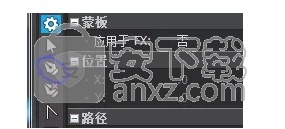
图8:锚点创建工具
第五步,锚点,一点一点的描绘出高音哥的图,锚好后预览窗口会出现高音哥的头,如图:
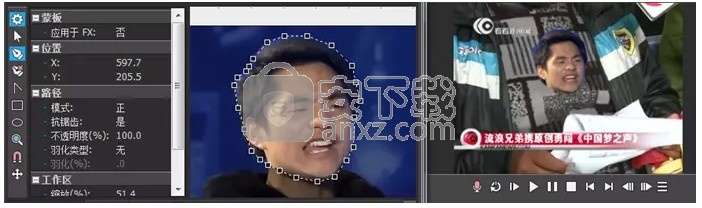
图9:锚点截取后展示
第六步,再点击“蒙版”上面的选项“位置”,再调好图片和视频中人物的头对应,接下来就是调节高音哥头的大小和位置,现在的界面是这样的,如图:
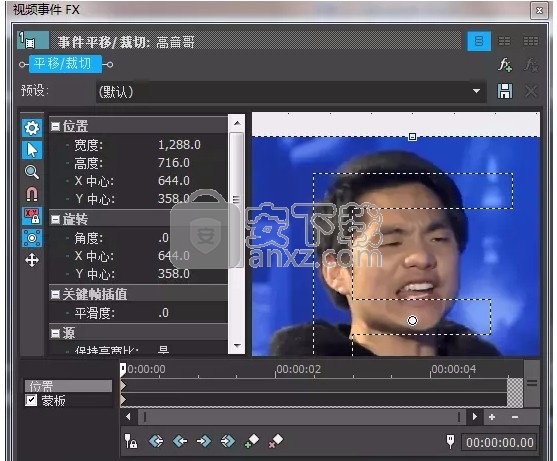
图10:调整蒙版“图像”大小位置
第七步,调整头的位置,只需按住图中间的“F”移动就好了,而大小只需拖动“F”外面的长方形边缘的点就好了,这个自己可以试,如图:
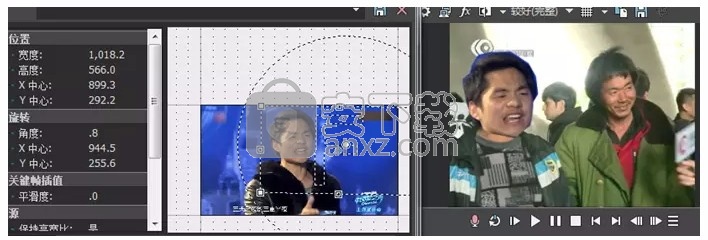
图11:调整蒙版图片位置
做这些操作之前,要保证同步光标是关闭的,如图:
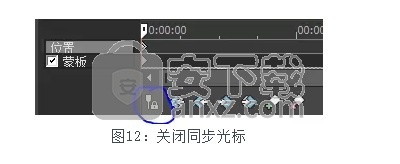
图12:关闭同步光标
第九步,点开同步光标,再去对头像,方法是点击头像和下面空的地方交叉点击,同时用键盘左右键调节位置,确保每一帧头像覆盖,直到你觉得不需要再用到头像时为止。这里有个细节,就是有时头像不能全屏移动,则右键头像选择“匹配输出高宽比”即可。完结后如图:
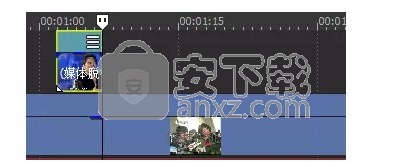
图13:头像全屏移动处理
另外我们有时候会遇到一段画面有好几个人物需要同时P图的情况,那么就需要用上好几张图,第一步,分别堆叠在视频上面,如图:
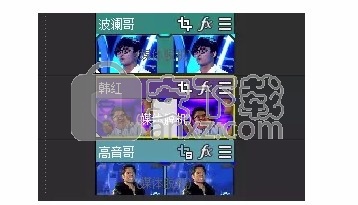
图14:多张图片堆叠至视频上方
第二步,再一张一张的按照上面获得方法裁切和对位置,这里有一个细节要注意,就是人物的站位,有时候是一个人把另一个人挡住了,所以要注意堆叠的时候的排序,最上面对应是站在最前面的,这里举我自己一个例子,本人做的鬼畜视频截图,如图:

图15:鬼畜视频截图
这张图里就是刘醒把后面的女士挡住了,所以我把刘醒的图片放在轨道最上面,而这位女士则放在最下面,这样才不违和。总之,Vegas是一款非常不错的软件,还有很多有意思的效果在这里无法全部展示出来,有机会再奉上。
Vegas让我们轻松穿梭在各个景点里
目前各大短视频平台上掀起了一股“秀景点”的风潮。各大视频主播纷纷秀起了自己去过哪些国家、哪些网红景点。其实这些地方我们不一定非要去亲身游历才能做出这样的效果。使用Vegas Pro 16 我们也能做出这样的效果,本文我将用动漫图片代替真人图片。
素材准备
视频素材:这次我们并没有采用视频素材,选择了动漫图片素材代替,在大家使用Vegas的制作过程中也可以选择视频素材显得更加真实。
图片素材:景点照片若干张,人物图片一张。
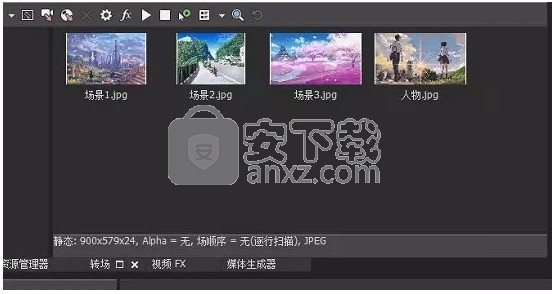
图1:Vegas素材导入
素材设置
第一步:将人物照片拖入轨道2中,并使用钢笔工具对其中的动漫人物进行裁剪。

图2:人物裁剪
第二步:在时间轴轨道2上导入景点图片,按顺序依次排放。

图 3:Vegas插入场景图片
第三步:将人物图片与场景图片在轨道上拉伸至一样长度。
转场效果
设置好素材就可以设置场景的转换了。
第一步:打开Vegas“转场”窗口,将鼠标放在各效果上,预览合适的转场效果。
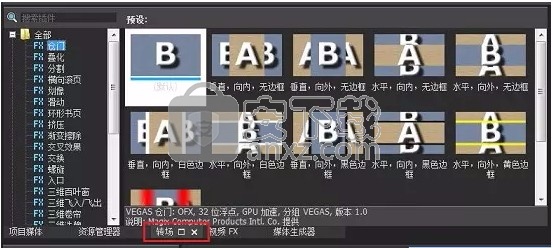
图4:Vegas转场效果
第二步:将“交叉效果”的默认模式拖入第一张与第二张场景图的中间,保持事件效果的默认属性设置。
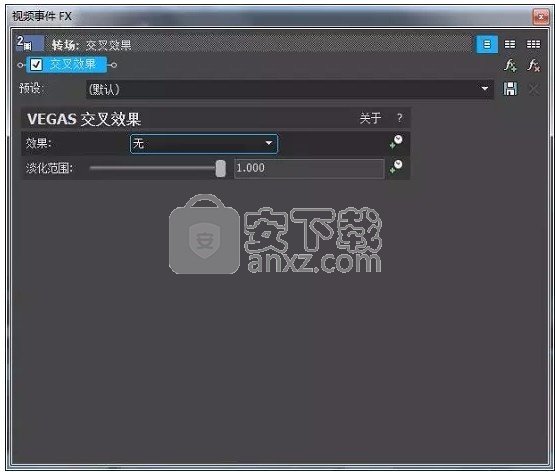
图5:交叉效果设置
第三步:将“三维百叶窗”的简单效果拖入第二张与第三张场景图片中间,保持效果的默认属性设置。
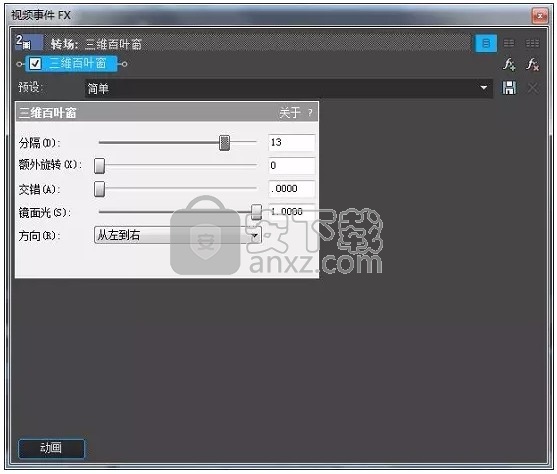
图6:三维百叶窗效果
效果预览

图7:效果预览1

图8:效果预览2

图9:效果预览3
点击播放,我们可以看到动漫人物不变(因为是采用的图片素材,若采用视频素材,人物也会动),场景在转场效果的设置下可以转换场景。
本文中制作的Vegas实例视频就达到了“景点秀”的效果,我们只需要在家拍张照片或者录制一段舞蹈视频,然后将背景裁剪掉,再插入设置了转场特效的景点背景图,就起到了短视频平台各网红所秀的“景点转换”效果。
如果你也想过把“旅游”瘾,就可以使用Vegas按照这个方法去制作自己的景点照片。
人气软件
-

redis desktop manager2020.1中文 32.52 MB
/简体中文 -

s7 200 smart编程软件 187 MB
/简体中文 -

GX Works 2(三菱PLC编程软件) 487 MB
/简体中文 -

CIMCO Edit V8中文 248 MB
/简体中文 -

JetBrains DataGrip 353 MB
/英文 -

Dev C++下载 (TDM-GCC) 83.52 MB
/简体中文 -

TouchWin编辑工具(信捷触摸屏编程软件) 55.69 MB
/简体中文 -

信捷PLC编程工具软件 14.4 MB
/简体中文 -

TLauncher(Minecraft游戏启动器) 16.95 MB
/英文 -

Ardublock中文版(Arduino图形化编程软件) 2.65 MB
/简体中文


 Embarcadero RAD Studio(多功能应用程序开发工具) 12
Embarcadero RAD Studio(多功能应用程序开发工具) 12  猿编程客户端 4.16.0
猿编程客户端 4.16.0  VSCodium(VScode二进制版本) v1.57.1
VSCodium(VScode二进制版本) v1.57.1  aardio(桌面软件快速开发) v35.69.2
aardio(桌面软件快速开发) v35.69.2  一鹤快手(AAuto Studio) v35.69.2
一鹤快手(AAuto Studio) v35.69.2  ILSpy(.Net反编译) v8.0.0.7339 绿色
ILSpy(.Net反编译) v8.0.0.7339 绿色  文本编辑器 Notepad++ v8.1.3 官方中文版
文本编辑器 Notepad++ v8.1.3 官方中文版 






