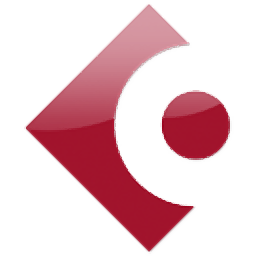DVD Creator补丁
附带安装教程- 软件大小:1.88 MB
- 更新日期:2020-04-24 10:07
- 软件语言:简体中文
- 软件类别:媒体制作
- 软件授权:免费版
- 软件官网:待审核
- 适用平台:WinXP, Win7, Win8, Win10, WinAll
- 软件厂商:

软件介绍 人气软件 下载地址
DVD Creator补丁是一款针对刚发布没多久的4Videosoft DVD Creator官方版而开发,目前还没有中文版,但是已经有了补丁,很多用户都想要此版本的补丁,所以小编今天就为大家提供此版本的补丁,同时也在本站中上传了原,喜欢的用户可以直接下载使用;使用此DVD创建器,用户可以调整视频效果,裁剪视频屏幕,修剪视频并添加水印以个性化DVD,除了这些基本的编辑功能之外,该专业工具还提供了添加和编辑音轨和字幕的强大功能,甚至可以创建开场电影和编辑带有自定义背景图片/音乐和标题的DVD菜单;需要的用户可以下载体验
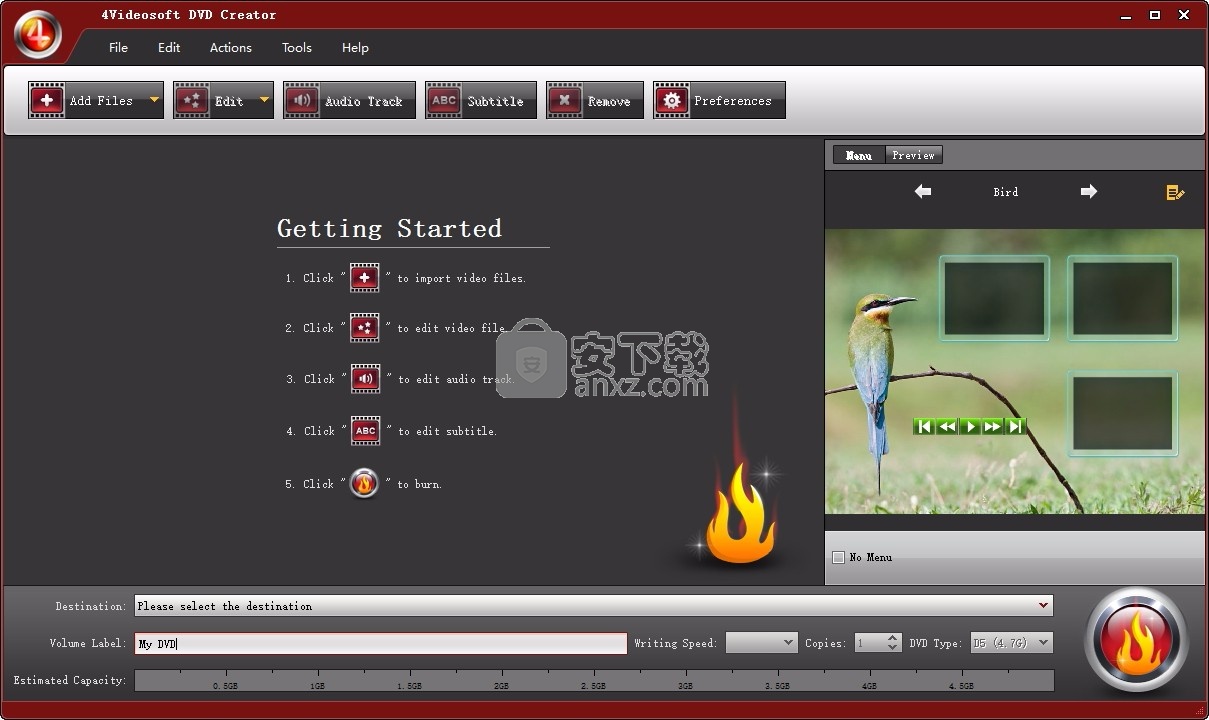
软件功能
DVD Creator补丁可以为用户生成对应的应用注册补丁
生成的注册补丁可以完美的将官方程序激活,让用户免费使用程序
用户在使用的过程中不需要序列号以及密匙,非常轻松就可以完成
整个激活过程非常简单,所有用户都可以很轻松的将程序激活
只需要根据小编的方法跟进,一切都可以在短时间之内实现整个程序的
软件特色
1、将常规视频和高清视频文件刻录到DVD,然后创建DVD文件夹/ ISO文件。
2、添加音轨和字幕文件以丰富DVD。
3、选择DVD菜单模板以创建DVD菜单,然后从本地文件中选择背景音乐/图片以个性化DVD菜单。
4、调整视频效果,裁剪视频屏幕尺寸,修剪视频并添加文本/图片水印。
5、支持DVD-R,DVD + R,DVD-RW,DVD + RW,DVD + R DL,DVD-R DL。
6、提供两种容量选择:DVD-5和DVD-9。
安装步骤
1、用户可以点击本网站提供的下载路径下载得到对应的程序安装包
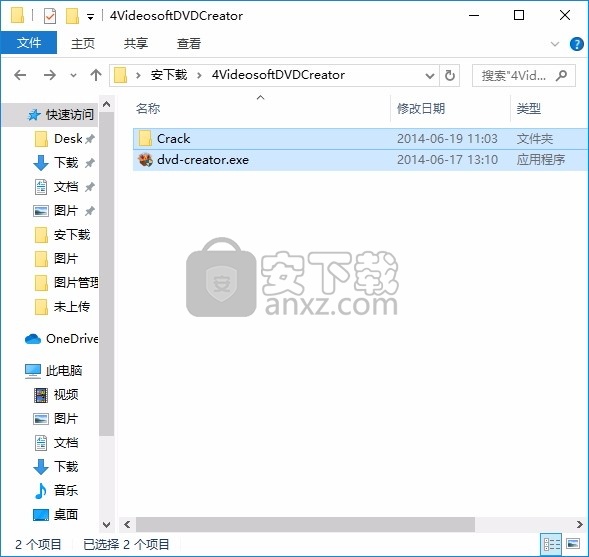
2、只需要使用解压功能将压缩包打开,双击主程序即可进行安装,弹出程序安装界面
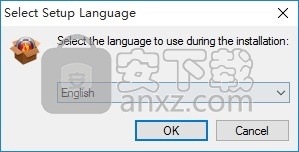
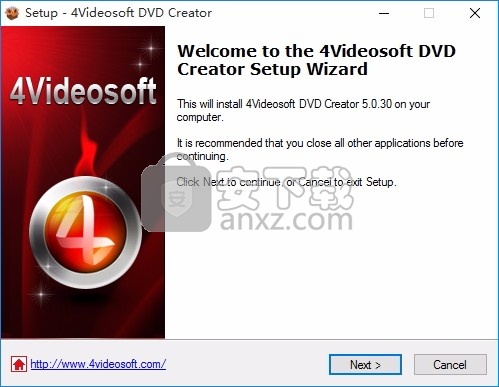
3、同意上述协议条款,然后继续安装应用程序,点击同意按钮即可
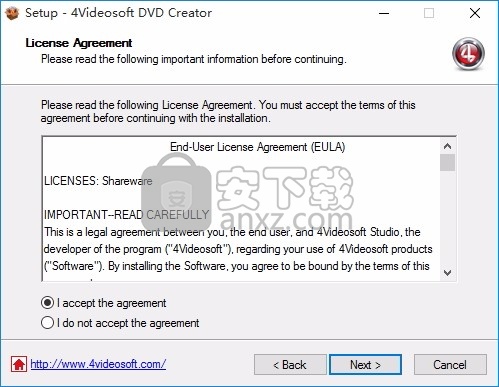
4、可以根据自己的需要点击浏览按钮将应用程序的安装路径进行更改
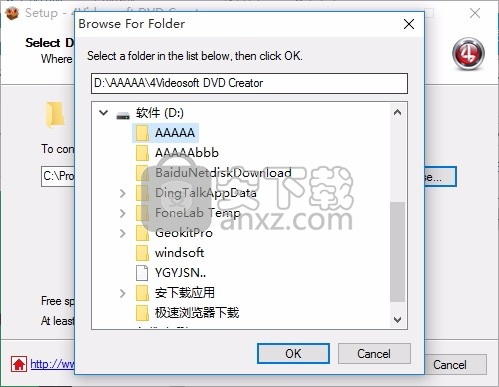
5、桌面快捷键的创建可以根据用户的需要进行创建,也可以不创建
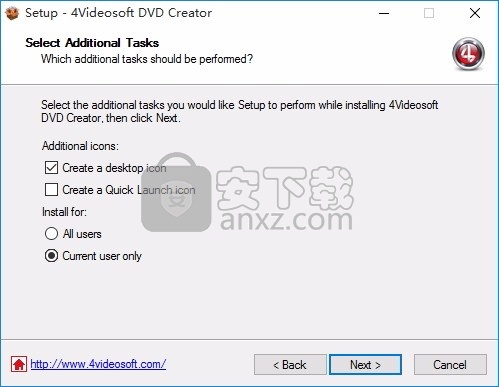
6、现在准备安装主程序,点击安装按钮开始安装
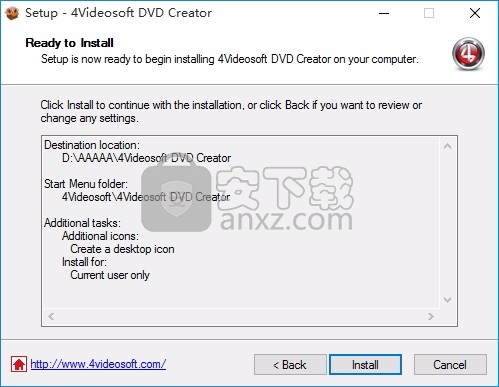
7、弹出应用程序安装进度条加载界面,只需要等待加载完成即可
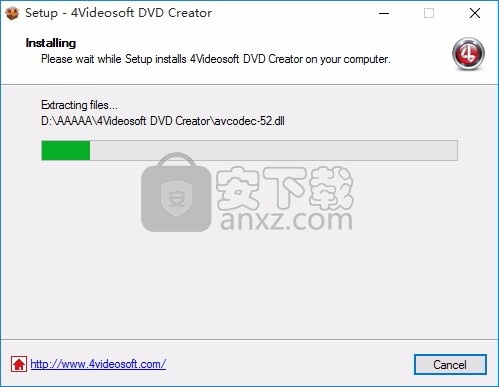
8、根据提示点击安装,弹出程序安装完成界面,点击完成按钮即可
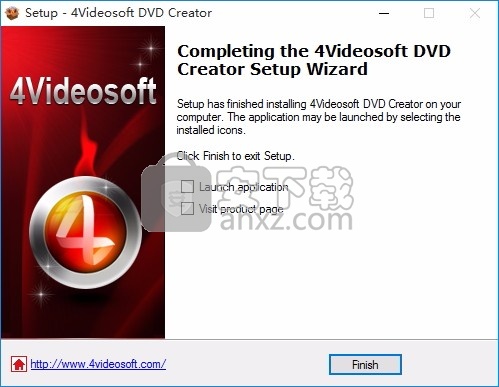
方法
1、程序安装完成后,先不要运行程序,打开安装包,然后将文件夹内的文件复制到粘贴板
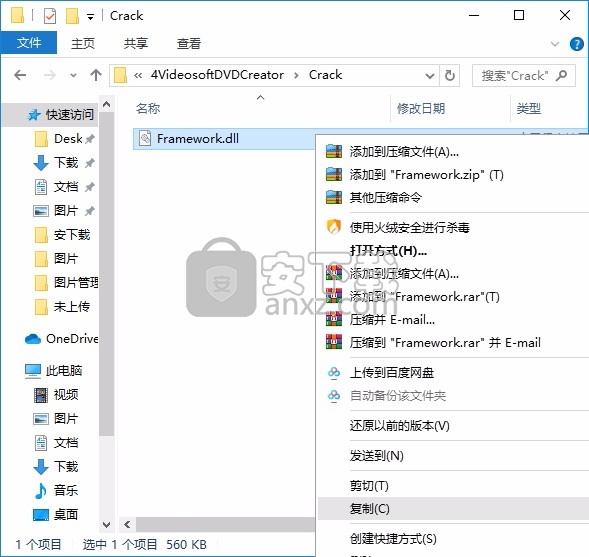
2、然后打开程序安装路径,把复制的文件粘贴到对应的程序文件夹中替换源文件
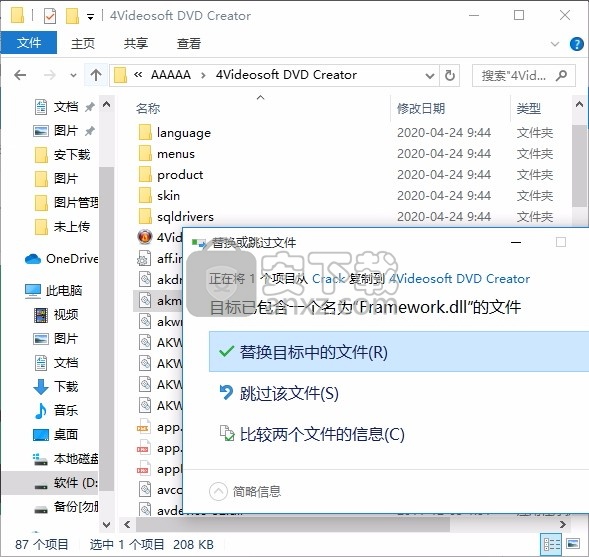
3、完成以上操作步骤后,就可以双击应用程序将其打开,此时您就可以得到对应程序
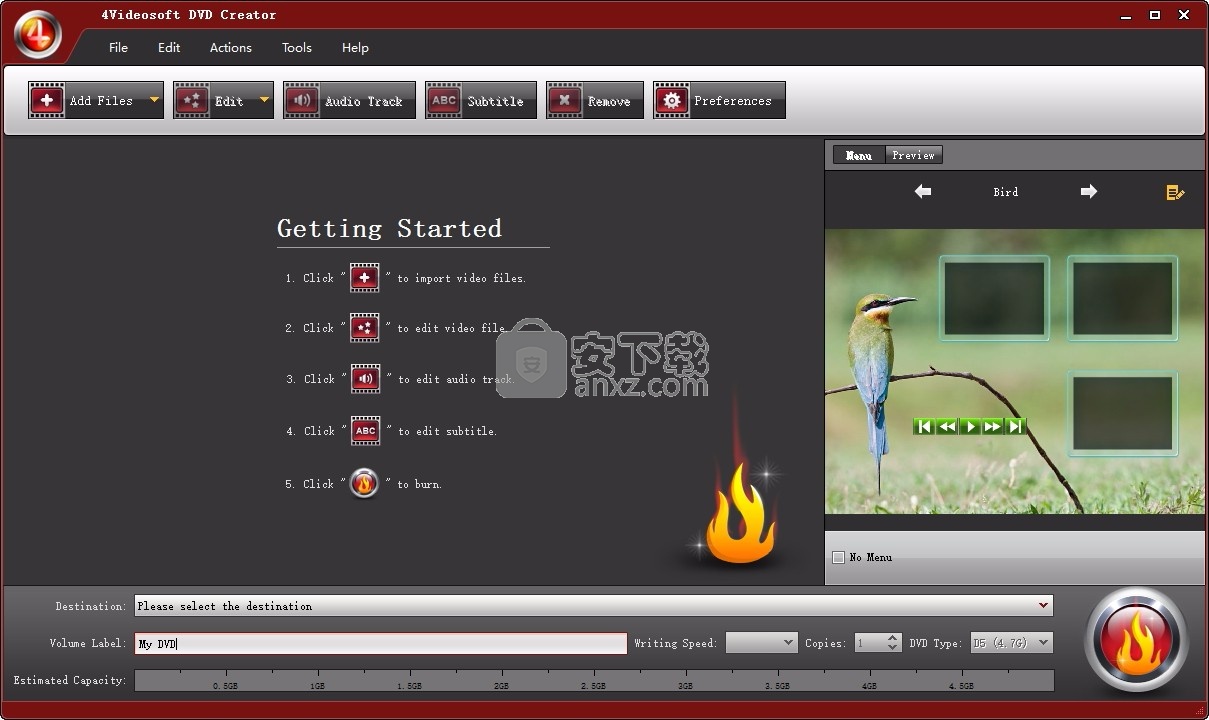
使用教程
编辑DVD菜单
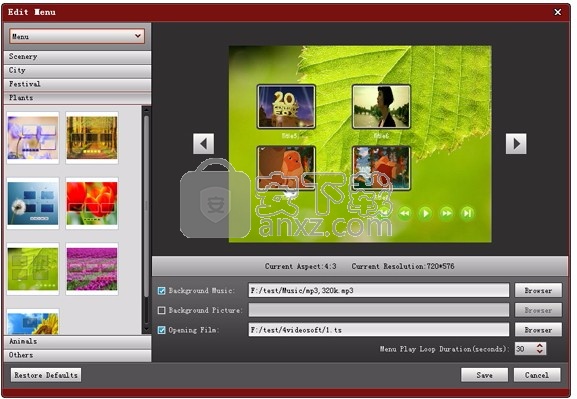
主页上一页下一页单击“菜单”面板的右上角以打开“编辑菜单”窗口。
单击对话框左上方的下拉按钮,有四个项目:菜单,框架,按钮和文本。
菜单:如上图所示,在“菜单对话框”的左侧字段中,有各种菜单模板可以满足您的需要,双击所需的任何菜单模板,它将显示在右侧的预览区域中。
相框:您可以为DVD菜单选择不同样式的相框。单击预览区域中的一帧,然后从左侧部分的模板中双击一帧,然后可以在右侧预览区域中查看效果。
按钮:您可以从DVD菜单的各种按钮中选择一个。单击预览区域中的一个按钮,然后从模板中双击所需的一个按钮,即可在右侧的预览区域中查看效果。
文字:您还可以设置菜单标题。
在预览区域中选择一个标题,然后在文本内容旁边的文本框中输入文本以重命名该标题。
单击字体打开字体窗口以编辑文本的字体,然后单击颜色打开颜色窗口以选择字体颜色。
单击上下按钮或直接输入6到72之间的自然数以设置标题的大小。
背景音乐:选中“背景音乐”选项,然后单击“背景音乐”字段旁边的“浏览器”按钮,以选择所需的音乐作为菜单的背景音乐。
背景图片:选中“背景图片”选项,然后单击“背景图片”字段旁边的浏览器按钮,以选择所需的图片作为菜单的背景图片。
开幕电影:选中“开幕电影”选项,然后单击“开幕电影”字段旁边的浏览器按钮,将所需的视频添加为开幕电影。
提示:开幕电影是播放DVD时首先播放的视频。您可以直接使用DVD播放器软件选择“播放菜单”来跳过打开影片或使用DVD播放器实现相同的效果。
菜单播放循环持续时间:您可以将菜单播放循环持续时间设置为0至99s。只需单击向上和向下按钮或直接输入数字。
完成上述设置后,单击“保存”按钮。
提示:单击重置按钮可返回当前菜单页面的原始设置。
编辑音轨
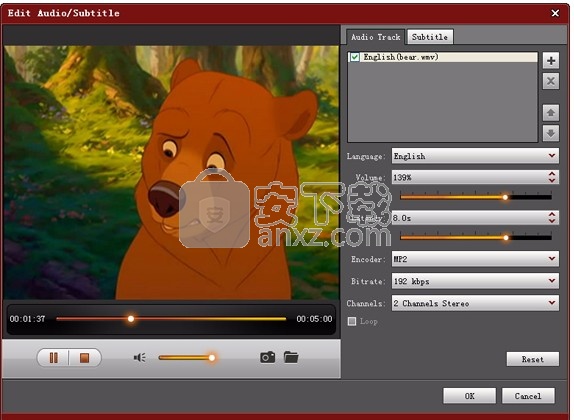
主页上一页下一页单击“音频轨道”按钮以打开“音频轨道”窗口,然后添加或编辑音频轨道。
添加和删除:点击窗口右上角的,添加要与视频图像匹配的音轨文件,
或单击以删除音轨。请注意,原始视频文件的音轨无法删除。
向上和向下:单击“向上”或“向下”按钮移动所选音轨的位置。
语言:单击下拉按钮以选择用于对音轨进行签名的语言。请注意,更改语言不会更改音轨的内容。
音量:拖动“音量”控制滑块可调整所选音轨的输出音量。另外,您可以直接在音量文本框中输入0%-200%之间的值,或使用向上和向下按钮调整音量值。
延迟:如果音轨和视频图像之间存在延迟,则可以在播放视频文件时拖动“音频延迟”控制滑块以使音轨与视频图像同步。另外,您可以直接在“音频延迟”文本框中输入一个值,或者使用向上和向下按钮调整延迟值。此外,请注意,如果音轨在视频图像之前,请向前调整延迟时间;否则请向后调整延迟时间。刻录效果与预览效果相同。
编码器:单击编码器下拉按钮以设置音频编码器。
比特率:单击比特率下拉按钮以选择一个比特率。
频道:单击频道下拉按钮以选择频道。
循环:当音轨的时间长度小于原始文件的时间长度时,请选中“循环”以使音轨和视频文件的图像匹配。
完成以上设置后,单击“确定”保存所有参数。
提示:
1.单击重置按钮以返回到所选音轨的原始设置。
2.如果取消选中某个音轨项目,则不会刻录相应的音轨。
3.您最多可以添加八个音轨。
4.单击向上或向下按钮调整音轨的顺序,播放DVD时,第一个音轨将是默认音轨。
5.更改音频编码器时,音频比特率可能会相应更改。
6.仅AC3音频编码器支持5.1声道,并且原始音频必须为5.1声道,然后才能获取5.1声道的输出。
7.以上所有设置仅对当前选择的音轨有效。
编辑字幕
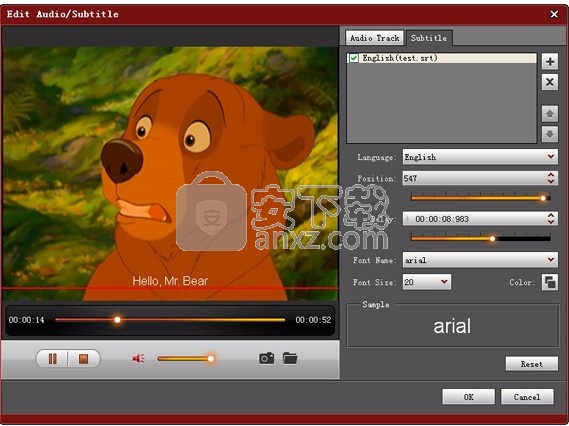
主页上一页下一页单击“字幕”按钮以打开“字幕”窗口,然后添加或设置字幕。
添加和删除:单击窗口右上角的以添加要与视频图像匹配的字幕,或单击以删除字幕。请注意,原始视频文件的字幕无法删除。
向上和向下:单击“向上”或“向下”按钮移动所选字幕的位置。
语言:单击下拉按钮选择一种用于签署字幕的语言。
位置:拖动“垂直位置”控制滑块以调整字幕的位置。
延迟:如果字幕和音轨之间存在延迟,则可以拖动“字幕延迟”控制滑块以使字幕在播放视频文件时与音轨同步。另外,您可以直接在“字幕延迟”文本框中输入一个值,或使用向上和向下按钮调整延迟值。另外,请注意,如果字幕在音轨之前,请向前调整延迟时间;否则请向后调整延迟时间。刻录效果与预览效果相同。
字体名称:单击下拉按钮选择字幕的字体。
字体大小:单击下拉按钮以选择字幕的字体大小。
颜色:单击颜色设置字幕的颜色。
完成以上设置后,单击“确定”保存所有参数。
提示:
1.单击重置按钮以返回所选字幕的原始设置。
2.您最多可以添加32个字幕。
3.如果取消选中字幕项目,则不会刻录相应的字幕。
4.以上所有设置仅对当前所选字幕有效。
人气软件
-

VideoScribe(手绘视频制作软件) 75.7 MB
/简体中文 -

LedshowTW 2017图文编辑软件 121 MB
/简体中文 -

Flash插件 Adobe Flash Player for IE 1.19 MB
/简体中文 -

Adobe Flash Professional CS6 简体中文 1137 MB
/简体中文 -

视频剪辑软件 Wondershare Filmora 270.0 MB
/简体中文 -
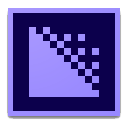
media encoder cc 2020(视频与音频编码工具) 950.88 MB
/简体中文 -

LED演播室 54.49 MB
/简体中文 -

led player(led显示屏控制软件) 10.2 MB
/简体中文 -
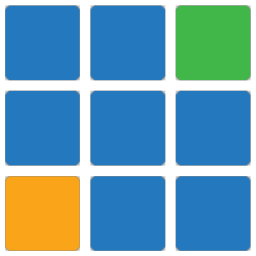
vMix(视频双屏播放器) 210.00 MB
/简体中文 -

JPEXS Free Flash Decompiler v11.1.0 中文版 8.00 MB
/简体中文


 快剪辑 v1.3.1.3033
快剪辑 v1.3.1.3033  ThunderSoft Audio Recorder(电脑录音软件) v8.4.0 中文
ThunderSoft Audio Recorder(电脑录音软件) v8.4.0 中文