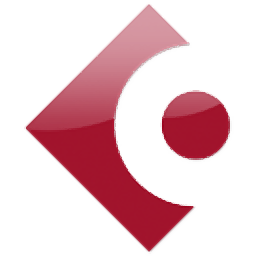DVD Creator(多功能DVD制作软件)
v5.0.30 免费版- 软件大小:36.88 MB
- 更新日期:2020-04-24 09:55
- 软件语言:简体中文
- 软件类别:媒体制作
- 软件授权:免费版
- 软件官网:待审核
- 适用平台:WinXP, Win7, Win8, Win10, WinAll
- 软件厂商:

软件介绍 人气软件 下载地址
DVD Creator是一款最好的DVD制作工具,它可以帮助用户在创建DVD之前下载在线视频,在DVD刻录之前编辑视频并添加视频效果,可以从您选择的所有视频文件中创建自定义DVD光盘,DVD文件夹或ISO文件,它可以接受所有视频格式作为输入文件;使用此软件,用户还可以创建自定义的DVD菜单,添加音轨和字幕等;可以免费在DVD播放器上欣赏DVD,该程序不仅是专业的DVD刻录工具,还是易于使用的软件;除了DVD刻录,它还可以创建DVD文件夹或ISO文件,此外,该软件可以以理想的速度将包括TS,MTS,M2TS,DV,VOB,3GP,DivX,XviD,MPEG,MP4,WMV在内的最受欢迎视频格式完美转换为DVD,方便保存您喜欢的视频/电影,并随时在DVD播放机上欣赏它们;需要的用户可以下载体验
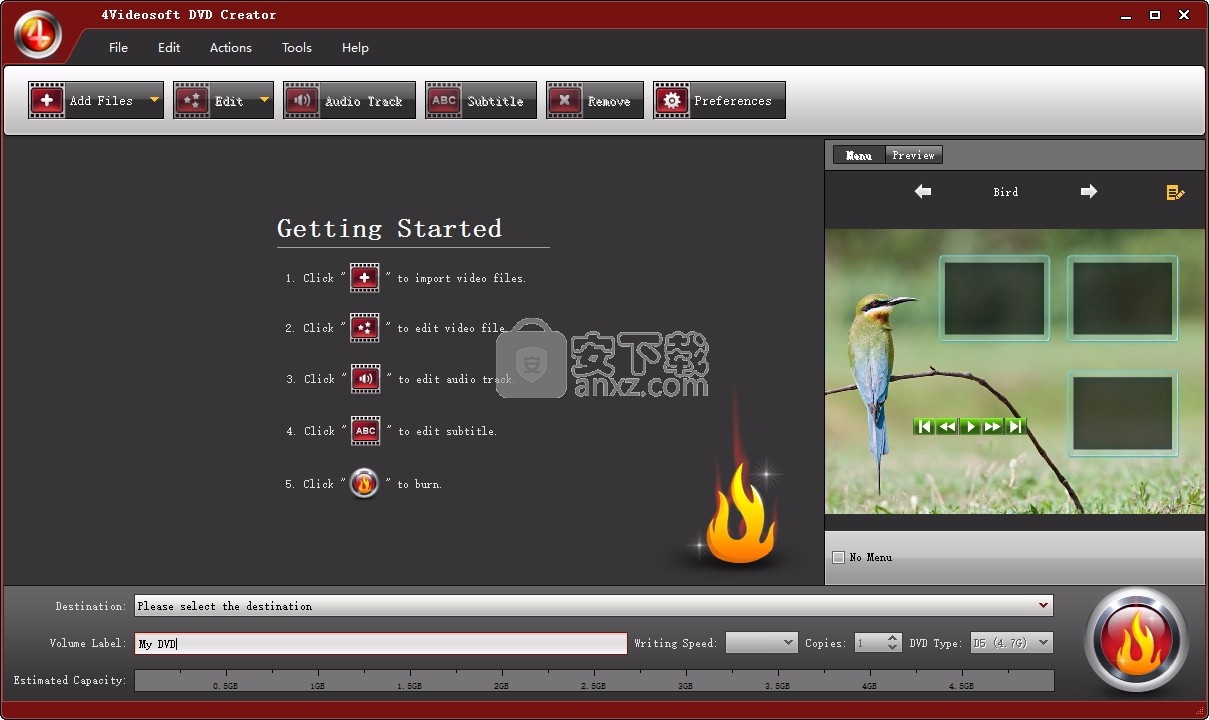
软件功能
编辑个性化视频
为了获得更好的效果,可以在刻录DVD文件之前通过编辑视频效果来优化视频。
DVD Creator允许您修剪视频长度,自由裁剪视频帧
支持顺时针或逆时针旋转90度视频,垂直或水平翻转视频,调整视频亮度,对比度和饱和度
支持将2D视频转换为3D视频,在以文字或图像形式显示的视频,并指定水印的位置和透明度。
强大地,它还使您能够向视频添加过滤效果。可以从各种效果中选择各种效果,例如模糊,锐化,灰色,素描等。

创建特殊DVD菜单
提供各种精美的菜单模板供您选择。
您甚至可以在此处下载更多DVD菜单模板。
您可以添加背景图片/音乐,并在DVD中打开电影。
仍然有不同的框架和按钮样式供您自定义DVD菜单。
此外,该软件可以帮助您根据喜好编辑菜单文本内容,如字体,颜色和大小。
对于您自定义的菜单模板,您可以将其保存以备下次使用。

软件特色
自由添加首选的音轨和字幕
使用DVD Creator,您可以附加个性化的音轨和字幕以满足您的需求。
您可以在SSA,SRT,ASS,VTT,UTF,SMI,TXT等上添加字幕
并自由定义字幕的字体,大小,颜色,透明度,延迟和位置。
对于音频定位,您可以导入WMA,AAC,AIFF,MP3,OGG等,
并且允许使用多音频定位。
然后,您可以调整音量和延迟设置以创建DVD音轨。
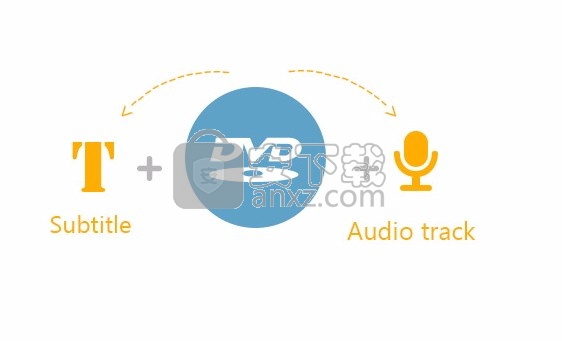
可以单击添加媒体文件以将视频文件添加到DVD创建器中。
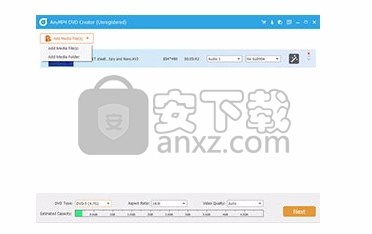
可以单击编辑以旋转/翻转/裁剪/剪辑/调整/水印/效果视频。
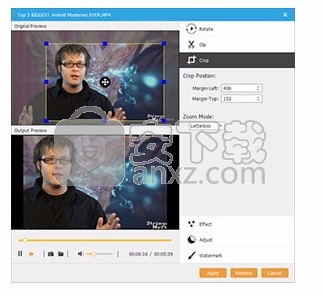
可以单击下一步编辑菜单,如按钮,背景音乐/图片等。
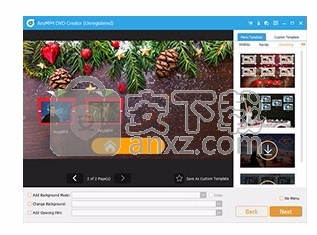
安装步骤
1、用户可以点击本网站提供的下载路径下载得到对应的程序安装包
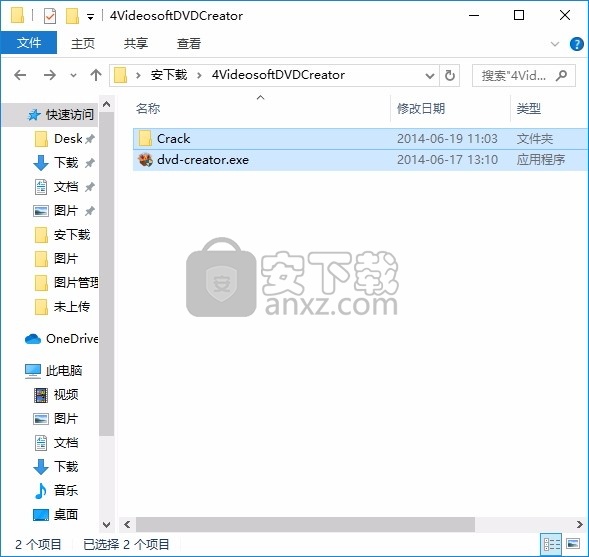
2、只需要使用解压功能将压缩包打开,双击主程序即可进行安装,弹出程序安装界面
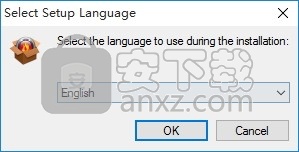
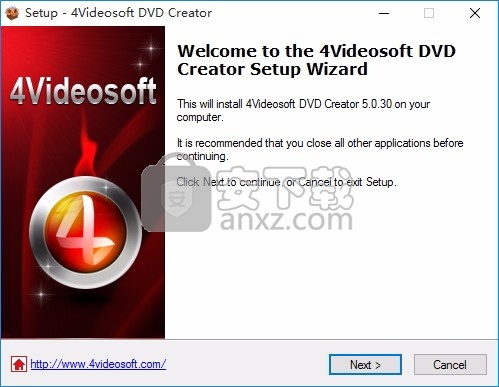
3、同意上述协议条款,然后继续安装应用程序,点击同意按钮即可
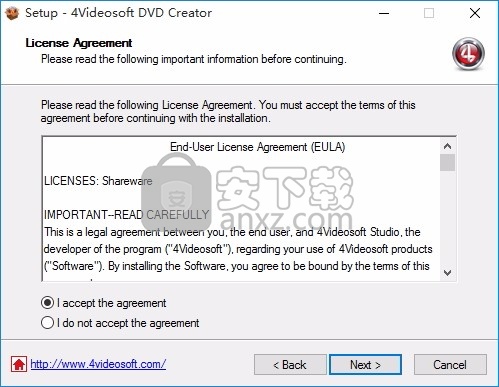
4、可以根据自己的需要点击浏览按钮将应用程序的安装路径进行更改
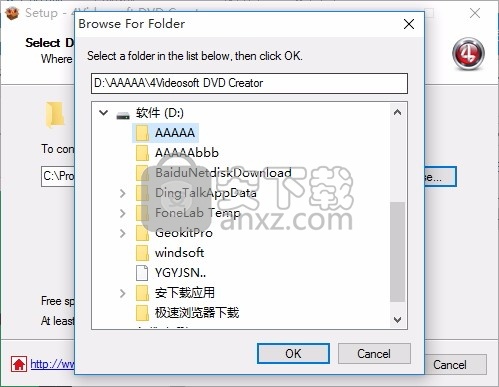
5、桌面快捷键的创建可以根据用户的需要进行创建,也可以不创建
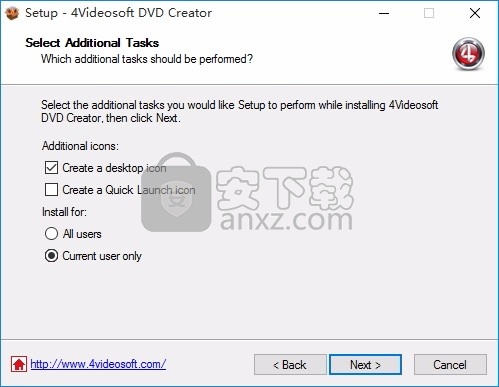
6、现在准备安装主程序,点击安装按钮开始安装
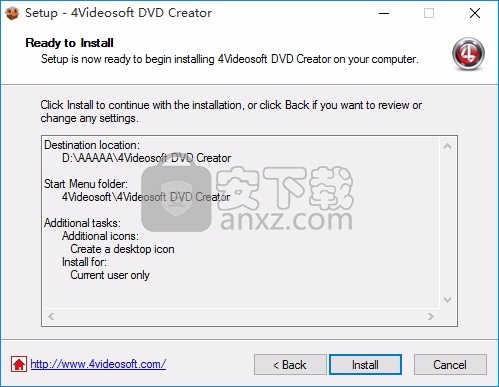
7、弹出应用程序安装进度条加载界面,只需要等待加载完成即可
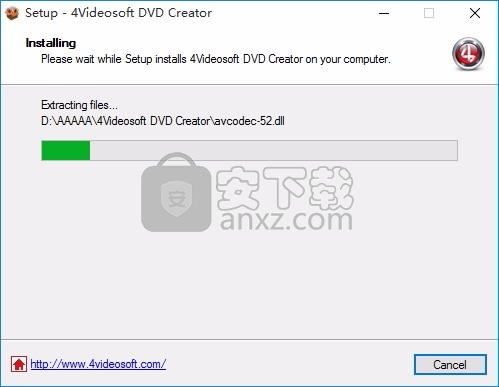
8、根据提示点击安装,弹出程序安装完成界面,点击完成按钮即可
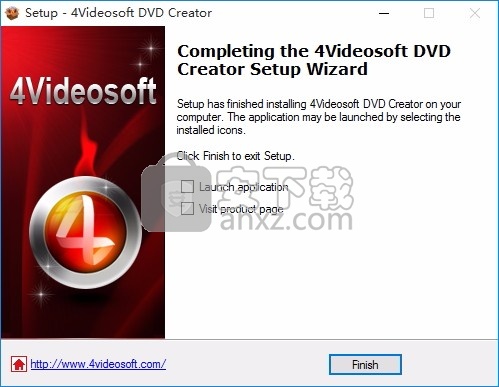
方法
1、程序安装完成后,先不要运行程序,打开安装包,然后将文件夹内的文件复制到粘贴板
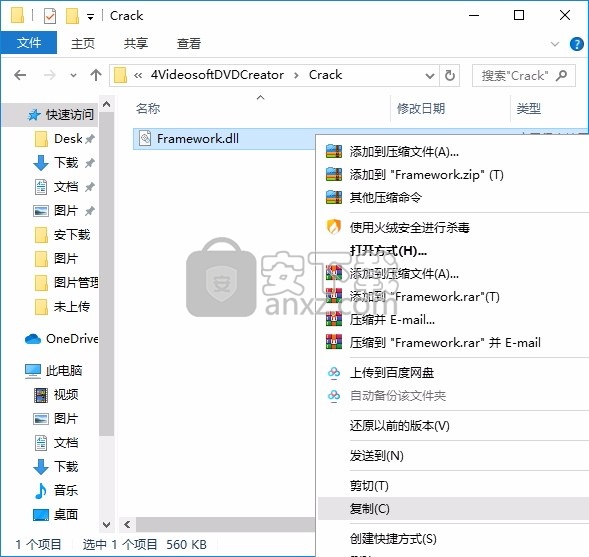
2、然后打开程序安装路径,把复制的文件粘贴到对应的程序文件夹中替换源文件
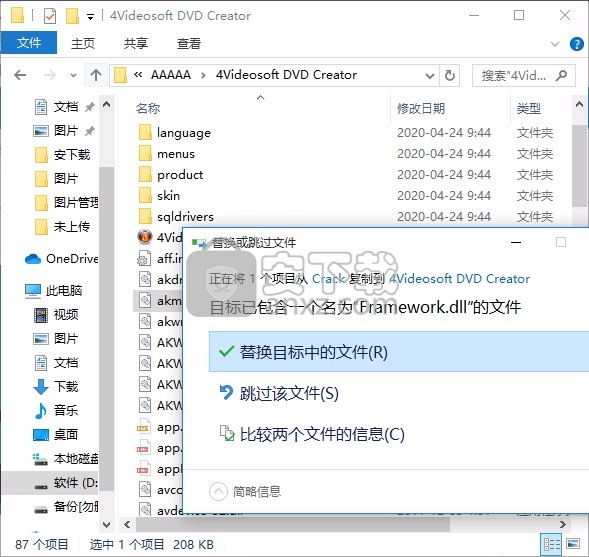
3、完成以上操作步骤后,就可以双击应用程序将其打开,此时您就可以得到对应程序
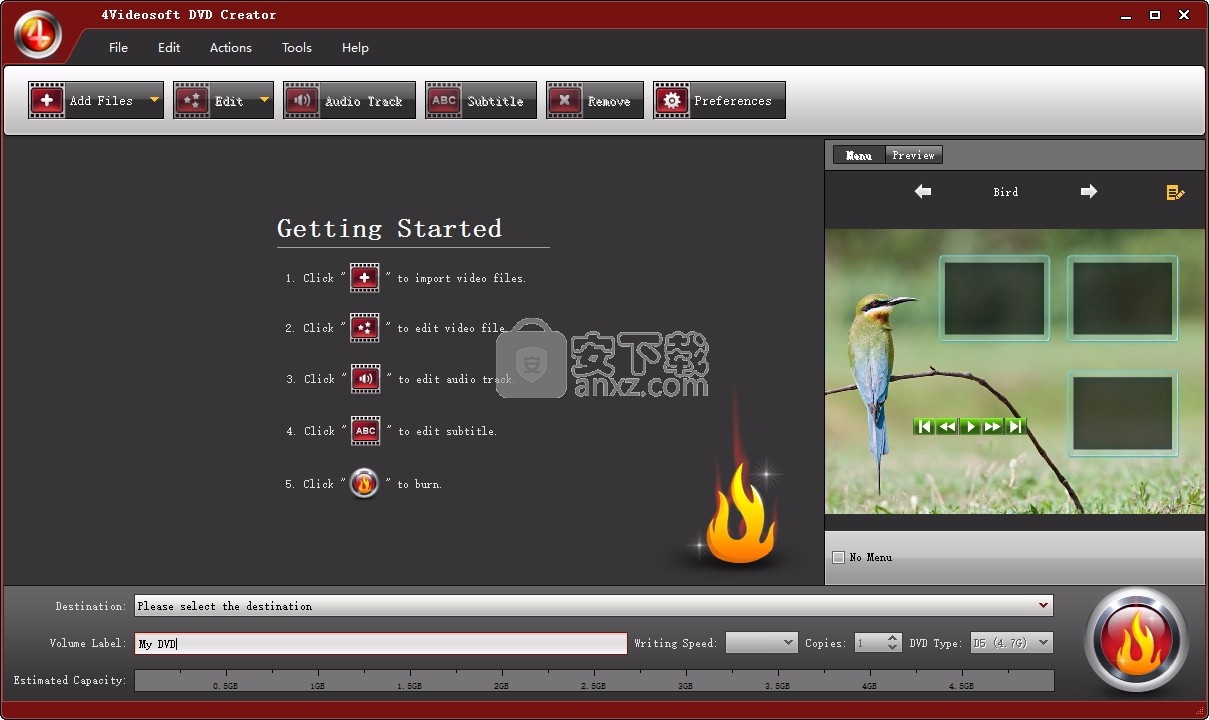
使用教程
步骤1下载并安装
下载DVD Creator,然后双击下载的安装文件以按照说明完成安装。您将获得以下界面。
步骤2添加视频文件
单击“添加媒体文件”按钮,然后添加媒体文件。
步骤3您可以从YouTube,Facebook,Dailymotion,Vimeo等添加用于DVD刻录的在线视频。
步骤4选择字幕和音轨
单击“字幕”或“音轨”按钮,选择要用于输出DVD的字幕和音轨。您还可以添加自己的字幕和音轨。您可以轻松调整音轨的音量,延迟,编码器,比特率和通道,并轻松调整字幕的位置,延迟,字体名称,字体大小和字体颜色。
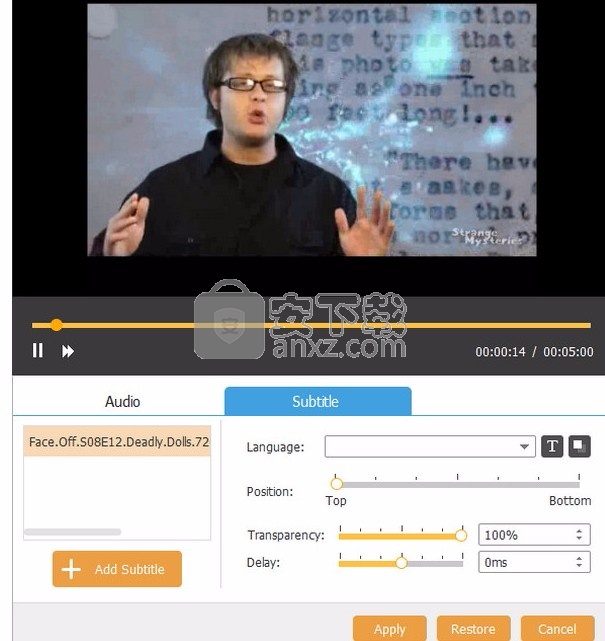
步骤5编辑影片特效
在刻录到DVD之前,单击“编辑”按钮以优化视频。您可以修剪,裁剪,给视频加水印并更改视频的视觉效果。可以选择多种过滤效果,例如模糊,灰色,素描等。
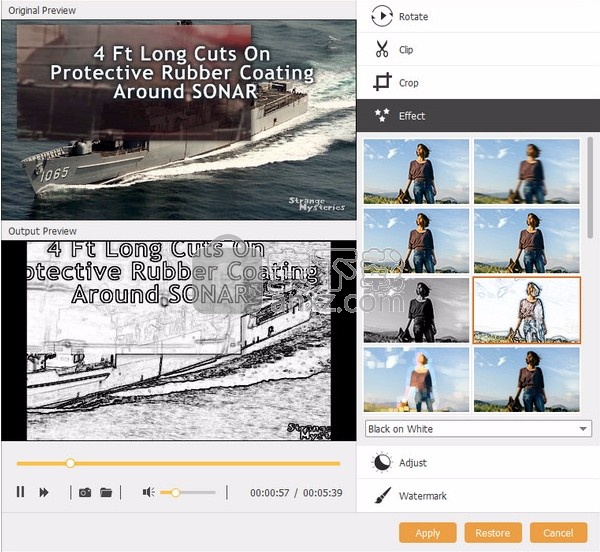
步骤6编辑DVD选单
单击“下一步”按钮选择菜单模板。打开编辑菜单界面后,您可以根据自己的喜好选择菜单模板,框架,按钮和文本(标题,字体,颜色和大小)。
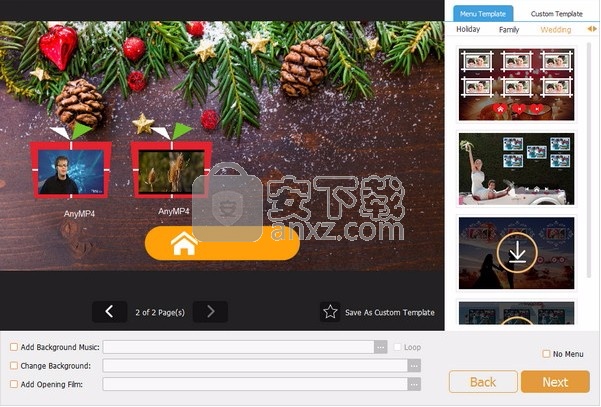
步骤7设定偏好设定
单击“下一步”按钮,打开首选项窗口,您可以重置输出DVD的首选项。
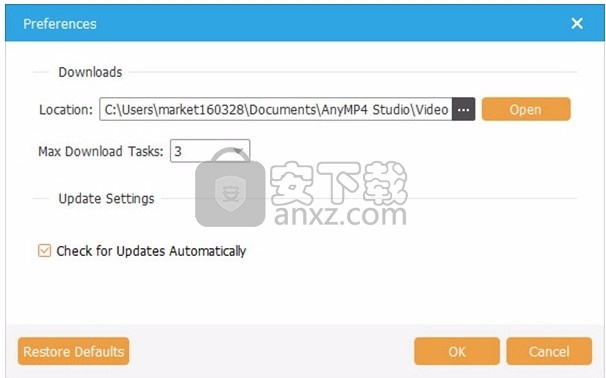
步骤8刻录DVD
单击主界面右下角的“开始”以刻录您的定制DVD。
主页上一页下一页按照以下步骤刻录个性化DVD。
注意:除第一步和最后一步外,其他步骤之间没有限制顺序。另外,“添加音轨和字幕”,“编辑首选项”和“编辑DVD菜单”是可选的。
第一步:添加文件
有两种添加文件的方法:
方法一:单击工具栏上的“添加视频”按钮,在打开对话框中选择一个或多个所需的视频文件,然后单击“打开”按钮。
方法二:单击主菜单中的文件以添加视频或添加文件夹。
之后,加载的文件将显示在文件列表中。
[可选]第二步:添加音轨和字幕
在文件列表中,单击文件名左侧的文件节点,您将看到视频文件的音轨和字幕信息。
添加音轨:单击音轨项目右侧的,然后在对话框中选择音频文件,然后单击“打开”按钮以从本地文件加载所需的音轨。单击以编辑音频Trak。
添加字幕:单击字幕项目右侧的,然后在对话框中选择字幕文件(* .srt,*。sub,*。ass,*。ssa),然后单击“打开”按钮以加载您所需要的字幕文件想要从您的计算机。单击以编辑字幕。
[可选]第三步:编辑首选项
您可以设置添加的视频文件的输出参数,例如视频格式,视频分辨率,视频比特率等。
有关编辑首选项的更多信息,请参阅...
[可选]第四步:编辑DVD菜单
您可以通过单击或在菜单面板中选择DVD菜单模板。另外,您可以单击以编辑菜单。有关编辑DVD菜单的更多信息,请参阅...
第五步:选择目的地
单击“目标”下拉按钮,从下拉列表中选择“ DVD驱动器”,“ DVD文件夹”或“ ISO映像文件”。
第六步:命名DVD卷
在“ DVD卷”字段中输入要刻录的DVD的名称(或要创建的DVD文件夹/ ISO映像文件)。
第七步:开始燃烧
现在,只需选择刻录速度,DVD份数,DVD类型并最后单击刻录按钮,即可开始刻录过程。
提示:
1.关闭或不采取任何措施
在“创建DVD”窗口中,您可以为计算机选择“关闭计算机”或“无操作”。然后,完成后,计算机将自动关闭或不执行任何操作。
2.两种DVD类型,DVD-5和DVD-9(D5和D9)。
DVD-5:可容纳4.38计算机GB,其中1 KB为1024字节。 DVD + R / DVD + RW和DVD-R / DVD-RW支持此格式。通常称为4.7 GB媒体。 DVD-5光盘标称可容纳120分钟的高质量MPEG-2编码视频。
DVD-9:它可以容纳7.95计算机GB。 DVD-R DL和DVD + R DL支持此格式。该媒体称为8.5 GB媒体。 DVD-9光盘可容纳240分钟的连续视频。
注意:在“首选项”窗口中将“视频比特率”设置为较低的值,光盘将保存更长的视频。
3.估计容量
估计容量是有关加载的视频文件将生成的DVD容量的估计。当容量小于4.38计算机GB时,容量栏将显示为绿色,建议使用DVD-5。当容量大于4.38计算机GB且小于7.95计算机GB时,容量栏将显示黄色,建议使用DVD-9。否则,容量条将显示为红色警告,并且不支持DVD刻录,但是您可以将视频文件刻录到DVD文件夹或ISO文件。
编辑视频文件
如何编辑视频效果
在文件列表中选择一个视频文件,然后单击工具栏上的“编辑”按钮进入“编辑”窗口。
效果拖动滑块或输入值以设置亮度,对比度,饱和度,色相和音量。另外,您可以单击向上或向下箭头进行设置。完成设置后,单击“确定”。
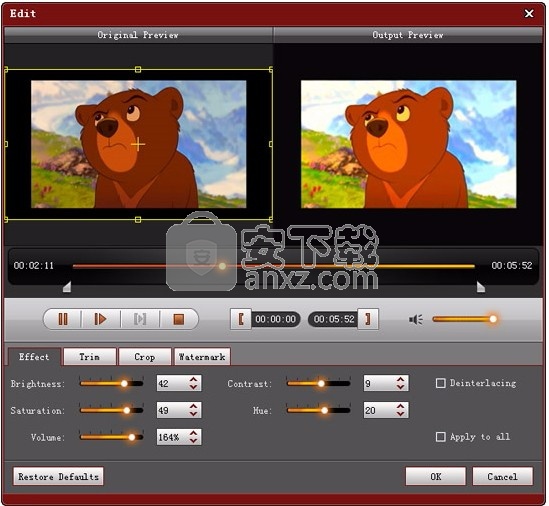
提示:
1.在转换隔行扫描视频格式(例如720i,1080i)时,为了获得更好的输出视频,将自动应用去隔行扫描功能,以避免在图像上出现马赛克。
2.选中全部应用,以上所有设置良好的效果都可以应用于所有导入的文件。
3.操作时,可以同时在“输出预览”窗口中查看调整后的效果。
4.单击恢复默认值按钮将效果设置恢复为默认值。
如何修剪文件
在文件列表中选择要剪辑的文件,然后单击工具栏上的“编辑”按钮以进入“编辑”窗口。
修剪单击“播放”按钮以播放所选文件。有几种设置细分的方法:
方法一:拖动起点剪刀以标记该段的开始,然后拖动终点剪刀以标记该段的结束。
方法二:在预览过程中,按“标记为”按钮标记剪辑的开始,按“标记为”按钮标记剪辑的结束。
方法三:单击向上或向下箭头或输入值以设置开始时间,结束时间和长度。
提示:
1.完成设置后,您可以单击“播放部分”按钮预览片段。
2.单击恢复默认值按钮将调整后的设置恢复为默认值。
如何裁剪视频屏幕尺寸
单击“编辑”按钮以打开“编辑”窗口以自定义视频屏幕尺寸。
作物保持长宽比
选中“保持宽高比”时,可以在“保持宽高比”为原始,裁剪区域,16:9或4:3的条件下裁剪视频。
原始:将宽高比保留为源视频。
裁切区域:保持宽高比为裁切区域。
16:9:保持宽高比为16:9。
4:3:将长宽比保持为4:3。
取消选中“保持纵横比”时,您可以按任何纵横比裁剪视频。
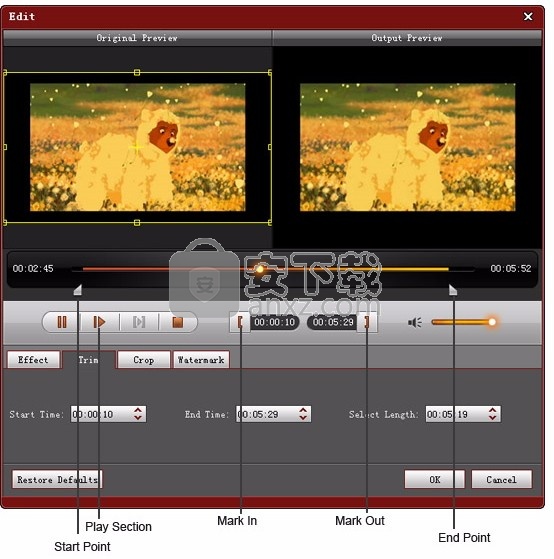
裁剪视频
方法一:通过调整裁剪框进行裁剪。裁剪框是电影视频周围的黄线。裁剪框上有八个小调整框。每个调整框均允许您从其他位置裁剪电影视频。要裁剪电影视频,只需将鼠标光标移至调整框并拖动裁剪框即可。
方法二:通过设置裁剪值进行裁剪。窗口底部有四个裁切值:“左”,“上”,“右”和“下”。您可以设置每个值来裁剪电影视频,并且裁剪框将相应移动。
设定缩放模式
信箱:将视频拉伸到所需的纵横比,并同时保持裁剪的视频纵横比。用黑色填充缺少的部分。
平移和扫描:将视频拉伸到所需的宽高比,然后剪切多余的部分。
中:上述两种方法之间的折衷,削减了剩余部分,并填补了黑面的一部分。
全屏:将视频拉伸到全屏所需的宽高比。
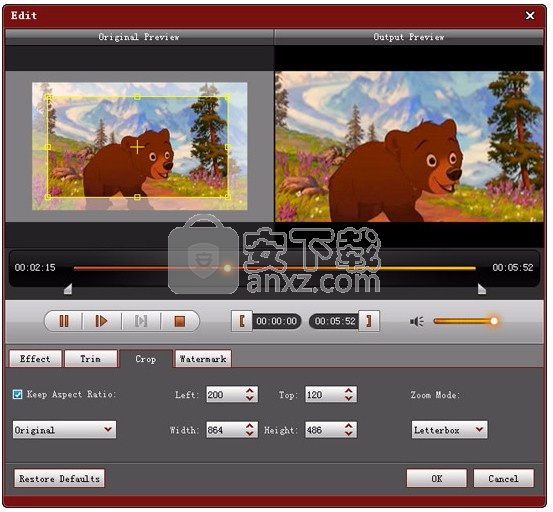
提示:
1.操作时,可以在“输出预览”窗口中同时查看裁剪的效果。
2.单击恢复默认值按钮将裁剪的设置恢复为默认值。
如何添加水印
单击“编辑”窗口中的“水印”按钮,以在视频屏幕上添加文本或图像水印。
添加水印水印的类型:
文本水印:在文本区域中键入要用作水印的文本。单击字体打开字体窗口以编辑文本的字体,然后单击颜色打开颜色窗口以选择字体颜色。
图片水印:选中“选择水印图片”按钮以指定您尝试使用的图像。
调整水印的位置和大小
单击“左”,“上”,“宽度”和“高度”的向上或向下箭头以调整水印的位置。您也可以将水印拖动到视频屏幕的任何位置。
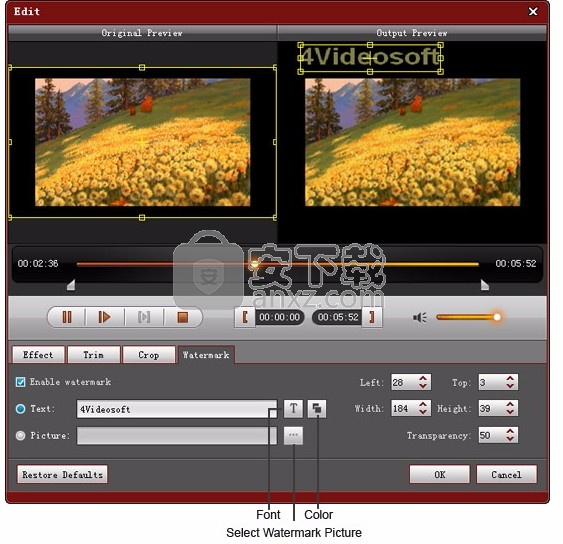
调整水印的透明度
单击透明的向上或向下箭头以调整水印的透明度。
提示:
1.操作时,可以在“输出预览”窗口中同时查看带有水印的效果。
2.单击恢复默认值按钮将带水印的设置恢复为默认值。
人气软件
-

VideoScribe(手绘视频制作软件) 75.7 MB
/简体中文 -

LedshowTW 2017图文编辑软件 121 MB
/简体中文 -

Flash插件 Adobe Flash Player for IE 1.19 MB
/简体中文 -

Adobe Flash Professional CS6 简体中文 1137 MB
/简体中文 -

视频剪辑软件 Wondershare Filmora 270.0 MB
/简体中文 -
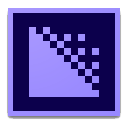
media encoder cc 2020(视频与音频编码工具) 950.88 MB
/简体中文 -

LED演播室 54.49 MB
/简体中文 -

led player(led显示屏控制软件) 10.2 MB
/简体中文 -
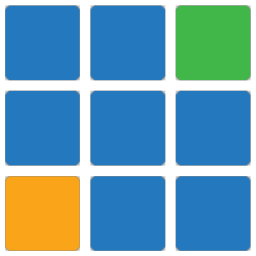
vMix(视频双屏播放器) 210.00 MB
/简体中文 -

JPEXS Free Flash Decompiler v11.1.0 中文版 8.00 MB
/简体中文


 快剪辑 v1.3.1.3033
快剪辑 v1.3.1.3033  ThunderSoft Audio Recorder(电脑录音软件) v8.4.0 中文
ThunderSoft Audio Recorder(电脑录音软件) v8.4.0 中文