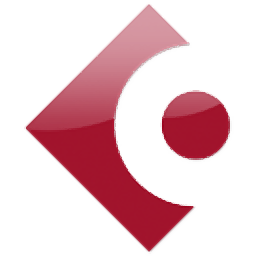PhotoStage(幻灯片制作工具)
v7.20免费版- 软件大小:5.25 MB
- 更新日期:2020-04-21 13:44
- 软件语言:简体中文
- 软件类别:媒体制作
- 软件授权:免费版
- 软件官网:待审核
- 适用平台:WinXP, Win7, Win8, Win10, WinAll
- 软件厂商:

软件介绍 人气软件 下载地址
PhotoStage幻灯片软件是一款针对电子相册设计而开发的工具,它可以帮助用户把磁盘中导入的图片进行幻灯片制作,同时还可以对生成的文件进行编辑,支持对视频文件进行剪辑,还可以添加音乐文件作为幻灯片的背景,同时还可以进行DVD刻录;支持自动归一化,此效果将自动将亮度,对比度和伽玛更改为最佳值,支持黑白效果,可以去除图像上的所有色素沉着,使黑白,支持边缘检测,可以使图像变暗并突出显示图像的最强线条,支持色相循环,通过在一系列颜色之间移动来连续更改幻灯片的颜色,提供负片效果,可以将所有颜色替换为负片,例如在一条胶卷中,老电影效果使幻灯片黑白,并用不稳定的老电影效果对其进行动画处理,雨滴效果可以使其看起来像雨滴落在幻灯片上,除红褐色调外,可去除大多数色素沉着,使图像具有古色古香的感觉,可以用波浪效果为幻灯片设置动画;需要的用户可以下载体验
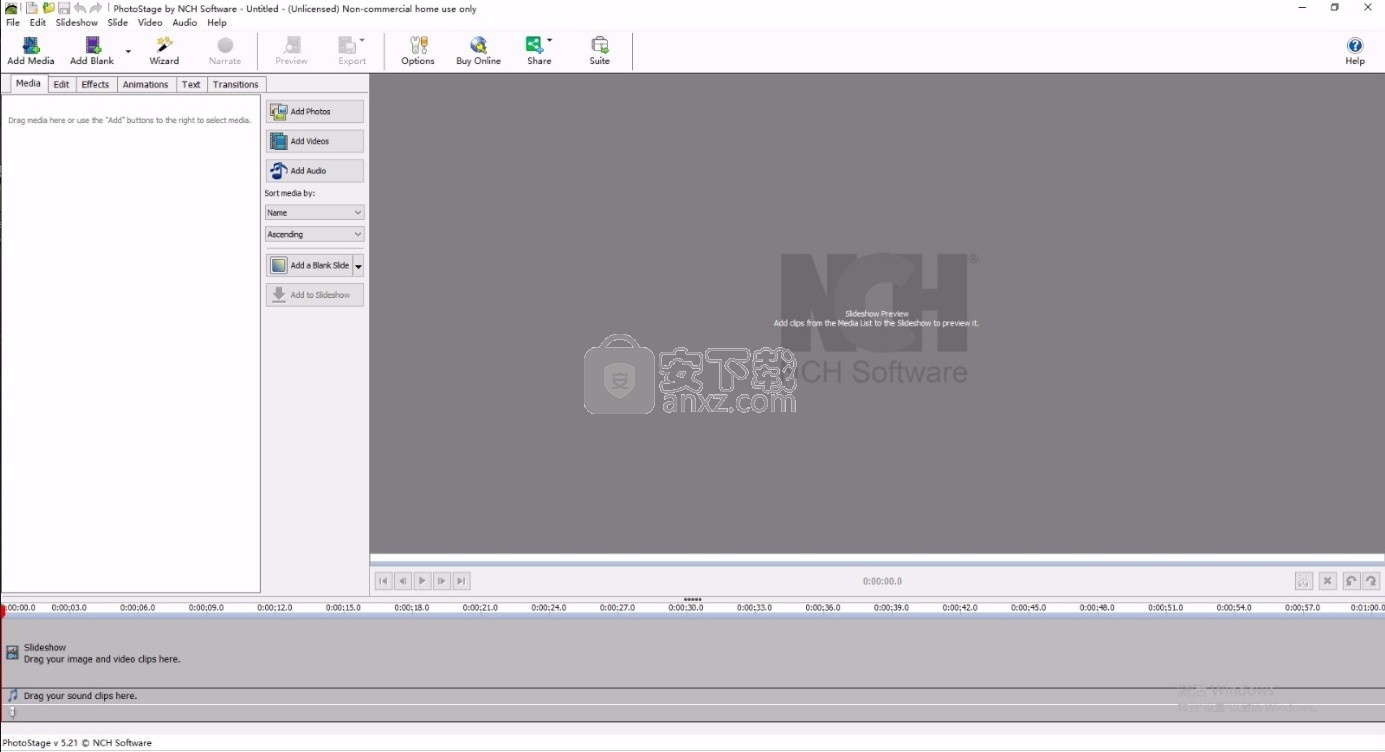
软件功能
通过多媒体幻灯片分享您的回忆
轻松组合图片,视频剪辑,音乐和旁白
刻录到DVD,在线共享或保存为其他便携式设备

完整的照片优化
微调亮度,颜色和饱和度,轻松裁剪,旋转和翻转照片
将文字标题添加到单个幻灯片
添加视频剪辑以获取完整的幻灯片演示文稿
实时预览您的更改
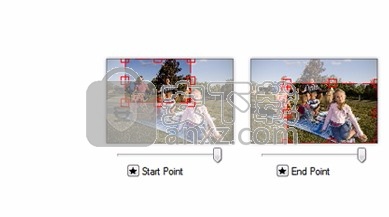
惊人的音频工具,将音乐曲目添加到幻灯片中
淡入淡出,循环播放并添加音轨效果
音频效果包括放大,回声,混响等
单击按钮记录旁白,导入预先录制的旁白
使用我们强大的MixPad音频文件混合器将多个音乐曲目混合在一起
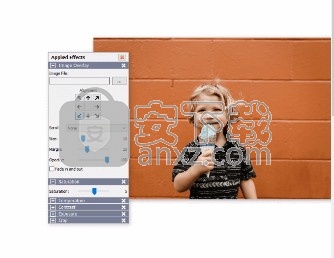
与家人和朋友分享幻灯片
将幻灯片刻录到DVD并在电视上观看
分享周年纪念,毕业,婚礼,纪念馆,生日,假日,假期幻灯片
直接上传到YouTube,Vimeo或Flickr并在线共享
保存到Android,iPhone和其他移动设备
将视频幻灯片导出为.MOV,.MP4,.GIF,.AVI,.3GP 等
支持全高清(即720p,1080p)

软件特色
幻灯片制作软件
易于使用:拖放图像以排列幻灯片。或使用“快速创建”将图像文件夹转换为幻灯片放映。
效果十足:包括缩放,裁剪,淡入淡出,平移,肯·伯恩斯效果等,使照片栩栩如生
增强您的照片:使用优化工具修饰或增强您的照片和视频
多媒体演示:添加数千张照片和视频片段,然后添加字幕,音乐和旁白
易于共享:将幻灯片演示刻录到DVD,另存为视频文件或针对Web和便携式设备进行优化
令人惊叹的照片过渡和效果,从多种过渡中选择
平移和缩放效果增加了尺寸,淡入淡出过渡为幻灯片显示增添了专业感
实时预览效果,自定义效果的持续时间

安装步骤
1、用户可以点击本网站提供的下载路径下载得到对应的程序安装包
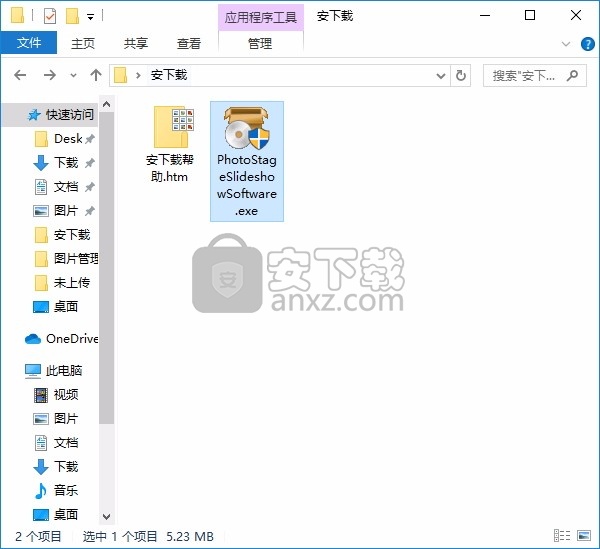
2、只需要使用解压功能将压缩包打开,双击主程序即可进行安装,弹出程序安装界面
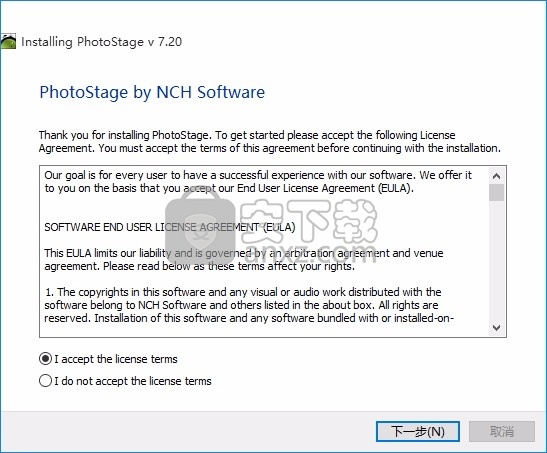
3、根据提示点击安装,弹出程序安装完成界面,就会直接进入到用户界面
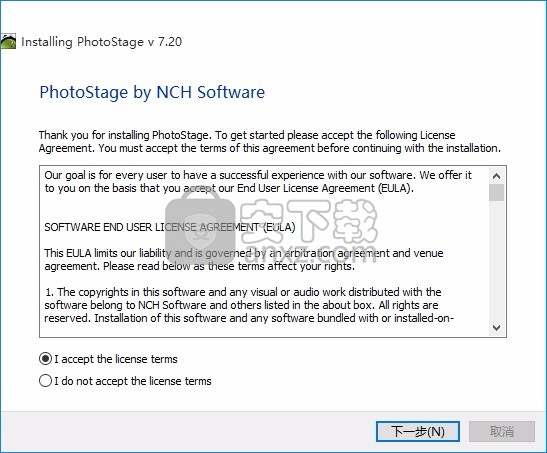
4、程序安装完成后,会弹出完成界面,点击完成按钮即可
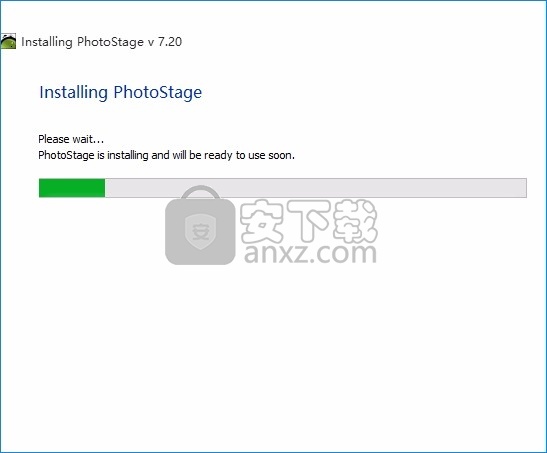
5、进入用户界面后,用户可以直接导入对应文件进行编辑
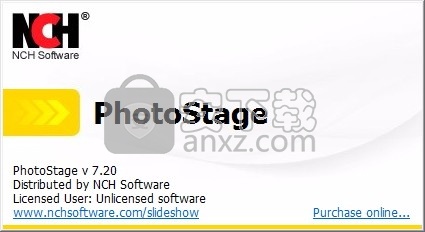
使用说明
添加空白幻灯片
使用空白幻灯片在幻灯片的开头添加淡入效果,在幻灯片的开头添加标题,在幻灯片的结尾添加字幕,在场景之间切换,或留出更多时间在播放音频之前或之后幻灯片放映后。
您可以通过单击添加空白幻灯片到您的幻灯片添加空白工具栏上的按钮,或添加一个空白幻灯片媒体列表旁边的按钮。如果单击其中一个按钮,将出现一个对话框,供您选择添加纯色空白剪辑还是渐变剪辑。
单击这些按钮之一后,将出现“ 选择新幻灯片的位置”对话框。您的选择是:
滑块的位置将空白幻灯片添加到项目中滑块的位置,可以在幻灯片的中间添加幻灯片。节目中间的空白幻灯片可用于在场景之间创建间隔,或用作字幕的背景。
时间轴的开头将空白幻灯片添加到项目的开头,可让您在开始主电影之前强制执行一定数量的空白屏幕。如果您想以音乐的组合,配音或添加标题来开始电影,这将很有帮助。
曲目结尾将空白幻灯片添加到项目的末尾,可让您在电影结尾处强制设置一定数量的空白屏幕。如果您仍然有想要播放的音频,但没有视频要显示,或者您要添加字幕或结尾幻灯片,这可能会有所帮助。
从云服务下载
您可以从Dropbox,Google Drive或One Drive添加媒体文件。为此,请从工具栏中选择“云”菜单,然后从一种受支持的云服务中进行选择。然后,您将被重定向到登录页面,并被要求输入您的凭据。
选择要下载的文件
成功登录后,将显示云文件浏览器,让您选择要下载的文件(支持多个文件)。只能下载PhotoStage支持的视频,音频和图像文件。对于Google云端硬盘,它可以让您选择要在远程驱动器的PhotoStage文件夹中下载文件。
将下载的文件添加到序列中
如果成功下载了文件,系统将询问您是否将这些文件添加到序列中或仅添加到介质盒中。
选择新幻灯片的位置
将幻灯片添加到幻灯片中时,将显示“为新幻灯片选择位置”对话框,具体取决于在“选项”对话框中设置的新幻灯片位置的设置。您的选择是:
滑块的位置将幻灯片添加到项目中滑块的位置使您可以在幻灯片的中间添加幻灯片。
时间轴的开始您要添加的所有幻灯片都将插入在幻灯片上已经存在的幻灯片之前。
曲目结尾您要添加的所有幻灯片都将放置在幻灯片上已经存在的幻灯片之后。
记录旁白
您可以录制自己的旁白以添加到幻灯片项目中。要录制旁白,请在幻灯片上选择一张幻灯片,然后按工具栏上的“ 旁白”按钮或“幻灯片->旁白...”,将出现“ 旁白”对话框。
准备记录
要准备录制旁白,请首先从“ 捕获自”下拉菜单中选择“声音输入”源。然后为旁白命名,并在计算机上选择要保存录音的位置。您现在可以开始录制了。
记录旁白
要开始记录旁白,请首先从幻灯片放映中选择要开始旁白的幻灯片。打开旁白对话框。然后,单击“录制”按钮并开始交谈。完成叙述后,请单击“停止”按钮。您的旁白将自动添加到您选择开始旁白的幻灯片上的幻灯片中。如果您想在项目中的多个位置进行旁白,则可以重复该过程或“记录/停止”任意多次。
请注意,如果您正在对图像进行旁白,则选中“ 自动增加旁白照片的持续时间”后,PhotoStage会自动增加图像的持续时间以适合旁白的长度。
重新录制旁白
如果您想重做旁白,请单击旁白配乐上的条形音箱以将其选中。按键盘上的Delete快捷键,旁白将被删除。再次执行录制过程。
应用效果
在预览窗格的左侧,有四个效果选项卡:编辑,效果,动画和文本。在每个选项卡中,您可以找到要应用于幻灯片的不同效果。若要应用效果,请单击以选择幻灯片中的幻灯片,然后单击效果选项卡之一。从效果库中选择要使用的效果。然后,您可以使用预览窗口进行调整以查看效果。
要删除效果,请在标题为“已应用效果”的列表中找到它,然后单击效果旁边的白色X按钮。
没有选项的效果
许多效果没有可供您配置的设置。这些通常是不言自明的,但是如果您不知道它们的作用,找出的最佳方法是选择它们,然后查看预览。如果您不喜欢该效果,则可以通过单击“ 应用的效果”列表中效果旁边的白色X来删除效果。
选项效果
您还可以更改设置的效果。这些选项将显示在“ 应用的效果”列表中标题下方。您可以通过单击列表中效果名称左侧的白色箭头来显示或隐藏选项。
自动缩放
“自动缩放”选项使您可以使用预设选项应用快速缩放效果。选项是放大或缩小。
背景
将背景图像添加到幻灯片。从预设主题和图像中选择以添加背景。
边境
在幻灯片周围添加边框。使用滑块调整边框的宽度,并使用颜色选择器选择要应用于边框的颜色。
亮度
使用轨迹栏调整幻灯片的亮度。
动画片
使幻灯片看起来像是卡通。使用轨迹栏调整颜色,边缘和细节质量的数量。
颜色曲线
将图像或视频中的每种颜色从原始颜色重新映射为颜色曲线定义的一种。
对比
使用轨迹栏调整幻灯片的对比度。
作物
此选项使您可以选择要在影片中显示的幻灯片的区域。
通过用鼠标将红色绑定框的角拖动到所需的大小和区域来选择区域。
按住Shift键可保持比例,或从“ 保持比例”组框中选择一个比例选项。
接触
此选项将模拟曝光不足/过度曝光的相机。
鱼眼
允许您模拟鱼眼镜头镜头或去除鱼眼镜头效果。
伽玛
使用轨迹栏调整幻灯片的Gamma。
色调
此选项将为幻灯片添加带色的色调。要选择色调的颜色,请向左或向右滑动色调滑块,直到选择了所需的颜色。
镜子
将幻灯片的一半镜像到幻灯片的另一半。使用下拉列表,您可以选择镜子的方向。
噪声
“噪波”效果将为幻灯片添加动画电视静态噪波。使用“噪波”滑块可以增加或减少噪波量。
泛
“平移效果”选项使您可以使用预设选项应用快速平移效果。选项是从左向右平移或从右向左平移。
旋转
您可以使用自定义滑块或单击顺时针或逆时针90度按钮来旋转幻灯片。
油画
使用滑块更改用于创建油画效果的笔刷大小。向右移动将增大画笔大小,而向左移动将使画笔较小。
像素化
使用滑块增加或减少像素大小。向右移动将增加大小,而向左移动将使大小变小。
饱和
可以使用“饱和度”工具增加或减少幻灯片的颜色饱和度。向左滑动控件以降低图像饱和度,向右滑动控件以使色彩饱和度。
光滑度
使用滑块更改幻灯片的平滑度。向右移动将使图像更清晰,而向左移动将使图像模糊。
速度
使用“速度”效果更改幻灯片的速度。向右拖动滑块会提高速度,向左拖动会降低速度。您还可以通过选择向后播放剪辑选项来更改播放方向。
温度
使用滑块更改幻灯片的温度。此效果可用于纠正显得太黄或太蓝的剪辑。负温度会冷却剪辑中的颜色,正温度会使剪辑中的颜色变暖。
瓷砖
使您的图像看起来像是由瓷砖制成的。以下是可以更改的选项:
数量-移动滑块以更改要显示的图块数量。
间距-移动此滑块可更改每个图块之间的距离。
形状-单选按钮会将砖的形状更改为矩形或六边形。
着色
用RGBA(红色/绿色/蓝色/ alpha)颜色值对幻灯片进行着色。使用可用的滑块更改红色,绿色和蓝色值。的强度滑块改变颜色的alpha值。
图像叠加
要将图像添加到所选幻灯片的顶部,请单击“效果”选项卡中的“图像覆盖”选项,然后在“图像文件”字段中指定所需的图像。格式化图像的选项有:
对齐-九个对齐按钮表示图像相对于幻灯片对齐的位置。例如,要将图像居中放置在幻灯片的中间,请单击中间对齐按钮。
滚动-选择滚动选项以使图像进入屏幕并在幻灯片播放期间通过。
大小-使用大小滑块控制图像在幻灯片上显示的大小。
边距-使用边距滑块控制图像和框架边框之间的距离。
不透明度-使用“不透明度”滑块控制图像在幻灯片上的不透明度。
淡入和淡出-选中此选项可使图像在幻灯片上淡入和淡出。
双色
图像的所有暗区都替换为第一色,所有亮区都替换为第二色。
小插图
小插图效果使幻灯片在其边缘逐渐淡出为指定的颜色。它可用于模拟旧相机的光捕获特性,或添加柔和的椭圆形边框。使用滑块调整宽度和强度。要更改渐晕色,请使用颜色选择器。
放大
此选项使您可以向幻灯片添加缩放和平移。通过使用滑块放大和缩小并调整红色矩形的大小来更改选择。
选择您希望幻灯片在第一张图片上开始的位置。
选择您希望幻灯片在第二张图像上结束的位置。
更改起点或终点时,可以单击缩放滑块旁边的标志按钮以查看具有更多选项的更大图像。
应用效果后,视频将自动从起点的大小和位置开始缩放和平移,以便在幻灯片到达终点时最终成为终点的大小和位置。
人气软件
-

VideoScribe(手绘视频制作软件) 75.7 MB
/简体中文 -

LedshowTW 2017图文编辑软件 121 MB
/简体中文 -

Flash插件 Adobe Flash Player for IE 1.19 MB
/简体中文 -

Adobe Flash Professional CS6 简体中文 1137 MB
/简体中文 -

视频剪辑软件 Wondershare Filmora 270.0 MB
/简体中文 -
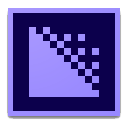
media encoder cc 2020(视频与音频编码工具) 950.88 MB
/简体中文 -

LED演播室 54.49 MB
/简体中文 -

led player(led显示屏控制软件) 10.2 MB
/简体中文 -
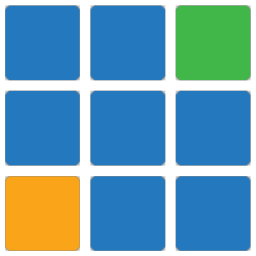
vMix(视频双屏播放器) 210.00 MB
/简体中文 -

JPEXS Free Flash Decompiler v11.1.0 中文版 8.00 MB
/简体中文


 快剪辑 v1.3.1.3033
快剪辑 v1.3.1.3033  ThunderSoft Audio Recorder(电脑录音软件) v8.4.0 中文
ThunderSoft Audio Recorder(电脑录音软件) v8.4.0 中文