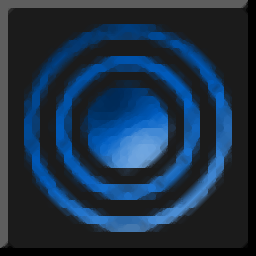
SoundTap Streaming Audio Recorder(流式音频记录器)
v6.03 免费版- 软件大小:1.02 MB
- 更新日期:2020-04-21 10:11
- 软件语言:简体中文
- 软件类别:媒体录制
- 软件授权:免费版
- 软件官网:待审核
- 适用平台:WinXP, Win7, Win8, Win10, WinAll
- 软件厂商:

软件介绍 人气软件 下载地址
SoundTap是一款非常强大且实用音频录制与记录工具,它的全称为:SoundTap Streaming Audio Recorder,此工具专门针对记录流音频文件而开发,支持记录的类型包括:网络广播,网络广播以及使用诸如Express Talk或Skype之类的软电话进行的VOIP对话;SoundTap使用特殊的驱动程序,该驱动程序将在不配置任何其他软件的情况下截取音频;支持录制从任何其他程序播放的音频,支持保存为2种文件格式:wav(多个编解码器)和mp3,支持将麦克风和扬声器混合到同一流中,可以使用特殊的音频驱动程序来拦截音频,因此不需要特殊的配置;需要的用户可以下载体验
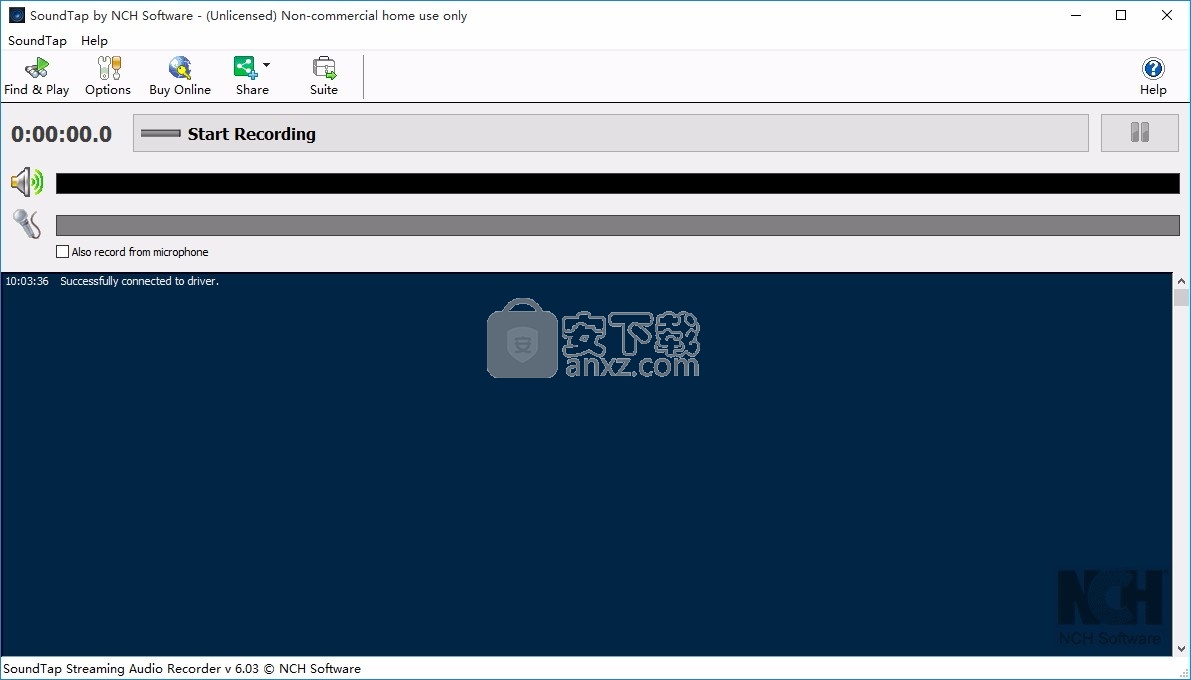
软件功能
以直接数字方式录制在计算机上播放的音频,而不会造成质量损失
以WAV或MP3格式保存文件,并带有多种选定的编解码器和压缩选项
同时录制计算机和麦克风中的音频,以轻松创建配音或录制电话会议的双方
流可以直接记录到VRS记录系统以供企业数据库系统使用
适用于所有流行的媒体播放器(例如Windows Media Player,Real Audio,QuickTime)和软电话(例如Skype ,Express Talk,Google Hangouts,Slack )
直接链接到WavePad声音编辑器软件,以便您可以编辑已录制的文件
直接链接到Switch MP3 File Converter Software,因此您可以将文件从mp3转换为20多种其他文件格式
使用从Skype通话中录制的音频创建播客
记录并保存音乐和其他流音频,例如讲座和现场网络研讨会
软件特色
SoundTap是流音频捕获软件,它将通过计算机播放的所有音频转换为mp3或wav文件。
流音频由特殊的内核驱动程序记录,以保持数字音频质量。
高清晰度音频文件可以保存并在任何设备上播放。
SoundTap符合Microsoft的DRM签名驱动程序模型,并且如果使用DRM播放器并且流被标记为受复制保护,则不会记录流。
录制互联网广播网络广播,要求广播电台根据FCC规定记录和存档所有广播。
保存流音频广播,如果您使用BroadWave广播您的乐队,SoundTap可以记录和存档广播。
录制流音频会议,SoundTap非常适合录制计算机上主持的会议,播客和网络研讨会。*
将音频从不常见的格式转换为wav或mp3,例如,使用ds2播放器和SoundTap将ds2格式的语音记录转换为mp3。
安装步骤
1、用户可以点击本网站提供的下载路径下载得到对应的程序安装包
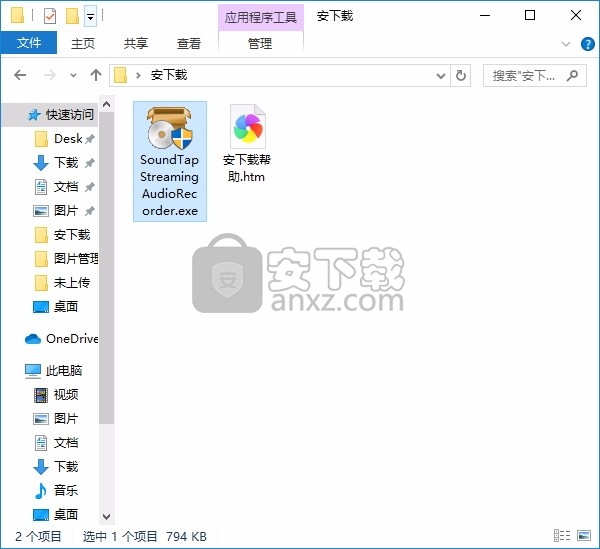
2、只需要使用解压功能将压缩包打开,双击主程序即可进行安装,弹出程序安装界面
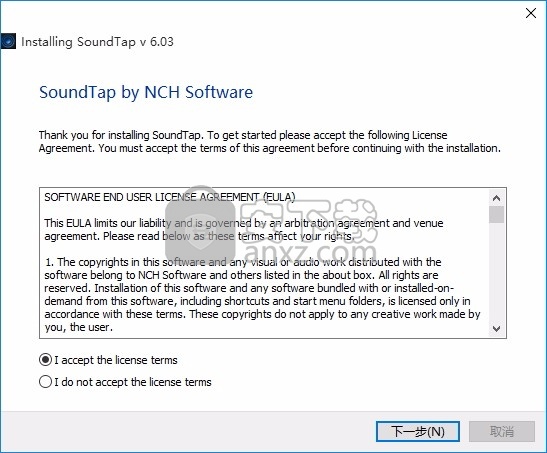
3、根据提示点击安装,弹出程序安装完成界面,就会直接进入到用户界面
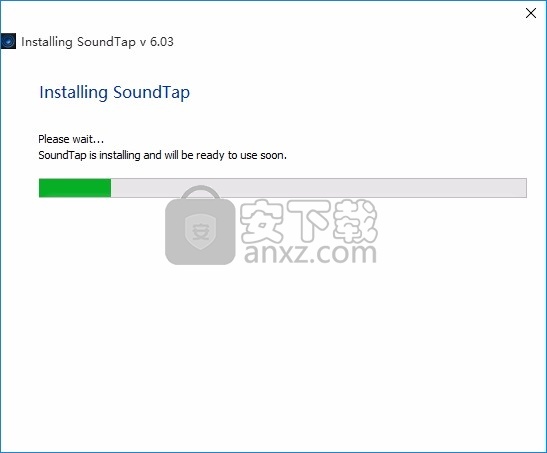
4、程序安装完成后,会弹出完成界面,点击完成按钮即可,进入用户界面后,用户可以直接导入对应的音频文件进行编辑,
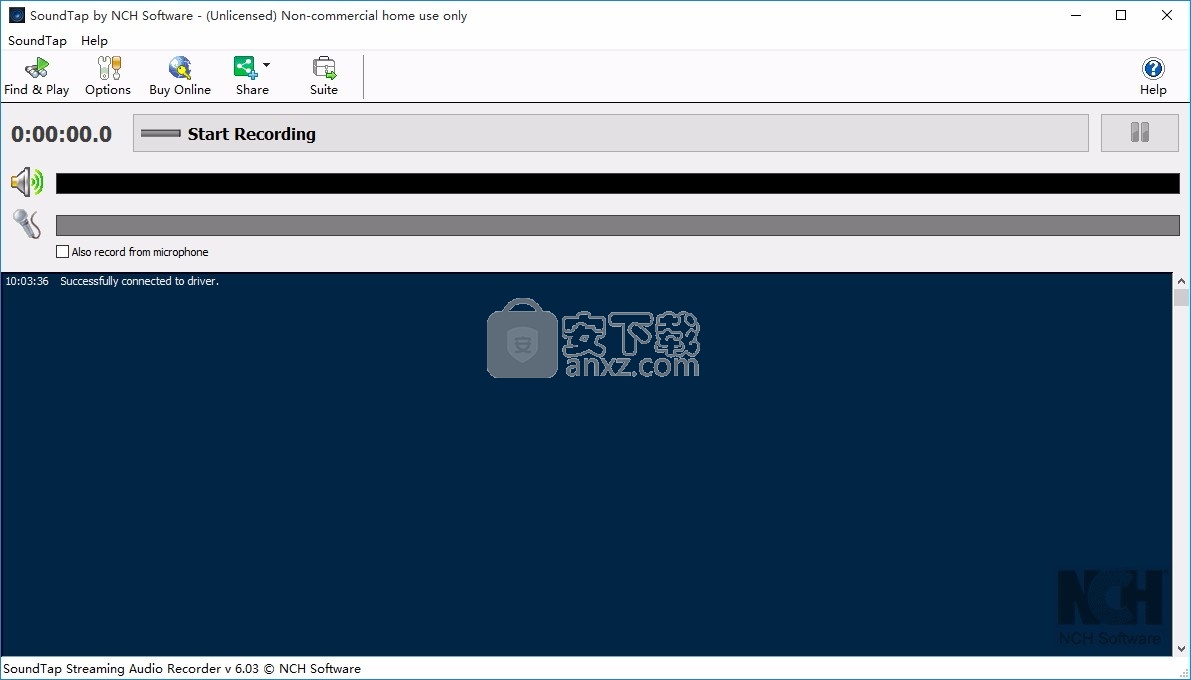
使用说明
如果您已经成功安装了SoundTap,则可以开始进行第一次录音了。
您的第一次录音
请按照以下步骤制作您的第一张SoundTap录音:
打开选项窗口。
选择关于输出格式和所选麦克风的录制所需设置。
接下来,使用您选择的音频软件播放音频源,例如某些互联网广播,CD或其他类型的音频源。您应该在状态窗口中收到一条消息,指示音频流已开始。
要开始录制音频源,请单击开始录制。SoundTap将通知您录音已经开始,并显示正在创建的文件的名称。您可以稍后更改此文件的名称。
要暂停录制,请单击开始/停止录制按钮右侧的“ 暂停”图标。暂停录制后,可以再次单击“暂停”按钮来恢复录制。
要停止录制,请点击停止录制。您的文件现在应该已经创建。
注意:
或者,您可以在播放任何音频源之前开始SoundTap录制。SoundTap将继续侦听音频源,但是直到启动音频源后才真正开始录音。
查看您的录音
要查看录音,请单击标有“ 查找并播放”的按钮。SoundTap将显示一个窗口,您可以使用该窗口浏览文件系统中的录制文件。它还将允许您播放,编辑,重命名和刻录您的录音。
录制VOIP对话
SoundTap非常适合录制VOIP对话-例如使用Express Talk或Skype之类的程序进行的对话。因为SoundTap可以以完美的数字再现录制音频流,所以您的录制将完全像您听到的那样。
为了录制VOIP对话,您必须选中“ 同时从麦克风录制”复选框。这将确保您记录呼叫者和被呼叫者。
请注意,除非SoundTap也正在录制音频流,否则无法从麦克风进行录制。
从系统托盘运行SoundTap
通过从SoundTap菜单中选择SoundTap-> Close to tray,可以使SoundTap保持打开状态并在后台录音。
当SoundTap在后台运行时,SoundTap图标将出现在系统任务栏中,而不会弄乱任务栏。您可以右键单击此图标以重新打开SoundTap。
从命令行运行SoundTap
您可以从命令行使用多个选项运行SoundTap。如果您计划使用Windows Scheduler工具进行记录,这将很有用。可用的选项有:
-shutdown(关闭SoundTap)
-start(开始SoundTap录音)
停止(停止SoundTap录音)
-launch [url] -m(在打开麦克风的情况下启动指定的URL。注意:-m是可选的)
查找并播放录音
从“查找和播放”菜单项中打开“查找和播放记录”对话框,或按“查找和播放工具栏”按钮。
将列出指定录制文件夹中的所有录制。
播放录音
要播放录音,请选择它,然后按F9。当“播放控制箱”打开时,您可以使用左右箭头键在录音中前后移动。要暂停播放,请按空格键。要停止并转到开头,请按Esc。要移至开头,请按Home。要移至末尾,请按结束。要返回录音列表,请按Enter。
另存为
这会将选定的记录保存到本地或网络文件夹中的其他位置。
要将记录的文件保存在硬盘上,请选择记录,然后单击“保存”按钮。输入文件名,然后单击确定。
删除录音
要删除录音,请选择它们,然后单击“删除”按钮。您可以通过在选择时按住Shift键来选择多个录音。
通过电子邮件发送录音
此选项将允许您通过电子邮件发送录音。
上传录音
通过此选项,您可以将录音上传到其他云服务,包括Google Drive,One Drive和Dropbox。
编辑音频
这将在WavePad中打开选定的录音:Windows的全功能专业声音编辑器。编辑音频文件时,您可以剪切,复制和粘贴部分录音,如果需要,还可以添加回声,放大和降噪等效果。WavePad可以用作wav编辑器或mp3编辑器,但它还支持许多其他文件格式,包括vox,gsm,真实音频,au,aif,flac,ogg等。
WavePad的设计使其非常易于直观地用于音频编辑。在几分钟之内,您将可以打开或记录文件并进行编辑。但是,如果您花时间探索其他功能,则会发现许多功能强大的工具,可在编辑音频时充分考虑专业声音工程师的需求。WavePad有两个版本,一个是免费的基本版本,另一个是Masters版本,两者均具有完整的试用期。
转换声音文件
使用Switch将音频文件转换为其他格式。开关音频文件转换器非常易于使用。将所选文件添加到Switch后,选择要使用的格式,然后单击“转换”按钮。Switch支持转换为wav(PCM,ADPCM +,aLaw +,uLaw +等),mp3,au,aif / aiff,gsm,vox,raw,ogg,flac,.rss,.amr +等。
录制
允许使用Express Scribe简单方便地听写文件。该计算机记录器应用程序具有变速波形回放,脚踏板操作,文件管理等功能。
刻录到CD-ROM
所选文件将被导入Express Burn。Express Burn也是使用专有优化系统的世界上最快的CD / DVD刻录程序。它还将创建一个索引文件,该文件将立即开始刻录到数据CD。
文件夹标签
默认情况下,“查找并播放”仅列出本地记录文件夹中的记录。
您可以更改用于保存音频文件的默认文件夹,也可以更改替代文件夹以满足您的需要。
如果要通过局域网播放文件,请将该程序安装在另一台计算机上,并将其指向“查找和播放窗口”所引用的文件夹。
查看过滤器选项卡
“视图过滤器”选项卡允许搜索和过滤列表视图中显示的内容。
您可以搜索或过滤每一列中的文本,音频的持续时间或记录的日期显示的内容。
播放选项标签
设置用于播放音频文件的声音设备,还设置“慢速变速”和“快速变速”以改变播放速度。
单击“立即更新(重新扫描新记录)”将添加或删除自上次更新以来制作或删除的所有记录。
可以使用“备份音频”对话框将录音的备份副本复制到可刻录CD或选定的驱动器或文件夹中。
注意:与音频关联的其他数据将不会与音频一起备份。
压缩和复制所选文件以
选择备份音频的位置:
CD(使用Express Burn)
将使用Express Burn将压缩的音频作为数据文件记录到CD。如果您的计算机上尚未安装Express Burn,它将自动为您下载并安装。
共享的网络或本地文件夹
压缩的音频文件将被复制到所选的驱动器或文件夹。
音频压缩
选择用于压缩音频的文件格式和编解码器。
常用热键
以下键盘快捷键可用于控制Soundtap中的某些功能:
Ctrl + R:开始或停止录制
F1:帮助
Ctrl + O:打开“选项”窗口
Ctrl + F:打开“查找并播放”窗口
Esc:靠近托盘
Alt + F4:退出Soundtap
以下键盘快捷键可用于控制Soundtap的“查找和播放”窗口中的某些功能:
F9:播放录音
Ctrl + A:选择所有录音
Ctrl + E:使用WavePad编辑音频
Ctrl + S:将文件另存为
Ctrl + N:将所选文件发送到电子邮件
Ctrl + B:将所选文件刻录到CD-ROM
Ctrl + T:使用Express Scribe转录所选文件
Ctrl + M:转换选定的声音文件格式
Ctrl + G:压缩并备份所选文件
Ctrl + Delete:删除选定的文件
F2:重命名所选文件
F5:刷新记录列表
Esc:关闭“查找并播放”窗口
以下键盘快捷键可用于控制“查找和播放”窗口的“录音播放器”中的某些功能。
空间:播放/暂停
主页:转到开始/上一个曲目
向左箭头:倒带
右箭头:快进
结束:转到结束/下一首
Ctrl + L:以慢速播放所选文件
Ctrl + F:快速播放所选文件
人气软件
-

camtasia 2019补丁 0.45 MB
/简体中文 -

camtasia studio 8(屏幕录制) 496.0 MB
/简体中文 -

Moo0录音专家(Moo0 VoiceRecorder) 2.18 MB
/简体中文 -

Aiseesoft Game Recorder(游戏录制软件) 21.9 MB
/简体中文 -

Renee Screen Recorder(电脑屏幕录制软件) 16.4 MB
/简体中文 -

印象录屏软件 14.3 MB
/简体中文 -

sharex 汉化版 5.50 MB
/简体中文 -

鸿合微课工具 20.7 MB
/简体中文 -

Debut Video Capture Software(屏幕录制软件) 2.44 MB
/简体中文 -

Multi-Channel Sound Recorder(多通道录音机) 4.25 MB
/简体中文


 OBS Studio(OBS直播工具) v30.1.0
OBS Studio(OBS直播工具) v30.1.0  好哈屏幕录制 1.6.2.2111
好哈屏幕录制 1.6.2.2111  嗨格式录屏大师 v3.38.1909.298
嗨格式录屏大师 v3.38.1909.298  Gecata by Movavi(游戏视频录制软件) v6.1.2.0
Gecata by Movavi(游戏视频录制软件) v6.1.2.0  Nero Platinum 2019 v20.0.0.59 中文
Nero Platinum 2019 v20.0.0.59 中文  Quick Screen Capture(QQ视频录制) 3.0.2
Quick Screen Capture(QQ视频录制) 3.0.2  NetPlay Instant Demo(屏幕录制软件) v10.00.05 免费版
NetPlay Instant Demo(屏幕录制软件) v10.00.05 免费版  ApowerShow(视频文件制作工具) v1.1.0.20
ApowerShow(视频文件制作工具) v1.1.0.20 











