
Autodesk HSMWorks Ultimate 2021补丁
附安装教程- 软件大小:57.31 MB
- 更新日期:2020-04-20 16:28
- 软件语言:简体中文
- 软件类别:3D/CAD软件
- 软件授权:免费版
- 软件官网:待审核
- 适用平台:WinXP, Win7, Win8, Win10, WinAll
- 软件厂商:

软件介绍 人气软件 下载地址
HSMWorks 2021补丁是一款针对Autodesk HSMWorks Ultimate 2021而设计的激活工具,其开发目的就是让用户可以永久一个免费的应用程序,解除所有官方设定的功能限制以及解除程序系统中的收费系统,这样就可以实现程序永久免费的效果;新版本系统采用了自适应清除的高效粗加工到通过刀具定向简化对多轴机床的控制,Fusion 360均可轻松快速地对CNC机床进行编程,与2.5、3、4和5轴铣削,探测,车削,铣削车削和仿形加工配合强大的后置发动机一起制造,所有这些都与专业设计工具一起提供;支持在单个平台上概念化各种设计交互。统一的环境结合了多种建模方法,使您可以灵活地创建高质量的产品;需要的用户可以下载体验

软件功能
Autodesk HSMWorks Ultimate 2021注册机可以为用户生成对应的应用注册码
生成的注册码可以完美的将官方程序激活,让用户免费使用程序
只需要将序列号复制到注册机中就可以计算出对应的激活码
整个激活过程非常简单,所有用户都可以很轻松的将程序激活
2.5和3轴铣削
HSMWorks包括全套的2.5轴和3轴铣削策略,以最大限度地提高生产率
集成的CAD / CAM
与SOLIDWORKS的完全集成使您可以在与功能强大的设计工具连接的熟悉界面中工作
3 + 2和同时5轴
易于使用的多轴编程可减少机器设置时间并缩小功能公差
AnyCAD连接
将您的SOLIDWORKS文件关联到Fusion 360,从而解除对高级设计工具的访问
软件特色
几何标签包含所有主要几何图形选择,定义要加工的零件以及在何处限制加工
几何:物品或区域顶部机器
加工边界:限制加工的封闭区域
坡度:用于3D刀具路径以表示零件曲率的变化
剩余加工:去除先前未切割材料的选项
刀具定向:可用于为第四轴分度和3 + 2加工重新定向刀具
模型:存在多个模型时,使用它来选择此刀具路径策略要考虑的模型
避免/接触表面:选择要避免加工的区域
高度标签模块控制操作功能的高度,通常,它控制加工的主要Z层
间隙高度:刀具加速到到达刀具路径起点的第一个高度
缩回高度:刀具在下一次切割通过之前向上移动的高度
进给高度:进给零件之前工具移动到的高度
顶部高度:描述切口顶部的高度
底部高度:刀具下降到坯料中的最终加工深度
缩回策略:控制刀具在切削运动之间的缩回方式
安全距离:缩回运动期间刀具与零件表面之间的最小距离
导入/导出:指定工具如何混合到切入和切出
斜坡:指定每次深度切割时刀具如何向下移动
过渡:如何输入库存物料
输入位置:选择要开始的位置或进入切工
操作对话框位置选项
通常,操作对话框与CAM浏览器共享相同的空间
您可以通过以下操作将操作对话框与CAM浏览器分开,以便它可以自由浮动或停靠在更方便的位置
安装步骤
1、在本站下载好资源后解压,得到autocad architecture 2021中文版64位原程序和注册机;
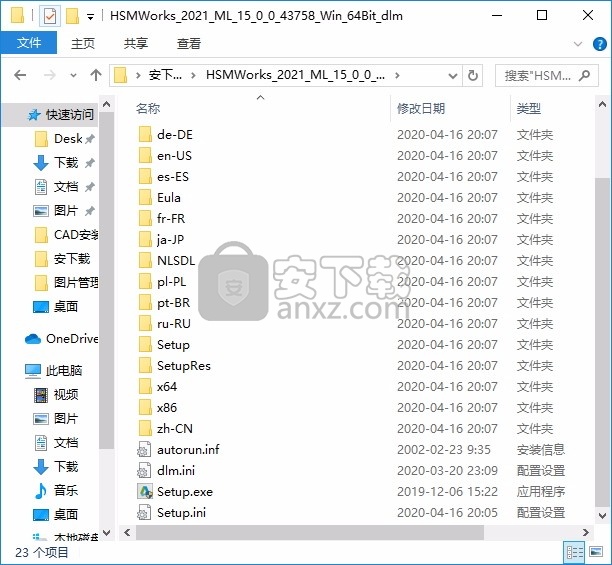
2、双击打开后软件会自动解压,耐心等待即可;然后双击应用程序进行安装
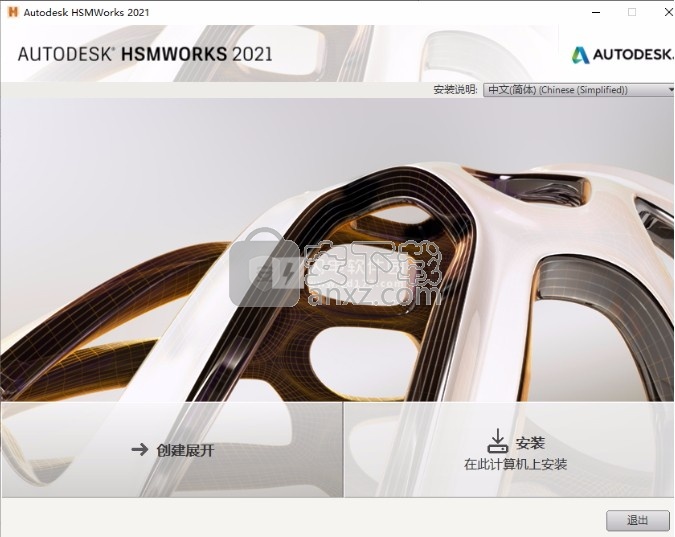
3、解压成功之后会弹出安装界面,点击安装按钮,如果语言不是中文可以点击右上角切换简体中午即可;
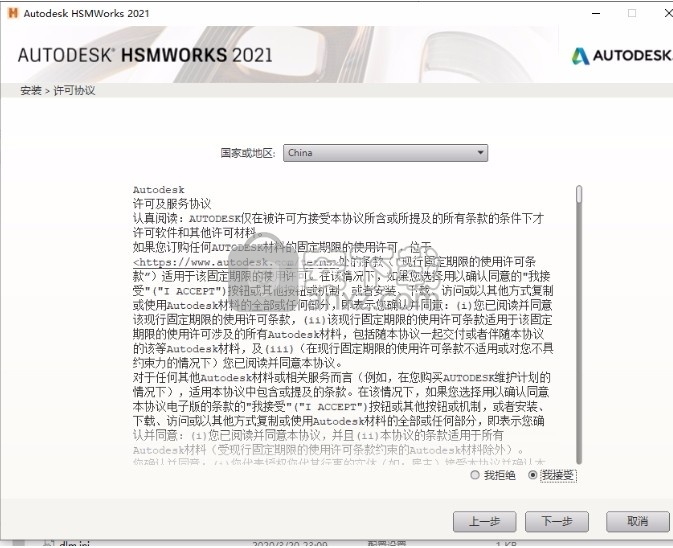
4、同意上述协议条款,然后继续安装应用程序,点击同意按钮即可,选择第二项进行安装,如图所示
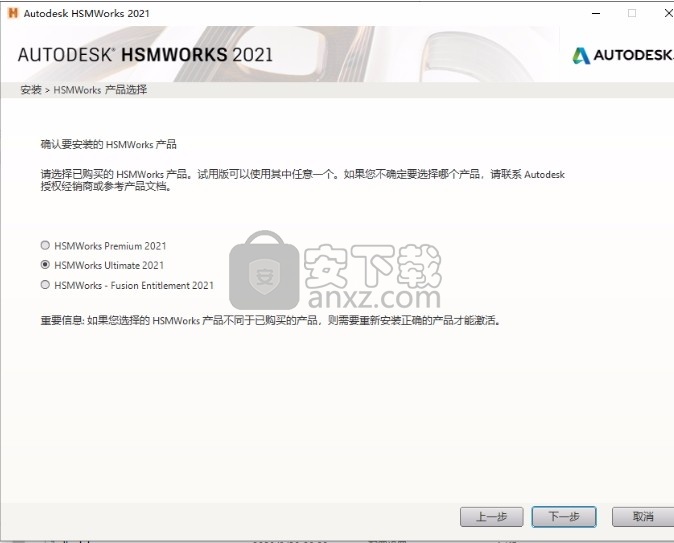
5、弹出以下界面,用户可以直接使用鼠标选择第二项进行安装
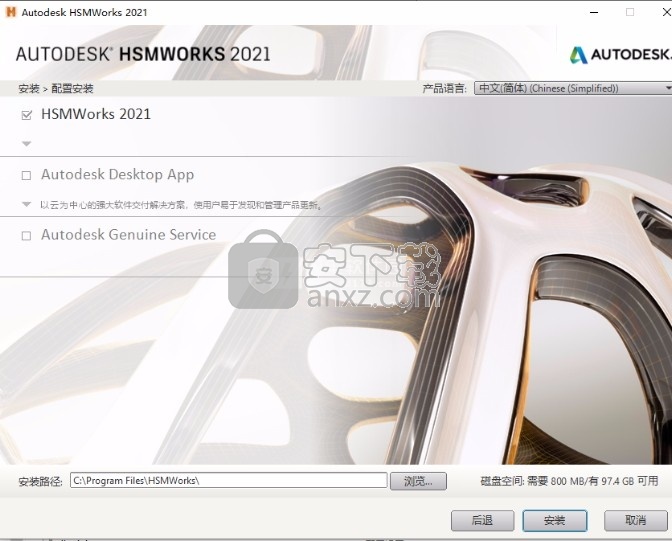
6、可以根据自己的需要点击浏览按钮将应用程序的安装路径进行更改
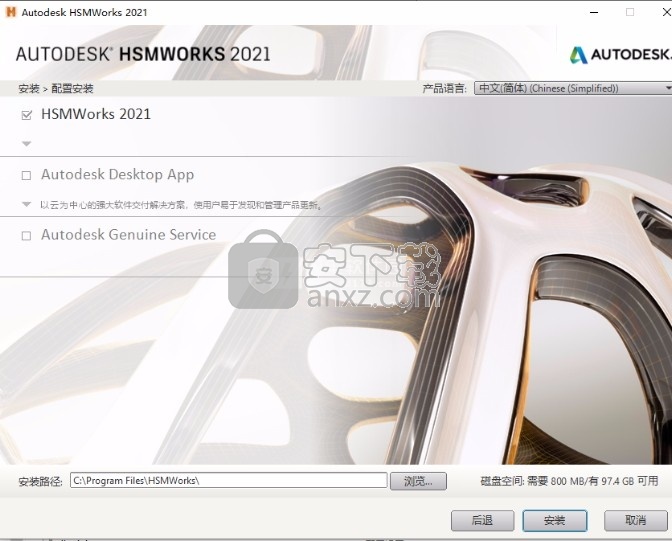
7、弹出应用程序安装进度条加载界面,只需要等待加载完成即可
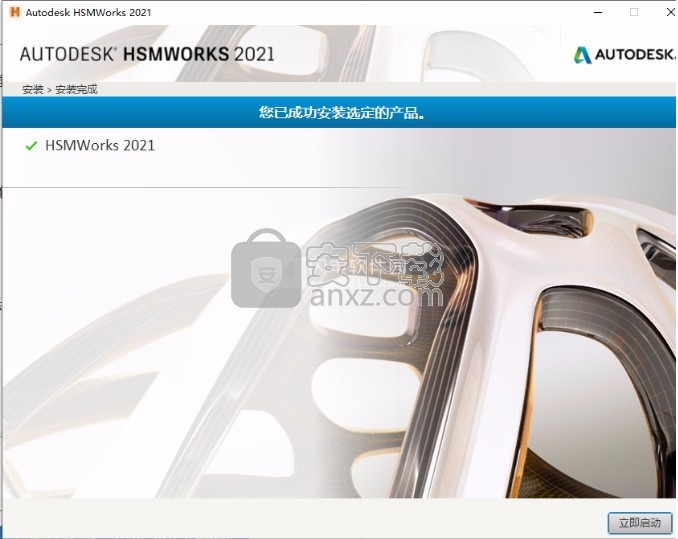
8、根据提示点击安装,弹出程序安装完成界面,点击完成按钮即可
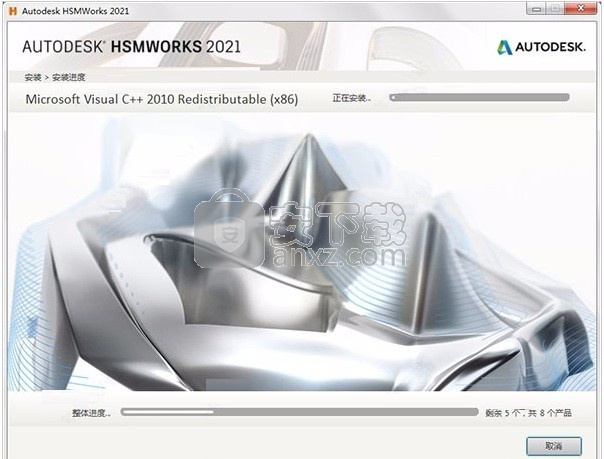
方法
1、温馨提示:之前需要将电脑中的网络断开,避免失败
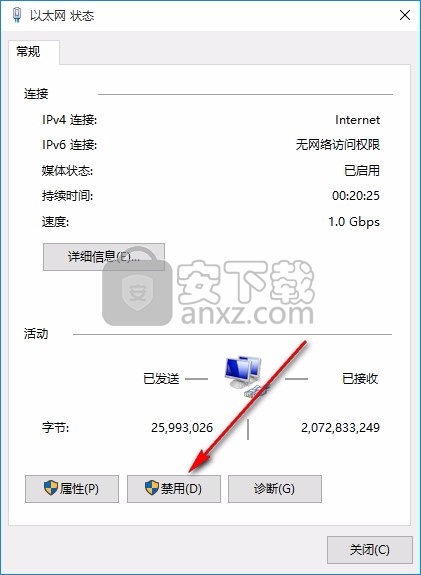
2、接着打开路径C:\Program Files (x86)\Common Files\Autodesk Shared\AdskLicensing,点击uninstall.exe把v10版本卸载,然后重启电脑;
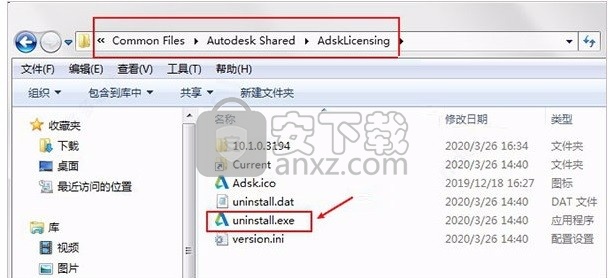
3、点击AdskLicensing-installer.exe安装v9版本AdskLicensing;
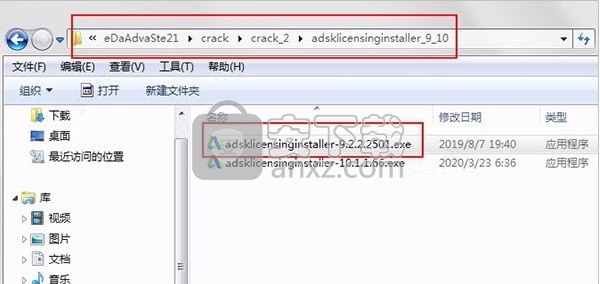
4、接着注意一定要断开互联网,运行桌面中的应用程序启动快捷键按钮,选择点击输入序列号激活;
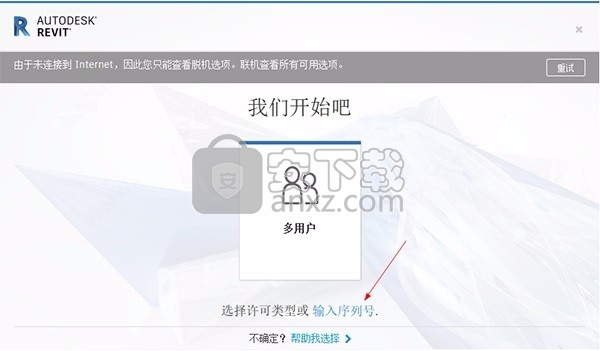
5、点击激活软件,该程序有30天的试用期,整个过程都非常简单,点击激活按钮即可
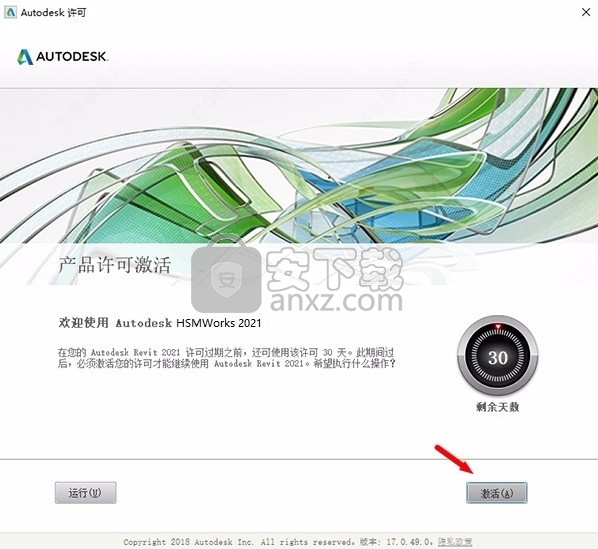
6、在弹出的激活弹窗输入应用程序的对应序列号【666-69696969】和密钥【829M1】,点击下一步继续;
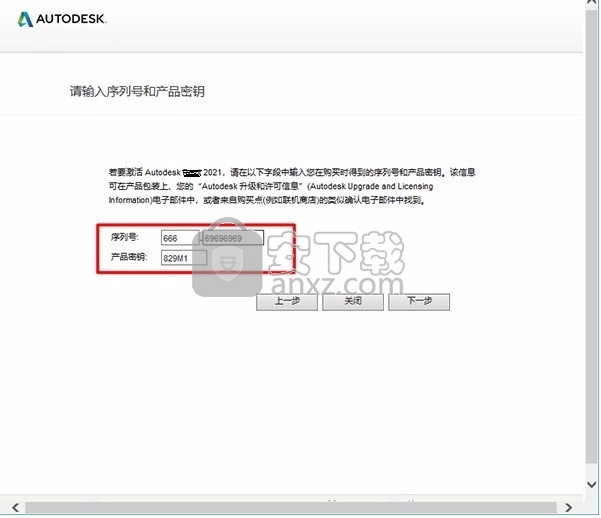
7、弹出以下新界面,用户可以直接选择第二项脱机激活,单击下一步;
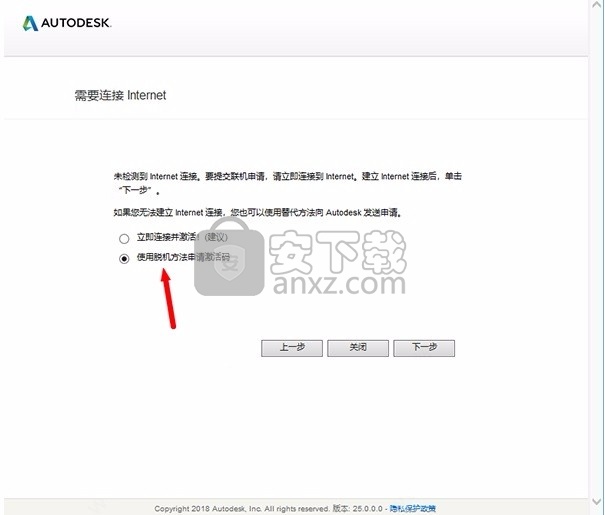
8、将页面中的申请号复制,然后重启软件,重新进入注册界面,选择我具有autodesk提供的激活码”;
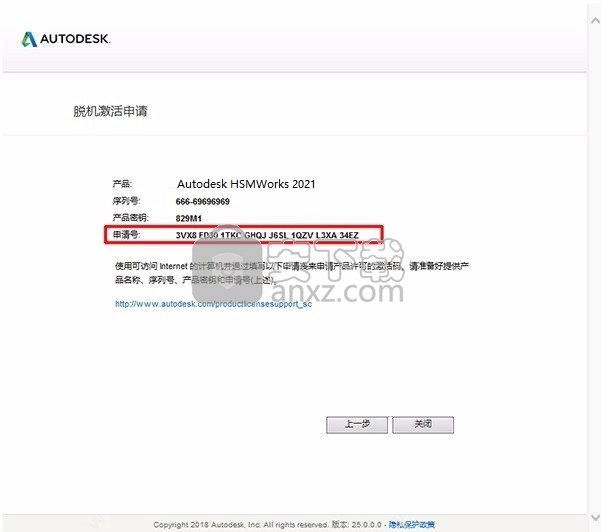
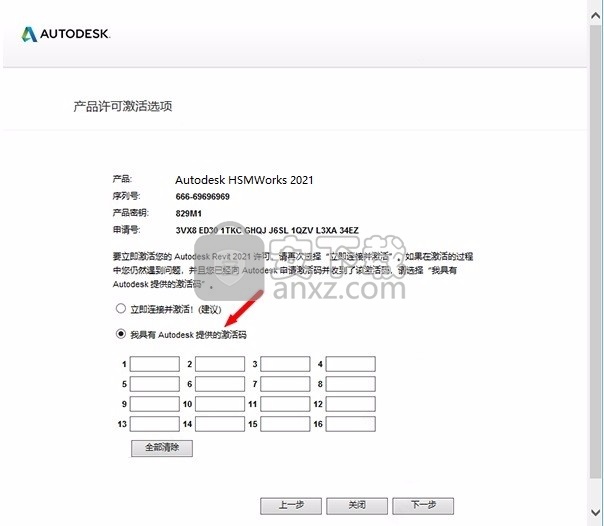
9、先不要关软件,以管理员的身份运行注册机文件夹中的“xf-adesk20_v2.exe”文件打开注册机,注意一定要先点击patch,弹出“successfully patched”才能进行下一步;
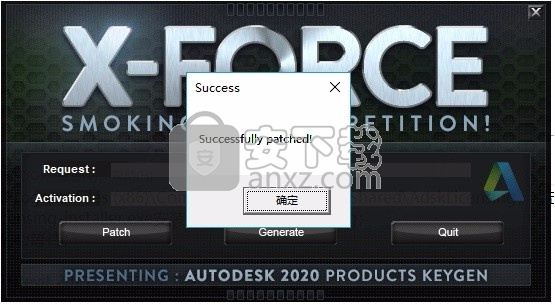
10、将刚才复制好的申请号输入注册机的request中,再单击generate得到激活码。注意刚才一定要先单击patch,弹出“successfully patched”;
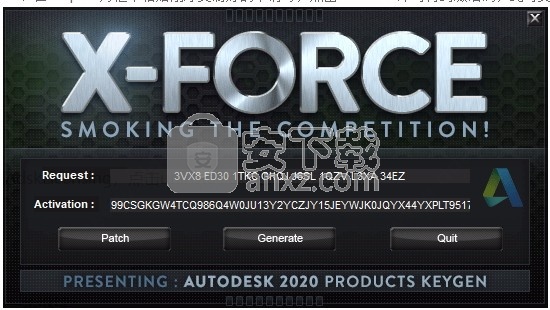
ps:激活码比较长,一定要全部复制。
11、将刚才复制好的激活码输入我们之前打开的的应用程序激活页面,复制点击下一步软件即可激活成功。
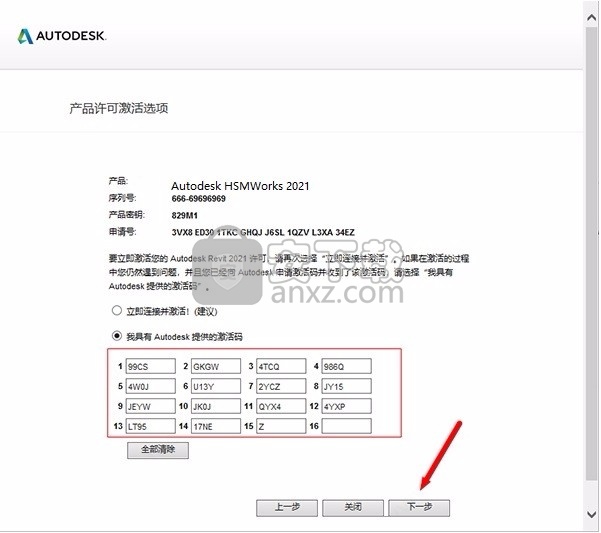
12、完成以上操作步骤,即可将应用程序完成,用户此时打开程序就是
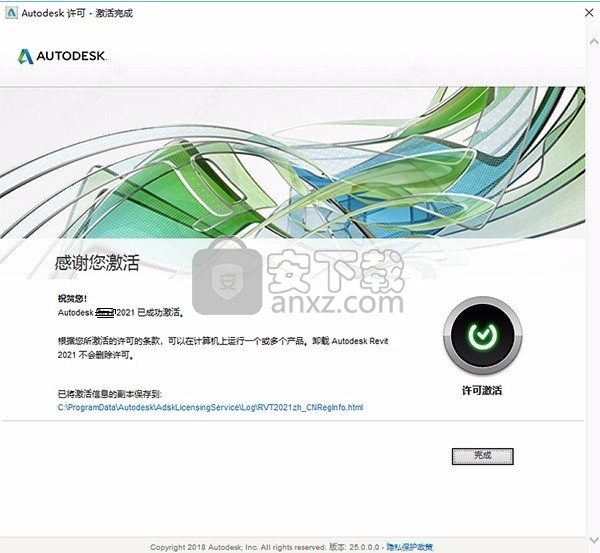
使用说明
完成水平面
在此操作中,“水平”策略用于完成零件的水平特征。
在功能区上,单击“ CAM”选项卡“ 3D铣削”面板“水平”。
工具标签
确保#14-Ø5R0.5 mm的圆头仍然是当前工具。
高度标签
单击高度选项卡。
从“顶部高度”下拉菜单中,选择“模型顶部”。
将顶部偏移量更改为:-1毫米
在零件顶部平面下方将“顶部偏移”值设置为1 mm时,该工具仅加工零件的内部型腔,而不加工上表面。
注意:或者,可以在“避免表面”选择中排除顶部表面。
通过选项卡
先前的自适应清除操作最多可保留0.3毫米(剩余物料)+1毫米(精细降压)+ 0.1毫米(公差)= 1.4毫米的材料。对于工具而言,这一次的材料太多了,因此一次将其移除,因此我们将分三次进行0.4毫米的一次加工。

单击通过选项卡。
启用轴向偏移通过复选框。
将最大降压设置为:0.4毫米
将降级次数:更改为:1
链接标签
单击链接选项卡。
在撤消策略:下拉菜单中,选择最小撤消。
开始计算
单击“操作”对话框底部的,或在图形窗口中单击鼠标右键,然后从标记菜单中选择“确定”,以自动开始计算刀具路径。
现在将计算刀具路径,并且预览将显示在图形窗口中。

用轮廓完成陡峭区域
此操作使用3D轮廓精加工策略来精加工零件的陡峭区域。
在功能区上,单击CAM选项卡3D铣削面板轮廓。
工具标签
在工具选项卡上,单击按钮。
从样本库>教程工具库中,选择工具#21-Ø6mm球。
单击以关闭“工具库”对话框。
几何标签
单击几何选项卡。
从“工具包含:”下拉菜单中,选择“边界上的工具中心”。
将附加偏移量更改为:1毫米
启用坡度复选框。
设置从倾斜角度:至:30度
通过选项卡
单击通过选项卡。
将最大降压幅度更改为:0.3毫米
禁用平坦区域检测复选框。
链接标签
单击链接选项卡。
在撤消策略:下拉菜单中,选择最小撤消。
更改安全距离:至:5毫米
设置最大下沉距离:至:8毫米
开始计算
单击“操作”对话框底部的,或在图形窗口中单击鼠标右键,然后从标记菜单中选择“确定”,以自动开始计算刀具路径。
现在将计算刀具路径,并且预览将显示在图形窗口中。

使用平行精加工进行加工
接下来的操作介绍了并行策略,该策略是最广泛使用的精加工策略之一。通道在XY平面上平行,并在Z方向上跟随曲面。平行走刀最适合浅层区域和向下铣削。
在功能区上,单击CAM选项卡3D铣削面板平行。
工具标签
仍应选择先前的工具#21-Ø6mm球。
几何标签
先前的轮廓操作覆盖了30到90度的坡度范围。将平行操作指定为0到35度可在两个操作之间提供5度的重叠。
单击几何选项卡。
启用坡度复选框。
设置为倾斜角度:至:35度
零件的浅层需要精加工;特别是之前的轮廓修整操作未达到的30度以下区域。为防止工具接触已完成的平面,可以使用“避免表面”功能。
启用“避免/触摸表面”复选框。
确保“避免/触摸表面”按钮处于活动状态,并选择所有平面,如下图所示:

高度标签
单击高度选项卡。
从“顶部高度”下拉菜单中,选择“模型顶部”。
机顶偏移:至:-1毫米
在零件顶部平面下方将“顶部偏移”值设置为1 mm时,该工具仅加工零件的内部型腔,而不加工上表面。
或者,我们可以在“避免表面”选择中包括顶部表面。
通过选项卡
单击通过选项卡。
更改步进:到:0.2毫米
更改通过方向:至:45度
链接标签
单击链接选项卡。
在撤消策略:下拉菜单中,选择最小撤消。
更改安全距离:至:6毫米
在“潜在顾客和过渡”组中,然后从“过渡类型:”下拉菜单中选择“直线”。
开始计算
单击“操作”对话框底部的,或在图形窗口中单击鼠标右键,然后从标记菜单中选择“确定”,以自动开始计算刀具路径。
现在将计算刀具路径,并且预览将显示在图形窗口中。
使用铅笔加工鱼片
使用铅笔修整策略可以去除较小圆角中的材料。铅笔是一种特殊的精加工操作,可检测表面上的内角边缘并在其中创建刀具路径。该方法对于精加工小半径圆角特别有效。
在功能区上,单击CAM选项卡3D铣削面板铅笔。
工具标签
通过查看本教程上一步中的比较,您可以看到剩余的最大材料量约为1.4毫米。另外,通过研究模型,可以发现一些圆角的半径为1.0毫米,而一些圆角的半径为0.5毫米。铅笔操作可通过使用3毫米球磨机去除以前工具无法达到的大部分材料。
在工具选项卡上,单击按钮。
从样本库>教程工具库中,选择工具#22-Ø3毫米球。
单击以关闭“工具库”对话框。
通过选项卡
单击通过选项卡。
设置步进:至:0.14 mm
将步数设置为:12
开始计算
单击“操作”对话框底部的,或在图形窗口中单击鼠标右键,然后从标记菜单中选择“确定”,以自动开始计算刀具路径。
现在将计算刀具路径,并且预览将显示在图形窗口中。
使用铅笔加工鱼片
由于3毫米工具不能去除R1.0毫米和R0.5毫米鱼片中的所有材料,因此请使用2毫米球磨机创建第二个铅笔操作来处理1毫米鱼片。
在功能区上,单击CAM选项卡3D铣削面板铅笔。
工具标签
在工具选项卡上,单击按钮。
从样本库>教程工具库中,选择工具#23-Ø2mm球。
单击以关闭“工具库”对话框。
通过选项卡
单击通过选项卡。
设置步进:至:0.08毫米
将步数设置为:11
开始计算
单击“操作”对话框底部的,或在图形窗口中单击鼠标右键,然后从标记菜单中选择“确定”,以自动开始计算刀具路径。
现在将计算刀具路径,并且预览将显示在图形窗口中。
后处理零件
现在,您可以后处理所有刀具路径,以制作机床使用的NC代码。
右键单击CAM浏览器顶部的Setup1。
从弹出的上下文菜单中选择“后处理(全部)”以打开“后处理”对话框。
如您在以前的教程中所做的那样,选择所需的后处理器配置,程序名称/编号和位置。
完成选择后,单击按钮以生成CNC程序文件。 默认情况下,Inventor HSM Edit将打开,您可以在其中查看和模拟程序代码并将其传输到机器控件。

2D加工-车削介绍
在本教程中,您将学习如何使用以下步骤加工上面显示的零件:
创建车削设置
面对库存
粗调轮廓
其他配置文件控件
复制操作并完成配置文件
加工凹槽
切断外螺纹
本课使用Inventor中的“指导教程”功能。它会自动加载示例部件,从Inventor内部执行以下概述的步骤。
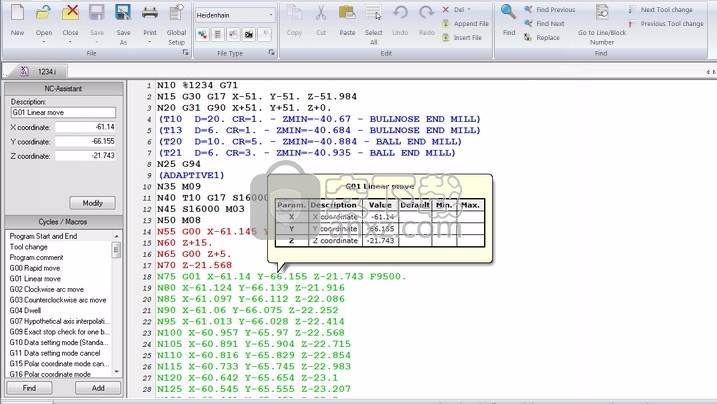
从可用的课程中选择“ HSM 2D车削教程”。
选择“播放”开始课程。
屏幕将分为3个区域。您可以拖动分隔线来调整这些窗口的大小。 (请参见下面的红色箭头。)

左侧的刀具路径操作
中间的图形窗口显示零件
右边的指导课
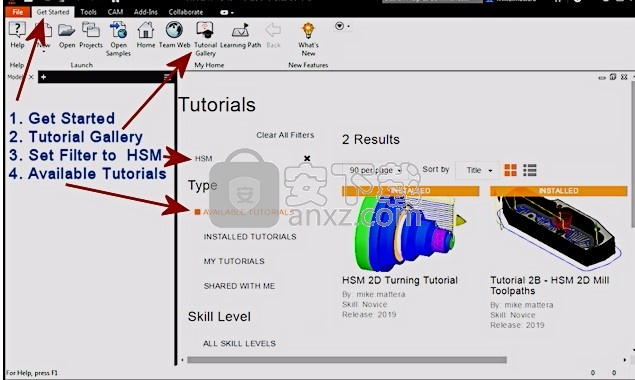
每个指导教程均分为任务。每个任务将具有许多完成任务的步骤。
本教程中的每个任务都以一个视频开始,该视频向您展示了要执行的步骤。您可以使用视频下方显示的“弹出”选项将视频移至单独的窗口。
可以开始任何任务。为了获得最完整的学习经验,最好完成所有任务。该示例部件将以一种状态打开,使您可以继续操作而不会丢失上一个任务中的任何内容。
CNC编程项目的第一步也是最重要的一步。 定义要加工的面,选择零位并设置库存尺寸。
创建正确定义的安装程序是成功进行刀具路径编程的重要的第一步。 设置可帮助您设置CNC编程的基本工作条件。 参数将根据您选择的机器/操作类型而变化。 观看并阅读每个参数的工具提示。
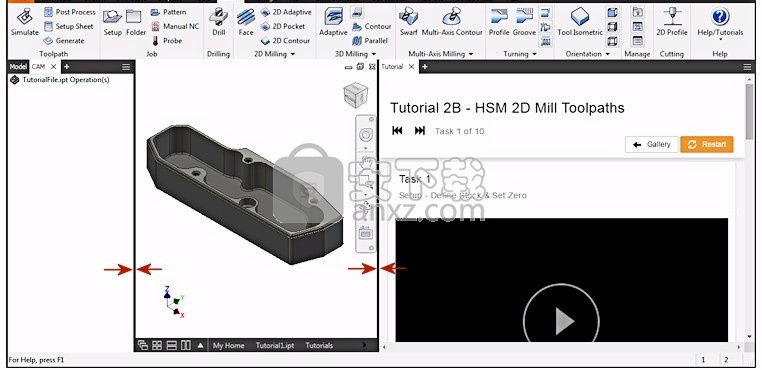
定义作业设置的步骤。
为您要编程的机器类型选择操作类型。 铣削,车削或切割
通过拾取面或边来设置轴的方向
选择轴的原点。 应该位于零的点
如果您的项目有多个模型,请选择要考虑进行加工的一个或多个模型
如果您的项目包含固定装置,请选择代表固定装置组件的模型
定义库存大小和形状
添加程序名称和注释
设置工作偏移量以在机器上使用
人气软件
-

理正勘察CAD 8.5pb2 153.65 MB
/简体中文 -

浩辰CAD 2020(GstarCAD2020) 32/64位 227.88 MB
/简体中文 -

CAXA CAD 2020 885.0 MB
/简体中文 -

天正建筑完整图库 103 MB
/简体中文 -

Bentley Acute3D Viewer 32.0 MB
/英文 -

草图大师2020中文 215.88 MB
/简体中文 -

vray for 3dmax 2018(vray渲染器 3.6) 318.19 MB
/简体中文 -

cnckad 32位/64位 2181 MB
/简体中文 -

Mastercam X9中文 1485 MB
/简体中文 -

BodyPaint 3D R18中文 6861 MB
/简体中文


 lumion11.0中文(建筑渲染软件) 11.0
lumion11.0中文(建筑渲染软件) 11.0  广联达CAD快速看图 6.0.0.93
广联达CAD快速看图 6.0.0.93  Blockbench(3D模型设计) v4.7.4
Blockbench(3D模型设计) v4.7.4  DATAKIT crossmanager 2018.2中文 32位/64位 附破解教程
DATAKIT crossmanager 2018.2中文 32位/64位 附破解教程  DesignCAD 3D Max(3D建模和2D制图软件) v24.0 免费版
DesignCAD 3D Max(3D建模和2D制图软件) v24.0 免费版  simlab composer 7 v7.1.0 附安装程序
simlab composer 7 v7.1.0 附安装程序  houdini13 v13.0.198.21 64 位最新版
houdini13 v13.0.198.21 64 位最新版 















