
autodesk revit 2021补丁
附带安装教程- 软件大小:53.88 MB
- 更新日期:2020-04-20 14:27
- 软件语言:简体中文
- 软件类别:3D/CAD软件
- 软件授权:免费版
- 软件官网:待审核
- 适用平台:WinXP, Win7, Win8, Win10, WinAll
- 软件厂商:

软件介绍 人气软件 下载地址
autodesk revit 2021补丁是针对最新发布的2021版而设计的,内置文件以及程序注册机,可以为用户生成一个环境,然后再通过注册机生成激活码来实现对应用程序的,整个过程非常简单,只需要根据提示进行操作即可完成;Revit为设计人员提供了直观的3D建筑信息建模平台,在基于3D模型的协调环境中创建高质量的设计和文档,可以使用其他Revit和AutoCAD平台软件与涉众共享设计,并与Autodesk360在云中生成渲染图;新版本并不旨在支持概念设计,分析,产品内渲染,高级协作,应用程序编程接口(API)或机械,电气或管道工程的建模,用户还可以使用它应用到其它更多的模型设计领域中;新版本还改进了将升级的链接文件中的元素首次插入Revit模型时的突出显示;更新了标签模块,在多个标签系列中改进了带有组件旋转属性的行为,包括专用设备标签,通用模型标签,案例工作标签,家具标签,质量标签等;查看过滤器更新,当其他用户签出视图过滤器工作集时,尝试保存视图过滤器更改时提高了稳定性;需要的用户可以下载体验

软件功能
autodesk revit 2021注册机可以为用户生成对应的应用注册码
生成的注册码可以完美的将官方程序激活,让用户免费使用程序
只需要将序列号复制到注册机中就可以计算出对应的激活码
整个激活过程非常简单,所有用户都可以很轻松的将程序激活
新的Dynamo Revit节点:元素类别下有十个新的Dynamo节点可用。这些节点的添加使您可以轻松操纵 Revit元素功能。
新的标准3D钢筋形状:现在,您可以通过旋转钢筋末端的钩子来定义3D钢筋形状。对钢筋椅子(砂光)或其他3D钢筋建模,并提取进度表中的完整制造数据。
连接弧形钢筋的连接器:现在,您可以使用钢筋连接器来连接圆形混凝土结构中的切线弧形钢筋。
软件特色
1、美国测量尺单位类型:可以选择美国测量尺作为长度单位。
2、更新了单位逻辑:我们添加了新的度量单位并更新了所有单位逻辑。
3、切割族中空隙的Cuts Geometry参数:族中使用的空隙具有一个新参数:Cuts Geometry。此参数控制空隙是否将切割族中的相交几何
4、设计选项增强功能:在“设计选项”对话框中,选项集和设计选项将按字母数字顺序自动排序。视图模板可以更一致地控制设计选项的可见性。
5、标签轮换:我们添加了一个族参数“与组件一起旋转”,以用于其他标签类别。在记录项目时,此参数增加了灵活性。
6、旋转节头:参数“随零件旋转”已重命名为“随零件旋转文本”。现在,剖切头中的文本随着剖切头的旋转而旋转,并且与剖切角度成一直线。
7、Dynamo Revit 2.5:Dynamo Revit 2.5随Revit一起自动安装 为内部加载项。更新 Revit不会影响与先前Revit发行版一起安装的Dynamo版本
方法
1、用户可以点击本网站提供的下载路径下载得到对应的程序安装包,内置安装数据包和文件
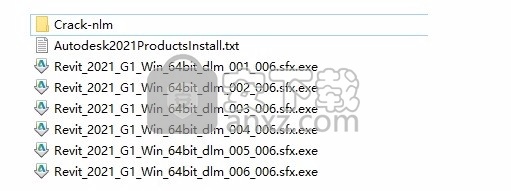
2、双击打开后软件会自动解压,耐心等待即可;然后双击应用程序进行安装
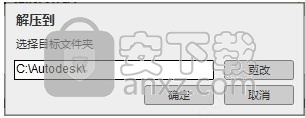
3、解压成功之后会弹出安装界面,点击安装按钮,如果语言不是中文可以点击右上角切换简体中午即可;
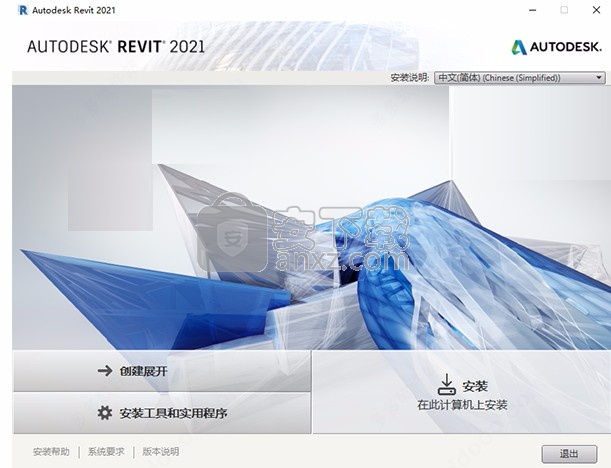
4、根据提示点击安装,弹出程序安装完成界面,点击完成按钮即可
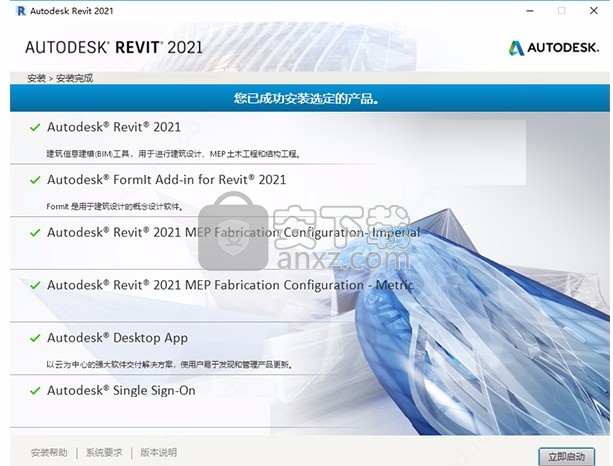
温馨提示:之前需要将电脑中的网络断开,避免失败
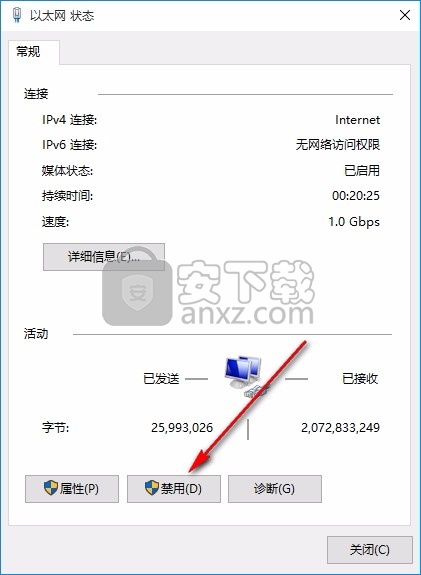
5、接着打开路径C:\Program Files (x86)\Common Files\Autodesk Shared\AdskLicensing,点击uninstall.exe把v10版本卸载,然后重启电脑;
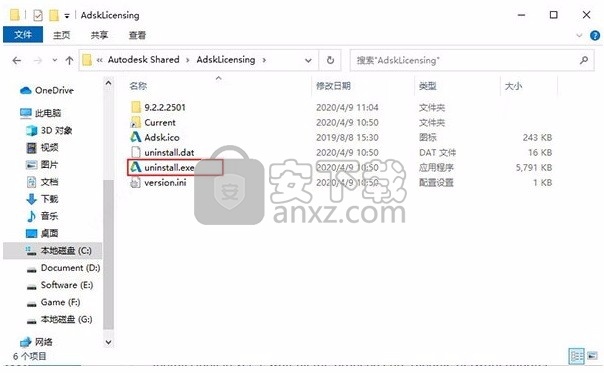
6、点击AdskLicensing-installer.exe安装v9版本AdskLicensing;
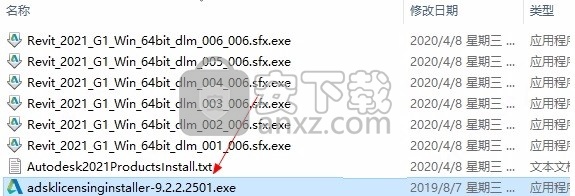
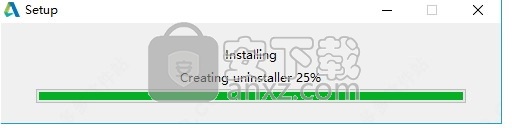
7、接着注意一定要断开互联网,运行桌面中的应用程序启动快捷键按钮,选择点击输入序列号激活;
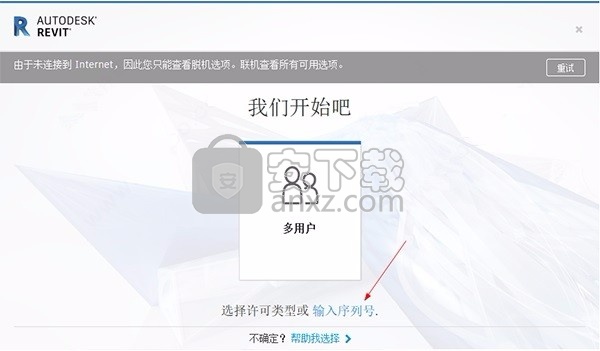
7、点击激活软件,该程序有30天的试用期,整个过程都非常简单,点击激活按钮即可
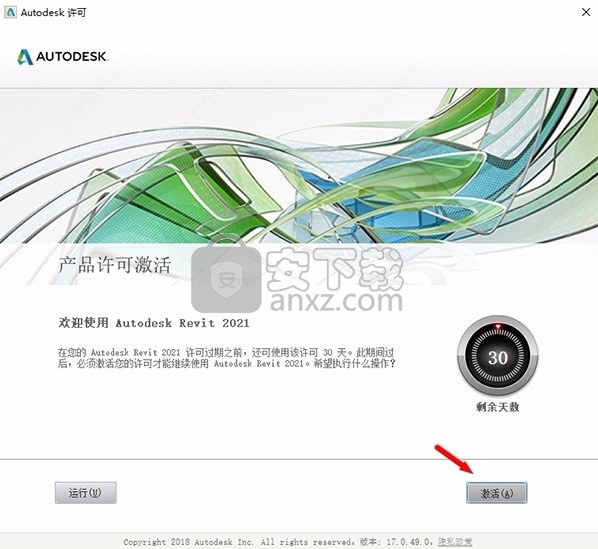
8、在弹出的激活弹窗输入应用程序的对应序列号【666-69696969】和密钥【829M1】,点击下一步继续;
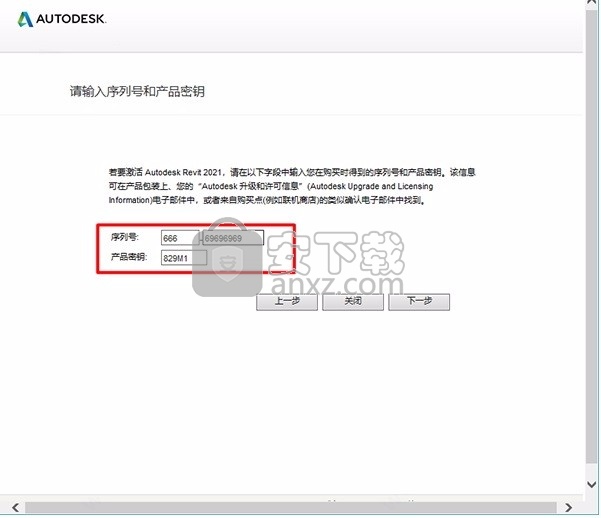
9、弹出以下新界面,用户可以直接选择第二项脱机激活,单击下一步;
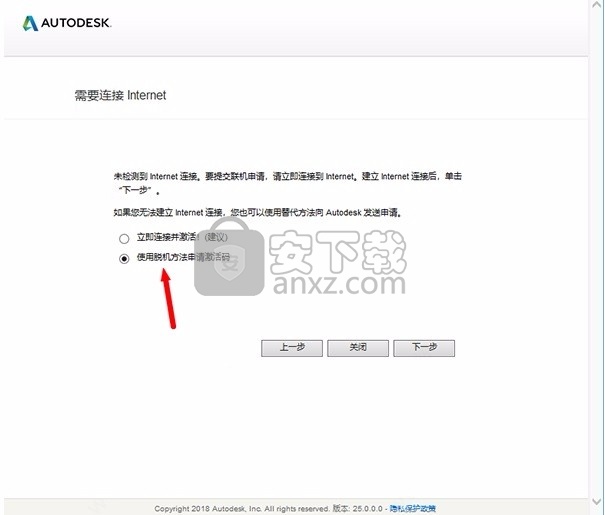
10、将页面中的申请号复制,然后重启软件,重新进入注册界面,选择我具有autodesk提供的激活码”;
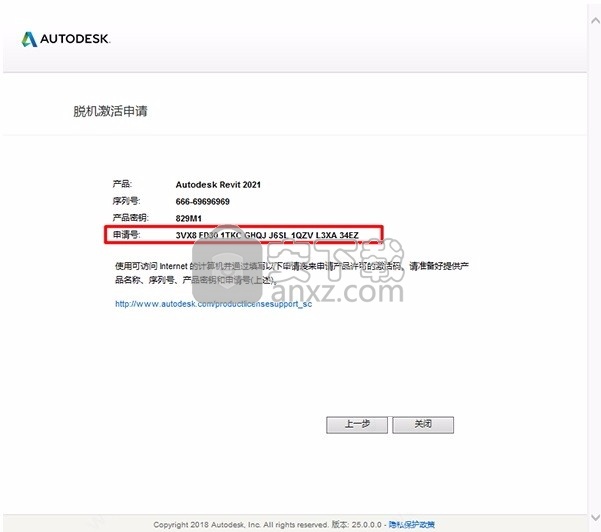
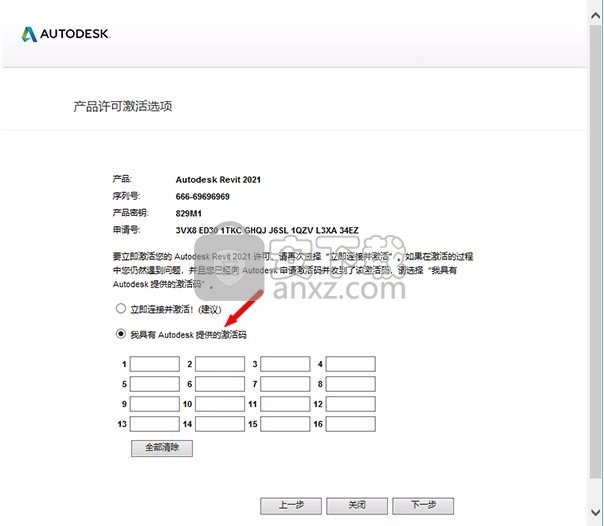
8、先不要关软件,以管理员的身份运行注册机文件夹中的“xf-adesk20_v2.exe”文件打开注册机,注意一定要先点击patch,弹出“successfully patched”才能进行下一步;
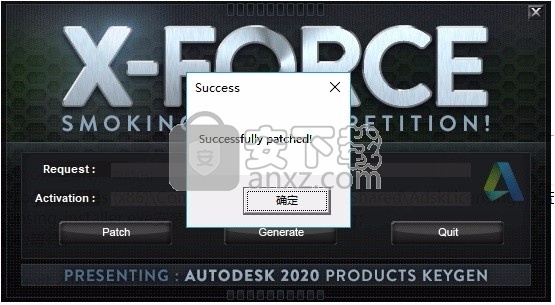
9、将刚才复制好的申请号输入注册机的request中,再单击generate得到激活码。注意刚才一定要先单击patch,弹出“successfully patched”;
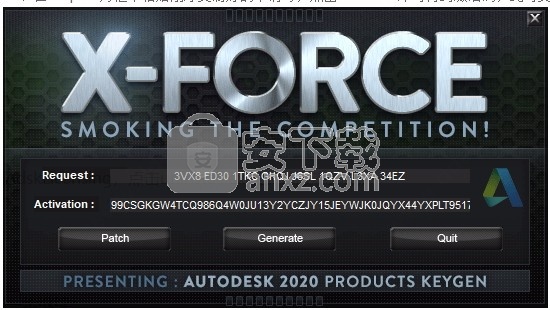
ps:激活码比较长,一定要全部复制。
10、将刚才复制好的激活码输入我们之前打开的的应用程序激活页面,复制点击下一步软件即可激活成功。
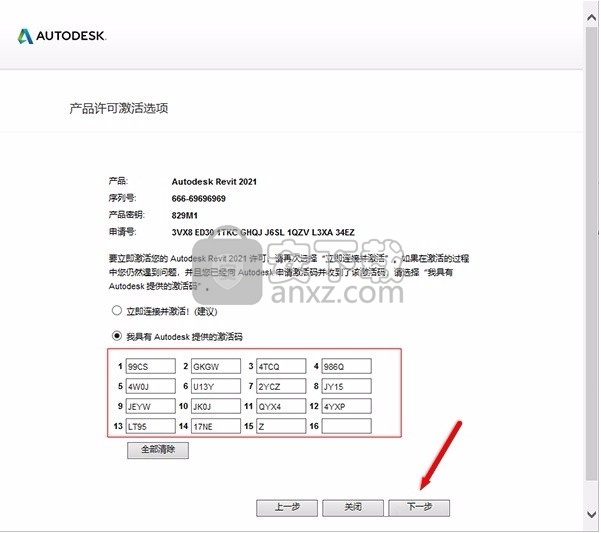
11、完成以上操作步骤,即可将应用程序完成,用户此时打开程序就是
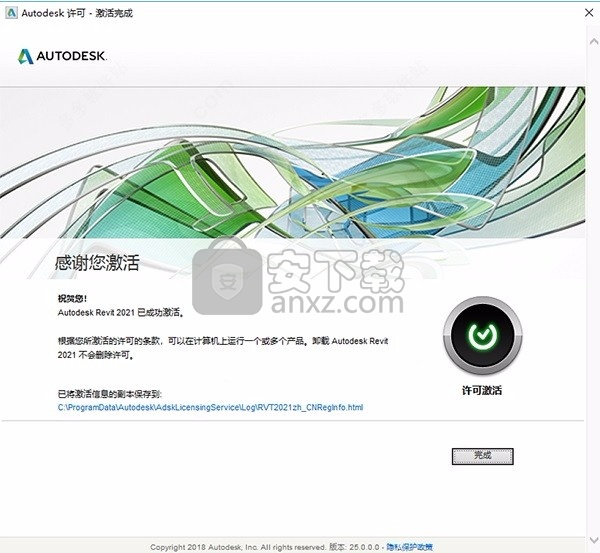
使用说明
旋转真北
您可以旋转模型以反映True North。
视频:旋转真北
将模型旋转到True North
打开网站平面图。
使用调查点在站点上设置已知位置。
更改视图的方向:在“属性”面板中,为“方向”选择“真北”。
(可选)在视图中,添加指示“真北”方向的参考平面或注释。
将模型旋转到True North时,可以将其用作参考。之后,您可以删除此指南。
例如,此站点计划使用“真北”箭头注释指示现实世界的北向。
单击“管理”选项卡“项目位置”面板“位置”下拉菜单(“旋转True North”)。
使用以下方法之一指定“真北”的方向:
在选项栏上,为“从项目到真北的角度”输入一个值来设置旋转角度。
例如,如果Project North(视图顶部)和True North之间的差是45度,请输入45。模型在视图中旋转到指定角度。
以图形方式将模型旋转到True North:
选择显示在模型中心的旋转控件,然后将其拖动到参考线。
单击指南以指示“真北”的方向。
在应用程序窗口顶部再次单击。
模型将旋转到“真北”方向。
在站点视图中,您可以单击测量点以使其与True North对齐,并单击项目基点以表明它指示与True North的偏移。
所有其他视图也出于阴影,日光研究和其他分析的目的而反映了True North。但是,平面图可能面向北方项目,以简化设计过程。
可选:将站点视图的“方向”重置为“项目北”,并删除指示“真实北”方向的指南。
所有项目都有2个北向。一个是“北方计划”,另一个是“真北”。项目北部通常是建筑物几何形状的主要轴,并且与应用程序窗口的边缘对齐。真实北方是根据项目现场条件得出的现实世界北方方向。
所有项目均以项目北点和真实北点彼此对齐,并以应用程序窗口开始,如项目基点和测量点所示。在大多数情况下,需要旋转真正的北向以代表工地条件。
使用站点平面图向真北旋转。在此示例中,放置了一个通用注解元素,代表真实的北方。此注释元素将用作帮助旋转真北的指导。只要它指向项目的真正北向,任何元素(例如墙或简单的线条)都可以用作参考。
首先将场地平面图的“方向”参数设置为“真北”。从“管理”选项卡中,选择“位置”>“向北旋转”。旋转中心位于项目几何的质心。要使旋转动作更容易,请单击并拖动旋转中心,或者使用空格键“拾取”旋转中心,然后单击以将其放回原处,将旋转中心移至引导对象。
单击引导对象上的一点以开始旋转动作。第一次单击指示真实北方的方向。第二次单击将为真北设置旋转角度。将其指向应用程序窗口的顶部。视图将旋转以与真北对齐。
如果将“视图方向”参数重新设置为向北投影,则视图将旋转回原始位置,但是现在,选择测量点时,测量点将指示真北方向。平面图根据需要定向为向北或向北投影。
使用Revit LT在Revit模型中添加和修改元素
在使用Revit创建的模型中工作时,Revit LT用户可以添加和修改某些类型的元素,但不能添加和修改其他类型的元素。
向北旋转项目
要将模型的方向更改为工程图区域的顶部,请使用“旋转项目北”工具。
旋转项目北会影响其“方向”属性定义为项目北的平面视图。它不影响工程图视图,平面视图的标注或其他类型的视图。
以下示例显示了使用“旋转项目北部”工具之前和之后的模型。
旋转Project North
如果模型启用了工作共享,请确保所有更改都已签入,并且当前没有人在访问它。
打开平面图。
在“特性”选项板中,确认视图的“方向”特性设置为“项目北部”。
旋转此视图的Project North时,更改还将影响其Orientation设置为Project North的其他平面图。
如果您希望能够以90度或180度以外的角度旋转项目,请根据需要为所需的旋转角度添加参考平面。
单击“管理”选项卡“项目位置”面板“位置”下拉菜单(“向北旋转项目”)。
在“旋转项目”对话框中,如果文本注释应保持面向视图的方向,则在旋转过程中保持文本注释的方向,请选择此选项。
如果文本注释应随模型一起旋转,请清除该选项。
要指定旋转角度,请执行以下操作之一:
选择所需的旋转角度。
选择“对齐选定的线或平面”。在视图中,选择参考平面或现有线以用于旋转。
模型旋转,并显示一条消息以指示旋转的元素数。
在所有平面图中验证结果。
如果消息指示错误,则可以导出错误以进行检查和更正。
如果模型启用了工作共享,则在旋转Project North之后,与中央模型同步,并告诉用户创建新的本地副本。
重新定位模型
相对于测量坐标系移动模型。
例如,当正确定义了测量点但模型相对于模型处于错误位置时,您可能需要执行此操作。
重定位模型与移动修剪的项目基点具有相同的效果。但是,您可以使用模型中的任何引用以图形方式移动模型,而不必使用项目基点移动模型。
搬迁项目
单击“管理”选项卡“项目位置”面板“位置”下拉菜单(“重新定位项目”)。
“重定位项目”工具的工作类似于“移动”工具。
当您将光标移到元素上时,有效引用将突出显示并在状态栏中标识。
在视图中以图形方式移动项目。
在模型中,更新坐标以反映项目基点和测量点之间的接近度变化。如果级别或点坐标报告了相对于测量点的值,则它们的值将更新。
通过指定坐标来重新定位模型
通过指定模型中所选参考的坐标来调整模型的位置。
要使用“指定点坐标”工具,请在模型中选择一个参考点,并为其指定一组新的坐标。整个模型,调查点和项目基点都在移动,彼此之间保持接近。它们的坐标可能会发生变化以反映模型的新位置。
如果满足以下任一条件,请使用“指定点坐标”工具:
您有一组来自测量师或土木工程师的坐标,用于站点上的特定位置。
您可以使用“报告共享坐标”工具来识别模型中参考的坐标,并希望使用这些坐标来重新放置模型。
使用此工具时,可以指定“北/南(北)”,“东/西(东)”,“高程”和“从项目北到真北的角度”的值。
通过指定坐标来重定位模型
可选:在当前视图中显示项目基点和测量点。
单击“管理”选项卡“项目位置”面板的“坐标”下拉菜单(“指定点的坐标”)。
将光标放在模型的参考点上。
参考点可以是元素的交集,例如2面墙的角。在某些类型的视图中,可以将边用作参考。
当光标移到有效参考点上时,将显示蓝点或蓝线。
单击参考。
对话框显示参考的坐标。根据视图类型和所选参考,坐标可能包括北/南,东/西,高程和从项目北到真北的角度。
输入所选参考的值。
单击确定。
根据指定的参考坐标,测量点和项目基点的坐标会相应更改。您可能看不到当前视图本身的任何更改。检查测量点和项目基准点的值以确认结果。
如果在指定某点的坐标时修剪了测量点和项目基点,则测量点不会更改,但是项目基点会更新以反映更改。
如果在某点指定坐标时未将测量点和项目基点修剪,则测量点值将更新以反映更改,但项目基点不会更改。
在链接站点数据之前指定坐标
在链接来自土木工程师的站点数据之前,您可以在Revit模型中指定坐标。此策略可确保模型在链接站点上的精确定位。
使用来自土木工程师的网格(GIS)坐标来定义模型中的测量点或项目基点,如下所示:
向土木工程师获取GIS坐标。
如果可以访问Civil 3D,请为站点的选定测量点获取以下坐标:
电网北向
网格东移
为便于参考,请将这些值复制并粘贴到文本文件中。
在Revit模型中,使用以下坐标来指定测量点或项目基点的坐标:
在场地平面图中,选择测量点或项目基准点,将其解开,然后根据需要将其相对于模型定位。
使用“指定点坐标”工具,选择未修剪点中心的点。在“指定共享坐标”对话框中,输入北/南(网格北)和东/西(网格东)的GIS坐标。单击确定。
注意:使用与为Revit指定的“长度”项目单位匹配的单位输入坐标。或者,使用单位指示符输入坐标(例如,m表示米),Revit会自动将值转换为正确的项目单位。
再次选择该点,然后确认显示正确的GIS坐标。
链接站点数据时,可以剪切或剪切该点。
当测量点或项目基准点使用GIS坐标,然后链接站点数据时,模型将正确地与站点对齐。
如果需要将坐标推送到与此Revit模型链接的其他模型,请使用“发布坐标”工具。
将模型导出到DWG或DXF时,可以设置一个选项以将GIS坐标包括在导出中。
镜像模型
通过反映围绕选定轴的模型元素和注释的位置来重新放置模型。
例如,当您在项目中安排相同的单元并且想要以不同的方式定向某些单元时,可以对模型进行镜像。
可用的轴是北-南,东西-,东北-西南和西北-东南。这些轴基于“真北”和内部原点的位置。要确定内部原点的位置,请将项目基点移至其启动位置。
考虑以下模型。场地平面图显示项目基准点和测量点已从内部原点移开。为了便于说明,参考平面在内部原点相交。在此示例中,“真北”与垂直参考平面对齐。注意项目基准点和测量点的点坐标。这些点坐标是相对于测量点的。
当您镜像项目时,所有模型元素,视图和注释都将被镜像。注释的方向在必要时会保留。例如,为了保持可读性,不对文本进行镜像。
在下面的图像中,请注意,对模型进行镜像时,测量点和项目基点的坐标不会更改。
镜像保留使用共享坐标放置的链接的坐标。点将转换为沿选定轴移动。
反映项目
如果模型启用了工作共享,请确保所有更改都已签入,并且当前没有人在访问它。
单击管理选项卡项目位置面板位置下拉菜单(镜像项目)。
在“镜像项目”对话框中,选择一个选项:
从北向南将模型绕与内部原点相交的水平轴垂直翻转。
从东向西围绕垂直于内部原点的垂直轴水平翻转模型。
东北向西南沿与内部原点相交的两个轴垂直和水平翻转模型。
西北到东南围绕与内部原点相交的两个轴在水平和垂直方向上翻转模型。
单击确定。
检查所有视图以检查结果。
在某些情况下,不像模型的原始方向那样支持元素之间的关系。这可能会导致意外的结果和错误。例如,某些元素可能会偏离精确的反射。
镜像模型后,将显示一条消息,指出遇到的任何错误。您可以导出错误以进行检查和更正。必要时对模型进行调整。
如果模型启用了工作共享,则在镜像项目并确认结果后,与中央模型同步,并告诉用户创建新的本地副本。
更新信息
复了在工作共享中编辑螺栓孔定义时未检出螺栓和输入元素的问题。
修复了工作共享问题,在该问题中,向用户授予了删除另一个用户拥有但未修改的钢连接的请求。
发电机的钢制连接
修复了在Dynamo for Revit中使用示例脚本放置端板连接的问题。
钢定制连接
修复了在编辑钢制自定义连接时将非输入元素更改为混凝土的问题。
钢结构梁
修复了导致未折叠族的钢梁在更改结构材料属性时不更新属性(重量,精确重量)和图形的问题。
修复了Steel Connections加载项正在安装Revit系列AS_EXT_BEAM_C.rfa的问题,该问题在英国和美国公制安装中的形状不正确。
钢结构元素
在侧面1的“固定长度”和在侧面2的“长度”的固定参数中包括边距。
结构家庭
修复了以下问题:当相应族的y或z对齐的原点定义为偏移0.0时,导致“顶部高程”和“底部高程”值对于结构框架不正确。
修复了将钢制连接放置在M_MT-结构T形梁轮廓上时无法使用“编辑类型”按钮进行编辑的问题。
太阳与阴影
修复了更改项目位置时在“太阳设置”中未更新日出和日落时间的问题。
修复了通过拖放打开文件时,在“现实”模式下某些内部照明场景的黑暗显示的问题。
改进了链接视图中“标记所有未标记的命令”的行为。
修复了系列编辑器的“编辑标签”对话框中的几个问题,从而无法删除最初存在于正在编辑的标签中的参数。
文本
修复了一个问题,即标签中的文本在详细信息项中作为嵌套的通用批注的一部分出现并且该详细信息项的视图比例与项目的视图比例不匹配时,会在某些视图比例上被截断。
转移项目标准
修复了使用“传输项目标准”命令后,导致在项目中复制.dwg链接的问题。
修复了Revit LT中的一个问题,即在使用“传输项目标准”时,“堆积墙”类型将无提示地从源项目传输到目标项目。
修复了以下问题:传输项目标准将在源计划和目标项目中的区域方案名称之后错误地附加数字。
修复了在某些模型中使用“传输项目标准”时导致对象样式无法传输的问题。
用户界面
使用键盘操作模式对话框时,提高了稳定性。
修复了打开模型时属性面板和项目浏览器的大小增加的问题。
修复了项目浏览器调整大小的问题。
在“设计选项”对话框打开时,禁用了一些活动但不实用的命令。
修复了在计划视图中使用“设计选项”命令后,功能区工具显示不正确的问题。
视图
修复了从透视图切换到正交视图时,飞行模式不会自动退出的问题。
查看模板
修复了使用“应用视图模板”时导致“是/否”项目参数无法正确应用于视图的问题。
修复了将视图模板用作打开视图中的临时视图模板时删除该视图模板时发生的问题。
修复了当打开/关闭视图模板时,可能导致参考底图的范围:顶级值错误地重置(从无界)的问题。
修复了即使将设计选项属性锁定到视图模板也可以编辑的问题。
防止将椭圆墙的位置线设置为除不正确允许的中心线以外的任何位置。
修复了更改墙类型时实际由几何连接错误引入的问题。
修复了数组超出范围导致的复合结构问题。
修复了将幕墙约束复制并粘贴到选定级别后更改的问题。
添加矩形开口时改善了弯曲墙的性能。
工作集分配
解决了以下问题:当元素意外移动到另一个工作集时,当前用户不拥有的元素会被错误地放弃。
工作共享
修复了在本地mod中向北旋转固定项目时可能发生的问题
人气软件
-

理正勘察CAD 8.5pb2 153.65 MB
/简体中文 -

浩辰CAD 2020(GstarCAD2020) 32/64位 227.88 MB
/简体中文 -

CAXA CAD 2020 885.0 MB
/简体中文 -

天正建筑完整图库 103 MB
/简体中文 -

Bentley Acute3D Viewer 32.0 MB
/英文 -

草图大师2020中文 215.88 MB
/简体中文 -

vray for 3dmax 2018(vray渲染器 3.6) 318.19 MB
/简体中文 -

cnckad 32位/64位 2181 MB
/简体中文 -

Mastercam X9中文 1485 MB
/简体中文 -

BodyPaint 3D R18中文 6861 MB
/简体中文


 lumion11.0中文(建筑渲染软件) 11.0
lumion11.0中文(建筑渲染软件) 11.0  广联达CAD快速看图 6.0.0.93
广联达CAD快速看图 6.0.0.93  Blockbench(3D模型设计) v4.7.4
Blockbench(3D模型设计) v4.7.4  DATAKIT crossmanager 2018.2中文 32位/64位 附破解教程
DATAKIT crossmanager 2018.2中文 32位/64位 附破解教程  DesignCAD 3D Max(3D建模和2D制图软件) v24.0 免费版
DesignCAD 3D Max(3D建模和2D制图软件) v24.0 免费版  simlab composer 7 v7.1.0 附安装程序
simlab composer 7 v7.1.0 附安装程序  houdini13 v13.0.198.21 64 位最新版
houdini13 v13.0.198.21 64 位最新版 















