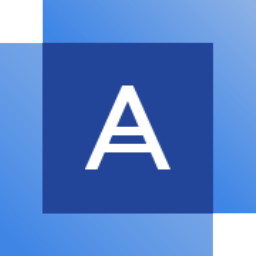
acronis true image pe版(内置2016/2017/2018)
附安装教程- 软件大小:128.88 MB
- 更新日期:2020-04-11 16:32
- 软件语言:简体中文
- 软件类别:备份恢复
- 软件授权:免费版
- 软件官网:待审核
- 适用平台:WinXP, Win7, Win8, Win10, WinAll
- 软件厂商:

软件介绍 人气软件 下载地址
acronis true image pe版是一套基于官方版而开发的系统数据恢复工具,此套数据包中内置了三个版本,并且,每一套版本都支持32位和64位,所有的工具都不需要安装,只需要通过管理员身份即可将其打开;由于这些工具都是绿色版,所以其功能就没有原程序多,如果需要原程序可以在本站下载,本站提供的版本都是;可以让用户在使用时体验更加;程序支持不间断备份,创建备份之前还会自动检查选定目标位置是否有足够可用空间,它会将要保护的数据量乘以1.2并将计算出的值与可用空间进行比较;如果目标位置的可用空间满足此最低存储大小标准,则目标位置可用于存储不间断备份数据;非常好用,需要的用户可以下载体验
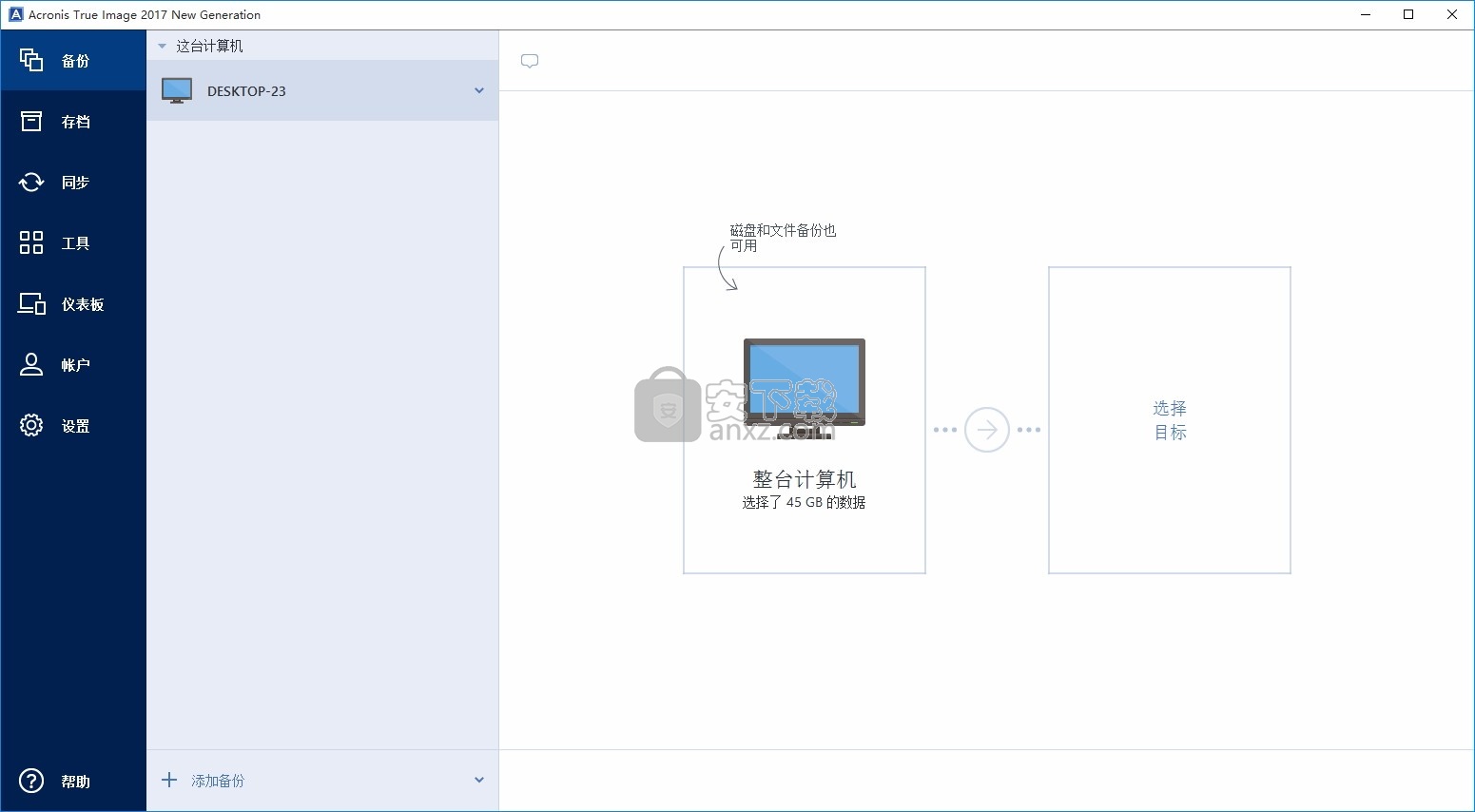
新版功能
1、直观控制备份
迅速了解您能够还原的内容。“备份活动和统计数据”以图形的形式显示备份状态,文件大小、备份速度以及存储的数据类型。使用不同颜色表示的细分部分显示您已备份的照片,视频,音乐,文档等的数量。
2、透明的勒索软件保护
acronis active protection作为我们独一无二、行业领先的防御解决方案,可抵御不断发展的勒索软件的威胁。现在包含在acronis true image 2018的所有版本中。安全性仪表板显示可能危险的进程、阻止的活动以及可信应用程序白名单。
3、更新了媒体生成器
轻松创建启动媒体以将系统恢复为相同硬件或新硬件。创建winpe环境以快速解决驱动程序配置问题。使用简单模式的预确定设置,或者在高级模式下自定义媒体生成器首选项--一切取决于您。
4、即时磁盘克隆
将活动windows系统直接克隆到usb外部驱动器或本地驱动器,而无需停止系统。然后使用可启动媒体重新启动windows。您可以创建活动分区的快照并直接从新磁盘启动。
软件特色
一、创建可靠的备份
确保您始终有可信赖的数据副本,这样您就可以还原整个系统或单个文件。
1、备份
使用 克隆和映像 生成系统的副本,捕获所有数据进行磁盘迁移或系统恢复。
2、存储
备份到本地驱动器,以及备份到云,实现总是有现场和异地副本可用的双重保护
3、还原
在确信备份与原始文件一样好的情况下,放心地快速恢复整个系统或特定文件
二、易于使用和管理
享受简单直观的备份方法,因为保护数据不需要十分复杂。
1、覆盖一切
一个解决方案,就能保护 PC、Mac、iOS 和 Android 设备,以及您的社交媒体帐户。
2、两次单击保护
只需两次单击,即可选择将数据存储在何处,并创建完全映像备份,从而保护一切。
3、可视化仪表板
对备份的大小、文件的类型,以及阻止了多少次勒索软件攻击一目了然。
三、保护数据安全,防止勒索软件
使用可检测、阻止和反转未经授权的加密的唯一备份,积极保护数据,防止勒索软件攻击。
安装步骤
温馨提示:在启动应用程序时需要通过以管理员的身份运行;系统版本高的用户可以直接打开使用;
电脑系统版本过低会导致打开程序
1、用户可以点击本网站提供的下载路径下载得到对应的程序安装包
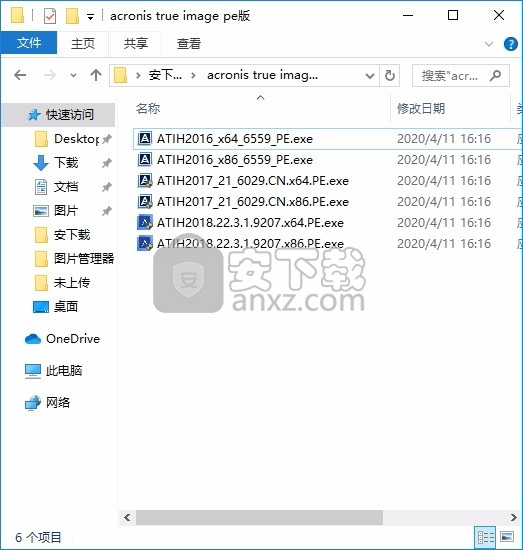
2、只需要使用解压功能将压缩包打开,双击主程序即可进行安装,弹出程序加载界面
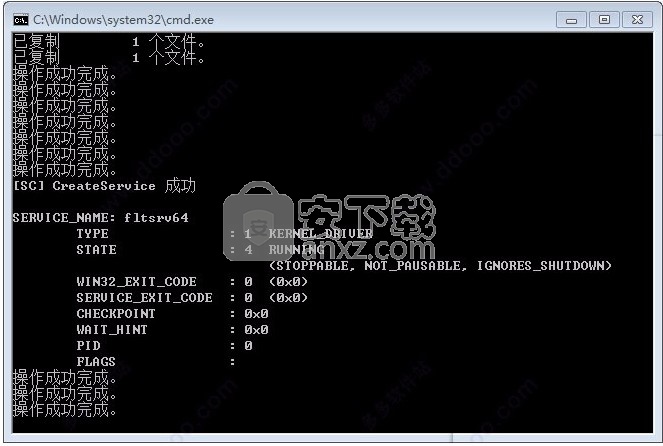
3、完成以上操作步骤后,就可以双击应用程序将其打开,此时您就可以得到对应程序
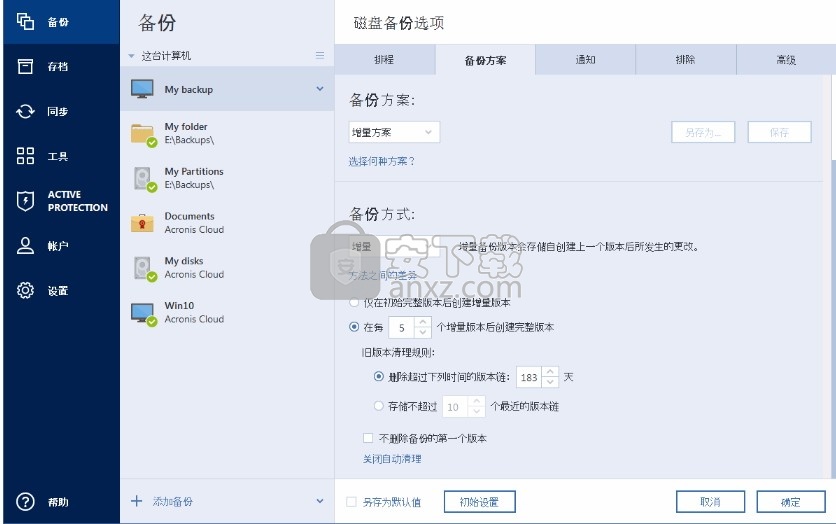
使用说明
备份验证选项,位置:选项 > 高级 > 验证
该选项不适用于将 Acronis Cloud 作为备份目标位置的备份。
您可以指定以下设置:创建后验证备份 - 选择该项可在备份后立即检查备份版本的完整性。我们建议您在备份关键数据或系统磁盘时启用此选项。
定期验证备份 - 选择该项可预定备份验证,以确保它们仍然“健康”。
默认设置如下:
频率:每月一次。
天:备份开始的日期。
时间:备份开始时间加上 15 分钟。
高级设置:仅当计算机空闲时运行验证复选框已选中。
示例:您于 7 月 15 日 12:00 开始备份操作。备份版本创建于 12:05。如果您的计算机在此时处于“屏幕保护程序”状态,则验证将于 12:15 运行。如果不是,则验证不会运行。一个月之后的 8 月 15 日 12:15,验证将再次开始。跟以前一样,您的计算机必须处于“屏幕保护程序”状态。同样的操作将发生在 9 月 15 日,以后依此类推。
您可以更改默认设置并指定自己的方案。
备份保留副本
位置:选项 > 高级 > 备份保留副本
该选项不适用于将 Acronis Cloud 作为备份目标位置的备份,也不适用于 Acronis True Image或更高版本创建的本地备份。
备份保留副本是正常备份后系统立即创建的一个独立完整的备份版本。即使在您创建仅包含数据变化的增量或差异备份版时,保留副本也会包含正常备份的所有选择数据。您将可以把备份的保留副本存储在文件系统、网络驱动器或 USB 闪存驱动器上。
请注意,CD/DVD 不可用作保留副本的位置。
要创建一个保留副本:
选择创建我的备份保留副本复选框。
指定备份副本的位置。
选择保留副本格式。您可以将其创建为 Acronis 备份(.tib 文件),也可以将源文件复制到原来的选定位置,而不进行任何修改。
[可选步骤] 使用密码保护保留副本。
该副本将会继承源备份的所有其他备份选项
可移动媒体设置
位置:选项 > 高级 > 可移动媒体设置
备份到可移动媒体时,将其他组件写入该媒体便可使其成为可启动媒体。因此,不需要单独的可启动磁盘。
如果闪存驱动器格式化为 NTFS 或 exFAT,则 Acronis True Image 2020 不支持创建可启动媒体。该驱动器必须具有 FAT16 或 FAT32 文件系统。
可使用下列设置:
在媒体上放置 Acronis True Image
Acronis True Image,支持 USB、PC Card(原称为 PCMCIA)和 SCSI 接口,以及通过它们连接的存储设备,因此强烈建议使用该版本。
将 Acronis 系统报告置于媒体中
Acronis 系统报告 - 该组件可在程序出现任何问题时,让您生成系统报告以搜集系统相关信息。在从可启动媒体启动 Acronis True Image前,可生成报告。生成的系统报告可保存至 USB 闪存驱动器。
在可移动媒体上创建备份时要求使用第一个媒体
您可选择备份至可移动媒体时是否显示插入第一片媒体提示。根据默认设置,由于程序须等待用户按下提示框中的确定,因此,用户不在时,无法备份至可移动媒体。因此,在执行定时备份以备份到可移动媒体时,应禁用提示。接着,若有可用的可移动媒体(例如已插入 CD-R/RW),此备份即可在无需用户介入的情况下自动运行。
若您的计算机上已安装了其他 Acronis 产品,则这些程序组件的可启动版本也会提供。
错误处理
位置:选项 > 高级 > 错误处理
该选项不适用于将 Acronis Cloud 作为备份目标位置的备份。
若程序在进行备份操作时发生错误,备份操作会停止并显示相关错误消息,等候做出如何处理故障的决定。若已设置了错误处理策略,程序将不会停止备份操作,而是会直接依据已设置的规则处理错误,然后继续操作。
您可以设置以下错误处理策略:
处理时不显示消息和对话框(无消息模式)- 启用此设置,可在创建备份时忽略错误。这在您无法控制备份流程时非常有用。
忽略损坏的扇区- 此选项只对磁盘和分区备份可用。选择此选项即可成功完成备份,即使硬盘上有损坏的扇区。
在硬盘功能出现问题时,建议您选中此复选框,例如:
在操作中,硬盘发出滴答声或研磨声。
S.M.A.R.T. 系统检测到硬盘驱动器问题,并建议您尽快备份该硬盘驱动器。
如果您未选中此复选框,备份可能会由于硬盘上可能的损坏扇区而失败。
ASZ 空间不足时将删除最旧的备份(预设为启用)- 若计划将按预定自动进行的备份保存到 Acronis 安全区 中,建议勾选此复选框。否则,如果在备份操作期间 Acronis 安全区 已满,则 Acronis True Image 会暂停备份并要求您采取措施。该对话框在已启用处理时不显示消息和对话框(无消息模式)设置的情况下仍将会显示。
如果备份失败则重复尝试 - 此选项允许您在由于某种原因备份失败时自动重复备份尝试。您可以指定尝试次数和尝试间的时间间隔。注意,如果中断备份的错误持续出现,将不会创建备份。
备份的文件级安全设置
位置:选项 > 高级 > 文件级别安全设置
此选项仅对文件级备份可用。
该选项不适用于将 Acronis Cloud 作为备份目标位置的备份。
您可以指定备份文件的安全性设置:
在备份中保留文件的安全设置 - 选择此选项可保留备份文件的所有安全属性(分配给组或用户的权限),以便进一步予以恢复。
默认情况下,文件和文件夹将连同它们的 Windows 初始安全设置(即,在文件属性 -> 安全中设置的各用户或用户群组的读取、写入、执行等权限)一并保存到备份。若在计算机上恢复安全文件/文件夹时未在权限中指定用户,您可能将无法读取或修改此文件。
若要消除此类问题,可禁用“在备份中保留文件的安全设置”。这样,经恢复的文件/文件夹将始终从其恢复到的文件夹继承权限(若恢复至根目录,则为父文件夹或磁盘)。
或者,也可以在恢复时禁用文件安全设置,即使这些设置在备份中可用。结果一样。
将加密文件以解密状态存储于备份中(预设为禁用)- 若备份中有加密文件,且您希望其在恢复后可供任何用户访问,则请选择此选项。否则,只有加密此文件/文件夹的用户方可读取。若要恢复另一计算机上的加密文件,解密也可能会很有用。
若不使用 Windows XP 及更高版本操作系统提供的加密功能,忽略此选项即可。(文件/文件夹加密可在属性 -> 常规 -> 高级属性 -> 加密内容以保护数据中进行设置)。
计算机关机
位置:选项 > 高级 > 计算机关机
您可以配置以下选项:
关闭计算机时停止所有当前操作
如果您在 Acronis True Image执行长时间操作(例如,将磁盘备份到云)时关闭计算机,该操作将阻止关闭计算机。如果选中此复选框,Acronis True Image会自动在关机之前停止所有当前操作。这可能需要大约两分钟时间。下次您运行 Acronis True Image时,它将重新开始已停止的备份。
备份完成后关闭计算机
如果您知道当前配置的备份过程将花费很长时间,则可以选中备份完成后关闭计算机复选框。这样您就不必一直等到操作完成。程序将执行备份并在完成后自动关闭计算机。
此选项在预定备份时同样有用。例如,您可能希望在每个工作日的晚上执行备份以保存所有工作。预定备份并选中该复选框。当您完成工作后便可以离开,因为您知道计算机将备份关键数据并在完成后关闭。
Acronis Cloud 清理
位置:选项 > 高级 > Acronis Cloud 清理
此选项仅适用于线上备份。
您可为 Acronis Cloud 配置清理设置,以优化空间使用状况。
要在Acronis Cloud 上设置版本数量限制:
请选中删除旧于此时间的备份版本复选框,并输入先前版本的最早时间限制值。除最新的版本外,所有其他版本将会被自动删除。
请使用仅存储最近备份版本选项,输入所有版本的最大存储数量限制值。
线上备份保护
位置:选项 > 高级 > 备份保护
为避免 Acronis Cloud 上的数据遭到未经授权的访问,您可以使用加密。在这种情况下,当您备份数据时,将使用 AES-256 算法对数据进行加密,然后保存到 Acronis Cloud。要对数据加密和解密,程序需要您应该在配置线上备份时指定的密码。您可按照自己的意愿指定任意一组字符。请注意,密码区分大小写。
警告!线上备份的密码无法检索。请记住您为备份保护指定的密码。
试图访问加密数据时,程序会要求您输入密码。
请注意,您不能为已存在的线上备份设置或更改密码。
备份操作的性能
位置:选项 > 高级 > 性能
压缩级别
可选择的备份压缩级别:
无 - 不压缩数据而直接复制,这会大大增大备份文件大小。
一般 - 建议使用此数据压缩级别(默认设置)。
高 - 较高的备份文件压缩级别,创建备份需要更长时间。
最高 - 最高的备份压缩级别,创建备份需要很长时间。
最佳数据压缩级别视备份中的文件类型而定。例如,若备份中包含已压缩的文件,如 .jpg、.pdf 或 .mp3,则即使采用最高压缩级别也无法明显减小备份的大小。
您不能为已存在的备份设置或更改压缩级别。
操作优先级
更改备份或恢复进程的优先级会加快或减慢运行速度(视您提升还是降低优先级而定),但也会对其他运行中的程序的性能产生负面影响。系统中运行的任何进程的优先级可决定分配给该进程的 CPU 使用量和系统资源。降低操作优先级,可释放更多资源给其他 CPU 任务。提高备份或恢复优先级可加快进程,因为系统会从当前运行的其他程序中获取资源。实际效果依 CPU 使用总量和其他因素而定。
您可设置操作优先级:
低(默认为启用)- 备份或恢复速度较慢,但是会提升其他程序的性能。
一般 - 备份或恢复进程与其他进程拥有同等优先级。
高 - 备份或恢复进程速度较快,但是会降低其他程序的性能。请注意,选择此选项可能导致 Acronis True Image 2020 的 CPU 占用率达到 100%。
网络连接传输速率
将数据备份至 Acronis Cloud 时,您可以更改 Acronis True Image 2020 使用的连接速度。设置的连接速度要允许您使用互联网和网络资源而不会发生烦人的减速。
要设置连接速度,请选择以下选项之一:
最大值
在系统配置中,数据传输速率是最大值。
限制为
您可以为数据上载速度指定一个最大值。
备份快照
此选项仅供高级用户使用。如果您不确定选择哪个选项,请勿更改默认设置。
在磁盘或分区备份过程(通常花费很长时间)中,一些备份文件可能正在使用中、处于锁定状态或者正在修改(无论方式如何)。例如,您可能正在处理一个文档并不时进行保存。如果 Acronis True Image 2020 逐一备份文件,那么打开的文件自备份开始以来可能经过更改,然后在备份中保存为另一个时间点。因此,备份中的数据会不一致。为了消除这种情况,Acronis True Image 2020 创建了快照,可以将要备份的数据固定到某个特定时间点。在备份开始之前进行此操作并保证数据处于一致状态。
从列表中选择备份快照类型:
无快照
不会创建快照。与普通复制操作一样,将逐一备份文件。
VSS
警告!对于备份系统,这是唯一推荐的选项。从使用不同快照类型创建的备份进行恢复后,系统可能不会启动。
对于磁盘级备份和整个 PC 备份,此选项为默认设置并且保证备份中的数据一致性。
Acronis 快照
将使用在上一个 Acronis True Image 版本中使用的 Acronis 驱动程序创建快照。
不带编写器的 VSS
对于文件级备份,此选项为默认设置。
VSS 编写器是用于通知应用程序将要创建快照的特殊 VSS 组件,以便于应用程序准备好用于快照的数据。对于执行大量文件操作并且要求数据一致性的应用程序(如数据库),需要编写器。因为此类应用程序不安装在家用计算机上,因此无需使用编写器。此外,这样可减少文件级备份所需的时间。
选择用于备份的数据中心
位置:选项 > 高级 > 数据中心
此选项仅适用于在线备份。
创建 Acronis Cloud 备份时,您的数据将上载到位于不同国家/地区的 Acronis 数据中心之一。最初,该数据中心定义为在创建 Acronis 帐户时离您的所在地最近的数据中心。之后,您的在线备份和同步文件将默认存储到同一数据中心。
当您位于其他国家/地区并且默认的数据中心不是离您当前的所在地最近的数据中心时,建议您手动设置用于备份的数据中心。这样可以显著提升数据的上载速度。
注意:您不能更改预先存在的备份的数据中心。
若要选择数据中心,请执行以下操作:
在“在线备份选项”屏幕上,单击高级,然后单击数据中心。
选择离您当前的所在地最近的国家/地区。
笔记本电脑电源设置
位置:设置 > 电池省电模式
该设置仅适用于带电池的计算机(笔记本电脑、带 UPS 的计算机)。
当您使用笔记本电脑且您身边没有电源时,或者当您的计算机在断电后已切换到 UPS 时,节省电池电量是合理的做法。长期备份可能会非常快速地消耗电池电量,例如,当您将大量数据备份到云中时就会如此。
要节省电池电量,请执行以下操作:
在侧边栏上,单击设置 > 电池省电模式,选中当电池电量低于以下值时不备份复选框,然后使用滑块设置确切的电池剩余电量以启动省电模式。
当启用此设置时,如果您拔下笔记本电脑电源适配器或者在断电后您使用 UPS 为计算机供电,并且剩余电池电量等于或低于滑块中的级别,则所有当前备份将暂停且计划的备份将不会启动。当您重新插入电源适配器或者恢复电源后,暂停的备份将继续进行。由于此设置而错过的预定备份也将启动。
此设置不会完全禁止备份功能。您始终可以手动启动备份。
本地移动备份不取决于此设置。您的移动数据将照常备份到计算机上的本地存储。
人气软件
-

goodsync enterprise 11中文 41.8 MB
/简体中文 -

Lenovo OneKey Recovery(联想一键数据恢复) 279.85 MB
/英文 -

RollBack Rx(系统还原软件) 56.1 MB
/简体中文 -

冰点还原精灵企业版(Deep Freeze Enterprise) 30.3 MB
/简体中文 -

Acronis True Image2020(系统数据还原工具) 479.88 MB
/简体中文 -

FileGee企业版(FileGee企业文件同步备份系统) 6.3 MB
/简体中文 -

O&O DiskImage Pro(磁盘镜像制作工具) 90.3 MB
/简体中文 -

AOMEI OneKey Recovery(傲梅一键恢复) 18.7 MB
/简体中文 -

Symantec Norton Ghost 9.0 汉化注册版 0 MB
/简体中文 -

冰点还原精灵 v8.30 中文注册版 37.00 MB
/简体中文


 优效日历(win10自带日历改良版) 2.4.4.6
优效日历(win10自带日历改良版) 2.4.4.6  Echosync(文件夹同步备份软件) v7.0.0.1
Echosync(文件夹同步备份软件) v7.0.0.1  SoftwareNetz Document Archive(文档备份软件) v1.51
SoftwareNetz Document Archive(文档备份软件) v1.51  Acronis True Image 2019(电脑备份软件) 附安装教程
Acronis True Image 2019(电脑备份软件) 附安装教程  ABC Backup Pro(电脑数据备份) v5.50 中文
ABC Backup Pro(电脑数据备份) v5.50 中文  acronis true image 2014(备份还原软件) v17.0.0.1722 中文
acronis true image 2014(备份还原软件) v17.0.0.1722 中文 











