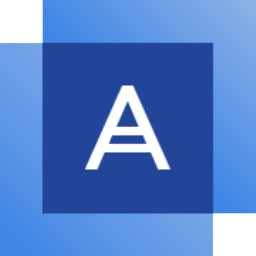
acronis true image 2017(电脑系统数据还原工具)
v21.0.6116 中文- 软件大小:1075 MB
- 更新日期:2020-04-11 15:05
- 软件语言:简体中文
- 软件类别:备份恢复
- 软件授权:免费版
- 软件官网:待审核
- 适用平台:WinXP, Win7, Win8, Win10, WinAll
- 软件厂商:

软件介绍 人气软件 下载地址
acronis true image 2017是一款非常强大且功能实用的数据备份与还原工具,它可以为用户提供一切数据备份平台,然后就可以通过它进行数据还原;该程序支持用户将数据备份到Acronis Cloud,然后备份到您计算机上的本地存储,或者备份到NAS设备,这样就可以实现在丢失或损坏的情况下即可恢复数据;用户还可以将NAS用作存储,在使用此功能时必须使用SMB协议访问,要用于存储的NAS共享是否映射为本地磁盘并不重要,如果用户需要使用此共享功能时,则需要登录,在使用的过程中还需要提供正确的用户名和密码;非常强大,用户可以在电脑系统出现崩溃或者数据被意外丢失时进行数据恢复;需要的用户可以下载体验
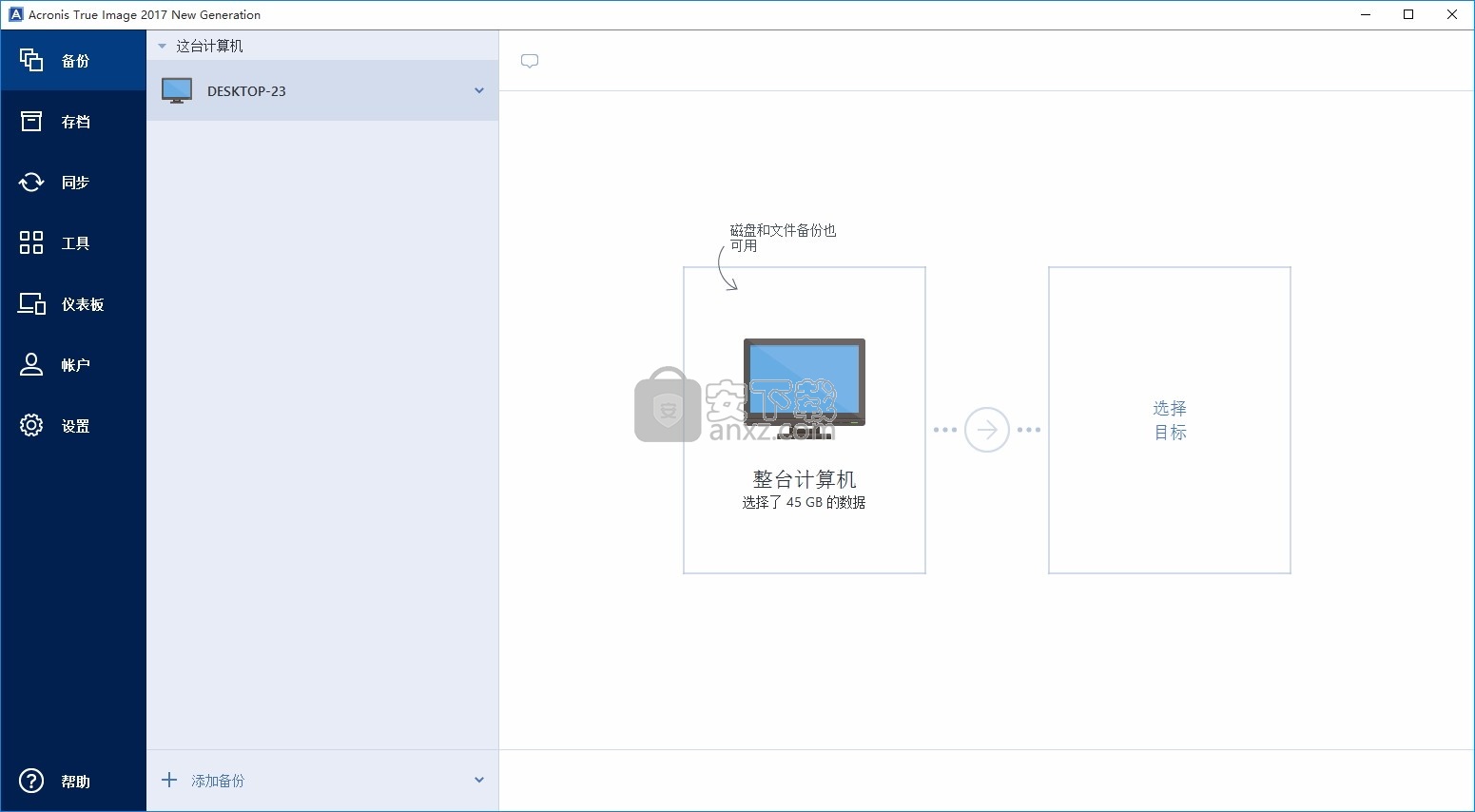
新版功能
一、Acronis Active Protection
高级主动防护,防止勒索软件造成数据丢失。确保数据始终可用,即使是在面对勒索软件攻击时。正在申请专利的 Acronis Active Protection使用业界领先的技术主动防御并化解勒索软件攻击,保护所有本地数据和云数据。当前在高级订购许可中提供,只适用于 Windows。
二、Acronis Notary
块链技术确保数据真实,未经改动。确保备份数据真实 – 即备份数据与您当初备份的数据逐位相同。Acronis Notary™ 技术利用我们合作伙伴 Ethereum 的块链技术来生成唯一证书,这样从现在起的数日、数月甚至数年之后,您可以确信文件与当初备份的文件完全相同。
三、Acronis ASign
想让一人或多人对备份的文档进行电子签名?使用 Acronis ASign 请求电子签名。数字化采集签名,并生成包含签名图像、时间戳和其他信息的唯一证书。该证书是可随时使用块链技术验证真伪的审核记录。
四、增强的安全性
Acronis True Image Next Generation 确保数据安全,防止干预或篡改。高级算法加密数据,不管数据在设备上,还是正传输到另一个设备或云中。无论是本地还是云、Windows 还是 MacOS、iOS 还是 Android,甚至是 Facebook,都可使用军事级算法加密备份。如果使用一个 Acronis 帐户来保护家庭的多个设备,密码和加密将容许家庭成员使用同一个帐户来相互保护各自的文件。
五、备份您的移动设备内容
移动手机操作系统负责处理应用程序和设置。Acronis 可比本机移动解决方案更灵活地保护照片、视频、联系人、提醒和日历预约事项之类的内容。例如,除了移动设备到云备份,以及云浏览内容之外,您可以通过无线方式将移动设备直接备份到本地 Windows 或 Mac 计算机。然后可以从计算机上浏览移动内容,而无需云。
软件特色
一、业界最快的备份速度
1、基于块的映像
最快的数据读取和写入速度:通过避免对数据块重新排序和随机访问,优化访问速度。
2、智能资源管理
根据当前用户工作负载,优化电脑资源耗用。备份基于网络、CPU、I/O 和内存访问计数器使用资源。
3、上传技术
多流、多线程数据上传。互联网路由和动态 TCP 参数优化。
二、最完整的备份软件
1、Acronis 全面还原技术
通过任何不依赖硬件的可引导介质引导任何电脑。动态驱动程序注入技术同时支持传统硬件和最先进的硬件。
2、至本地电脑的移动备份
通过 Wi-Fi 进行网络检测以及自动从移动设备备份至本地电脑。通过优化移动存储,提供最快的备份和恢复。
3、NVMe、SSD 和 HDD 驱动支持
针对所有当前和旧有磁盘存储,优化备份和恢复。利用最新的硬件技术。
方法
温馨提示:安装程序之前先断开网络,简单点,直接拨了网线,或者禁用网络连接;
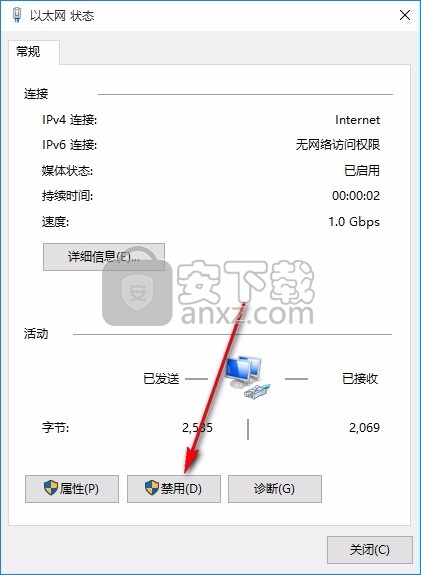
1、用户可以点击本网站提供的下载路径下载得到对应的程序安装包
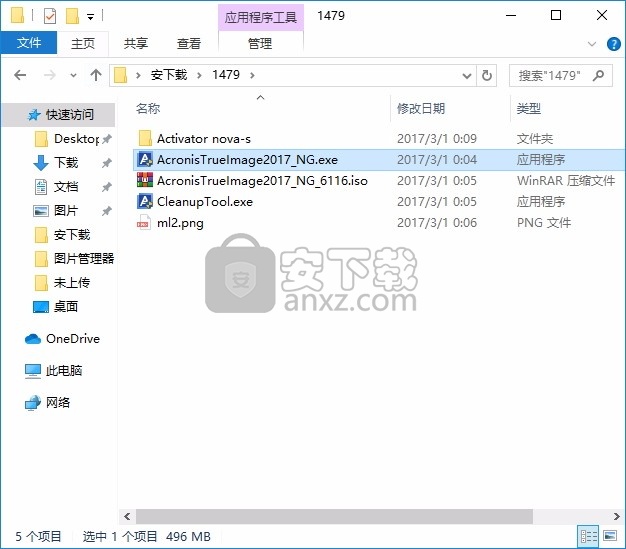
2、只需要使用解压功能将压缩包打开,双击主程序即可进行安装,弹出程序安装界面

3、弹出应用程序安装进度条加载界面,只需要等待加载完成即可
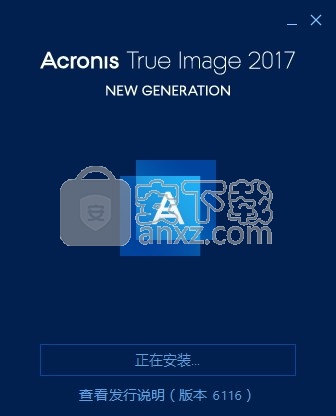
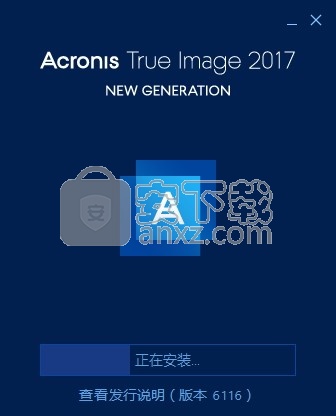
4、根据提示点击安装,弹出程序安装完成界面,点击完成按钮即可(不要运行程序)
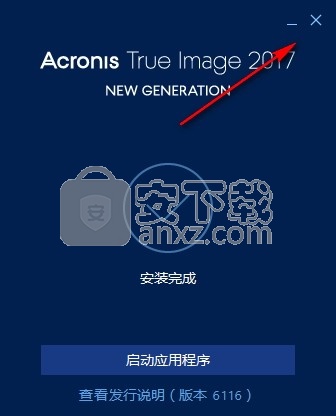
5、打开软件包中的注册机,直接运行即可,当你看到“activation successful!”代表软件成功激活。
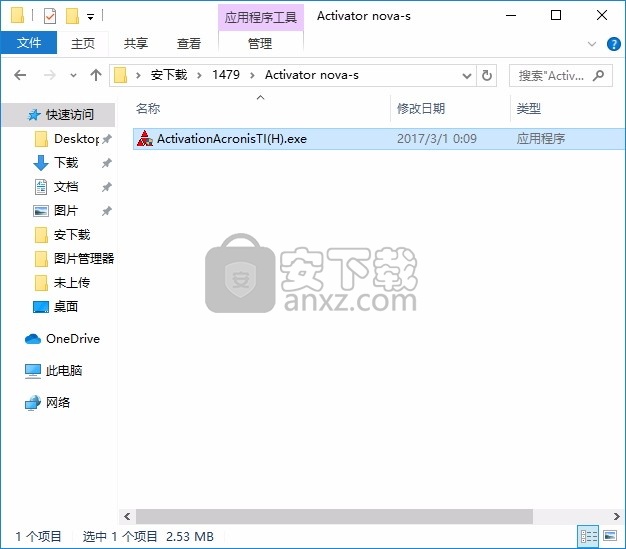
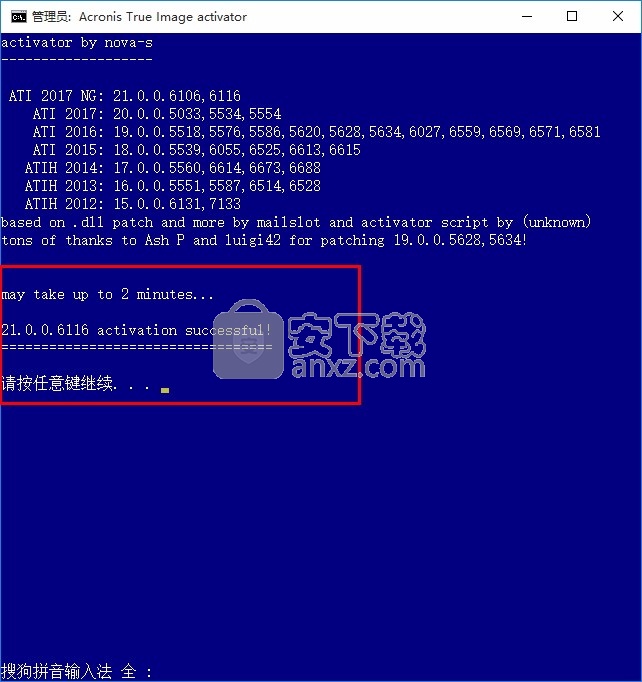
6、现在可以连接网络使用了,下图为激活界面:完成上诉步骤即可将其安装完成
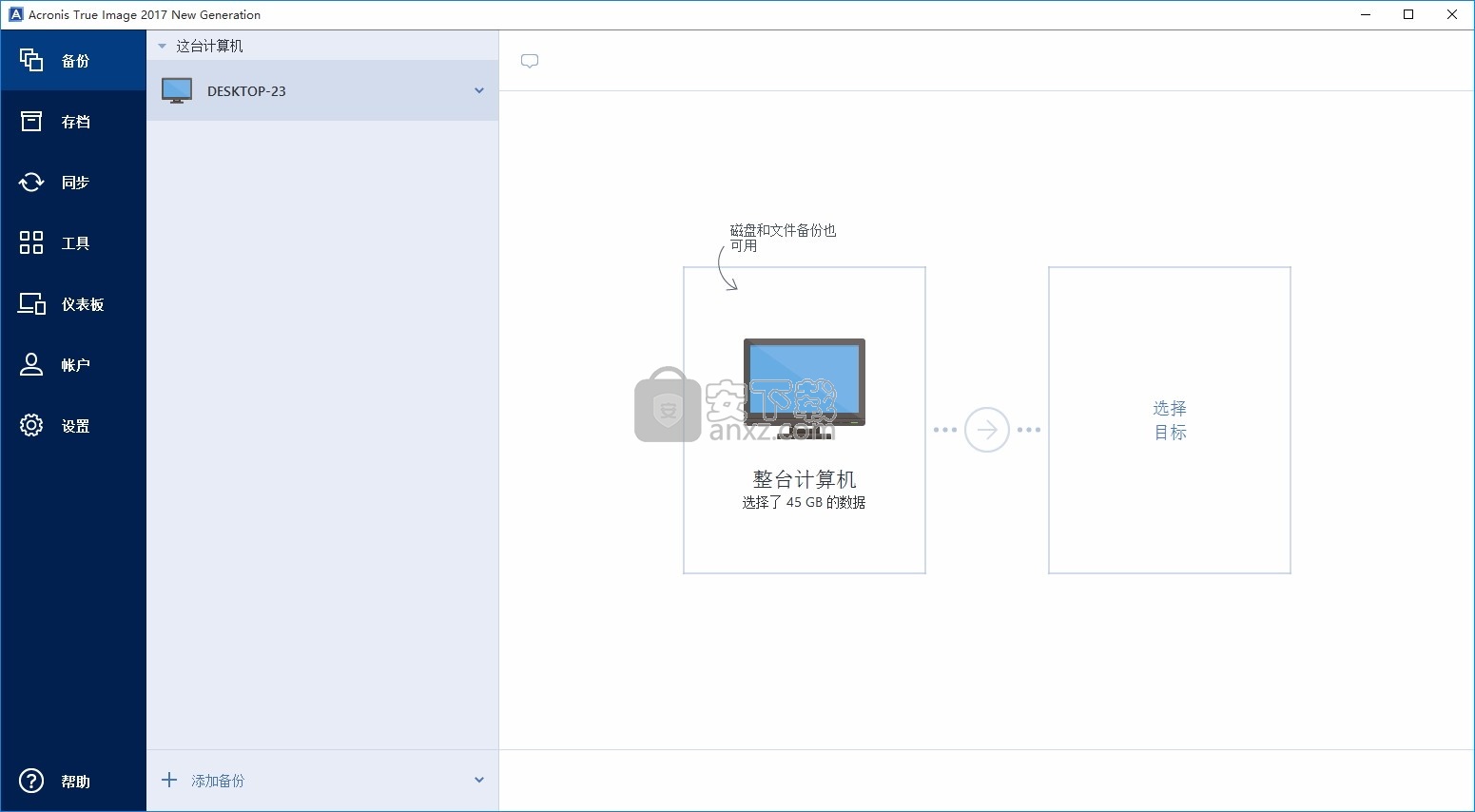
使用说明
备份文件与文件夹
若要保护文档、照片、音乐文件和视频文件之类的文件,无需备份包含这些文件的整个分区。您仅可以备份特定文件和文件夹。
若要备份文件与文件夹,请执行以下操作:
启动 Acronis True Image 2020。
在侧栏上单击备份。
单击添加备份。
[可选] 要重命名备份,请单击备份名称旁边的箭头,再单击重命名,然后输入新名称。
单击备份源区域,然后选择文件与文件夹。
在打开的窗口里,勾选您要备份的文件及文件夹旁边的复选框,然后单击确定。
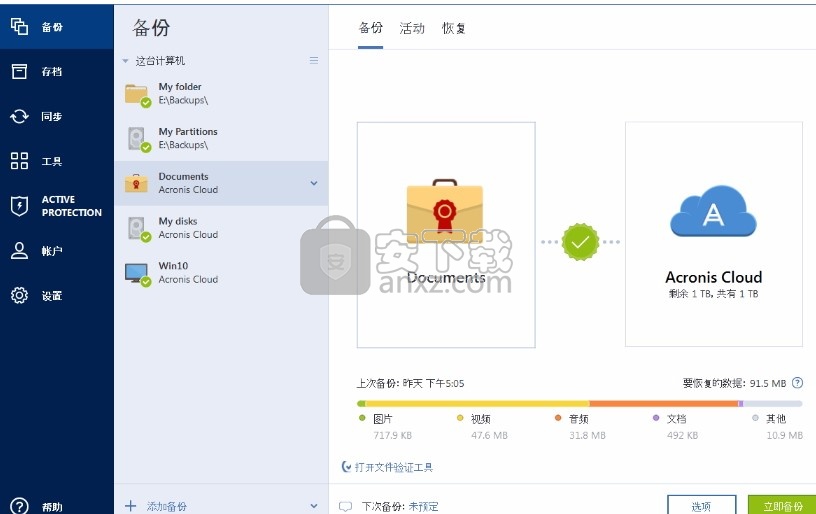
单击备份目标位置区域,然后选择一个备份目标位置:
Acronis Cloud - 登录您的 Acronis 帐户,然后单击确定。
如果您没有 Acronis 帐户,请单击创建帐户,输入您的电子邮件地址、密码,然后单击创建帐户按钮。
您的外接驱动器 - 当在计算机上插入外接驱动器时,您可以从列表中选择该项。
NAS - 从找到的 NAS 设备列表中选择一个 NAS。如果只有一个 NAS,默认情况下,Acronis True Image 2020 会建议将其用作备份目标。
浏览 - 从文件夹树中选择一个目标位置。
[可选步骤] 单击选项以设置备份的选项,包括计划、方案和密码保护。
[可选步骤] 单击添加注释图标,然后键入有关备份版本的注释。日后在恢复数据时,备份注释将有助于您找到所需版本。
请执行以下任一操作:
要立即运行备份,请单击立即备份。
要稍后运行或定时运行备份,请单击立即备份按钮右侧的向下箭头,然后单击稍后。
当您将数据备份至 Acronis Cloud 时,第一个备份可能会花费大量时间才能完成。进一步的备份过程可能会快得多,因为届时将仅通过互联网传输对文件的更改。
公证备份
通过使用区块链技术,Acronis True Image可以保护文件免遭未经授权的修改。这可以保证您从备份的相同文件恢复数据。我们建议您使用这种备份类型,以保护法律文件或者需要证明可信性的任何其他文件。
如需创建文件和文件夹的公证备份,请执行以下操作:
启动 Acronis True Image 2020。
在侧栏上单击备份。
单击添加备份。
[可选] 要重命名备份,请单击备份名称旁边的箭头,再单击重命名,然后输入新名称。
单击备份源区域,然后选择公证备份。
在打开的窗口里,勾选您要备份的文件及文件夹旁边的复选框,然后单击确定。
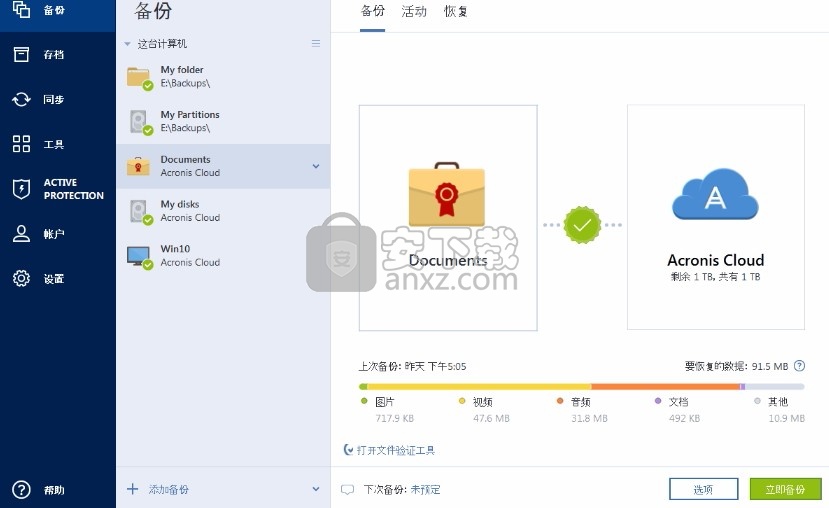
单击备份目标位置区域,然后选择一个备份目标位置:
Acronis Cloud - 登录您的 Acronis 帐户,然后单击确定。
如果您没有 Acronis 帐户,请单击创建帐户,输入您的电子邮件地址、密码,然后单击创建帐户按钮。
您的外接驱动器 - 当在计算机上插入外接驱动器时,您可以从列表中选择该项。
NAS - 从找到的 NAS 设备列表中选择一个 NAS。如果只有一个 NAS,默认情况下,Acronis True Image建议将其用作备份目标。
浏览 - 从文件夹树中选择一个目标位置。
[可选步骤] 单击选项以设置备份的选项,包括计划、方案和密码保护。
要从备份中排除具有电子签名的文件,请勾选排除项选项卡下请勿公证数字签名的文件复选框。
[可选步骤] 单击添加注释图标,然后键入有关备份版本的注释。日后在恢复数据时,备份注释将有助于您找到所需版本。
请执行以下任一操作:
要立即运行备份,请单击立即备份。
要稍后运行或定时运行备份,请单击立即备份按钮右侧的向下箭头,然后单击稍后。
当您将数据备份至 Acronis Cloud 时,第一个备份可能会花费大量时间才能完成。进一步的备份过程可能会快得多,因为届时将仅通过互联网传输对文件的更改。
备份移动设备
如果您拥有 iOS 或 Android 智能手机,可以使用 Acronis True Image保护移动数据,例如照片、视频文件、联系人和日历。
要将移动数据备份至计算机上的本地存储,请执行以下操作:
确保:
已在计算机上安装 Acronis True Image 2017 或更高版本。
已在您的移动设备上安装 Acronis Mobile 应用程序。
您的移动设备和计算机已连接到相同的 Wi-Fi 网络。
在您的计算机上:
启动 Acronis True Image 2017 或更高版本。
在侧边栏上,单击备份,然后单击添加备份。
单击备份源区域,然后选择移动设备。
此时将显示二维码。请勿关闭此窗口。
在您的移动设备上:
启动 Acronis Mobile。
键入加号图标创建备份。请注意,在您第一次备份移动设备时不会出现此操作。
选择计算机作为备份目标位置。
轻击扫描二维码,使摄像头对准计算机屏幕上的二维码,然后等到移动设备连接到计算机。
选择要备份的数据类别,或如果要备份所有数据,则点击确认。
允许 Acronis Mobile 访问您的个人数据。
[可选步骤]您还可以通过密码加密备份并予以保护。否则,点击跳过加密。
点击开始备份。
备份开始后,您可以在任意应用程序中(在计算机或移动设备上)跟踪进度,但是错误和警告消息仅显示在移动应用程序中。
您可以将计算机上的 Acronis True Image和 Acronis Mobile应用程序都关闭。备份将在后台模式下继续进行。
如果您希望自动备份数据更改(如新照片),请确保打开连续备份设置。如果此设置处于关闭状态,则仅当您轻击备份时才会备份新数据。
您的计算机与移动设备之间的连接可能因某个错误而丢失。要恢复连接,请在 Acronis True Image 的备份列表中选择移动备份,点击重新连接,然后使用您的移动设备扫描二维码。完成该操作后,备份将使用相同的设置正常继续。
移动备份的本地目标位置
将移动数据备份到计算机时,Acronis Mobile 会将备份存储到默认文件夹 C:\ProgramData\Acronis Mobile Backup Data\acronis-local-data\。更改默认文件夹时,acronis-local-data 文件夹将移至您选择的位置。所有新的移动数据都将备份到新的位置。
注意:所有移动备份将始终存储到相同的文件夹并且无法单独存储。
如需更改移动备份的本地目标位置,请执行以下操作:
在设置选项卡上,找到移动备份位置选项。
点击更改,然后点击选择位置并为备份选择新位置。请注意,您只可以选择内置硬盘上的位置。
要将新位置更改为初始位置,请单击重置为默认值。
备份 Office 365 数据
为何备份 Office 365 数据?
尽管 Microsoft Office 365 for Home 是一组云服务,常规备份可以提供更深层次的保护以免受用户错误和恶意软件行为的侵害。通过将 Microsoft Outlook 邮箱和 Microsoft OneDrive 数据备份到安全的 Acronis 云,Acronis True Image 2020 可以对它们进行保护。在将内容上载到 Acronis Cloud 后,可以随时从任何设备访问所有内容。即使 Office 365 保留时期已过,仍可以从备份中恢复删除的项目。
备份 Office 365 数据
Outlook 邮箱中可以备份的数据包括:
所有文件夹
电子邮件
附件
注意:您无法备份共享邮箱或分组邮箱。
OneDrive 中可以备份的数据包括:
所有文件与文件夹
备份 Office 365 数据的步骤:
通过执行以下操作之一,打开在线控制面板:
访问以下链接:https://cloud.acronis.com。
在 Acronis True Image 2020 的侧边栏上,单击备份,接着单击添加备份,再单击备份源区域,然后选择云服务。
登录您的 Acronis 帐户。
在侧边栏上,单击资源,再单击添加,然后选择 Microsoft Office 365 for Home。
登录您的 Microsoft 帐户(如果出现提示)。
在备份源区域,选择要备份的项目:
整个帐户
Outlook
OneDrive
单击完成。
可以通过清理窗格为备份配置清理规则。您还可以通过密码加密备份并予以保护。完成后,单击应用。
要启动备份,请单击立即运行。
人气软件
-

goodsync enterprise 11中文 41.8 MB
/简体中文 -

Lenovo OneKey Recovery(联想一键数据恢复) 279.85 MB
/英文 -

RollBack Rx(系统还原软件) 56.1 MB
/简体中文 -

冰点还原精灵企业版(Deep Freeze Enterprise) 30.3 MB
/简体中文 -

Acronis True Image2020(系统数据还原工具) 479.88 MB
/简体中文 -

FileGee企业版(FileGee企业文件同步备份系统) 6.3 MB
/简体中文 -

O&O DiskImage Pro(磁盘镜像制作工具) 90.3 MB
/简体中文 -

AOMEI OneKey Recovery(傲梅一键恢复) 18.7 MB
/简体中文 -

Symantec Norton Ghost 9.0 汉化注册版 0 MB
/简体中文 -

冰点还原精灵 v8.30 中文注册版 37.00 MB
/简体中文


 优效日历(win10自带日历改良版) 2.4.4.6
优效日历(win10自带日历改良版) 2.4.4.6  Echosync(文件夹同步备份软件) v7.0.0.1
Echosync(文件夹同步备份软件) v7.0.0.1  SoftwareNetz Document Archive(文档备份软件) v1.51
SoftwareNetz Document Archive(文档备份软件) v1.51  Acronis True Image 2019(电脑备份软件) 附安装教程
Acronis True Image 2019(电脑备份软件) 附安装教程  ABC Backup Pro(电脑数据备份) v5.50 中文
ABC Backup Pro(电脑数据备份) v5.50 中文  acronis true image 2014(备份还原软件) v17.0.0.1722 中文
acronis true image 2014(备份还原软件) v17.0.0.1722 中文 











