
Abelssoft Screenphoto 2020
v5.0 附带安装教程- 软件大小:11.66 MB
- 更新日期:2020-04-07 15:37
- 软件语言:简体中文
- 软件类别:下载工具
- 软件授权:免费版
- 软件官网:待审核
- 适用平台:WinXP, Win7, Win8, Win10, WinAll
- 软件厂商:

软件介绍 人气软件 下载地址
Screenphoto 2020是一款截屏工具,此工具可以为用户提供非常多的便捷,允许用户直接对电脑桌面中的所有信息进行截取,而且还可以调整截取大小,只需要使用鼠标点击一下应用程序图标即可实现;截屏工具在生活中会经常需要,包括对各种网页进行机截取,只要是出现在电脑屏幕中的画面都可以通过此工具对其进行截取;Screenphoto还提供了制作专业屏幕截图的机会,即使对于以前没有知识的用户也是如此;最终的图片在剪贴板上可用,用户只需单击即可在Facebook上打印或共享,也可以将图像另存为JPG,PNG或RTF‘该软件的Plus版本将图像保存为PDF格式,还直接在Abelssoft服务器上准备了私有云,以与其他用户共享图像,收件人仅收到特定链接,因此他们只能访问单个图像,以保护您的隐私;需要的用户可以下载体验

软件功能
1、数秒之内的截图
Screenphoto只需单击一下鼠标即可创建屏幕截图
2、多种格式
Screenphoto可以保存不同格式的文件,包括PNG,JPG和PDF
3、上传并分享
Screenphoto可让您与包括Facebook和Twitter在内的朋友共享屏幕截图
软件特色
1、一键式截图
Screenphoto是为您创建屏幕截图的最简单方法之一。您可以使用简单的鼠标单击来创建屏幕截图,也可以只使用键盘的PRINT SCREEN键。
2、完美整合
Screenphoto已完美集成到Windows系统中。它将在您的应用程序窗口中添加一个新按钮-在正常关闭和最小化按钮旁边。创建屏幕截图确实非常简单。
3、捕获整个可滚动网页
只需单击一下即可捕获整个网页(Firefox和Chrome),而不管其长度如何,从而节省了您繁琐地滚动浏览页面,拍摄多个屏幕截图,然后将它们与单独的程序拼接在一起的时间和精力。
4、大小确实很重要-Screenphoto可以容纳每一个
无论您只想捕获单个图片,整个监视器,甚至是多个监视器,Screenphoto都能轻松完成任务。
软件优势
1、来自特定窗口的屏幕截图
2、来自特定显示器的屏幕截图
3、来自多个显示器的屏幕截图
4、来自用户定义范围的屏幕截图
5、自由手绘形状(封闭形状)的屏幕截图
6、可滚动网站的屏幕截图(Chrome和Firefox支持)
7、通过以下方式捕获屏幕截图 单击窗口标题栏上的集成摄像头图标
8、通过Print-Screen键捕获屏幕快照
9、使用上下文菜单捕获屏幕快照
10、通过以下方式在优雅的用户界面中编辑捕获的屏幕快照:
裁剪(在整个屏幕快照中裁剪自定义范围)
添加文本(支持多种字体大小和颜色)
添加几个几何图形,例如箭头,矩形或圆形(支持多种颜色和线条粗细)
标记功能(突出显示自定义范围 )
更黑的功能(隐藏自定义范围)
添加自动递增的枚举(支持多种颜色)
插入文本和图像水印
11、默认或高级颜色选择器
12、在屏幕快照周围拖动添加的元素
13、在运行时选择它们时更改添加元素的颜色或字体大小
14、选择添加的元素并删除或编辑它们
15、向后或向前编辑链(撤消和重做)
16、用鼠标滚轮或从按钮缩放
17、重置单击缩放
18、将屏幕快照保存在驱动器本地
19、上传屏幕快照并通过链接共享它们
20、打印屏幕快照
21、将屏幕快照复制到剪贴板
22、动态更改程序语言
安装步骤
1、用户可以点击本网站提供的下载路径下载得到对应的程序安装包
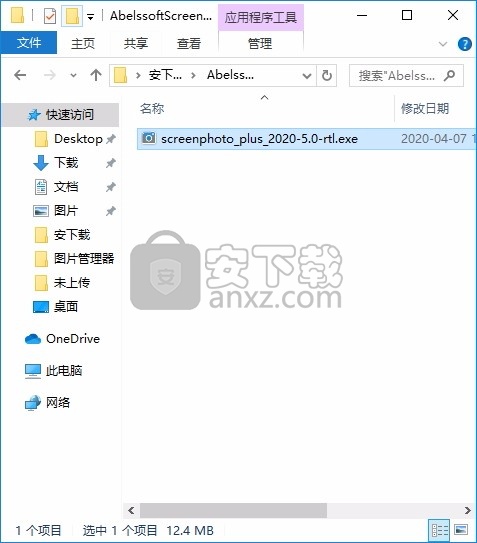
2、只需要使用解压功能将压缩包打开,双击主程序即可进行安装,弹出程序界面

3、弹出以下界面,用户可以直接使用鼠标点击下一步按钮,
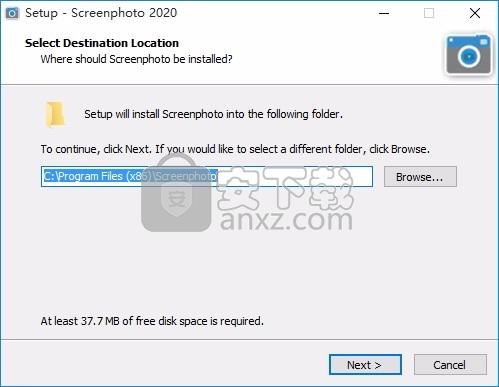
4、可以根据自己的需要点击浏览按钮将应用程序的安装路径进行更改
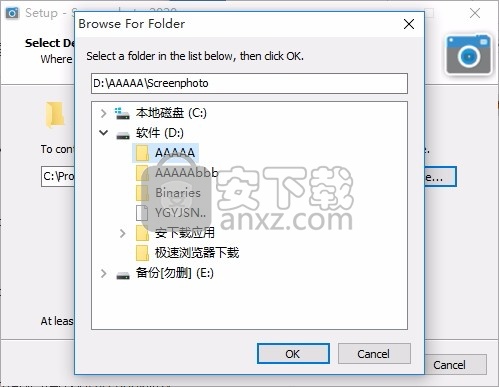
5、弹出以下界面,用户可以直接使用鼠标点击下一步按钮,可以根据您的需要不同的组件进行安装

6、桌面快捷键的创建可以根据用户的需要进行创建,也可以不创建

7、现在准备安装主程序,点击安装按钮开始安装
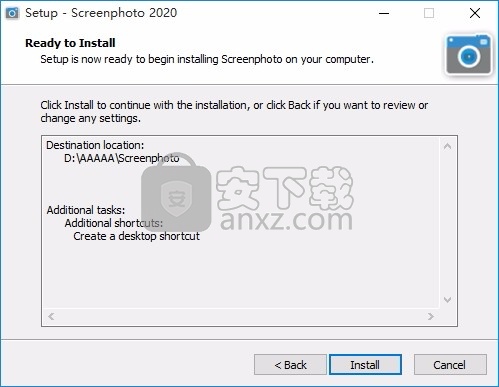
8、弹出应用程序安装进度条加载界面,只需要等待加载完成即可

9、根据提示点击安装,弹出程序安装完成界面,点击完成按钮即可
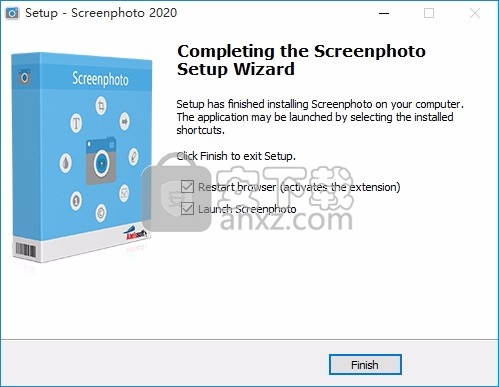
说明
1、完成以上操作步骤后,就可以双击应用程序将其打开,此时您就可以得到对应程序

使用说明
无论您是需要整个网页还是程序-屏幕截图都是单击即可单击。
只需单击一下即可获得各种屏幕截图!
有时用户需要Windows屏幕上可见图像的紧急图像:这就是Screenphoto具有新版本的原因。
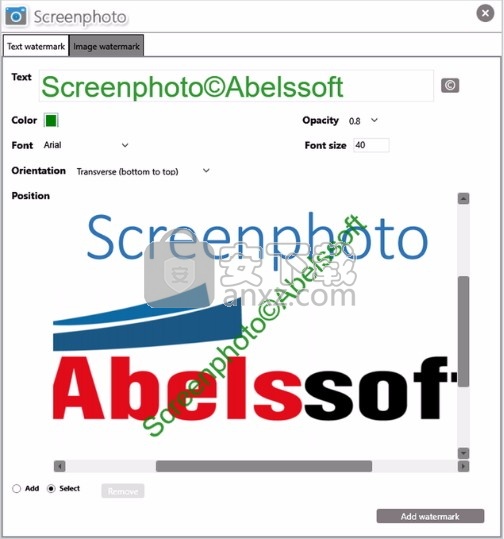
可以拍摄滚动的网页或扫描多个屏幕。
时间会使事情变得更好。Abelssoft重新编写了成功的程序Screenphoto,因此它变得更好,更快。

该工具可以满足用户的需求,为屏幕,活动窗口或整个桌面的自定义区域拍照。
如果所有屏幕均由同一台计算机控制,则用户可以一次拍摄多个屏幕。
许多用户希望滚动首页能够被完全拍摄,即使只能看到屏幕的一部分。这也是可能的。
可以在Screenphoto中处理完成的屏幕截图-包括背景和其他效果。
此外,标记特定的图像元素,键入文本注释,剪切图像的特定部分或在其上放置箭头都是没有问题的。
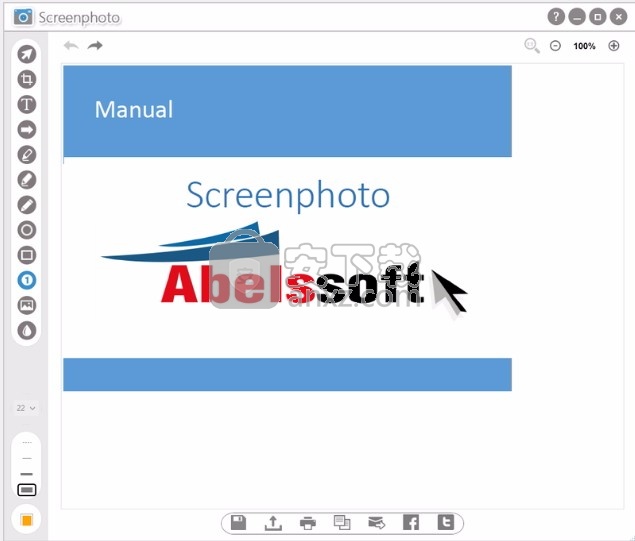
Screenphoto在所有当前Windows版本下运行。该软件可从制造商的网站上免费下载。
在线注册后,该程序可以无限期使用,并带有少许水印。
许多用户会给Abelssoft团队10欧元的小费,这样就可以不断开发该程序。
作为礼物,用户将收到Screenphoto的Plus版本,并得到我们团队的感谢。
此完整版本具有PDF导出功能和去除边缘软件水印的附加功能。
裁剪屏幕截图:单击裁剪按钮以在屏幕截图上显示裁剪矩形。您可以使用鼠标移动此矩形,或在每个边缘调整其大小以在屏幕截图上具有所需的尺寸和位置。然后,您可以在裁剪矩形内部单击鼠标右键,然后将裁剪出边缘区域并显示在Screenphoto用户界面中。
添加文本:选择文本按钮,然后在屏幕截图上的任意位置单击以在其中添加文本字段。然后,您可以在此字段中输入文本5。此外,您可以选择一个
字体大小和字体颜色,可以在添加文本字段之前或在选择它时选择。
添加箭头:选择箭头按钮,然后在任意位置单击以在此处绘制箭头。
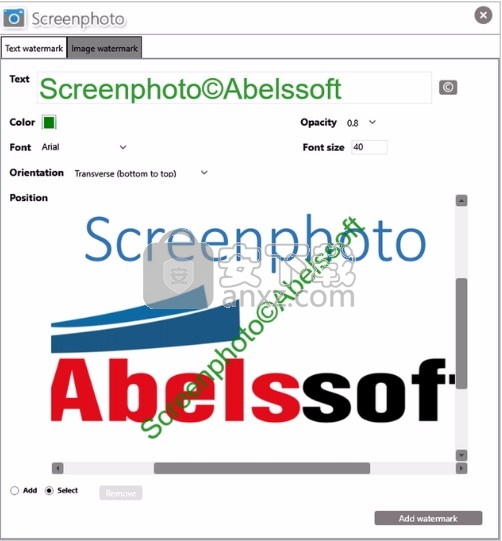
要进行绘制,请使用鼠标左键(按住不放,移动鼠标进行绘制,然后松开以完成绘制)。此外,您可以在添加箭头之前或选择箭头时选择线条粗细和线条颜色。
标记范围:选择标记按钮,然后用鼠标绘制标记(单击并按住,移动鼠标进行绘制,然后松开以完成绘制)。此外,您可以在添加标记之前或选择标记时选择线条粗细和线条颜色。
将范围涂黑:选择较黑的按钮,然后用鼠标绘制一个涂黑(单击并按住,移动鼠标进行绘制,然后松开以完成绘制)。此外,您可以在添加黑色之前或选择黑色时选择线条粗细和线条颜色。
添加自由线:选择钢笔按钮,然后用鼠标绘制一条自由线(单击并按住,移动鼠标进行绘制,然后松开以完成绘制)。此外,您可以在添加线条之前或选择线条时选择线条粗细和线条颜色。
添加椭圆:选择椭圆按钮,然后用鼠标绘制椭圆6(单击并按住,移动鼠标进行绘制,然后松开以完成绘制)。此外,可以在添加椭圆之前或选择椭圆时选择线条粗细和线条颜色。
添加矩形:选择矩形按钮,然后用鼠标绘制一个矩形7(单击并按住,移动鼠标进行绘制,然后松开以完成绘制)。此外,您可以在添加矩形之前或选择矩形时选择线条粗细和线条颜色。
添加枚举:选择枚举按钮,然后在任意位置单击以添加自动递增的枚举字段。此外,您可以在添加枚举字段之前或选择它之后选择一种颜色。
添加图像:选择图像按钮,然后从硬盘驱动器中选择任何图像文件。选择箭头按钮以编辑刚添加的图像的位置和缩放比例。
添加文本水印:选择水印按钮,将打开一个新窗口。在此窗口中,您可以选择“文本水印”选项卡,然后在指定字段中输入文本。
此外,您可以为添加的文本水印定义字体类型,字体大小,字体颜色,不透明度或方向。在此窗口的底部,您会找到一个预览器,其中包含屏幕截图的缩影。在那里,您可以单击并添加水印8。如果要删除一些添加的水印,请选择单选按钮“编辑”,然后用鼠标选择水印,然后单击“删除”。最后,您可以单击“插入水印”以将添加的水印插入屏幕快照9中。
人气软件
-

万能视频下载 VSO Downloader Ultimate 27.0 MB
/简体中文 -
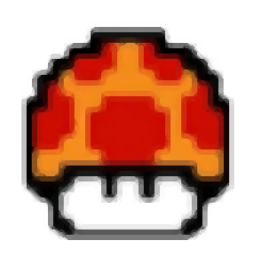
pcstory(蘑菇游戏下载器) 4.54 MB
/简体中文 -

迅雷x去广告svip10 62.9 MB
/简体中文 -

rayfile客户端 6.11 MB
/简体中文 -

BiliBili视频下载工具 1.32 MB
/简体中文 -

xdm2020中文版 47.6 MB
/简体中文 -

BitComet 21.1 MB
/简体中文 -

迅雷9 20.4 MB
/简体中文 -

酷狗收费音乐下载工具 0.55 MB
/简体中文 -
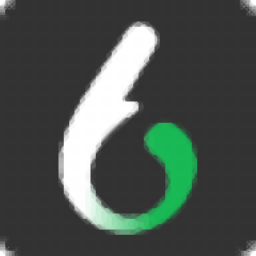
溜云库 140.90 MB
/简体中文


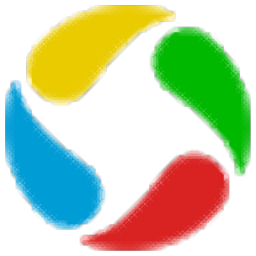 应用宝 官方版 1.0.47276.0
应用宝 官方版 1.0.47276.0  华为应用市场 14.2.1.301
华为应用市场 14.2.1.301 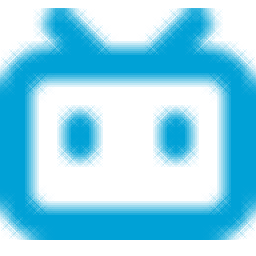 哔哩下载姬(B站视频下载工具) 1.6.1
哔哩下载姬(B站视频下载工具) 1.6.1  motrix下载器 v1.8.19
motrix下载器 v1.8.19  PATmonitor Pro Trial v1.9.5b 汉化
PATmonitor Pro Trial v1.9.5b 汉化 








