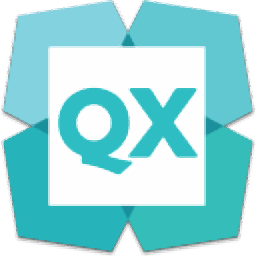
QuarkXPress 2016中文(面板设计工具)
附带安装教程- 软件大小:388.88 MB
- 更新日期:2020-04-02 09:18
- 软件语言:简体中文
- 软件类别:文字处理
- 软件授权:免费版
- 软件官网:待审核
- 适用平台:WinXP, Win7, Win8, Win10, WinAll
- 软件厂商:

软件介绍 人气软件 下载地址
QuarkXPress 2016是一款非常好用的面板设计助手,它从最初的杂志、报刊设计发展而来,现在成为了一款功能非常完善的综合媒体面板设计工具,可以为所有的设计用户提供一切帮助;该程序支持的ePub文件与所有著名的ePub阅读器和Google Chrome兼容,可以导出的Kindle文件与Kindle设备兼容,现在用户还可以导出被InternetExplorer、Safari等等应用所支持的格式文件,丰富的兼容模式可以让用户在使用过程中非常便捷;用户可以根据自己的需要在程序用户界面中使用JobJackets和CompositionZones之类的功能,即使在同时处理一个出版物时,也可以确保多个人共享规格以产生一致的出版物;需要的用户可以下载体验
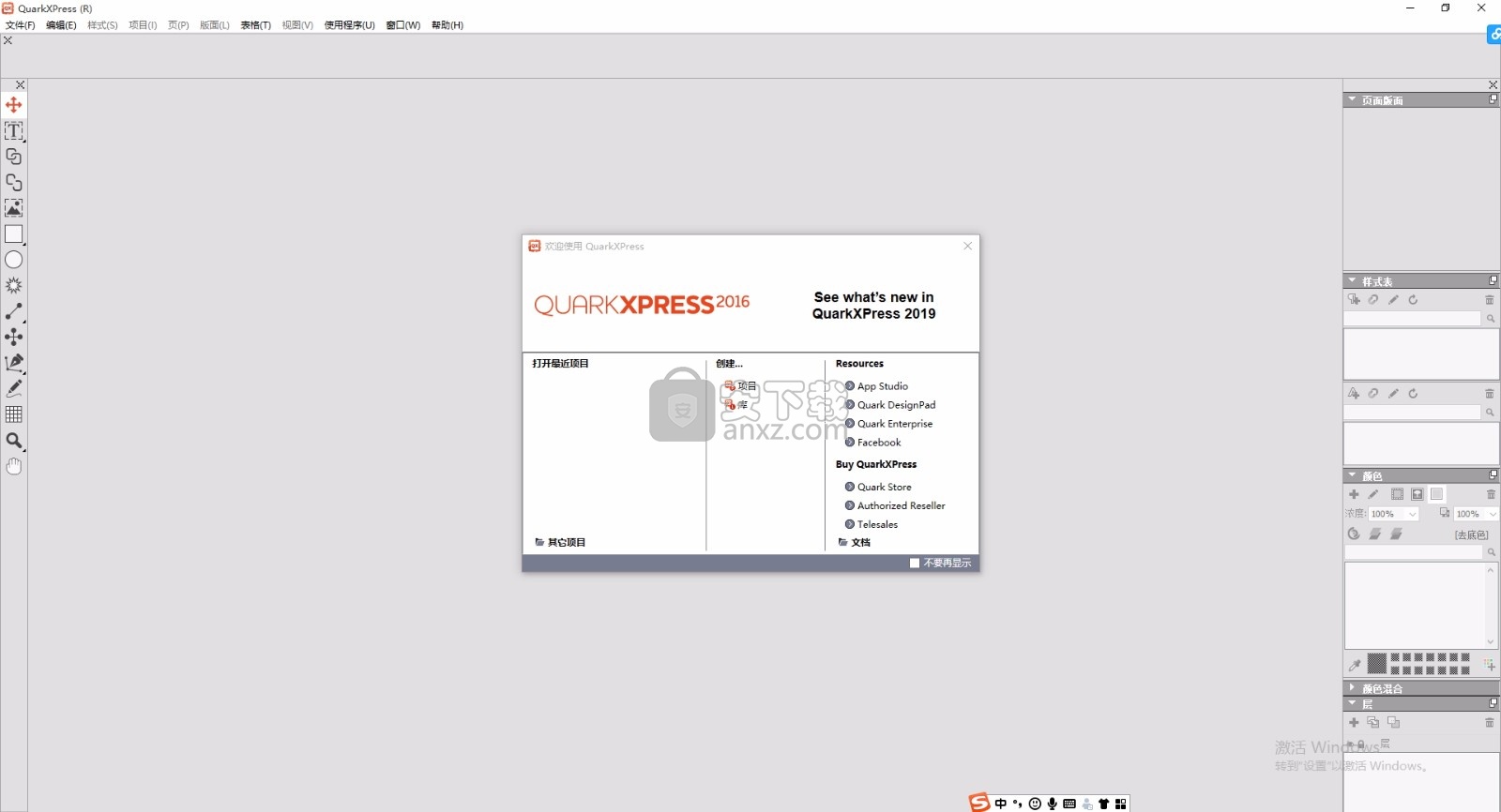
新版功能
全球设计师们选择QuarkXPress作为其主要的设计工具之一,主要原因在于QuarkXPress卓越的性能和稳定性、可持续的定价结构以及持续的功能创新。QuarkXPress 2016具备所有的这些特性,同时提供以下新功能:
创建和导出HTML5出版物
将PDF、Illustrator和EPS文档转换为QuarkXPress原生对象
可将来自Illustrator、Microsoft Office乃至InDesign的对象粘贴为原生对象
多色渐变混合
支持OpenType样式集
颜色选取器(滴管工具)
支持ICCv4 Profile
文本框文本输入
更多其他功能:
创建和导出HTML5出版物
QuarkXPress 2016增添了创建HTML5出版物的功能,可从零开始或通过现有的页面版式创建HTML5出版物,无需任何其他软件,也不存在任何额外的数字出版成本。?全新的数字布局空间为数字出版提供近似所见即所得的固定布局和排版控制,包括增加视频、按钮、可滚动区域、幻灯片放映和动画等扩充功能。
软件特色
QuarkXpress是Quark公司的产品之一。它被世界上先进的设计师,出版商和印刷厂用来制作:宣传手册,杂志,书本,广告,商品目录,报纸,包装,技术手册,年度报告,贺卡,刊物,传单,建议书,等等。
它把专业排版、设计、彩色和图形处理功能、专业作图工具、文字处理、复杂的印前作业等等全部集成在一个应用软件中。
跨平台兼容因为QuarkXPress有Mac IOS版本和Windows 版本,您可以方便地在跨平台环境下工作。
两种版本的QuarkXPress可以互相读取对方的文件。
所以您可以方便地在两种平台之间转换文件而不用担心文字重整、变换格式或丢失图形。
安装步骤
1、用户可以点击本网站提供的下载路径下载得到对应的程序安装包
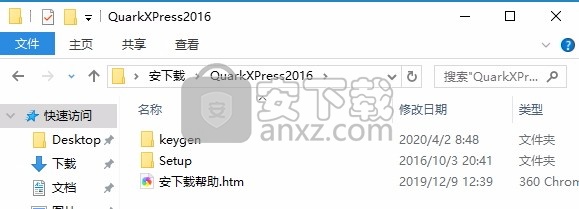
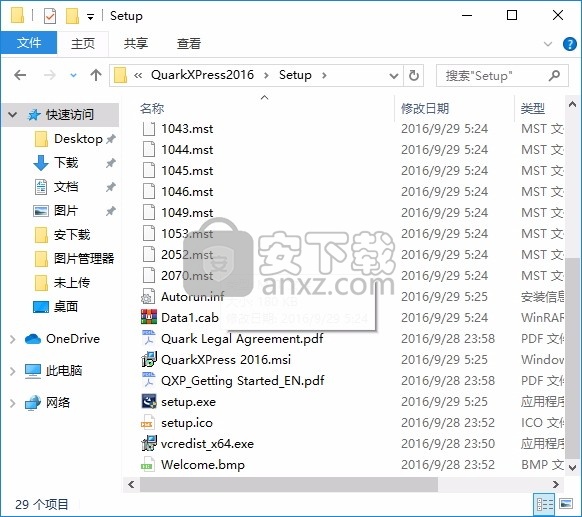
2、只需要使用解压功能将压缩包打开,双击主程序即可进行安装,弹出程序安装界面
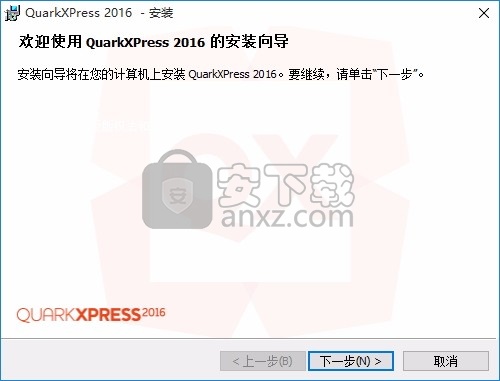
3、同意上述协议条款,然后继续安装应用程序,点击同意按钮即可
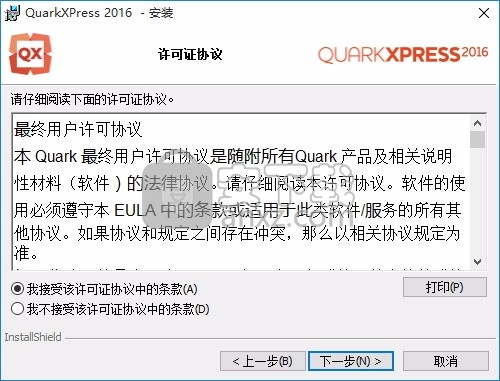
4、在软件验证中选择完全安装,然后打开安装包下的QuarkXpress 2016注册机“keygen.exe”,输入Name,点击Generate生成激活码,然后复制到安装界面
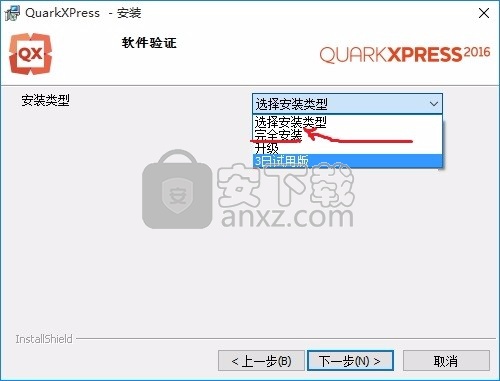
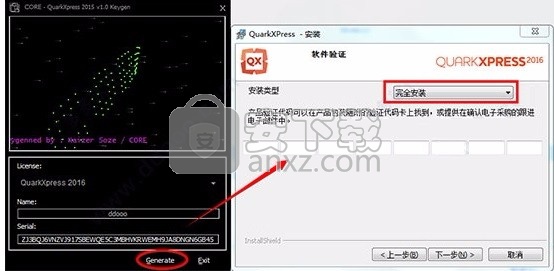
5、可以根据自己的需要点击浏览按钮将应用程序的安装路径进行更改
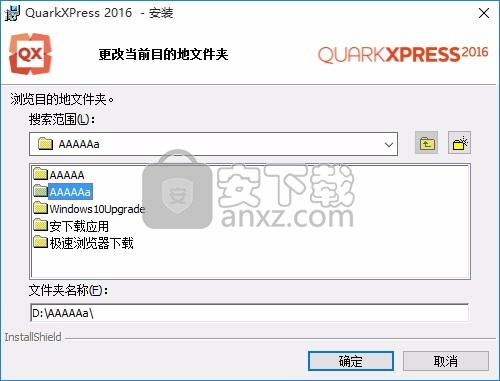
6、弹出以下界面,用户可以直接使用鼠标点击下一步按钮,可以根据您的需要不同的组件进行安装
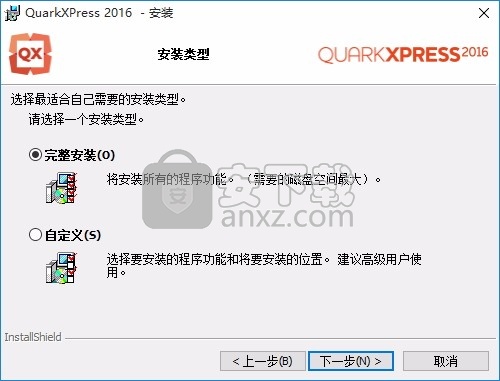
7、桌面快捷键的创建可以根据用户的需要进行创建,也可以不创建
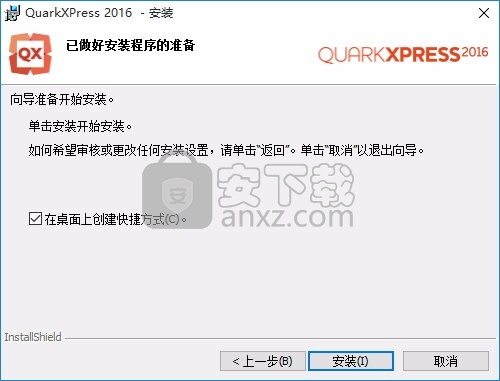
8、弹出应用程序安装进度条加载界面,只需要等待加载完成即可
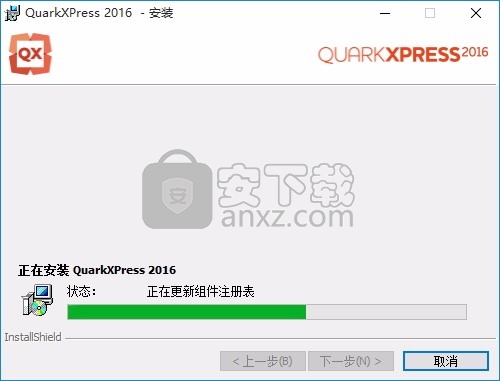
9、根据提示点击安装,弹出程序安装完成界面,点击完成按钮即可
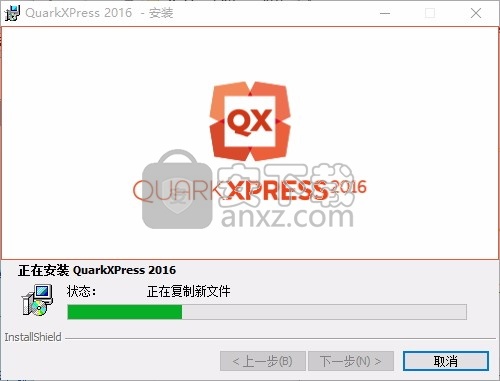
方法
1、完成以上操作步骤后,就可以双击应用程序将其打开,此时您就可以得到对应程序
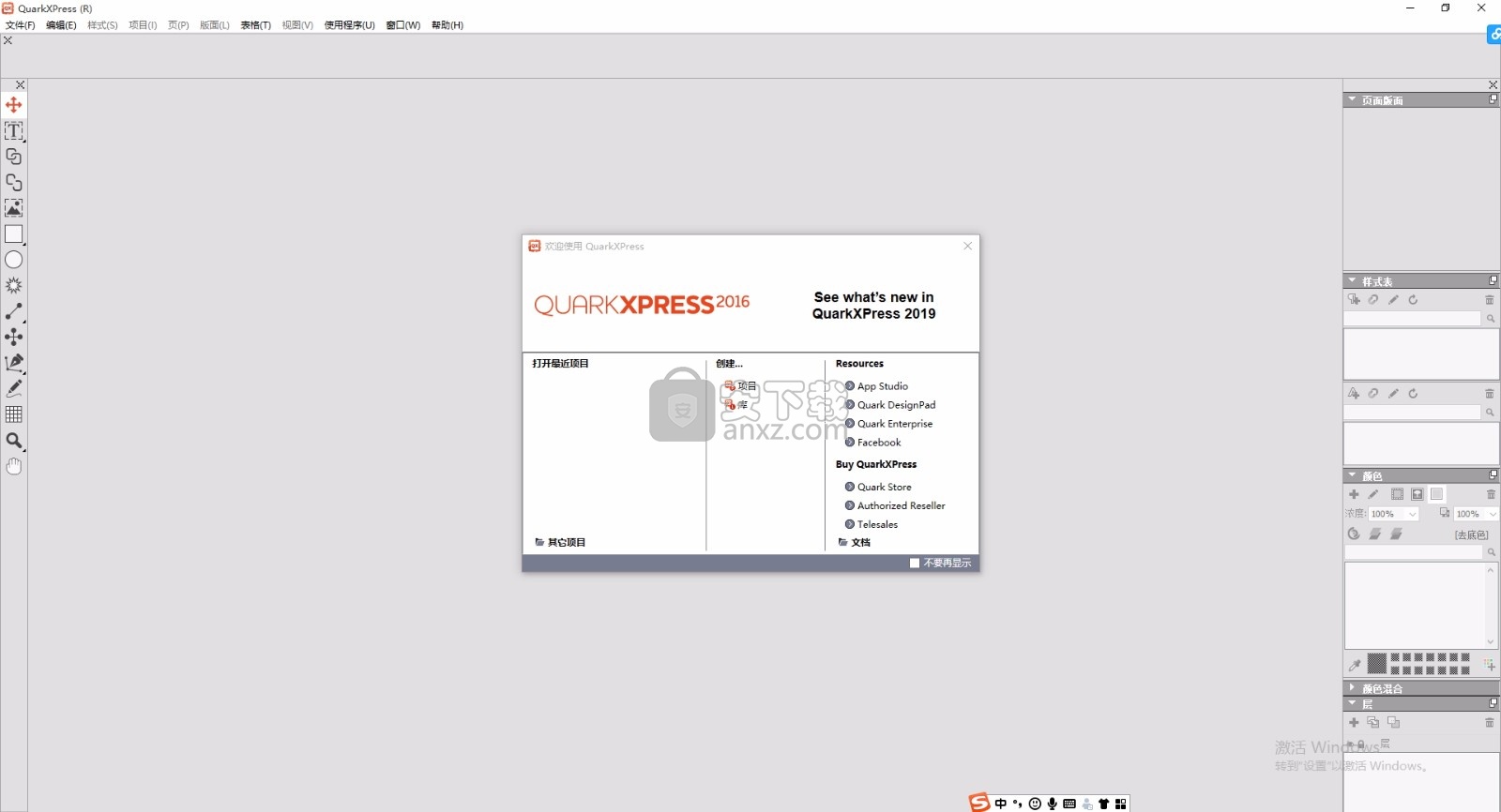
使用说明
使用三角工具
通过两种方式创建三角形:
1选择“三角形”工具,将十字准线指针放置在所需三角形的位置,然后单击并拖动。
2选择“三角形”工具,将十字准线指针放置在所需三角形的位置,然后单击一次。显示“创建三角形”对话框:
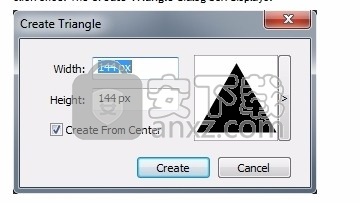
输入以下字段的值:
宽度
高度
选择“从中心创建”以指定形状的中心应为放置十字准线的位置。
您可以应用默认属性,也可以单击形状预览旁边的箭头以选择预定义的形状。
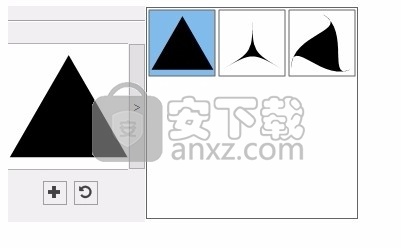
默认三角形设置
若要编辑使用此工具时将自动应用的默认三角形设置,请双击“三角形”工具。将显示“编辑三角形设置”对话框:
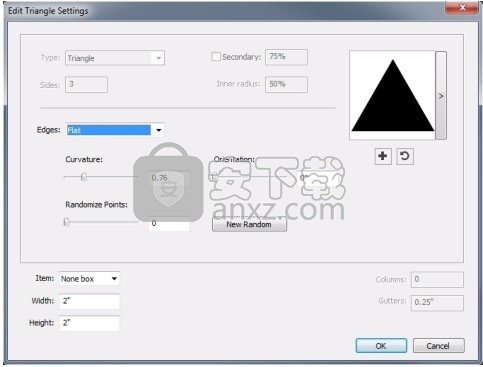
指定使用此工具时将应用的默认设置:
边缘:指定三角形边缘的形状(平,凹,凸,外旋流,内旋流,相对旋流或串联旋流)。如果选择“平面”以外的其他选项,则可以使用“曲率”控件指示侧面的曲率。如果选择“漩涡”选项之一,则可以使用“方向”控件指示漩涡的方向。
随机化点:可让您控制形状的随机度,范围从0(无)到100(最大)。
新随机:对形状应用一些随机性。
项目:指定应放置形状的盒子的类型。选项包括“文本框”,“图片框”,“无框”,“文本路径”和“规则路径”。
宽度,高度,列和装订线:指定框属性。
注意:要恢复为默认形状,请单击“重置”按钮。
定义默认属性后,可以单击“添加预设”按钮以保存此自定义形状以供以后使用。
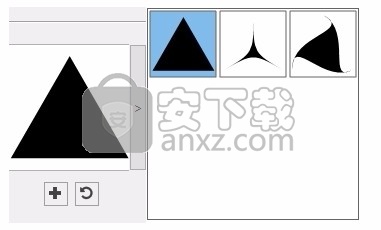
使用波浪工具
以两种方式创建波形:
1选择“波浪”工具,将十字准线指针放置在所需波浪的位置,然后单击并拖动。
2选择“波浪”工具,将十字准线指针放在要波浪的位置,然后单击一次。显示“创建波形”对话框:
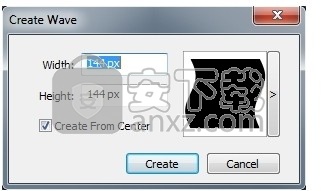
输入以下字段的值:
宽度
高度
选择“从中心创建”以指定形状的中心应为放置十字准线的位置。
您可以应用默认属性,也可以单击形状预览旁边的箭头以选择预定义的形状。
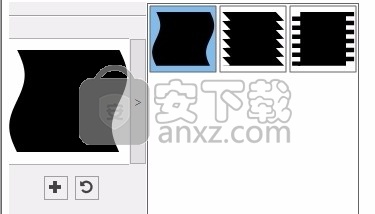
默认波形设置
要编辑使用此工具时将自动应用的默认波形设置,请双击“波形”工具。将显示“编辑波形设置”对话框:
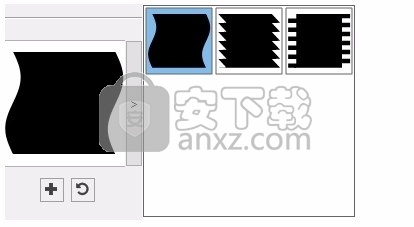
指定使用此工具时将应用的默认设置:
顶部,左侧,底部和右侧:这些控件使您可以配置盒子的四个侧面。您可以选择Wave 1,Wave 2或Flat。
保持波浪平行:使盒子两侧的波浪彼此平行。
Wave 1和Wave 2区域中的控件使您可以选择要使用的波类型,波的频率,波的相位(起点)和波的幅度(深度)。
项目:指定应放置形状的盒子的类型。选项包括“文本框”,“图片框”,“无框”,“文本路径”和“规则路径”。
宽度,高度,列和装订线:指定框属性。
注意:要恢复为默认形状,请单击“重置”按钮。
定义默认属性后,可以单击“添加预设”按钮以保存此自定义形状以供以后使用。
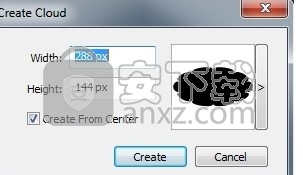
使用螺旋工具
以两种方式创建螺旋形状:
1选择“螺旋”工具,将十字准线指针放在需要螺旋的位置,然后单击并拖动。
2选择“螺旋”工具,将十字准线指针放在要螺旋的位置,然后单击一次。显示“创建螺旋”对话框:
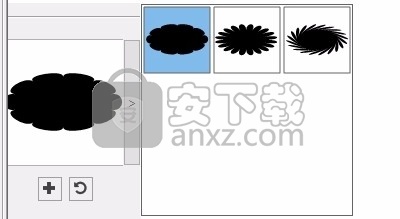
输入以下字段的值:
宽度
高度
选择“从中心创建”以指定形状的中心应为放置十字准线的位置。
您可以应用默认属性,也可以单击形状预览旁边的箭头以选择预定义的形状。
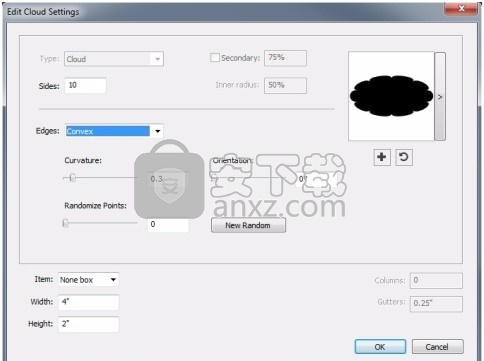
默认螺旋设置
要编辑使用此工具时将自动应用的默认螺旋设置,请双击“螺旋”工具。编辑螺旋设置对话框显示:
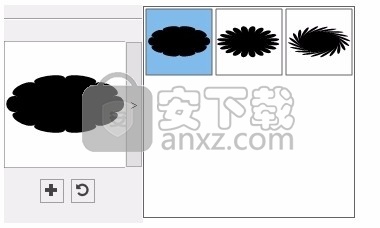
指定使用此工具时将应用的默认设置:
类型:从下拉菜单中选择还要创建哪种螺旋类型。
阿基米德:均匀间隔的圆形螺旋。
黄金螺旋:以黄金比例构建的螺旋。
自定义:这使“风”字段可用。
风:让您控制螺旋绕过多少次。
速率:使您可以控制螺旋宽度增加的速度。
分段:可让您控制螺旋的圆度,从而可以指定每风的分段数。
平滑度:让您控制螺旋的平滑度。通过降低“线段”值并减小“平滑度”值,可以获得更硬的形状。
顺时针和逆时针:您可以控制螺旋的方向。
项目:指定应放置形状的盒子的类型。选项包括“文本框”,“图片框”,“无框”,“文本路径”和“规则路径”。
宽度,高度,列和装订线:指定框属性。
注意:要恢复为默认形状,请单击“重置”按钮。
定义默认属性后,可以单击“添加预设”按钮以保存此自定义形状以供以后使用。
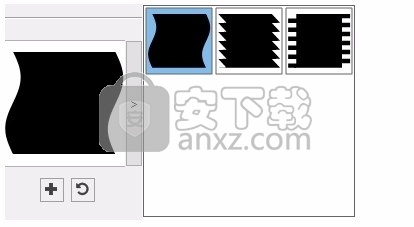
使用云工具
以两种方式创建云形状:
1选择“云”工具,将十字准线指针放在需要云的位置,然后单击并拖动。
2选择“云”工具,将十字准线指针放在需要云的位置,然后单击一次。显示“创建云”对话框:
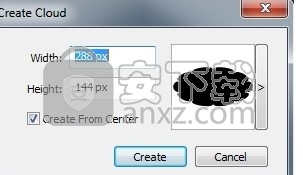
输入以下字段的值:
宽度
高度
选择“从中心创建”以指定形状的中心应为放置十字准线的位置。
您可以应用默认属性,也可以单击形状预览旁边的箭头以选择预定义的形状。
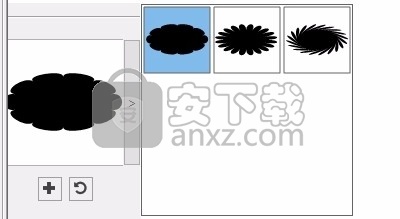
默认云设置
要编辑使用此工具时将自动应用的默认云设置,请双击“云”工具。将显示“编辑云设置”对话框:
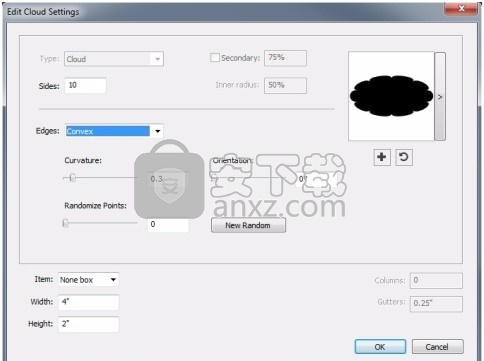
指定使用此工具时将应用的默认设置:
边数:指定云形状将具有的边数。
边缘:指定云的边缘的形状(平坦,凹面,凸面,外旋流,内旋流,相对旋流或串联旋流)。如果选择“平面”以外的其他选项,则可以使用“曲率”控件指示边缘的曲率。如果选择“漩涡”选项之一,则可以使用“方向”控件指示漩涡的方向。
随机化点:可让您控制形状的随机度,范围从0(无)到100(最大)。
新随机:对形状应用一些随机性。
项目:指定应放置形状的盒子的类型。选项包括“文本框”,“图片框”,“无框”,“文本路径”和“规则路径”。
宽度,高度,列和装订线:指定框属性。
注意:要恢复为默认形状,请单击“重置”按钮。
定义默认属性后,可以单击“添加预设”按钮以保存此自定义形状以供以后使用。
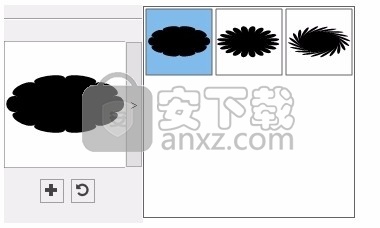
注意:要删除预定义的形状,请在按住Alt / Option键的同时从列表中选择它。
使用项目工具选择,移动,调整大小和调整项目(框,行,文本路径和组)的形状。如果未选择“项目”工具,则可以按Command / Ctrl临时访问“项目”工具。
使用文本内容工具绘制文本框并使用文本框。
使用文本链接工具链接文本框。要在相应的框中保留文本,请在使用此工具时按住Alt / Option键。
使用文本取消链接工具取消链接文本框。要在相应的框中保留文本,请在使用此工具时按住Alt / Option键。要将框及其文本移出文本链,请在使用此工具时按住Shift + Option键。
使用图片内容工具绘制图片框并处理其中的图片。
使用矩形框工具创建一个矩形框。要绘制方形框,请在绘制时按住Shift键。
使用“星爆”工具创建一个星形框。
使用“合成区域”工具创建“合成区域”框。
使用“椭圆形框”工具创建一个椭圆形框。要创建圆形框,请在绘制时按住Shift键。
使用星形工具创建星形。
使用多边形工具创建多边形形状
使用“圆角矩形”工具创建圆角矩形形状。
使用菱形工具创建菱形。
使用“三角形”工具创建三角形。
使用波浪工具创建波浪形状。
使用“螺旋”工具创建螺旋形状。
使用云工具创建云形状。
使用“线”工具可以创建任意角度的对角直线。要将线角限制为45度,请在绘制时按住Shift键。
使用正交线工具创建正交线。
使用贝塞尔曲线笔工具创建贝塞尔曲线和框。要将线角限制为45度,请在绘制时按住Shift键。
使用“添加点”工具可将点添加到任何类型的路径。在内容框中添加一个点会自动将内容框变成贝塞尔项目。
使用“删除点”工具可以从任何类型的路径中删除点。
使用“转换点”工具可将角点自动转换为曲线点,并将曲线点自动转换为角点。单击并拖动以更改点的位置,曲线段的曲线或直线段的位置。选择此工具,然后单击矩形框或直线以将项目转换为贝塞尔曲线框或线。
使用剪刀工具将项目切成不同的路径。
使用“选择点”工具选择曲线或点,以便您可以移动或删除它们。按Shift并单击以选择多个点。按住Option键单击/按住Alt键单击一个点以使其对称。
使用手绘图工具绘制所需的任何形状的线或框。如果您不关闭徒手画框,它将保持一行。要自动关闭手绘框,请按Option / Alt。
使用项目格式刷工具复制所有应用于一个项目的属性,并将它们应用于任何其他项目。
使用表格工具创建表格。
使用缩放工具来放大或缩小文档视图。
使用平移工具重新定位活动布局。
注意:在使用“矩形框”工具进行绘制时,可以使用键盘命令来声明框内容类型:绘制时按R声明图片内容,或者在绘制时按T声明文本内容。要更改现有框的内容类型,请右键单击该框,然后选择“内容”>“文本,图片或无”。
注意:要在选择“钢笔”工具时平移布局,请按Shift + Space,然后单击并拖动。
注意:要将文本添加到行或路径,请选择“文本内容”工具,然后双击该行或路径。
注意:用户可以水平和垂直显示“工具”选项板(Windows菜单)。要水平显示调色板,请在Windows上Ctrl +双击标题栏,然后在Mac OS X上将工具调色板停靠在顶部边缘。
QuarkXPress菜单是Mac OS X的QuarkXPress的一部分。此菜单包含与其他Mac OS X应用程序的应用程序菜单中相同的命令-隐藏或显示QuarkXPress和其他应用程序,访问首选项以及退出QuarkXPress。该菜单包括以下命令:
关于QuarkXPress:使用此命令可显示有关QuarkXPress的信息,例如版本号。
编辑许可证代码:使用此命令可以更改QuarkXPress的已安装副本的验证代码。通过更改此代码,可以将QuarkXPress的测试驱动器版本(以前称为“评估副本”)更改为功能完整的版本,更改用户界面支持的语言,或将QuarkXPress更改为Plus版本。
激活QuarkXPress:使用此命令来激活计算机上的QuarkXPress。仅当QuarkXPress在演示模式下运行时可用。
Quark Cache Cleaner:调用QuarkXPress应用程序时,使用此命令运行Quark Cache Cleaner。将要求您保存所有打开的项目。如果那时还运行着其他版本的QuarkXPress,则将要求您在运行Quark Cache Cleaner之前退出这些应用程序。
检查更新:使用此命令检查QuarkXPress的更新。
Quark更新设置:使用此命令可以配置自动更新设置。
退出QuarkXPress:使用此命令退出应用程序。
“文件”菜单使您可以通过多种方式来操作电子文件,包括创建,打开,打印和保存的功能。该菜单包括以下命令:
新建:从“新建”子菜单中选择一个选项来创建项目。如果从工单中选择“新建项目”,则可以选择一个作业工单,您可以从中创建项目。您也可以使用此子菜单来创建新的图书馆和书籍。
打开:使用此选项打开项目文件。
打开最近的文件(仅在Mac OS X上,在Windows上,“文件”菜单的末尾显示最近打开的文件的列表。):使用此选项可以从最近打开的文件的列表中打开项目。
关闭:使用此选项关闭活动项目。
保存:使用此选项保存活动项目。
另存为:使用此选项可保存活动项目的副本。
另存为/另存为副本:使用此选项可在活动项目中导出一个或多个布局,或将活动项目的副本另存为QuarkXPress的较低版本。
还原为已保存:使用此选项可使活动项目恢复到上次保存时的状态。
导入:使用此命令可将文本导入文本框或将图片导入图片框。
导出图片:使用此命令导出活动图片框中包含的图片或项目中所有图片的副本。
保存文本:使用此选项可将活动文本框的内容另存为单独的文件。
追加:使用此选项可以从另一个文件追加样式表,颜色,布局和各种其他类型的资源。
导出为:使用此选项可将布局导出为PDF,EPS,图像,HTML5发布,iOS App,ePub或Kindle。
收集输出:使用此选项可将布局,字体,图像,配置文件,输出报告等收集到文件夹中。可以在项目中的所有布局上执行收集输出的操作。
作业夹克:使用此子菜单可访问用于创建和检查布局的规范和规则,将项目链接到作业夹克文件,修改作业通知单和评估布局。
打印:使用此选项可以打印活动文件。
退出(仅Windows):使用此选项退出应用程序。
编辑菜单
编辑菜单包含以下命令:
撤消:撤消上一个动作。
重做:重做撤消的操作。
剪切:剪切所选内容。
复制:将所选内容复制到剪贴板。
粘贴:将剪贴板内容粘贴到活动页面上。
不格式化粘贴:将剪贴板内容粘贴为纯文本。
粘贴到位:将重复或复制的项目粘贴到活动页面的原始位置上。
粘贴为本地对象:将要粘贴的项目转换为本地QuarkXPress对象。
全选:选择活动框或文本路径中的所有内容。
首选项(仅Windows):用于修改默认值和设置。
程序语言(仅Windows):用于更改用户界面的语言。
查找/更改:显示“查找/更改”调板,可用于基于内容,格式或同时基于这两者来查找和更改文本。
项目查找/更改:显示和隐藏“项目查找/更改”面板。
颜色:用于添加,编辑和删除颜色定义。
样式表:允许您添加,编辑和删除样式表定义。
项目样式:允许您添加,编辑和删除项目定义,这些项目定义可通过“项目样式”调板(“窗口”菜单)应用于QuarkXPress项目。
标注样式:可用于添加,编辑和删除标注样式。
条件样式:允许您添加,编辑和删除条件样式。
项目符号,编号和轮廓样式:用于添加,编辑和删除项目符号,编号和轮廓样式。
脚注样式:用于添加,编辑和删除脚注样式。
文本阴影样式:使您可以添加,编辑和删除文本阴影样式。
超链接:使您可以添加,编辑和删除超链接,包括URL,锚点和页面链接。
下划线样式:使您可以访问和修改下划线样式。
悬挂字符:允许您添加,编辑和删除自定义悬挂字符定义。
列表:允许您添加,编辑和删除列表定义。列表功能是一种用于自动生成目录和其他类型列出内容的工具。有关更多信息,请参见“使用列表”。
H&J:允许您添加,编辑和删除H&J(断字和理由)定义。 H&J使您可以控制文本的中断方式。有关更多信息,请参见“控制连字符和对齐方式”。
网格样式:使您可以添加,编辑和删除可应用于文本组件的非印刷设计网格的图案。有关更多信息,请参见“使用设计网格”。
短划线:允许您添加,编辑和删除自定义线条图案。
Mojigumi:可用于添加,编辑和删除Mojigumi集和类。
注意:此功能被认为是东亚功能,仅在启用了东亚首选项时才可用(QuarkXPress / Edit>首选项>东亚)。
非中断字符集:允许您添加,编辑和删除两字节字符集的规则。
注意:此功能被认为是东亚功能,仅在启用了东亚首选项时才可用(QuarkXPress / Edit>首选项>东亚)。
字距对:可让您控制已安装字体的字距。
字体跟踪表:用于控制对已安装字体的跟踪。
从选定项设置工具首选项(仅Mac OS X):可将工具首选项设置为当前选定框的属性。
将工具首选项恢复为默认值(仅Mac OS X):使您可以将工具首选项恢复为默认值。
颜色设置:允许您访问和修改“源设置”和“输出设置”的设置。
输出样式:使您可以添加,编辑和删除输出样式定义。输出样式使您可以轻松地在不同的输出选项集之间进行切换。
人气软件
-

ApowerPDF终身商业授权版(PDF编辑软件) 25.3 MB
/简体中文 -

Microsoft visio 2010 575 MB
/简体中文 -

microsoft visio 2013简体中文 919 MB
/简体中文 -

捷速OCR文字识别软件 1.51 MB
/简体中文 -

风云OCR文字识别 0.73 MB
/简体中文 -

手写模拟器 59.0 MB
/简体中文 -

闪电OCR图片文字识别软件 38.9 MB
/简体中文 -

EDiary 5.50 MB
/简体中文 -

马头人插件下载(含激活码) 331 MB
/简体中文 -

Desktop Plagiarism Checker(论文查重软件) 3.95 MB
/英文


 极速PDF编辑器 v3.0.5.2
极速PDF编辑器 v3.0.5.2  橙瓜码字软件 3.0.7
橙瓜码字软件 3.0.7  quickchm(CHM文件制作工具) v3.4
quickchm(CHM文件制作工具) v3.4  diffpdf(PDF文档比较工具) v5.6.7.0 绿色
diffpdf(PDF文档比较工具) v5.6.7.0 绿色  文本巨匠 3.0
文本巨匠 3.0  Text Editor Pro v10.3.0 绿色版
Text Editor Pro v10.3.0 绿色版  OCR文字识别 ABBYY FineReader Pro 14 中文
OCR文字识别 ABBYY FineReader Pro 14 中文 













