
Avid Sibelius 2018 64位中文
附破解文件和安装教程- 软件大小:929.99 MB
- 更新日期:2020-03-30 17:17
- 软件语言:简体中文
- 软件类别:音频处理
- 软件授权:免费版
- 软件官网:待审核
- 适用平台:WinXP, Win7, Win8, Win10, WinAll
- 软件厂商:

软件介绍 人气软件 下载地址
Sibelius2018全称为Avid Sibelius 2018,它是一套新颖的乐谱制作工具,可以使用户能够自定义完美且适合您得喜好的音乐曲谱,该程序现在还可以在您作曲时自动调节五线谱,以优化间距,确保正确放置音符,使用新的领带样式和改进的领带时,可以获得更高的效率和灵活性;用户可以在线和社交媒体上共享乐谱,使任何人都可以使用任何设备在任何地方查看和播放您的乐曲,该程序包括其他音乐编写软件,可将录制,表演和打印的音乐转换为乐谱,抢先一步,然后通过选择进一步完善自己的构图;对于音乐发行商来说,此工具可以使您的客户能够预览任何在线出售的活页乐谱,并具有转置和更改乐器的功能,以确保乐谱能够满足他们的需求;新版本更新了自动优化人员间距,优化人员间距已经存在于Sibelius中多年了,十年前它被广泛认为是一项很棒的功能或获得了不错的成绩,但是您始终必须手动触发它,现在,程序将自动优化乐谱中五线谱之间的空间,以适合您正在编写的音乐,结合Magnetic Layout,Sibelius将在您输入或编辑乐谱中的任何内容时避免碰撞;需要的用户可以下载体验
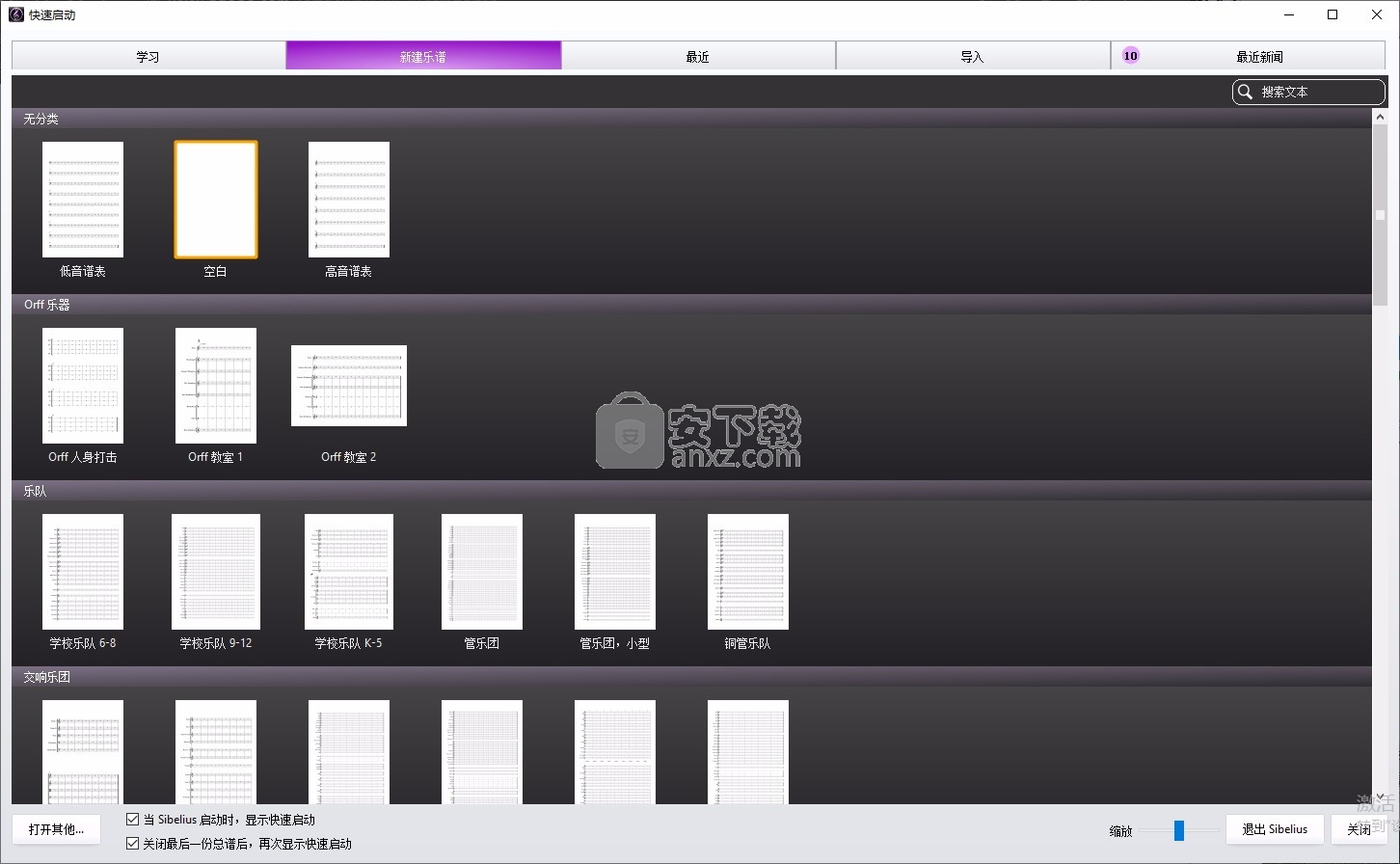
新版功能
它可以处理歌词,动态效果,发夹,踏板线,符号和发音等,从而节省大量时间清理乐谱。
默认情况下,您创建的新乐谱会自动开启“自动优化”功能,打开旧乐谱时需要打开“自动优化”功能。通过从功能区的“布局”选项卡中单击新的“自动”按钮来完成此操作
旧的Optimize按钮已更改为 Optimize> Selection,因此您仍然可以执行单次优化。Sibelius还可让您完全控制乐谱的优化,因此,如果您出于某些原因不需要它,只需点按“自动”按钮即可。
如果您想收紧某个特定段落,也可以通过拖动梯级来覆盖优化。然后,Sibelius将尊重您的更改,并且除非您使用“布局”选项卡中的“上方重置空间”或“下方重置空间”,否则不会再次优化该系统。当您打开标尺以指示手动设置了哪些人员间距时,我们会提供一个有用的指示。与自动和手动放置的“系统”和“分页符”一致,自动间隔的五线谱有一个虚线标尺,而那些手动设置的五线谱有一条实线:
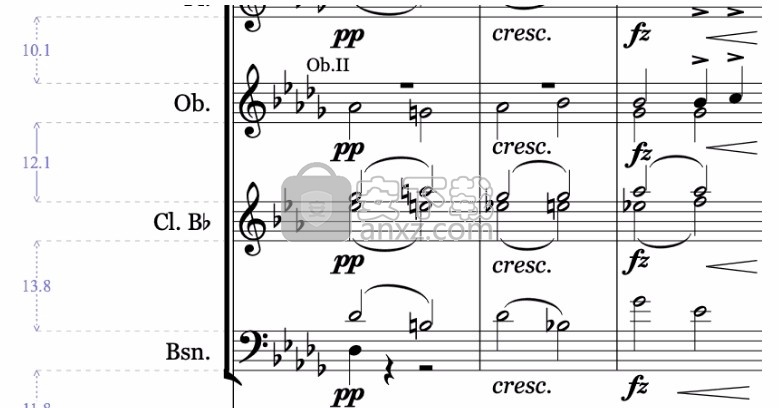
那些熟悉旧的Optimize功能的人无疑将欣赏在此区域中修复的许多错误。使用Film Score风格的时间签名(请参阅下文了解更多有关这些信息)在五线谱之间编写音符,添加注释均被Optimize逻辑忽略。
随着“ House Styles”(房屋风格)的刷新(见下文),在五线谱之间进行优化的默认空间已从1空间减少到0.5。这使您可以拥有非常漂亮,布局整齐的音乐,看起来非常完美。
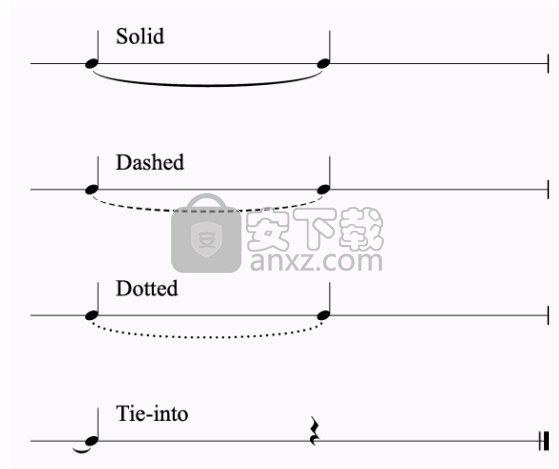
虚线和点缀通常用于合唱作品中,以指示重复结构中的经文差异,或建议社论联系。
在重复结构中,第一次连接之前的最后一个音符也与第二个重复的第一个节拍绑定在一起时,扎入领带很有用。与我们在2018年4月引入的链接关系一样,这些新的关系也已链接(当然也可以回放):
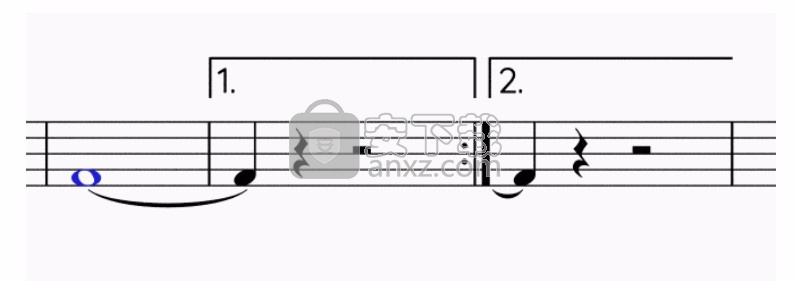
您可以完全控制这些领带,即领带的样式,形状,检查器中点和虚线之间的距离:
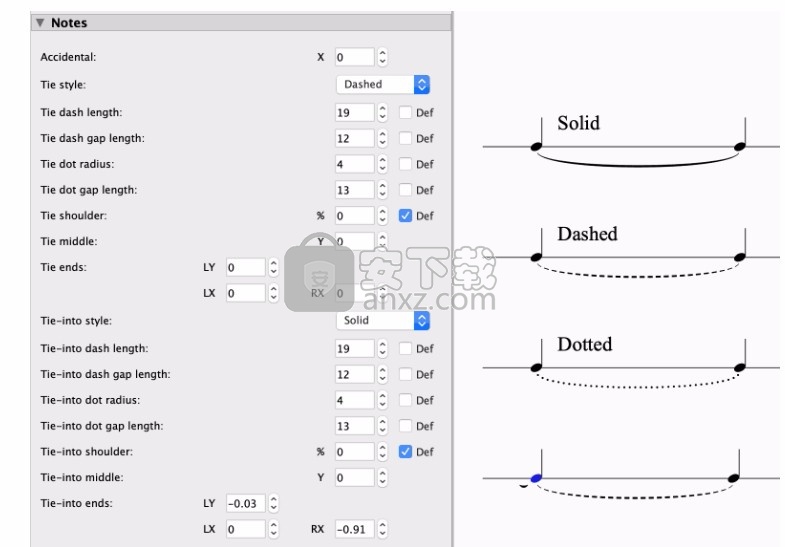
我们还在ManuScript(Sibelius自己用于创建插件的编程语言)中公开了这些新的领带样式。您可以分别使用关键字“ TieStyle”或“ TieIntoStyle”获得任何领带的样式,并且可以使用带有以下样式字符串之一的相同关键字来设置领带的样式:“实线”,“虚线”或“ “点缀”(例如,tienote.TieStyle =“点缀”;)。
档案版本
为了支持新关系,我们增加了内部文件版本。如果您需要向某人发送包含新关系的分数,则需要转到“文件”>“导出”,然后选择所需的版本。
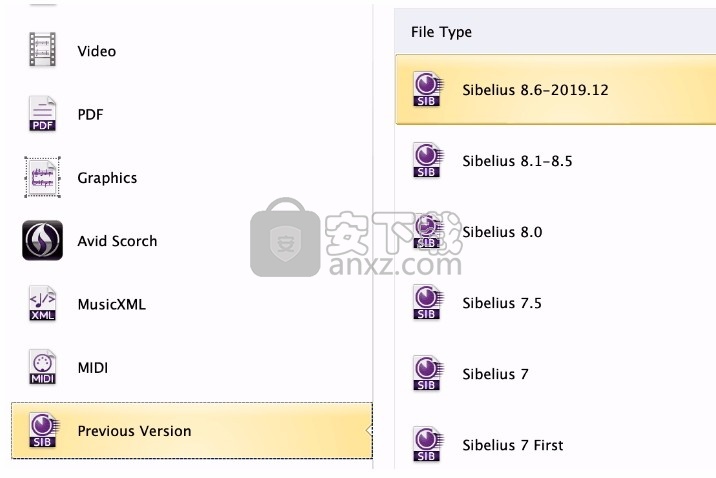
虚线和点状关系将转换回实心关系(因为那时不存在它们),并且扎入关系被转换为小的污点以保持相似的外观。如果您正在与将要依赖这些新型关系的人员合作,则最好建议他们进行升级!
曲谱风格和手稿
我们在Sibelius中创建了三种全新的House Styles,以使您的乐谱具有优雅,现代或休闲的手写外观。

新的虚线和点缀关系
这已经有很长的时间了,我们很高兴最终通过三种新的领带样式发布对领带的改进:
软件特色
将家庭风格导入现有乐谱时,已进行了类似的更改。转到外观>房屋样式>导入,并且经验丰富的Sibelius用户将看到我们现在已经拆分了雕刻规则和文档设置。由于导入文档设置始终会强制传入的员工人数,因此您现在有了一种非常安全可靠的方法来将房屋风格导入您的分数。
那些通配符熟悉的人会知道,您可以在Sibelius中快速输入文本,并在“文件”>“乐谱信息”对话框中预先填充信息。对于使分数中的分数信息保持更新,一致和正确非常有用。但是,如果您不经常使用它们,您将很难记住它们,甚至斜线走哪条路和$走到哪一边。因此,从此发行版开始,我们引入了一个新的Word菜单,当在乐谱中输入大多数类型的系统文本(不是节奏,节拍器标记和公制调制)时,它将在右键单击菜单中显示所有通配符。
大片得分时间签名
作为我们对“房屋风格”改进的全面检查的一部分,我们包括了一种新的时间签名样式,这在电影和电视乐谱中很常见。要在您的乐谱中启用这些功能,只需转到外观>房屋风格>雕刻规则。
无障碍环境–适合所有人
在本周的NAMM展会上,我将参加有关无障碍功能的多个小组讨论。如果您正在参加演出,
此版本具有大量的可访问性改进,不仅提供了来自乐谱和Sibelius界面的更丰富的反馈,还提供了选择发送到屏幕阅读器的详细程度的控件。
可以对定位进行快速的附加,并且还是自动的附加即可
包括了各种音符之间各线功能,也可快速的完成各种滑音线、延音线
支持对您需要的音符进行快速的移动,可对您需要的乐谱进行快速的打造
也支持对您的音符进行处理的支持,也可将吉他谱进行快速的转换成为音符
也支持快捷的完成歌词、标题、文字、图形的完善
也可进行休止符的操作,包括了对休止符的添加,支持对您的音乐进行快速的分享
也可更加轻松的完成协作,对Pro Tools进行快速的集成
安装步骤
1、用户可以点击本网站提供的下载路径下载得到对应的程序安装包
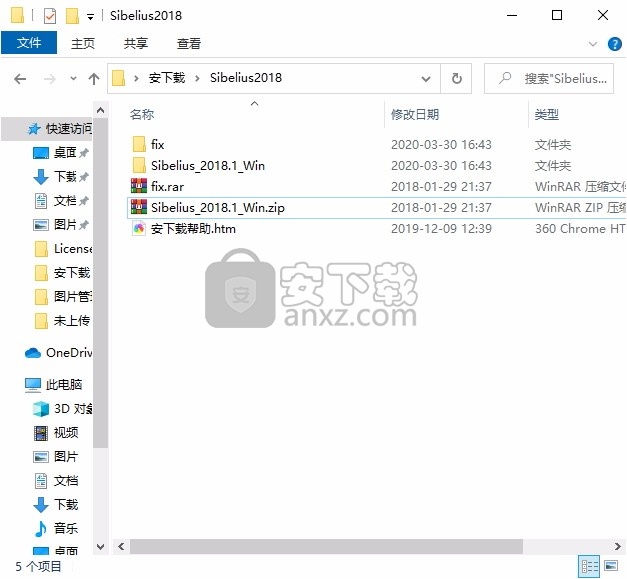
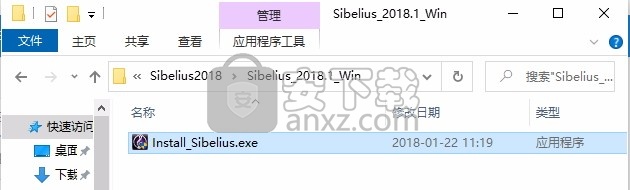
2、只需要使用解压功能将压缩包打开,双击主程序即可进行安装,弹出程序安装界面
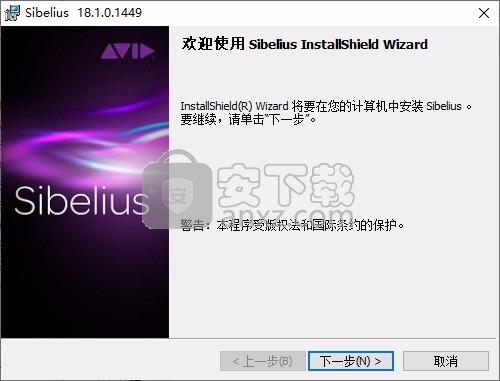
3、同意上述协议条款,然后继续安装应用程序,点击同意按钮即可
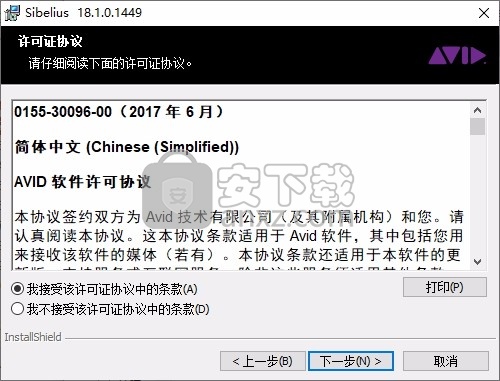
4、可以根据自己的需要点击浏览按钮将应用程序的安装路径进行更改
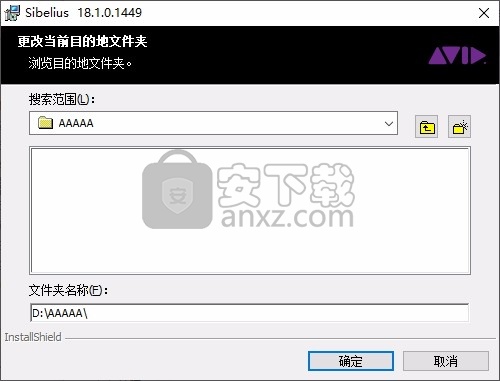
5、弹出以下界面,用户可以直接使用鼠标点击下一步按钮
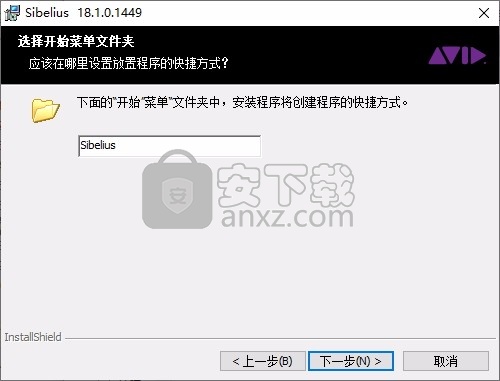
6、现在准备安装主程序,点击安装按钮开始安装
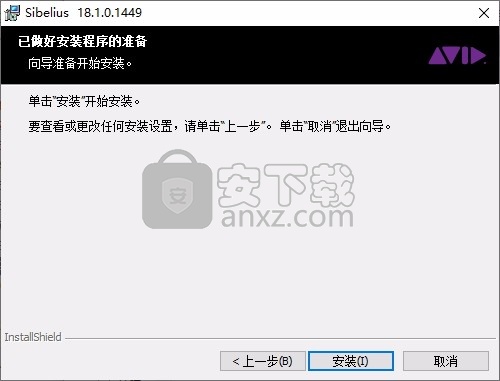
7、弹出应用程序安装进度条加载界面,只需要等待加载完成即可
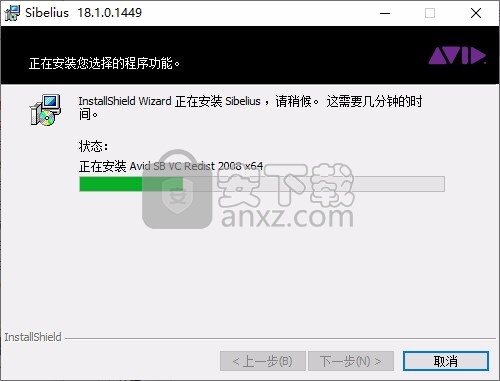
8、根据提示点击安装,弹出程序安装完成界面,点击完成按钮即可
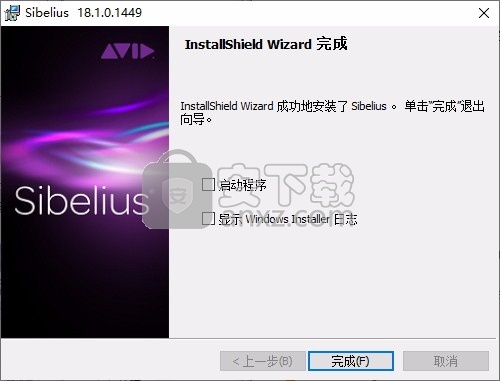
方法
1、接下来对软件进行操作,首先将网路断开,你可以拨了网线或者禁用网络
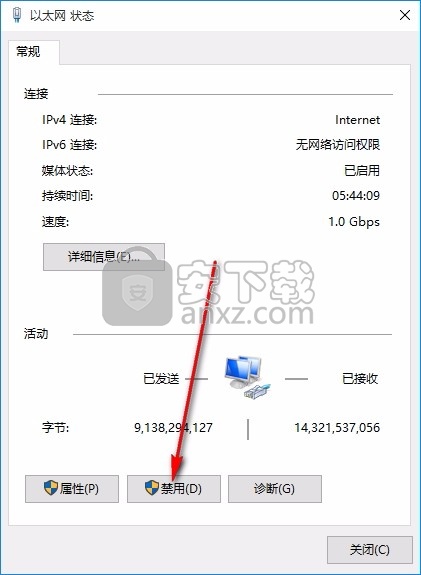
2、然后点击安装 ISSetupPrerequisites文件夹下的:Avid Application Manager\AvidApplicationManagerSetup.exe程序,如果出现视窗程序兼容问题,请点击选择"Thist program installed correctly"(程序己正确安装),一直安装即可。
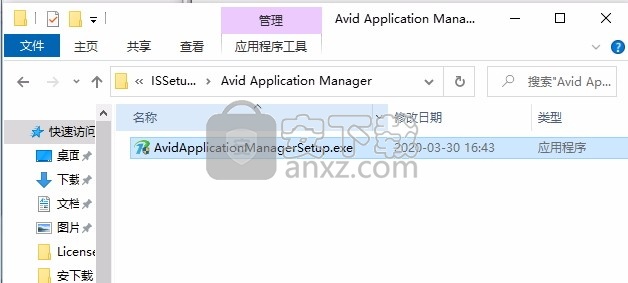
3、安装完成后,先不要启动软件,在安装包中找到Crack文件夹,将Crack文件中的ISSetupPrerequisites文件夹和netapi32.dll复制到软件安装路径下覆盖;
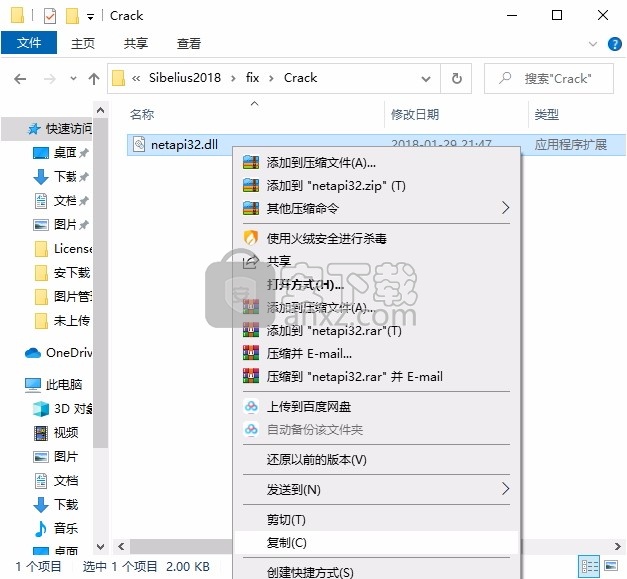
4、完成以上操作步骤即可将程序完成
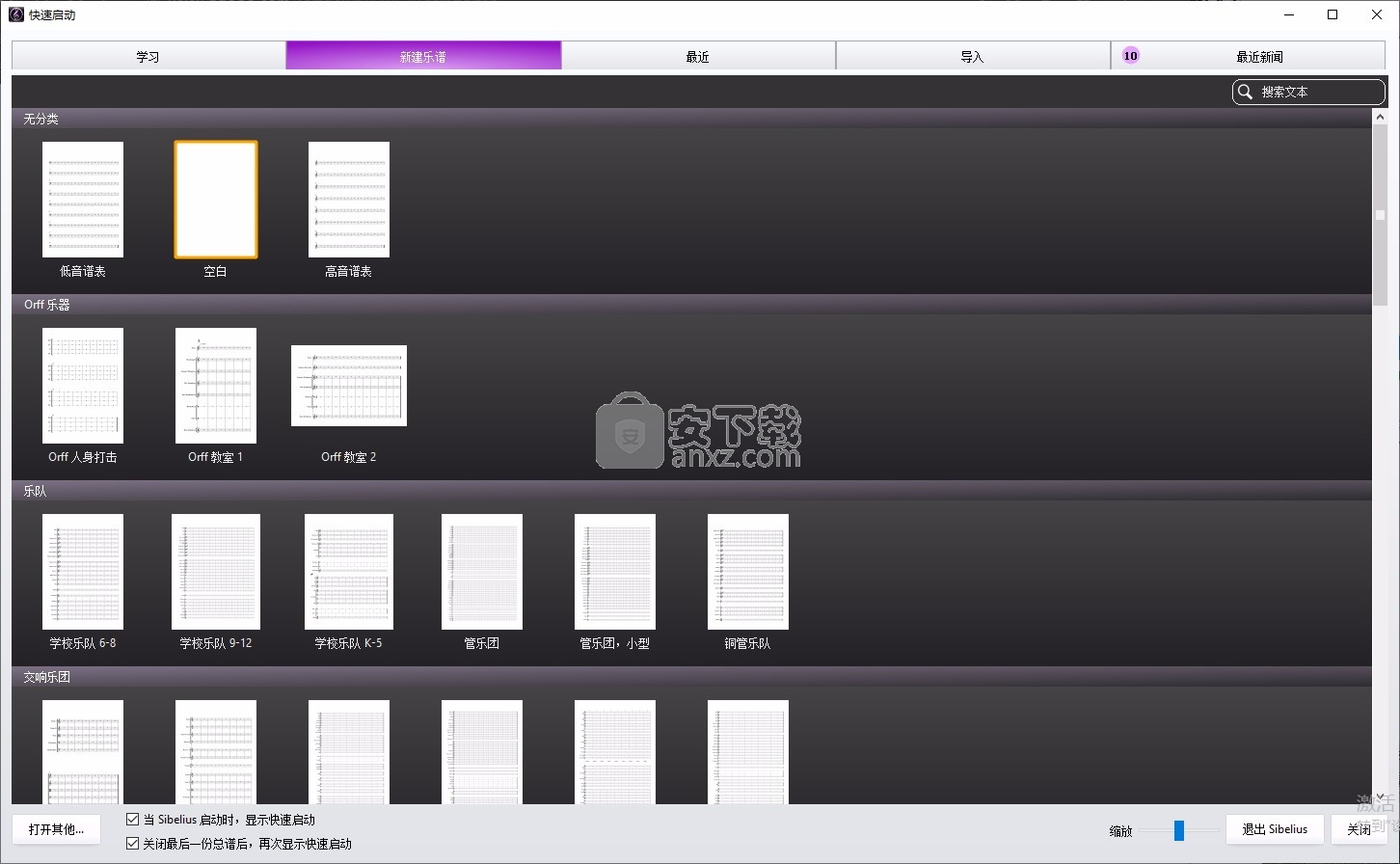
使用说明
音符输入简介
功能区的 音符输入 选项卡具有非常卓越的选项,提供四种主要方式将音符输入 Sibelius ,从最慢到最快。
鼠标输入:使用鼠标在小键盘上单击音符值,然后在乐谱中单击以输入每个音符。
字母输入:使用数字小键盘选择小键盘上的音符值,然后通过键入音名 (A–G) 来输入每个音符。
步进输入:使用数字小键盘选择小键盘上的音符值,然后通过在 MIDI 键盘上演奏每个音符或和
弦来将它输入。
实时输入:使用 MIDI 键盘,跟着节拍器节拍演奏来实时输入乐曲。
在前面三种方法中,将会共同使用 Sibelius 的小键盘窗口,因为它用于选择音符时值和音符的其他
属性,包括变音记号和演奏记号,因此在学习各种音符输入方法之前,让自己熟悉小键盘是绝对值
得的。
您也可以通过以下三种方法来间接输入音符:
从其他音乐程序导入文件(例如 MIDI 文件和 MusicXML 文件 )– 1.6 打开 MIDI 文件 、 1.7 打开
MusicXML 文件 。
扫描打印的乐曲 – 1.8 PhotoScore Lite 。
对着麦克风唱歌或演奏乐器 – 1.9 AudioScore Lite 。
3. 音符输入选项卡
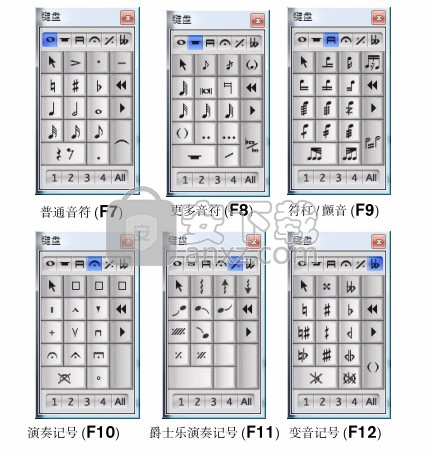
屏幕上的小键盘,反映计算机数字小键盘上的编排。它可以显示并让您编辑所选音符、和弦或休止符,
或您即将使用鼠标、字母或步进输入来创建的音符的特性。
若要隐藏或显示小键盘,可选择 视图 面板 小键盘 (快捷键 Ctrl + Alt + K 或 K )。
小键盘布局
小键盘具有六个布局 (请参阅下文),您可以执行以下步骤来切换这些布局:
在小键盘的顶部点击 tab ;或者在小键盘上点击 按照顺序浏览每个布局 (快捷键 + ) ,然后点击 返回第一个小键盘布局(快捷键 F7 ,和 Windows 上的 Shift - + ,或 Mac 上的 – );或者按下 F7 – F12 查看六个小键盘布局。
您将会花大部分的时间使用第一个小键盘布局,它包含常用的音符值和变音记号,但本文将介绍所
有的六个布局,供您参考:首两个小键盘布局和输入及编辑音符有关;延音线(不是连线)使用 F7 布局上的 Enter 键创建;
提示音符使用 F8 布局上的 Enter 键创建。请注意, * 键上的点( Mac 上的 / )是一个断奏记号,而(小数点)键上的点是一个节奏附点。
很短和很长的音符值,以及重节奏附点和三重节奏附点,在 F8 布局上创建。
第三个小键盘布局 (快捷键 F9 )本身和编辑符杠组4.15 连音线组)以及创建颤音和鸣滚4.28 颤音)有关。
第四个小键盘布局(快捷键 F10 )用于添加演奏记号;布局顶部的三个空间可用来分配自定义演奏记号
更多音符 ( F8 ) 符杠 / 颤音 ( F9 )
爵士乐演奏记号 ( F11 ) 变音记号 ( F12 ) 演奏记号 ( F10 )普通音符 ( F7 )
音符输入
第五个小键盘布局(快捷键 F11 )用于爵士乐演奏记号( 4.24 爵士乐表演记号 )、键盘和竖琴
乐曲的琶音行线,以及反复小节 ( 4.25 反复小节 )。
第六个小键盘布局 (快捷键 F12 )包含特殊的变音记号 – 4.20 临时记号 。
键适当用于 “ 无物件 ”– 可以是休止符或是移除所有的演奏记号 / 变音记号。
查看和编辑音符特性
选择某个音符后,小键盘将会为您显示所选项目的特性。例如,若您在乐谱中选择一个四分音符,第一个小键盘布局上的四分音符按钮将会亮起。同样的,选择一个附点四分音符休止符,将会使小键盘上的四分音符、休止符和节奏附点按钮亮起。
若要打开或关闭所选物件的特定小键盘特性,您可以:使用鼠标单击图标;或者在您的数字小键盘上点击相应按键。
例如,若您正在查看第一个小键盘布局,并想要将所选音符更改成二分音符,只需在数字小键盘上按下 5 即可。若要添加延音线,您可以在数字小键盘上点击 Enter ,等等。同样地,若要移除延音线,可选择延音线开始的音符,然后点击 Enter 。您可以使用此方式,从任何小键盘布局添加和移除特性,
因此,若要将一个暂停记号添加到二分音符,只需点击 F10 (进入第四个小键盘布局),然后在数字小键盘上点击 1 添加暂停记号。
若某个音符的特性不在当前所选的小键盘布局上,相关小键盘布局的 tab 将会呈蓝色亮起,为您显示其位置。例如,若您正在查看第一个小键盘布局,并选择了具有四分之一音降号和暂停的四分音符,
第四个和第六个小键盘布局的 tab 也将会亮起。
声部
小键盘底部的行按钮,用于指定音符的声部和附加谱表的文本和行线 – 3.15 声部 。
用于小键盘功能的额外快捷键
虽然屏幕小键盘上的项目和计算机键盘的数字小键盘之间具有简单及明显的关联,但您也可以为小键盘上的特定项目分配附加的键盘快捷键。例如,若要将某个特定快捷键分配给第四个小键盘布局上的暂停记号,从而不需要点击 F10 (切换到适当布局),然后在数字小键盘上点击 1 (添加暂停记号),
而是不论当前的小键盘布局是哪一个,只需按下单个快捷键即可 – 您可以执行以下步骤来完成此操作:选择 文件 首选项 ,然后选择 键盘快捷键 页面。
选择要在其中创建新快捷键的您自己的功能集后,从 选项卡或分类 列表中,选择 小键盘 ( F10 演奏记号) 。
音符输入选项卡
第一个小键盘布局的替代编排
默认情况下,在 Sibelius 中,音符值在第一个小键盘布局上的编排方式是,点击 4可指定一个四分音符,点击 7 / 8 / 9 可分别指定还原号 / 升号 / 降号变音记号。
若您熟悉 Finale 程序,您可能偏向于点击 5 来获得四分音符,然后输入从 128th音符 (六十四分音符)到两个全音符 (二全音符)的音符值,而不需要更改小键盘布局。
若要使用左侧所示的这个替代小键盘布局,可选择 文件 首选项 ,进入 音符输入 页面,
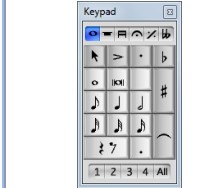
然后将 若要输入四分音符 类型设为 小键盘上的 5 。
访问笔记本电脑上的数字小键盘功能
大多数的笔记本电脑没有独立的数字小键盘。虽然在某些笔记本电脑(除了最新的 Apple MacBook型号)上,可通过同时按住标记为 Fn 的按键和键盘上的其他按键来访问小键盘功能,但Sibelius也提供一些更便利的内置替代快捷键。
在 文件首选项 上,进入 键盘快捷键 页面,然后选择 笔记本电脑功能 功能集。您可以使用主键盘上将会
相应于小键盘上相同数字的标准数字,而无需使用小键盘上的数字。启用此功能集后,即可使用Shift - 1 到 Shift - 9 在音符上方输入音程 1.27 键盘快捷键 。
默认情况下, Mac OS X 将按键 F7 – F12 分配给 iTunes 的回放控件和系统音量控件,这表示当您使用这些快捷键在 Sibelius 的不同小键盘布局之间更改时,将会出现意外的结果。
在系统首选项 中,使用 键盘 窗格,将这些快捷键重新分配给其他功能键。
很多人觉得鼠标输入是最慢的方法,但开始使用 Sibelius 后,它是最简易的方法。
输入单个音符
开始之前,请确定您没有在乐谱中选择任何项目 (点击 Esc 可取消选择所有项目):
选择 音符输入音符输入输入音符 (快捷键 N );鼠标光标的颜色将会改变(通常变成深蓝色来标示声部 1 )。
从第一个 (或第二个)小键盘布局中选择音符值;您也可以从其他小键盘布局中选择变音记号、
演奏记号等,若要创建休止符,可从第一个布局中选择休止符按钮,然后选择音符值 (以显示休止符将持续的时间)。
当您在乐谱中移动鼠标光标时,将会出现一个灰色的阴影音符或休止符,显示当您单击时将会创建音符 / 休止符的位置。当您在谱表中垂直移动光标时,将会在必要时绘制加线;当您在小节中水平移动时,阴影音符 / 休止符将会嵌入小节中的不同节拍上 (您可以配置此行为3.12 音符输入选项 )。
若要输入音符 / 休止符,只需单击您要创建这些物件的位置。
插入符号(一条直线)在您刚刚创建的音符 / 休止符右边的乐谱中显示,如有需要,您现在能够以步进方式或使用字母输入来创建音符,但若要使用鼠标继续添加音符,只需在乐谱中继续单击即
可创建更多音符 / 休止符,如有必要,可在小键盘上更改音符值和其他属性。
使用鼠标输入时,您不需要严格地从左到右输入,您可以在乐谱中跳跃并单击就可以在任何位置上输入音符 / 休止符,尽管如此,但请注意,如果您在现有音符或和弦的相同节奏位置上单击以
创建新的音符,现有的音符或和弦将会被新的音符取代。
您在小键盘上设置的所有属性,将会影响您输入的下一个音符,因此,例如,若您要创建附点音符或休止符,在乐谱中单击或单击休止符按钮来创建之前,需要在小键盘上单击音符值和节奏附点。
同样的,若要创建延音,在乐谱中单击以创建音符之前,需要在小键盘上单击延音线按钮。
若要终止音符输入,可在小键盘窗口右上角的按钮上单击小鼠标光标,或在小键盘上点击 Esc 。
输入和弦
若要建立和弦,只需单击您刚刚创建的音符上方或下方。若您在小节内的其他位置创建音符,然后返回并单击现有音符的上方或下方以尝试建立和弦, Sibelius 将会删除该位置上的所有先前物件,然后在该处创建新的音符。
输入重叠音符
若您在小节起始处输入一个长音符,并于稍后将音符添加到该小节中,在位于小节起始处的长音符结束之前
Sibelius 在默认情况下将会使用休止符来取代首个音符,但如果需要,可选择在声部 2 中创建新的音符 – 在 文件首选项 的 鼠标 页面上,打开 节奏碰撞时使用声部 2 选项。
禁用鼠标输入
您可以在 Sibelius 中的各种音符输入方法之间切换,此功能常常都非常有用。
然而,一旦您掌握了超越鼠标输入的技能后,您可能会希望 Sibelius 不要在您使用鼠标单击乐谱时输入音符。
若要禁用鼠标输入,请选择 文件 首选项 ,然后进入 鼠标 页面。在 鼠标音符输入 组内,根据您的首选项,
选择 选择物件并保持在音符输入状态 或 选择物件并离开音符输入状态 。
键盘和指板窗口
您也不可以通过键盘和指板窗口,使用鼠标来输入音符 – 3.5 键盘窗口 和 3.7 指板窗口 。
3. 音符输入选项卡
3.4 字母和步进输入
字母 (计算机键盘)和步进 ( MIDI 键盘)输入或许是在 Sibelius 中谱写乐曲的最有效方式,因为
您可以在谱写过程中创建其他物件 (例如拍号、调号变更、行线和文本)。
在时值前面或后面指定音高
若要输入一个音符,您需要指定音符的音高和时值。默认情况下, Sibelius 中的时值是在音高前面指
定的:您在小键盘上选择一个节奏值,然后在乐谱中用鼠标单击,在计算机键盘上输入一个音名,
或是在 MIDI 键盘上播放一个音符或和弦。
但是,您也可以在时值前面指定音高:在使用 MIDI 键盘时,按住您想要输入的音符或和弦,然后
在键盘上选择一个节奏值;在使用电脑键盘时,使用 / 或音名按键选择音高,然后在键盘上选择一
个节奏值。(在时值前面指定音高时,您不能使用鼠标输入音符。) 若您有使用过 Finale ,则可能会熟悉此方法。
您应该尝试这两种方法,了解自己比较喜欢哪一种。这两种方法间的转换简单、便捷,只需使用 文件
首选项 的 音符输入 页面上的选项即可。页面顶部的 音符输入预设 菜单具有 音高前的时值 ( Sibelius 的默
认设置)和 时值前的音高 选项。
音高前的时值
若您在 文件首选项 的 音符输入 页面上选择 音高前的时值 ,字母或步进输入将如下显示:
选择一个休止符 (或者,您可以选择任何其他物件,例如文本物件或行线,将会从该点开始写入音符。)
选择 音符输入音符输入音符输入(快捷键 N )。此操作将会显示插入符号(一条垂直线,根据您输入的声部上色)。
从小键盘选择音符值 (除非您要的音符值已经选取)
如有需要,可在小键盘上选择其他标记:
来自第一个 / 第六个布局的变音记号 (不需要用于步进输入)
来自第一个 / 第四个布局的演奏记号
来自第一个 / 第二个布局的的延音线和节奏附点 (重附点在第二个布局上)
来自第二个布局的短倚音和 提示音符
来自第三个布局的颤音和符杠
来自第五个布局的爵士符号和琶音行线
所有的这些按钮都会保持按下用于连续音符,直到您重新选择它们为止,变音记号则除外。这表
示您可以 (例如)输入具有相同变音记号的许多音符,而无需为每个音符选择变音记号。
您一次可以从超过一个布局选择按钮,它们将会在您输入时应用到音符 / 和弦。(请使用 + 键或使
用快捷键 F7 – F12 键浏览不同的小键盘布局; Windows 上的 F7 和 Mac 上的 – 可让您返回第一个
布局。)
然后通过以下方式输入音符:
输入其音名 A – G 或 R (重复上一个音符 / 和弦,并包含在小键盘上输入的任何变音记号);或者
在您的 MIDI 键盘上演奏一个音符 / 和弦
若要输入所选音符值的休止符,只需在第一个小键盘布局上点击 0 (快捷键 F7 )。(若要继续创建同
个音符值的休止符,继续点击 0 。)
若要输入完整小节休止符,可在第二个小键盘布局上点击 0 (快捷键 F8 )。
返回第三个步骤,输入下一个音符 / 和弦。
3.4 字母和步进输入
音符输入
您可以对刚刚输入的音符 / 休止符以及在创建下一个之前执行一些操作,包括:
您可以在之后使用或 来调整输入的音符的音高;按住 Ctrl 或可将音高更改一个八度。
按 Shift - Page Up / Shift - Page Down 可将音高升高或降低半个音级 (半音调)。
若要使用字母输入建立和弦,可输入和弦的一个音符,然后使用以下方法之一添加更多符头:
按住 Shift 然后输入您要在上方添加的音高的音名,因此若要添加一个 G #,首先在第一个小键盘布局上输入 8 选择升号,然后按 Shift - G 来添加音符;或者
输入 1 – 9 之间的一个数字 (从主键盘,而不是小键盘),在当前音符的上方添加该音程的音符,
因此若要在上方添加一个六度音符,可输入 6 ; Shift - 1 – 9 在当前音符的下方添加音符,因此
Shift - 4 可在当前音符下方添加一个四度音符。(这对于选定的乐段也非常有用,例如创建八度。) 或者
从音符输入音程上方 或 下方 菜单选择合适的选项,虽然使用上述键盘快捷键会快很多。
若要添加延音线,可在输入音符后,从第一个小键盘布局中将它选取 (数字小键盘上的快捷键Enter )。
若要创建连音符,可在输入连音符的第一个音符后,点击 Ctrl + 2 – 9 或(或者从 音符输入
音符输入 三连音 菜单中选择);若您需要在一行中输入很多连音符,
若要等音重写一个音符(例如从 MIDI 键盘),可在输入该音符后选择 音符输入音符输入重新编写(主键盘上的快捷键 Return )。
编辑音符值、变音记号、演奏记号等
选择一个音符、和弦或休止符 (可使用鼠标或箭头键)
若要更改音符值,只需在第一个或第二个小键盘布局上选择新的音符值。
若新的音符值比旧的长,随后的音符将会被适当的休止符取代;若新的音符值比旧的短,将会创
建休止符来拉长原始的音符值,以确保小节内部 “ 加起来 ” 符合音符值。
若要更改其他音符属性,例如变音记号或演奏记号,只需选择适当的小键盘按钮,它将会立即编
辑该音符 (例如,单击 # 或按下 8 可使音符高半音)。
音符输入音符输入重新编写(主键盘上的快捷键 Return )可重写变音记号,通常,仅在步进 / 实时输入之后或编辑您导入的 MIDI 文件时需要执行此操作
转为休止符
若要将音符、和弦或乐段转为休止符,只需点击 Delete ,或选择休止符按钮 (第一个小键盘布局上的快捷键 0 )。
Delete 和 0 之间的细微不同是,在将乐段转为休止符时, Delete 将会合并休止符(即将它们组合成大小适中的较大休止符或小节休止符),而 0 只是将每个音符转为个别休止符(比较没那么有用)。
有关小节休止符的详细信息, 2.7 小节和小节休止符 。
若您获得的是仅包含各种名称休止符的一个或多个小节,您可以通过选择小节或乐段(使它包含在
浅蓝色框内)然后点击 Delete ,将它们转为小节休止符。
3. 音符输入选项卡
使用 MIDI 键盘在时值前输入音高
若您在 文件 首选项 的 音符输入 页面上,选择 时值前的音高 , Sibelius 将预期您会使用 MIDI 键盘。步进
输入将如下所示:选择一个休止符 (或者,您可以选择任何其他物件,例如文本物件或行线,将会从该点开始写入
音符),然后选择 音符输入 音符输入 音符输入 (快捷键 N )。此操作将会显示插入符号 (一条垂
直线,根据您输入的声部上色)。若您在点击 N 时未作出选择,插入符号将会在首个谱表首个小
节的起始处显示。
您可以使用/ ,在节拍之间左右移动。按住 Ctrl 或和使用/,可将插入符号移到上一个或下一个小节的起始处。您可以按住 Ctrl + Alt 或 然后按/ ,将插入符号上下移动到相邻谱表。
您可以在 MIDI 键盘上自由演奏:虽然演奏时您会看到显示在插入符号位置的阴影,但乐谱中将
不会输入任何物件,直到您也指定了一个时值为止。
在数字小键盘上按适当的键,从小键盘选择音符值。(默认情况下,这将使用 Finale 的编排,按 5
将生成一个四分音符,而不是 按 4 。 请参阅第 200 页的 第一个小键盘布局的替代编排 。)
Sibelius 将输入您所演奏的音符或和弦。按住音符或和弦时,您可以通过在小键盘上指定相同或另一个时值,再次将它输入。
现在,您可以根据需要,在小键盘上选择其他标记:
来自第一个 / 第六个布局的变音记号
来自第一个 / 第四个布局的演奏记号
来自第一个 / 第二个布局的的延音线和节奏附点 (重附点在第二个布局上)
来自第二个布局的短倚音和 提示音符
来自第三个布局的颤音和符杠
来自第五个布局的爵士符号和琶音行线
若要输入所选音符值的休止符,可输入任何音符或和弦,然后在第一个小键盘布局上点击 0
(快捷键 F7 )将它转为休止符。
若要添加延音线,可在输入音符后,从第一个小键盘布局将它选取 (数字小键盘上的快捷键Enter )。
若要创建连音符,可在输入连音符的第一个音符后,点击 Ctrl + 2 – 9 或从音符输入音符输入三连音 菜单中选择);若您需要在一行中输入很多连音符,请参阅下面的 添加多个连音符 。
若要等音重写一个音符,可在输入该音符后选择 音符输入 音符输入 重新编写 (主键盘上的快捷键Return )。
若要连续输入相同节奏时值的多个音符,可在第一个音符后面,按下 Shift + Alt + L 或 L :小键
盘上的节奏时值现在将保持亮起,以显示在 MIDI 键盘上演奏的任何随后音符,将会使用锁定的时
值立即输入。若要解除锁定,可再次按下 Shift + Alt + L 或L 。字母和步进输入
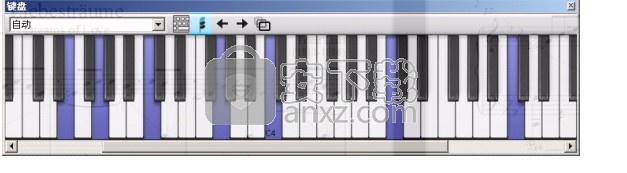
音符输入
使用计算机键盘在时值前输入音高
若您没有 MIDI 键盘,或比较喜欢使用计算机键盘,您需要在 文件 首选项 的 音符输入 页面上调整设置。
首先,从位于页面顶部的 音符输入预设 菜单中,选择 时值前的音高 ,然后选择 使用 QWERTY 键盘 单选
按钮。现在您需要作出最后一项选择:是否要通过输入音名 ( 使用音名 )或是将计算机键盘作为钢
琴键盘 ( 使用钢琴键盘排列 )来输入音符。
当您开始音符输入时,将会注意到阴影音符现在显示于插入符号位置。您可以使用 / 或点击一
个音名,将阴影音符移到您要输入的音符音高的谱表位置,然后在小键盘上选择时值以输入音符。
若要为音符指定一个变音符号,可在将它输入后添加它:可从小键盘输入您要的变音记号,或按下
Shift - Page Up / Shift - Page Down将所选音符升高或降低半个音级(半音调);然后您可能需要点击 Return (在主键盘上)重写音符。
若要建立和弦,可在输入和弦的第一个音符后点击 ,将插入符号移回其节奏位置,然后如常输入和弦的其他音符,如上所述,或使用主键盘的 1 – 9 在上方添加音程(按住 Shift 可在下方添加音程)。
若您为添加到和弦的任何音符指定不同的时值,和弦的所有音符将使用该时值编辑。
若要从和弦删除音符,可将插入符号移到和弦的节奏位置,然后将阴影音符移到要删除的音符的音高并点击 Backspace ;
若阴影音符位于未被和弦的任何音符占用的音高,点击 Backspace 将会删除整个和弦。
您可以使用极其相似的方式重写和弦中的音符:将阴影音符放在现有音符的上面并
点击 Return (在主键盘上),或将阴影音符放在空白谱表的线或间上并点击 Return 来重写整个和弦。
若要输入短倚音,请首先从第二个 ( F8 ) 小键盘布局选择倚音或短倚音,如常通过定位阴影音符来输入音符,然后在小键盘上输入短倚音的时值。您也可以输入 ; (分号),将选定的普通音符转为短倚音。
在输入过程中添加行线
在字母或步进输入过程中添加行线时, Sibelius 会在您输入其他音符时自动延伸行线,直至您告诉Sibelius 终止行线为止。
例如,若您在输入一个音符后点击 S , Sibelius 会自动添加一个连线,连线右端与下一个音符或休止符对齐。
随着您继续输入音符, Sibelius 会将连线右端自动延长到每个新音符,直至您输入休止符或按下 Shift - S 告诉 Sibelius 终止连线为止。您甚至可以嵌套连线:点击 S 开始一个连线,然后多
输入一个音符,并点击 S 开始另一个连线;点击 Shift - S 以相反的顺序终止连线,因此,您开始的
最后一个连线将首先被终止。
此操作也可用于渐强 / 渐弱记号 – 按下 H 可开始渐强 和按下 Shift - H 可开始渐弱;若要终止渐强/渐弱记号,可按下 Shift - L 。这也同样适用于其他行线:点击 L 打开 记谱法 行线 行线 库并选择一条行线,然后输入更多音符。和连线一样, Sibelius 会将行线右端自动延长至每个新音符。若要终止行线,可按下 Shift - L 。
添加多个连音符
如果您需要输入一系列完全相同的连音符, Sibelius 设有可以 “ 粘连 ” 当前连音符的便利功能,所以当您紧接当前连音符括号尾部输入首个音符时,该功能就会自动创建一个新的、完全相同的连音符。
若要启用粘连连音符,请创建一个连音符,然后按下 Shift + Alt + K 或 K 。连音符个数会出现在音符输入插入符号上方,并显示已启用的粘连连音符。想要停止输入连音符时,只需再次按下Shift + Alt + K 或 K 即可。
3音符输入选项卡
系统还配备了许多其他有用按键,可让您在创建音符时随时使用:
若您出现错误,可点击 Delete 或 Backspace ,这将删除音符或和弦并选择前面的。
删除时所产生的操作将会根据情况而稍有不同:若您删除一个音符 / 和弦,它将会转换成一个具有相同时值的休止符;若您删除一个休止符或小节休止符,插入符号将会移动经过它并保持不变;
若您删除连音符的所有音符,将会选取连音符括号 / 序号,将它删除然后替换为具有整个连音符时值的休止符。)
您也可以使用/在音符和休止符之间移动(若您使用 音高前的时值 预设)或移动插入符号(若您
使用 时值前的音高 )
若要将所选音符置换成另一个声部,可按下 Alt + 1 / 2 / 3 / 4 或 1 / 2 / 3 / 4 ;让您可以选择声部 1 中的和弦的一个音符,然后(例如)按下 Alt + 2 或将它移动到声部 2 中,并与可能已经存在于该声部中的任何音符合并。
若要在创建音符期间添加拍号,可按下 T 并从对话框中将它选取,然后点击 Return 或单击 确定 ,
在下一个小节的起始处创建该拍号。
若要添加调号变更,可按下 K 并从对话框中选择所需的调号,然后点击 Return 或单击 确定 ,直接在
乐谱中当前音符的后面创建该调号变更。
若要添加文本,可按下一般快捷键 (例如,用于表情文本的 Ctrl + E 或E),然后输入所需的
文本;按下 Esc 返回以创建音符。文本将会在谱表上方或下方的默认位置上创建,和创建前所选
音符处于相同的水平位置。
您也可以在音符输入期间,从 记谱法 选项卡添加任何其他物件。例如,符号及和弦图,全部都会
在谱表上方或下方的默认位置上显示,和所选音符 / 休止符处于相同的水平位置。
Esc 或 N 可终止音符输入 (且插入符号将会消失)。
重新输入音高
可以在无需重现创建节奏的情况下,更改音符 / 和弦序列的音高通常非常有用。此功能的主要用途是,
当您为具有相同节奏但不同音高的许多乐器谱曲时,您可以仅复制一个乐器的乐曲,然后重新输入
音高。您可以使用鼠标或 / 键,或字母 A - G ,或在 MIDI 键盘上演奏一个音符 / 和弦,来更改个
别音符的音高;但如果您想要重新输入整个乐段:
从您想要开始重新输入音高的地方选择一个音符 / 和弦 (可使用鼠标或箭头键)。
选择 音符输入 音符输入 重新输入音高
一个带有附点的插入符号将会显示 (而非正常的实线),用于告诉您 Sibelius 将覆盖现有音高,
而非其节奏。
按下 A – G ,或在您的 MIDI 键盘上演奏新的音符 (或和弦)。
Sibelius 将更改首个音符的音高,然后选择下一个音符(跳过可能在其前面的任何休止符和短倚音),
让您可以立即更改其音高。
重新输入音高时,您也可以使用输入音符时的相同方式从现有音符建立和弦:选择一个音符然后按下主键盘上的 Shift - A – G ,或按下 1 – 9 或 Shift - 1 – 9 。 请参阅上面的 字母和步进输入 。
使用计算机键盘重新输入音高时,您必须在音符名称的后面而不是前面输入任何变音记号和演奏记号 (和输入音符或编辑个别音符时不一样)。
若您在更改其音高后需要更改音符的等音拼写,只需选择 音符输入音符输入重新编写 (主键盘上的快捷键 Return )即可将它重写。
若您不想要更改某个特定音符,可在小键盘上点击 0 移到下一个音符。
若要将现有音符转为休止符,可点击 将它选取而不更改其音高,然后在第一个小键盘布局上点击(快捷键 F7 )。
若要将现有休止符转为音符,可使用 /移到该休止符,然后输入您要的音高。
完成后,再次选择 音符重新输入音高 ,或点击 Esc 返回以编辑您的乐曲,或按下 N 开始输入更多音符。
用于移调乐器的步进输入
您可以通过演奏方式或作曲方式从 MIDI 键盘输入音乐,例如,您可以演奏移调分谱并整合进Sibelius 以产生一个组合音响音高乐谱。只需在功能区 音符输入 选项卡的 音符输入 组内,将 输入音高设置为 作曲 即可。
隐藏音符
您可能想要隐藏仍会回放的音符,例如装饰音的实现。选择您要隐藏的音符,然后选择编辑隐藏或显示 (快捷键 Ctrl + Shift + H 或 H )。与该音符关联的任何变音记号、演奏记号、符杆或符杠也会自动隐藏。
移动休止符
您可以使用鼠标或箭头键上下移动休止符,如同音符一样。
对于使用一个声部的音乐,请不要调整休止符的垂直位置,因为 Sibelius 使用的位置绝对标准。
然而,在多个声部中,则应该在必要时调整垂直位置,以允许其他声部有足够的空间可用。
Sibelius 会自动稍微上下置换多个声部中的休止符位置,但您可以自由调整此设置。
隐藏休止符
若您在选取休止符后点击 Delete ,它将会被隐藏;它所占用的空隙将会保留,而且,若休止符仍在
该处,总谱中其他谱表上的音乐将会对齐。若打开 视图不可见隐藏物件 (快捷键 Shift + Alt + H 或H ),休止符将会以浅灰色显示在屏幕上。
除非有很好的理由,否则请不要隐藏休止符,因为这会使休止符的长度看似错误,让您在不小心时觉得混淆。然而,隐藏休止符的两个好理由是:
使声部在小节结束前消失,或在小节起始后显示。若您隐藏 (例如)声部 2 中不需要的休止符,乐曲将恢复成如同一个声部 (具有向上和向下的符杆)声部 。
若要使用一个符号或行线将它取代,将呈现一些不能使用音符来标示的效果。例如,您可以通过隐藏具有所需长度的休止符,然后在其位置放置一条波浪式的行线,在现代乐谱中标记磁带的声音效果。
事实上,您可以通过选择一个隐藏的休止符,然后再次点击 Delete 来一起删除所有的休止符,但通常没有好的理由来执行此操作。
音符输入选项卡
键盘窗口
Sibelius 的屏幕 “ 键盘 ” 窗口是一个用于输入音符的便利方式,您可以使用熟悉的钢琴键盘界面、鼠标、或计算机键盘输入音符,也可作为有效的回放读出。
显示和隐藏键盘窗口
若要显示或隐藏幕 “ 键盘 ” 窗口,请选择 视图 面板 键盘 (快捷键 Ctrl + Alt + B 或B )。
窗口将如下显示:默认情况下, “ 键盘 ” 窗格停靠于屏幕底部,但您可以将它解除停靠,以便只需单击并拖动其标题栏,即可将它在窗口内自由移动。
键盘窗口具有三个大小 (中间的如上图所示),并可通过单击其工具栏上的 更改大小 按钮来调整其大小。您也可以拖动 “ 键盘 ” 窗口的左边缘或右边缘 (Windows) 或者右下角 (Mac) 来更改其宽度。
人气软件
-

模拟电子技术基础 22.84 MB
/简体中文 -

明星志愿3 576.5 MB
/简体中文 -

izotope rx7 322 MB
/英文 -

音频编辑 Goldwave 23.6 MB
/简体中文 -

Guitar Rig5中文(吉他效果器软件) 1126 MB
/简体中文 -

Waves Tune(音高校正插件) 25.65 MB
/英文 -

THX Spatial Audio(多功能游戏音频与音效处理器) 4.85 MB
/英文 -

adobe audition(数字音频编辑软件) 41.5 MB
/简体中文 -

izotope rx8中文(音频修复软件) 613 MB
/英文 -

Dolby Access补丁 71.25 MB
/英文











