
Capture Assistant(截图文字捕捉软件)
v1.5 中文版- 软件大小:1.17 MB
- 更新日期:2020-03-28 15:04
- 软件语言:简体中文
- 软件类别:文字处理
- 软件授权:免费版
- 软件官网:待审核
- 适用平台:WinXP, Win7, Win8, Win10, WinAll
- 软件厂商:

软件介绍 人气软件 下载地址
Capture Assistant是一款简单易用的截图文字捕捉软件,该程序旨在帮助用户通过简单的方式来截取与捕获文本与各类内容,运行后软件将自动隐藏在托盘中,您可以通过热键快速来激活程序,即可直接捕获与识别图像、受保护网页、受保护文档以及各类无法编辑的文本内容,识别完成后,您可以直接选择复制、编辑、保存、查看字体信息、发音文本等多种基本操作,总的来说,Capture Assistant为您带来了一套有效的文字识别解决方案,有需要的朋友赶紧下载吧!
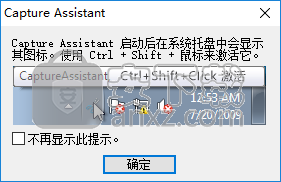
软件功能
文本和图形捕获工具,使您可以使用此应用程序中提供的许多不错的工具和功能轻松捕获文本和各种内容。
默认情况下,您可以通过按Ctrl + Shift并选择屏幕上的某些区域或单击屏幕上的任何位置来激活Capture Assistant。
选择某个区域并释放鼠标按钮后,将显示Capture Assistant主菜单。 然后,您可以在那里选择任何选项。
它甚允许您在记事本中发音或编辑文本,您还可以将文本添加到现有文件或新文件中。
可以选择将捕获的文本添加到现有文件或新文件中,然后在默认编辑器中打开该文件。
该应用程序还提供了通过电子邮件发送文本或轻松打印文本的选项。
软件特色
Capture Assistant是一个文本图形捕获工具,使您可以使用许多不错的工具和功能轻松捕获文本和各种内容。它具有一个在后台运行的非常直观的图形界面。
简洁的图形界面
该应用程序的安装时间不长,并且没有复杂的设置,您在实际使用它之前就需要完成该设置。它具有一个非常直观的图形界面,并带有许多不错的工具。
Capture Assistant是一个文本图形捕获工具,可让您轻松捕获文本和各种内容。
轻松捕获文本
使用桌面上的快捷方式或右键单击系统任务栏上的图标可以启动Capture Assistant。您只需单击一下即可启用它,并轻松开始捕获文本。
更多功能和工具
它显示有关字体样式,大小甚至颜色的信息。它显示捕获的密码。您可以通过单击此选项将其复制到剪贴板。仅当捕获了某些密码时,此菜单项才可用。
您可以以位图格式将图片捕获到剪贴板,也可以在计算机的默认图片查看器中打开图片。图片可以保存在您的系统上或轻松打印。它带有一个矩形工具,可以选择屏幕上的矩形区域,或者免费选择工具可以通过绘制边框来选择任何区域。
总而言之,Capture Assistant是一个有用的文本图形捕获工具,使您可以使用许多不错的工具和功能轻松捕获文本和各种内容。
使用说明
注:小编的系统无法正常使用这里为官方教程
转到开始>所有程序> Capture Assistant或双击桌面上的Capture Assistant图标(如果在安装过程中选择创建桌面图标):
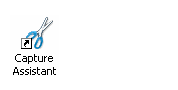
当Capture Assistant运行时,您可以在系统任务栏中看到其图标。
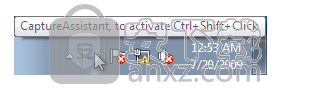
现在,您可以激活捕获助手并开始使用它。
要退出Capture Assistant,请右键单击其在系统托盘中的图标,然后从弹出菜单中选择“退出”。
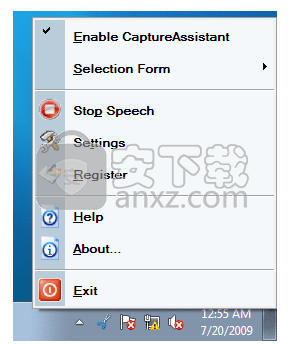
主菜单
在菜单顶部,显示捕获的文本。 在上面的屏幕截图中是“演示”文本。 您可以单击此项目,此文本将被复制到Windows剪贴板。
接下来的五个菜单项是最近使用的命令。
“将文本添加到CaptureAssistant.txt”是最常用的选项之一,因此它始终位于主菜单中。 CaptureAssistant.txt文件存储在“我的文档”用户文件夹中。
文本捕获子菜单允许使用捕获的文本/密码。
图形捕获子菜单允许使用捕获的图像。
选择表格子菜单允许您选择选择工具的类型。
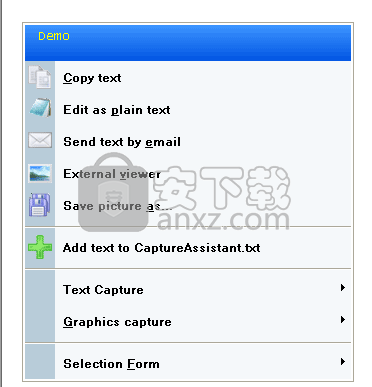
主菜单:文本捕获子菜单
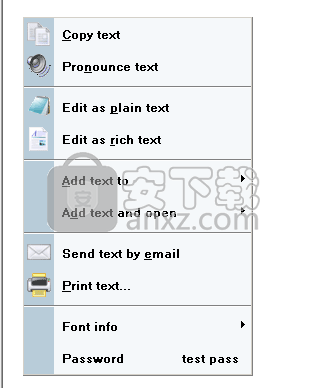
“复制文本” –将捕获的文本复制到Windows剪贴板。
“发音文本” –使用默认语音读取捕获的文本。
“编辑为纯文本” –打开默认的文本编辑器(通常是记事本),其中包含捕获的文本。
“将文本添加到” –将捕获的文本添加到现有文件或新文件。 (请参见下面的屏幕截图)
“添加文本并打开” –将捕获的文本添加到现有文件或新文件中,并在默认编辑器中打开该文件。 (请参见下面的屏幕截图)
“通过电子邮件发送文本”-允许通过电子邮件发送捕获的文本。
“打印文本” –打印捕获的文本。
“字体信息” –包含有关字体的信息(请参见下面的屏幕截图)
“密码” –显示捕获的密码。您可以通过单击此选项将其复制到剪贴板。仅当捕获了某些密码时,此菜单项才可用。
“添加文本到”和“添加文本并打开”子菜单下提供以下选项:
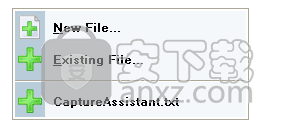
“字体信息”子菜单下提供以下选项:
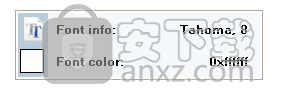
第一个选项以磅为单位显示字体和大小。通过单击此选项,您可以将此信息复制到剪贴板。
第二个选项显示字体颜色,并可以通过单击此菜单选项将其复制到剪贴板。
主菜单:图形捕获子菜单
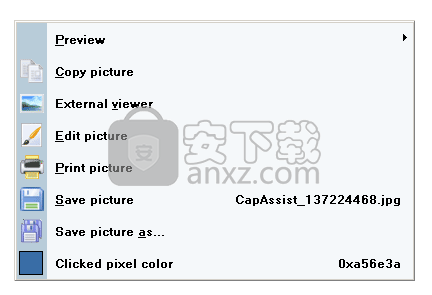
“预览” –此子菜单允许预览捕获的图形。
“复制图片” –以位图格式将捕获的图片复制到剪贴板
“外部查看器” –在默认图片查看器中打开图片(通常是Windows图片和传真查看器)
“编辑图片” –在默认编辑器(通常是Microsoft Paint)中打开图片
“打印图片” –打印捕获的图片
“保存图片” –将带有指定文件名的图片保存在“我的文档”文件夹中。
“将图片另存为...” –将带有所选文件名的图片保存到所选文件夹中。
“点击的像素颜色” –显示点击的像素颜色。 您可以单击此选项将颜色复制到剪贴板。
主菜单:选择表格子菜单
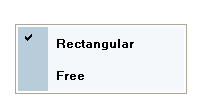
此菜单允许选择捕获工具类型。
矩形工具可在屏幕上选择矩形区域。
免费选择工具可通过绘制边框来选择任何区域。
设置对话框
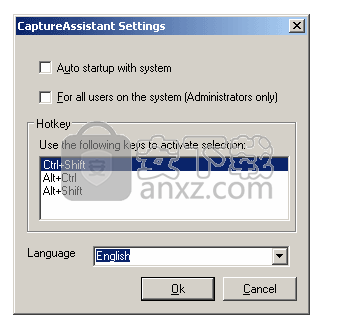
“使用系统自动启动”选项-使Capture Assistant可以从Windows启动
“对于系统上的所有用户。”选项–使Capture Assistant对系统中的所有用户可用
“热键” –允许选择热键组合以激活Capture Assistant(默认情况下为Ctrl + Shift)
“语言” –允许选择应用程序语言
人气软件
-

ApowerPDF终身商业授权版(PDF编辑软件) 25.3 MB
/简体中文 -

Microsoft visio 2010 575 MB
/简体中文 -

microsoft visio 2013简体中文 919 MB
/简体中文 -

捷速OCR文字识别软件 1.51 MB
/简体中文 -

风云OCR文字识别 0.73 MB
/简体中文 -

手写模拟器 59.0 MB
/简体中文 -

闪电OCR图片文字识别软件 38.9 MB
/简体中文 -

EDiary 5.50 MB
/简体中文 -

马头人插件下载(含激活码) 331 MB
/简体中文 -

Desktop Plagiarism Checker(论文查重软件) 3.95 MB
/英文


 极速PDF编辑器 v3.0.5.2
极速PDF编辑器 v3.0.5.2  橙瓜码字软件 3.0.7
橙瓜码字软件 3.0.7  quickchm(CHM文件制作工具) v3.4
quickchm(CHM文件制作工具) v3.4  diffpdf(PDF文档比较工具) v5.6.7.0 绿色
diffpdf(PDF文档比较工具) v5.6.7.0 绿色  文本巨匠 3.0
文本巨匠 3.0  Text Editor Pro v10.3.0 绿色版
Text Editor Pro v10.3.0 绿色版  OCR文字识别 ABBYY FineReader Pro 14 中文
OCR文字识别 ABBYY FineReader Pro 14 中文 













