
Fabrication CADmep/CAMduct/ESTmep 2019 64位
附注册机及安装教程- 软件大小:3062 MB
- 更新日期:2020-03-24 17:23
- 软件语言:简体中文
- 软件类别:3D/CAD软件
- 软件授权:免费版
- 软件官网:待审核
- 适用平台:WinXP, Win7, Win8, Win10, WinAll
- 软件厂商:

软件介绍 人气软件 下载地址
Autodesk Fabrication 2019是由Autodesk Fabrication CADmep/CAMduct/ESTmep三大功能模块组成,该程序包中内置了三个大型模块,同时还内置了对应的程序补丁,可以让用户在使用过程中可以享受到免费使用程序的待遇;用户可以直接将您设计的图纸导入到程序中,可以从设计图模型中创建准备用于管道,管道或管道工作系统的模型;此程序还可以独立使用,也可以作为建筑,工程与施工系列的一部分提供;在空调通风领域,程序提供了一套完整的3D参数夹具和配件库,以满足制造需求;支持多点布线制造,可以使用多点布线在Revit中进行装配和组设置生成装配网络;支持倾斜的管道制造,可以通过零件建模和坡度控制在Revit中创建详细的倾斜管道;支持PDF参考底图,准确输入缩放比例,并使用改进的PDF参考底图匹配重复图形;程序还装配了审查模块,无需构建制作软件即可访问免费的查看器,以在构建之前查看3D制造模型;需要的用户可以下载体验

新版特性
1、用于制造的多点布线;在Revit中使用多点路由生成拟合和分组设置的制作网络。
2、用于制造的倾斜管道;在Revit中使用逐个部分的建模和坡度控制创建详细的倾斜管道。
3、过滤器增压箱的模式;CID 1206和CID 1207支持各种类型的过滤器增压箱。
4、支持PDF底层;准确输入缩放比例并匹配重复图形,并对PDF底层进行改进缩放。
5、制作衣架;驾驶模式几何与制造衣架。
6、垂直设计线条注释;垂直线的垂直注释可以更容易地验证立管部分的流速和速度。
7、降压连接器;改进的连接器能力支持内衬风管制造。
8、提高可用性和生产力;简化模型创建和修改。
软件特色
一、 Fabrication CADme
1、共享内容库和数据库;使用CADmep / CAMduct / ESTmep中的Fabrication数据库来生成详细的估算和制造模型。
2、扩展Revit;轻松导出和导入Revit和AutoCAD MEP模型。
3、设计线细节技术;用真实的组件和连接绘制。
4、多业务布局;同时建模几个并行服务。
5、服务验证和冲突检测工具;在制造前更有效地识别和解决服务问题。
6、3D假脱机功能;创建详细的加工车间卷轴页。
二、Fabrication ESTmep
1、共享内容库和数据库;使用CADmep / CAMduct / ESTmep中的Fabrication数据库生成详细的估算模型。
2、从Revit生成出价;导入成本估算模型。
3、加速底层跟踪;通过设计线创建更具竞争力的出价。
4、可调整的成本估算;操作数据库以实现快速的成本迭代。
5、价值工程选项工具;向客户显示多种服务定价选项。
6、颜色编码的成本工具;通过颜色显示工作成本和成本分析。
三、Fabrication CAMduct
1、共享内容库和数据库;使用来自CADmep / CAMduct / ESTmep的Fabrication数据库生成详细的制造模型。
2、钣金零件库;使用庞大的规格驱动参数组件数据库。
3、钣金和线性嵌套;高级嵌套改善了材料的使用。
4、数控写作和机器支持;内置和自定义后置处理器有助于加速生产。
5、高级作业成本核算工具;更好地了解工作成本。
6、额外的软件;包括访问制作CAMduct组件,制作追踪器和制作RemoteEntry。
安装步骤
此程序包中内置了三个安装包:
AUTODESK.FABRICATION.CADMEP.V2019.WIN64-MAGNiTUDE
AUTODESK.FABRICATION.CAMDUCT.V2019.WIN64-MAGNITUDE
AUTODESK.FABRICATION.ESTMEP.V2019.WIN64-MAGNITUDE
小编会以其中一个为例,三个的方法以及安装过程都是一样的(不同版本的注册机都有,根据需要选择)
1、用户可以点击本网站提供的下载路径下载得到对应的程序安装包
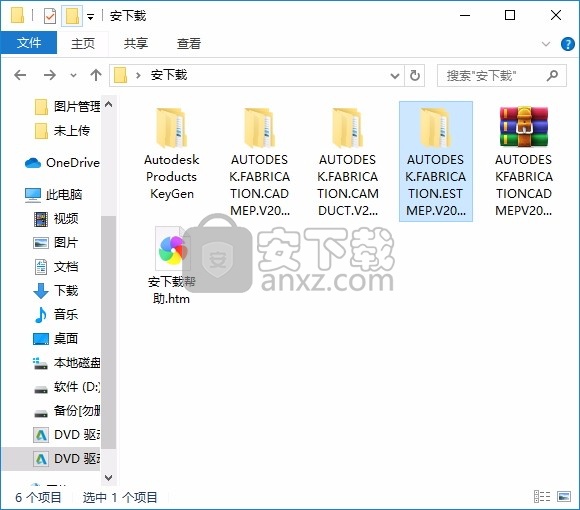
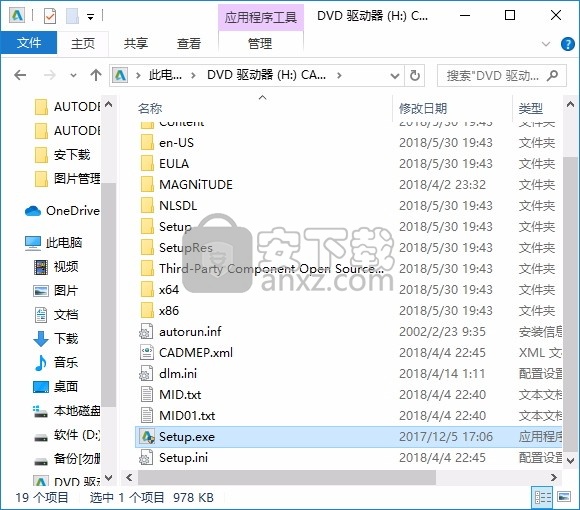
2、只需要使用解压功能将压缩包打开,双击主程序即可进行安装,弹出程序安装界面
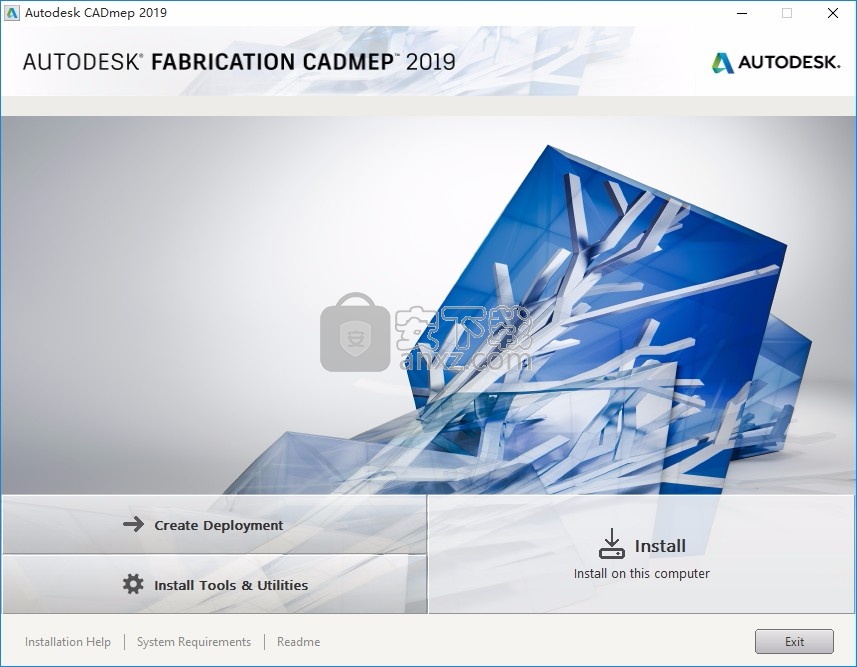
3、同意上述协议条款,然后继续安装应用程序,点击同意按钮即可
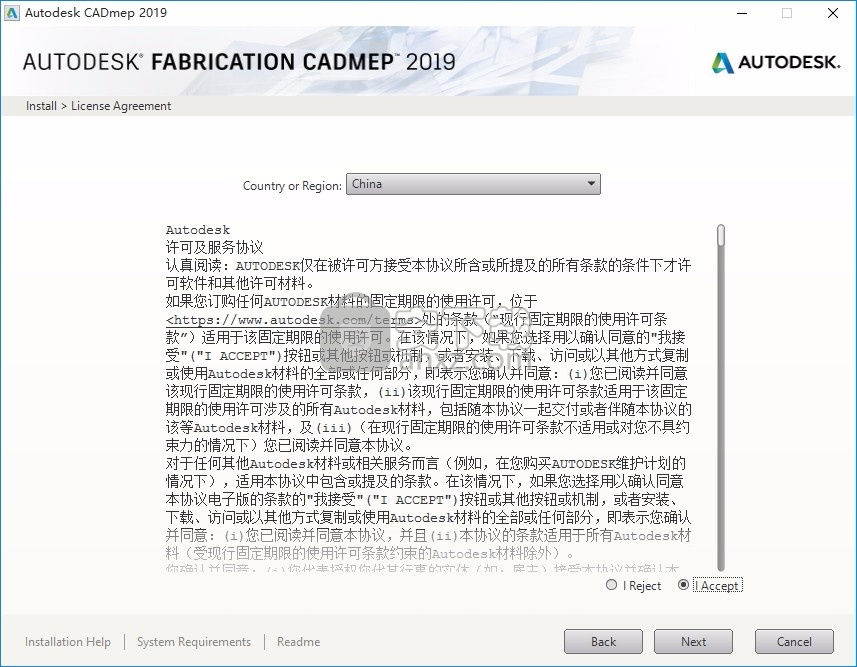
4、可以根据自己的需要点击浏览按钮将应用程序的安装路径进行更改
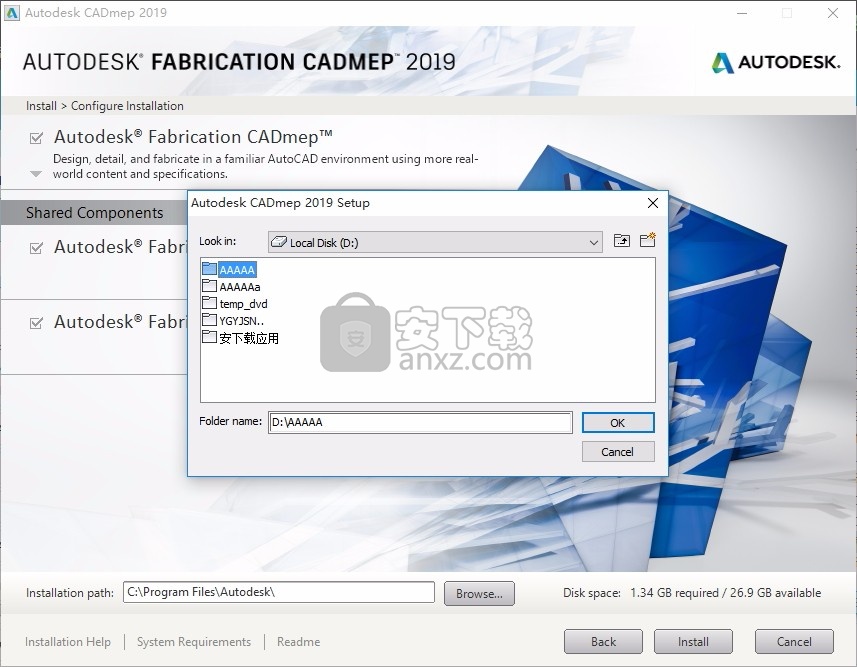
5、弹出应用程序安装进度条加载界面,只需要等待加载完成即可
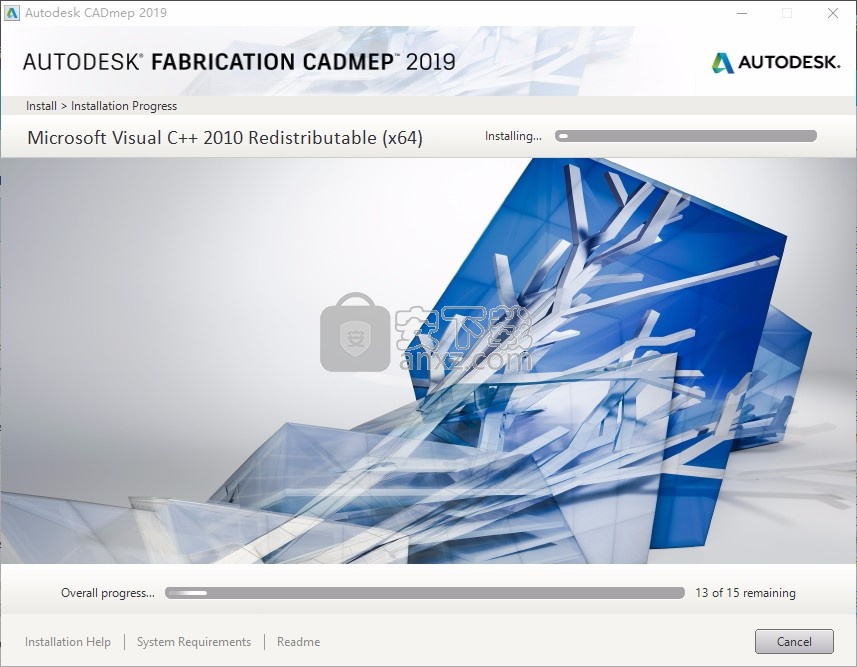
6、根据提示点击安装,弹出程序安装完成界面,点击完成按钮即可

方法
温馨提示:在之前先把网络断开,这样有助于程序的
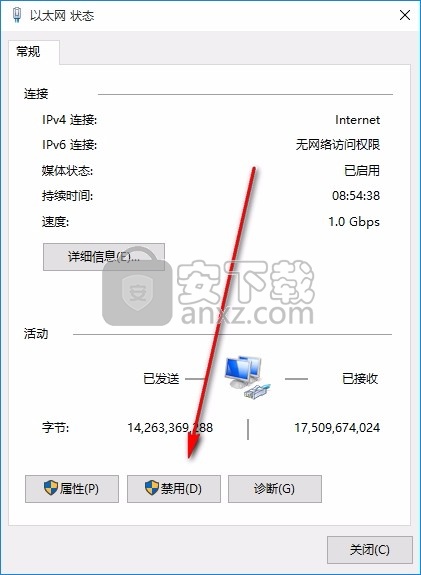
1、程序安装完成后,点击开始菜单,然后运行开始菜单里面的CAMduct2019
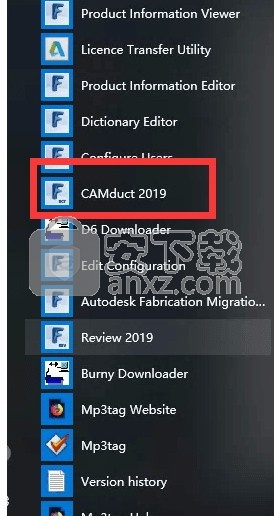
2、弹出一个新界面,此界面中点击点 enter aserlal a number即可,如图
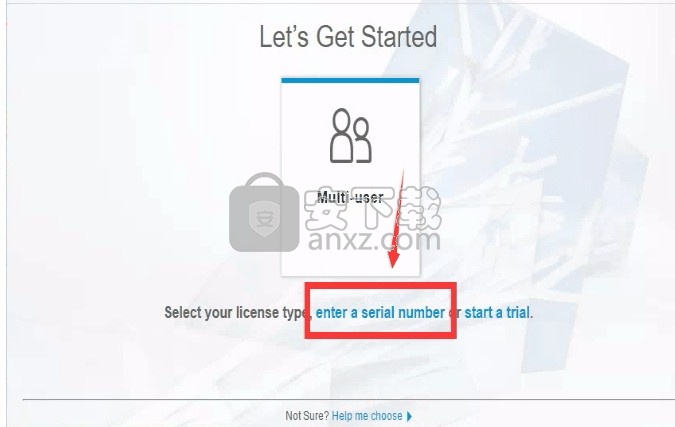
3、接着打开的就是程序的协议,点击同意按钮即可
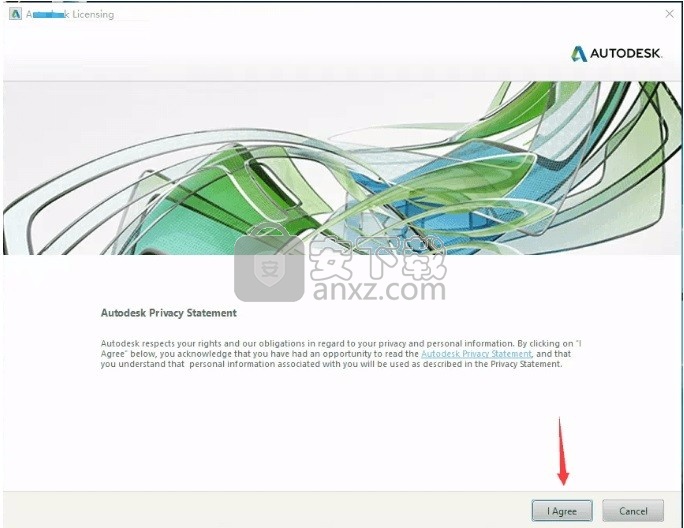
4、在该界面中有30天的免费试用,然后点击下面的激活按钮
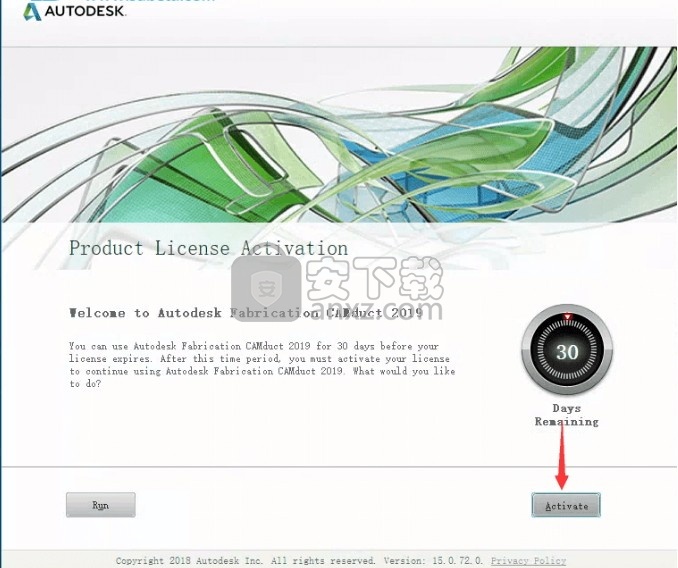
5、输入密匙Autodesk Fabrication CADmep 2019 839K1
Autodesk Fabrication CAMduct 2019 842K1
Autodesk Fabrication ESTmep 2019 841K1
序列号:666-69696969 AutoCAD 2019 产品密钥: 001k1
接着打开安装包,以管理员运行 64位注册机xf-adsk2019_x64_(2018mod).exe,点ptach
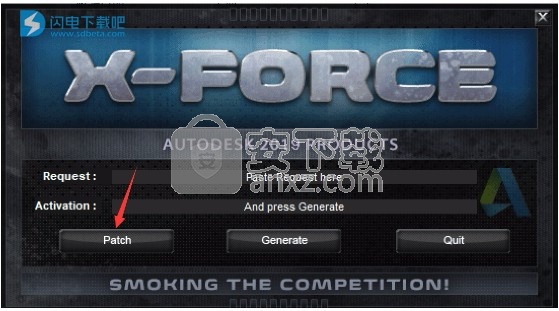
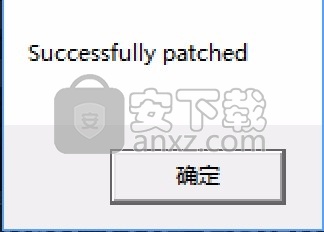
6、进入注册界面,将申请码输入到注册机
点generate生成激活码
软件注册机界面,选择我有激活码,然后根据图中标注进行,输入激活码即可
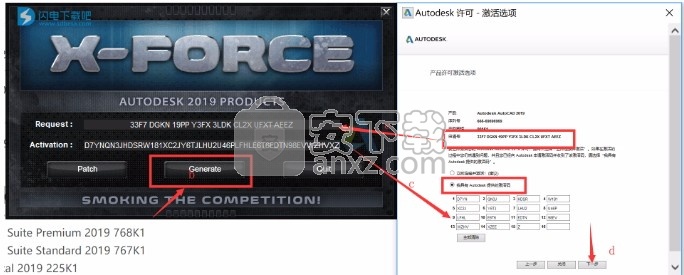
使用说明
在Fabrication CAMduct内容中添加一个新的Plenum Box项目;高压箱应具有圆形的入口和出口连接。
如果不需要零件开发,请使用 CID 521添加所需的孔:
输入Shift + Ctrl + C打开CAMduct控制台
输入MAKEPAT 521
在“起飞”对话框中,单击“ 添加”以根据需要添加孔:
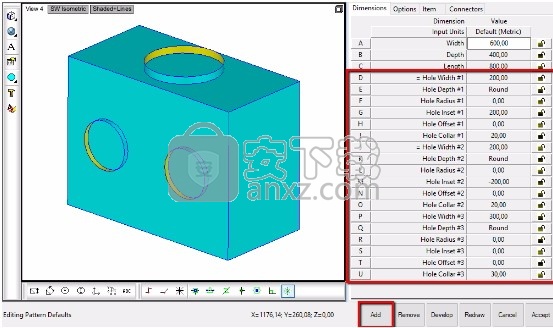
单击接受以保存新模式
如果需要零件开发,请创建包含以下内容的 子装配:
全彩盒,例如CID 382或CID 996
上限,例如CID 12或CID 862
在制造中以标准长度取下Straight CID 866时,默认的“切割类型”为“ 开卷”,无论长度如何,都需要将“切割类型”设置为“ 机器切割 ”。
在默认模式中将“ 替代切割类型”选项设置为“ 机器切割 ”:
在“服务”窗格上,右键单击“直线”按钮>“编辑”。
注意:如果使用CAMduct,请单击“ 快速起飞”以访问“服务”窗格
在“直线图案”对话框中,单击“ 选项”选项卡
切换“ 替代切割类型”选项的值,直到显示“ 机器切割”:
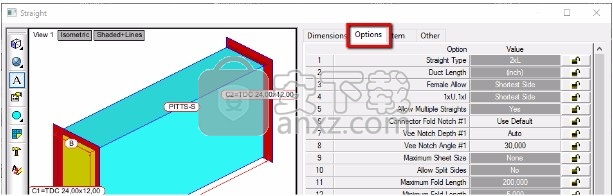
单击确定以应用更改
在Autodesk®Fabrication中,需要输入以米为单位的风管长度,而不是以毫米为单位。
将 风管长度项目选项设置为 (m):
1.在Fabrication内容文件夹中,右键单击需要更改长度单位的直风管花型> Edit
2.单击 Options选项卡
3.将Duct Length设置 为 (m):
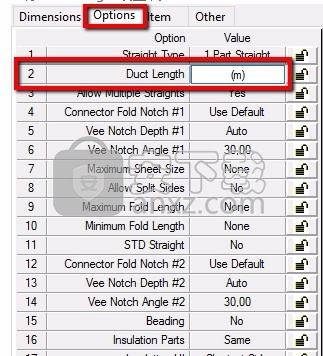
4.单击 确定以应用更改
注意:并非所有风管样式都允许更改长度单位,在这种情况下,“风管长度”选项不可见或变灰。
在ESTmep和CAMduct中,您可以导入某些类型的2D和3D电子工程图并在3D Viewer中查看它们。可以使用Design Line工具追溯这些图纸以进行快速估算,或在制造时作为指导。参考底图通常用于估计。例如,可以从需要招标的客户处接收图纸。通过导入参考底图,然后使用“跟踪估算”功能,可以快速而准确地创建报价。
Autodesk Fabrication产品的Design Line技术可准确追踪底衬以进行制造。可以使用长度选择工具从导入的图形中指定“锥度”和“平方到圆”的长度。您还可以使用规格控制为需要钣金法兰的靴子分配替代的连接器和接缝,以代替默认的翻边系统。
在CADmep中,可以使用AutoCAD导入参考底图工具来导入参考底图。
下表列出了ESTmep和CAMduct可使用“导入参考底图”功能导入的电子工程图文件类型:
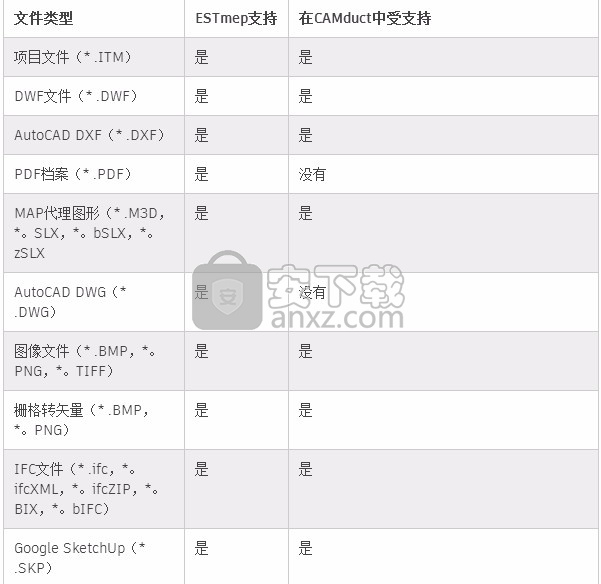
在ESTmep中,快速访问工具栏(QAT)提供了对常用命令的轻松访问。可以自定义此工具栏,以提供对最常用命令的快速访问。
快速访问工具栏可以显示在功能区默认位置的上方或下方,靠近应用程序窗口的顶部。
将命令添加到快速访问工具栏
要将命令添加到快速访问工具栏,请右键单击功能区按钮,然后单击“添加到快速访问工具栏”。
移动快速访问工具栏
要将快速访问工具栏放置(停放)在功能区上方或下方,请单击QAT右侧的向下小箭头按钮,然后单击“在功能区上方显示”或“在功能区下方显示”。
从快速访问工具栏中删除命令
在“快速访问”工具栏中,右键单击要删除的命令,然后单击“从快速访问工具栏中删除”。此命令还可以删除命令之间的垂直分隔线。
添加分隔符
如果需要,您可以在垂直访问工具栏上添加一条垂直线来分隔或帮助区分各个命令。要添加这样的分隔符,请右键单击快速访问工具栏上的命令,然后选择“添加分隔符”。垂直线添加到命令的右侧。右键单击分隔线,然后从“快速访问工具栏”中选择“删除”,以删除分隔线。
显示在功能区上方\下方
要在功能区上方或下方显示快速访问工具栏,请单击快速访问工具栏右侧的小下拉箭头按钮,然后选择在功能区上方显示或在功能区下方显示。
导入参考底图后,请执行以下任一操作来选择整个参考底图:
单击参考底图的边框或参考底图上非光栅图像的任何部分
使用右上至左下(交叉窗口)选择方法,从窗口中选择整个参考底图或参考底图的任何部分
您可以通过直接单击那些对象来选择放置在参考底图上方的单个对象。
制造CAMduct中的锥形风管项目零件可能无法以最有效的方式开发,套料布局可能导致浪费的材料超过预期。
锥度零件的数量可能因尺寸和/或选项而异,例如:
偏移宽度
偏移深度
2部分
3部分
如果 始终需要4个零件,请将2个零件和 3 个零件都设置 为“ 否”:

如果需要最小数量的零件,请将2个零件和 3个零件都设置 为 是。
注意:要获得2或3个零件,必须满足特定条件或它们的组合:
无论是偏置宽度或偏移深度未设置为中央
宽度输入等于宽度输出
深度输入等于深度输出
例如,在以下情况下,其中 两个 偏移是 扁平和 宽度/深度 在被 不等于到 宽度输出/深度缺货时,锥度可在3或4个部分进行开发:
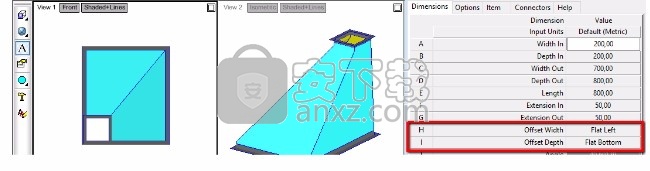
当“偏移深度”设置为“ 平顶”或“ 平底”时,可以用2、3或4个部分来开发 宽度输入 等于 宽度输出的锥度 :
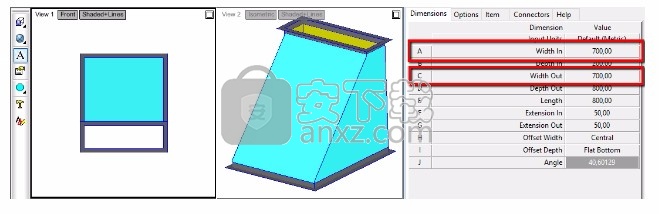
以下步骤描述了如何在ESTmep中将单页或多页PDF文件导入为参考。在CAMduct中导入参考底图的过程类似,尽管PDF不是CAMduct支持的文件类型,以作为参考底图导入。
要将单页或多页PDF导入为ESTmep中的参考底图:
导入参考底图之前,请确保已从顶部菜单栏中启用以下功能:
在ESTmep和CAMduct中,单击“查看 使用服务”以启用与Design Line的兼容性。
在ESTmep中,单击“查看 CAD模式”以启用CAD模式。
3D Viewer要求启用这些功能,以便最佳利用导入和跟踪功能。
在3D查看器中,右键单击背景,然后选择“导入参考底图”。
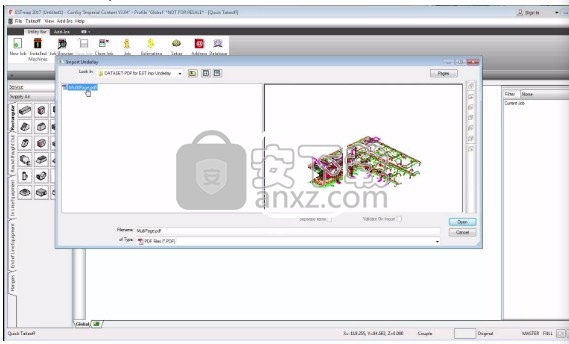
在“导入参考底图”对话框中,在对话框底部附近的“类型”下拉列表中,选择一种文件类型,以仅显示该位置中所选类型的文件。
对于此示例,选择PDF文件(* .PDF),如下所示。
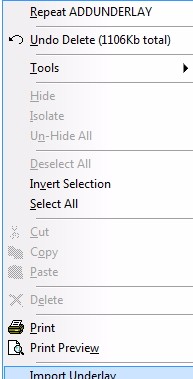
注意:在ESTmep中,您可以导入许多常见文件类型作为参考底图,包括PDF,DWG,DXF和DWF。请注意,CAMduct不支持导入PDF或DWG作为参考底图。
在“导入参考底图”对话框的顶部的“查找范围”字段中,单击下拉箭头,然后浏览并选择包含要作为参考底图导入的文件的文件夹。
注意:仅选择文件夹,而不是文件本身。还要注意,将光标悬停在任何PDF文件名上都会在预览窗格中显示PDF的第一页。
单击页面按钮以显示“选择页面”对话框。
在要导入的页面旁边放置一个复选标记。
在此对话框上,您还可以设置将用于所有导入页面的比例。
提示:某些文件类型不需要缩放。建议最佳做法是验证参考底图已按预期缩放。有几种方法可以用来缩放参考底图。有关更多信息,请参见设置参考底图的比例。
在“选择页面”对话框中单击“确定”,然后返回到“导入参考底图”对话框。
在“导入参考底图”对话框中,确保在左窗格中选择了适当的PDF文件,然后单击“打开”继续。
单击“打开”后,将显示“进度指示器”对话框,显示将文件加载到预览中的进度。预览加载完成后,文件的第一页将显示在“选择图层”对话框中,如下所示。
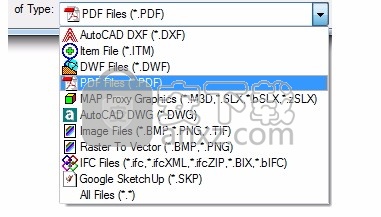
在“选择图层”对话框中,可以对要导入的数据执行各种功能。例如,您可以:
单击上方用红色标记的“ 上一个”和“ 下一个”按钮,浏览多页PDF。请注意,如果需要,可以为每个页面指定不同的选项(图层,颜色,样式,重量,比例)。
使用3D Viewer工具栏命令:使用3D Viewer工具栏上的以下控件进行更改时,预览窗口会立即更新:
缩放以适合 :在视图窗口中以最大可能的视图大小显示参考底图。
缩放到选定区域 :允许选择参考底图上的特定区域。左键单击2点将缩放到所选区域。
删除图层:要删除图层,请在图形视图中选择对象,然后在选择所需图层后单击“删除”选项。CTRL + Z撤消删除。
剪辑到窗口 和剪辑到区域:这些选项允许选择特定区域。从工具栏激活后,就开始在底图上要隔离的图层对象周围绘制一个窗口或线条区域。右键单击以确认,将删除标识区域之外的对象。
撤消:单击以撤消并恢复到先前的状态。
查看器设置:显示“查看器设置”对话框,该对话框提供了对几个常用更改选项进行编辑的权限;例如,“颜色”选项卡的“
背景色”。
命令列表:显示所有可用的快捷命令,可以在查看器中键入这些命令,其中大多数是工具栏上的图标。
您还可以在对话框的下部列表视图部分中指定以下选项:
显示:单击灯泡图标可切换图层的显示。黄色的灯泡图标显示图层(显示)。深色的灯泡图标隐藏(不显示)该图层。
捕捉:切换所选层中所有对象上的捕捉显示。
导入/导出名称:构造文件时分配的层名称。
颜色:图层的可编辑颜色,单击颜色正方形可将其他选择分配给底层。
样式:如果未设置任何样式,则将样式应用于图层,或覆盖参考底图中使用的当前样式;例如,连续,虚线,实线,虚线。
权重:为图层定义的线宽,单击选择允许应用替代项。
比例尺:指定参考底图当前选定(显示)页面的比例尺。如果需要,可以使用这些缩放控件为多页PDF的每一页设置不同的缩放比例。有关更多信息,请参见设置参考底图的比例。
反转选择:通过在查看器中选择项目,然后单击此按钮,可以在导入之前反转所选项目。
进行任何调整后,当您准备导入参考底图时,请在“选择图层”对话框中单击“确定”。
导入会立即发生,并且导入完成后,多页PDF的每一页都会显示在3D查看器底部的其自己的新“布局”选项卡上。
您可以通过右键单击“布局”选项卡名称“ 重命名布局” 来更改这些“布局”选项卡的名称。
导入参考底图后,您可以选择参考底图。
您可以将Revit MEP制造零件映射到特定的Autodesk Fabrication产品零件。
零件映射是在Revit中定义为Revit系列的MEP制造零件与Autodesk Fabrication产品(CADmep,ESTmep或CAMduct)中定义的相似或对应零件之间建立关联的过程。Revit MEP装配零件基于Revit家族名称和类型(.rfa文件),而Autodesk Fabrication产品中的相同或相似零件既基于.itm文件,又基于按钮代码,当出现以下情况时可识别零件使用设计线。
.itm文件是一种文件格式,通常起源于Autodesk Fabrication产品(CADmep,ESTmep,CAMduct)的内容并定义了制造零件。
例如,当您的阀门系列没有制造连接器时,可以将它们映射到MEP Fabrication .ITM以实现详细的连接和准确的管道长度。
要将Revit MEP制造零件映射到Autodesk Fabrication产品中的相应零件(.itm),请执行以下操作:
在Revit中,确定要映射的零件的姓氏,包括零件的类型(大小)。
本示例使用的蝶阀零件的Revit家族名称为蝶阀– 2 -12英寸,类型为6”,如下图所示在类型选择器中。
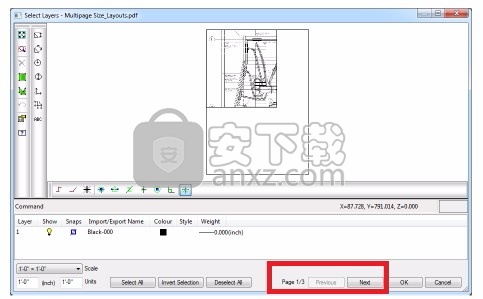
在Autodesk Fabrication产品中,为所需的相应零件确定按钮代码。在“服务”面板中,右键单击零件,然后单击“按钮属性”。
将显示“按钮属性”对话框。在以下示例中,蝶阀部件的按钮代码为IV-BFV。
接下来,在Autodesk Fabrication产品中创建按钮映射。以下步骤描述了如何执行此操作。
在Autodesk Fabrication产品中,使用以下步骤为零件创建按钮映射:
使用包含要映射到的零件的配置打开作业。
选择所需的服务,然后单击“编辑服务数据库”。
在“设置服务”对话框中,从下拉菜单中选择所需的服务。
单击按钮映射选项卡。
(可选)您可以在“按钮映射”表中创建标题行以组织Revit映射条目:
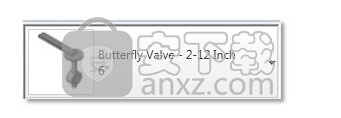
单击新条目。
在“定义按钮映射”对话框的“按钮代码”字段中,输入要用作标题的文本。例如,输入------- Revit映射-------。
您可能需要调整此对话框的大小以输入所需的文本。
将“可以使用替代方法制作”字段保留为空白,然后单击“确定”。
在“按钮映射”选项卡上,清除此条目旁边的复选框,以使其不用作按钮代码。
再次单击新建条目。
显示“定义按钮映射”对话框。
在“按钮代码”字段中,使用姓氏和类型之间的下划线字符,键入Revit家族名称和要为其创建映射的Revit零件的类型,如下所示。
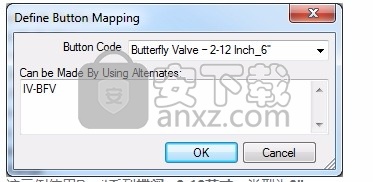
该示例使用Revit系列蝶阀– 2-12英寸,类型为6”。
注意:确保在Revit系列名称和类型之间使用下划线字符作为分隔符。另外,您可能需要调整“定义按钮映射”对话框的大小以输入更长的文本字符串。
在“可以使用替代品进行制造”字段中,键入Autodesk Fabrication产品中相应零件的Fabrication Button Code。
如上面的步骤2所述,此蝶阀示例的按钮代码为IV-BFV。
在“定义按钮映射”对话框上单击“确定”。
现在,“按钮映射”选项卡条目应类似于以下内容:
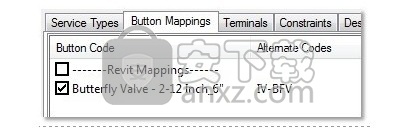
单击“确定”关闭“设置服务”对话框。
在Revit中,在“制造零件浏览器”上,单击“设置”按钮以打开“制造设置”对话框。
单击“重新加载配置”以上载包含新按钮映射的服务的更新版本,然后单击“确定”。
另请注意,使用Revit时,有时可能需要将具有Revit元素的设计模型转换为具有LOD 400制造零件的制造模型。有关此工作流程的更多信息,请参见将通用零件转换为装配零件。
人气软件
-

理正勘察CAD 8.5pb2 153.65 MB
/简体中文 -

浩辰CAD 2020(GstarCAD2020) 32/64位 227.88 MB
/简体中文 -

CAXA CAD 2020 885.0 MB
/简体中文 -

天正建筑完整图库 103 MB
/简体中文 -

Bentley Acute3D Viewer 32.0 MB
/英文 -

草图大师2020中文 215.88 MB
/简体中文 -

vray for 3dmax 2018(vray渲染器 3.6) 318.19 MB
/简体中文 -

cnckad 32位/64位 2181 MB
/简体中文 -

Mastercam X9中文 1485 MB
/简体中文 -

BodyPaint 3D R18中文 6861 MB
/简体中文


 lumion11.0中文(建筑渲染软件) 11.0
lumion11.0中文(建筑渲染软件) 11.0  广联达CAD快速看图 6.0.0.93
广联达CAD快速看图 6.0.0.93  Blockbench(3D模型设计) v4.7.4
Blockbench(3D模型设计) v4.7.4  DATAKIT crossmanager 2018.2中文 32位/64位 附破解教程
DATAKIT crossmanager 2018.2中文 32位/64位 附破解教程  DesignCAD 3D Max(3D建模和2D制图软件) v24.0 免费版
DesignCAD 3D Max(3D建模和2D制图软件) v24.0 免费版  simlab composer 7 v7.1.0 附安装程序
simlab composer 7 v7.1.0 附安装程序  houdini13 v13.0.198.21 64 位最新版
houdini13 v13.0.198.21 64 位最新版 















