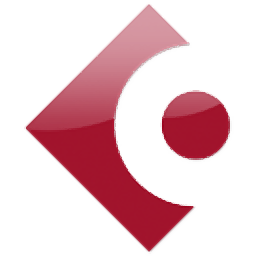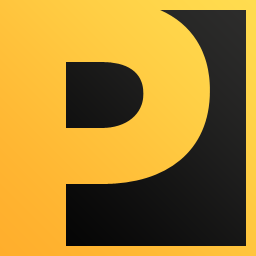
MAGIX Photostory Deluxe 2018
附带安装教程- 软件大小:1137 MB
- 更新日期:2020-03-23 17:35
- 软件语言:简体中文
- 软件类别:媒体制作
- 软件授权:免费版
- 软件官网:待审核
- 适用平台:WinXP, Win7, Win8, Win10, WinAll
- 软件厂商:

软件介绍 人气软件 下载地址
Photostory Deluxe 2018是一款非常实用且功能完善的媒体制作工具,它可以帮助用户制作出您需要的所有类型媒体文件,支持制作电子相册,可以对拍摄图像进行视频制作,还可以对拍摄的视频进行处理;该程序支持对照片进行编辑,可以将多张图片设计成一个幻灯片,新版本内置了一套完善的图片处理工具,可以涵盖了一系列图像编辑产品,这些功能涵盖了整个工作流程:导入,图像编辑,图形设计和演示;照片编辑和图形处理模块为用户提供了广泛的可能性;该程序中的功能模块主要侧重于管理,优化,详细编辑,存档,当然还提供有吸引力的照片;无论是在YouTube,Facebook,Flickr等上,还是在电视机或PC上,都可以播放该程序制作的幻灯片文件以及其它媒体文件;该程序允许用户创建矢量图形,徽标,3D对象和各种图形元素,甚至可以创建各种类型的多页文档,例如小册子,传单和名片,企业家或小企业主可以发现这些功能对于快速,经济地创建自己的品牌非常有用;需要的用户可以下载体验
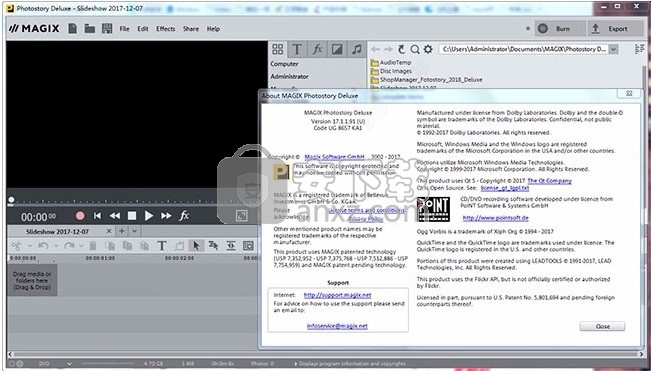
新版功能
1、导入照片和视频选择最好的照片和视频。
Photostory向导将文件从相机和硬盘驱动器直接导入幻灯片。
2、添加效果和音乐
使用屏幕准备动画,调整颜色,匹配场景的外观,或从数百首歌曲和声音中选择完美的背景音乐。
3、呈现您的幻灯片
在电视上,投影在屏幕上,通过互联网或随着您的移动设备在旅途中呈现您完成的幻灯片。
适用于所有相机格式,包括HEVC;8个可配置的轨道的照片,视频和音乐
编辑360°视频和创建全景蒙太奇;完美的图像稳定与proDAD Mercalli V2
自动图像优化和拍摄匹配;惊人的标题和编辑模板
梦幻般的效果,介绍/ outros,装饰元素和音乐
方便的旅行路线动画;4K分辨率和3D的高输出质量
软件功能
图片编辑
您的每张照片都很特别。但是有时您会看到一些较小的细节要修复。只需单击几下,即可使用镜头匹配工具轻松消除照片上的瑕疵,并进行自动和高级图像编辑!
编辑影片
使用幻灯片软件编辑视频吗?但是当然!在Photostory中,您可以轻松地剪切,编辑视频并将其插入幻灯片。为您的观众创造令人兴奋的节奏变化!
音乐
音乐只是使生活变得更好。而且它还为幻灯片添加了完全特殊的效果!发现令人印象深刻的电影片段,逼真的背景音景和有趣的音频效果。
软件特色
Photostory Deluxe支持自适应编辑功能
可以调整合适的工具到编辑区域,可以显示工具的文字标题以及介绍
支持将flash的动画添加到软件查看,支持将图片素材放到软件上设计幻灯片
也可以将您的图像制作为相册保持,显示多种适配器调整窗口
支持多种类型的Photostory Deluxe相机设计
支持相册优化以及输出媒体格式自动判断,也可以使用梦幻的效果加载到图片视频
安装步骤
1、用户可以点击本网站提供的下载路径下载得到对应的程序安装包
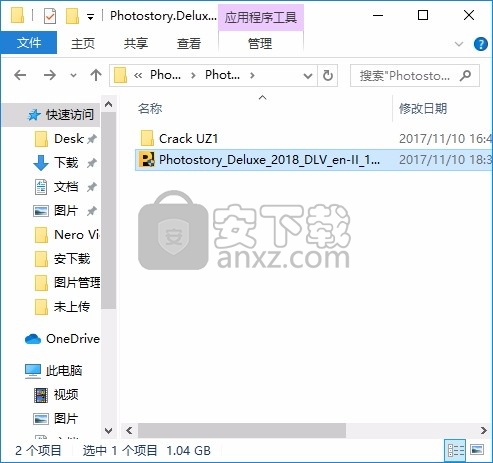
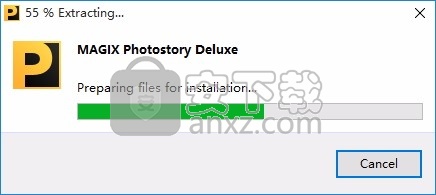
2、只需要使用解压功能将压缩包打开,双击主程序即可进行安装,弹出程序安装界面
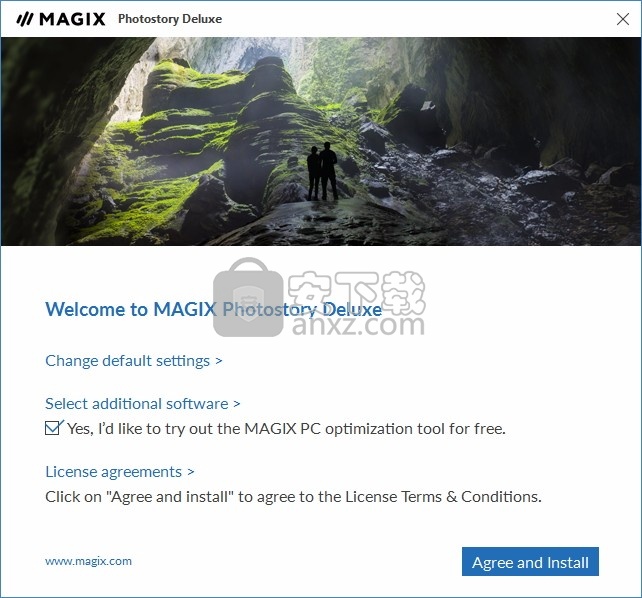
3、同意上述协议条款,然后继续安装应用程序,点击同意按钮即可
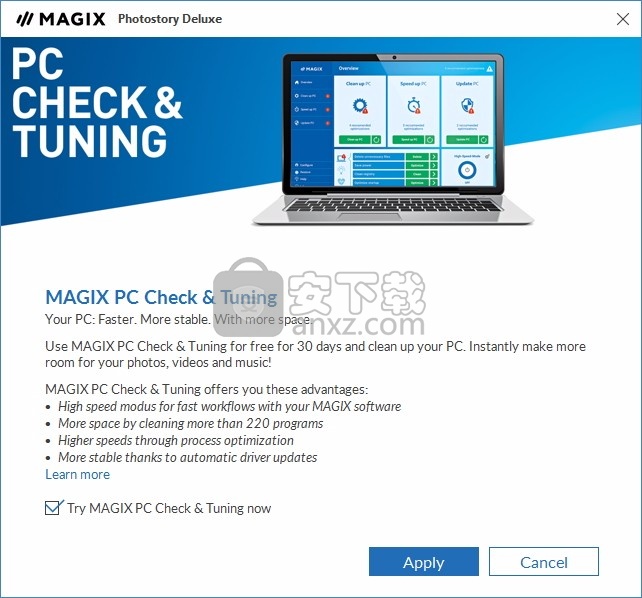
4、点击图中标注的位置可以根据自己的需要点击浏览按钮将应用程序的安装路径进行更改
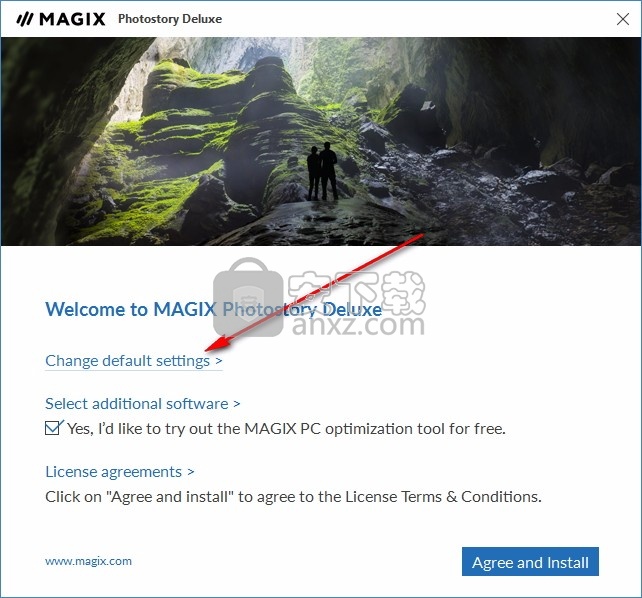
5、弹出以下界面,用户可以直接使用鼠标点击切换程序安装路径
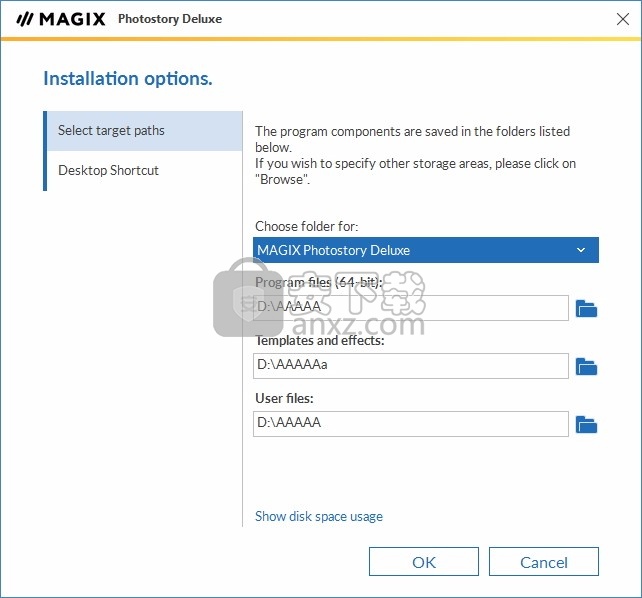
6、桌面快捷键的创建可以根据用户的需要进行创建,也可以不创建
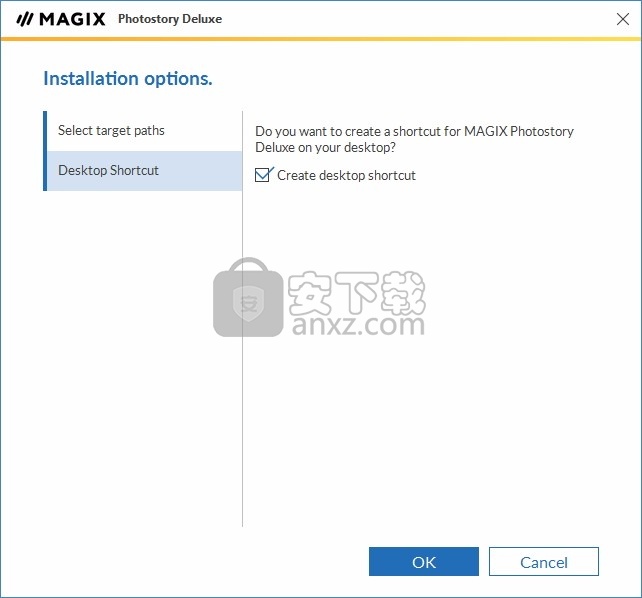
7、现在准备安装主程序,点击安装按钮开始安装
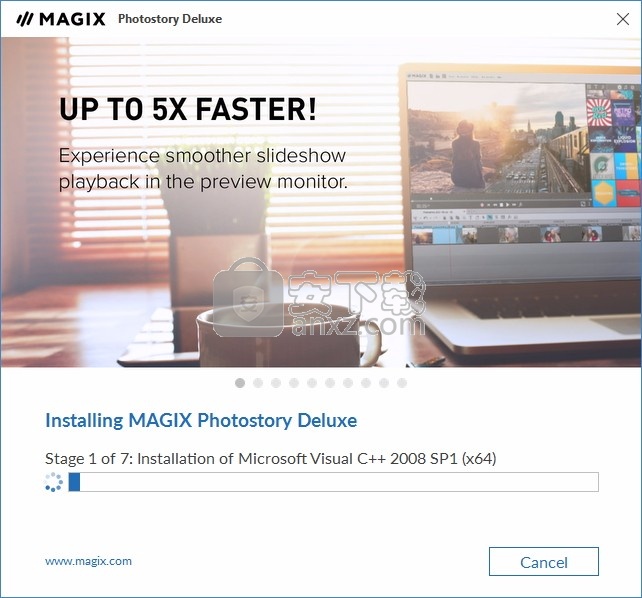
8、弹出应用程序安装进度条加载界面,只需要等待加载完成即可
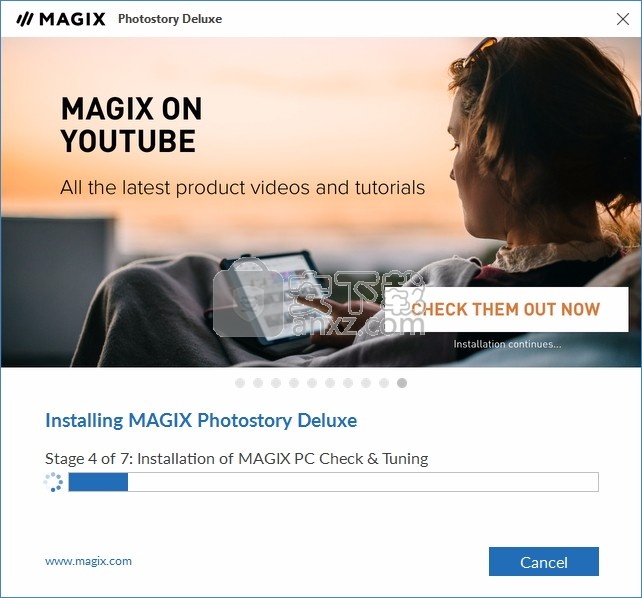
9、根据提示点击安装,弹出程序安装完成界面,点击完成按钮即可
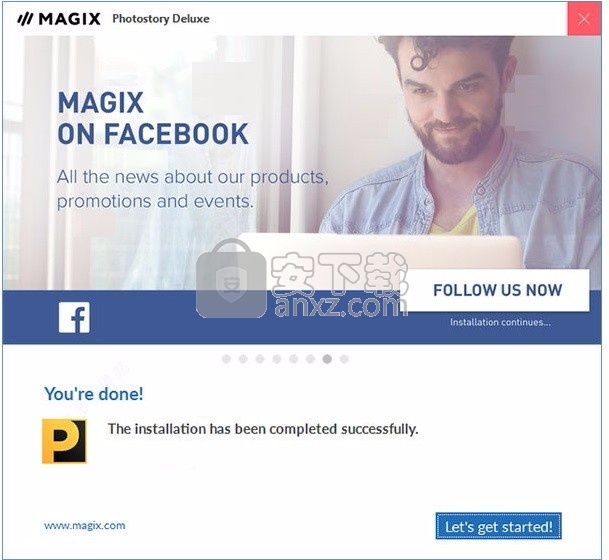
方法
1、程序安装完成后,先不要运行程序,打开安装包,然后将文件夹内的文件复制到粘贴板
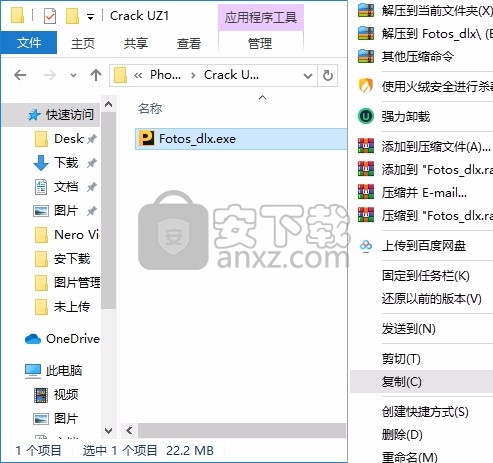
2、然后打开程序安装路径,把复制的文件粘贴到对应的程序文件夹中替换源文件
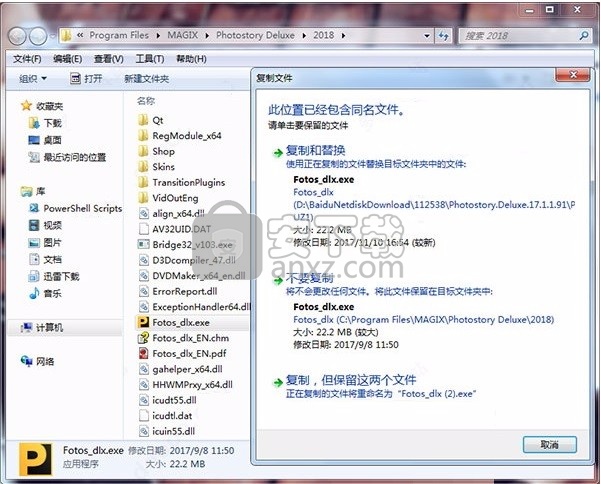
3、完成以上操作步骤后,就可以双击应用程序将其打开,此时您就可以得到对应程序
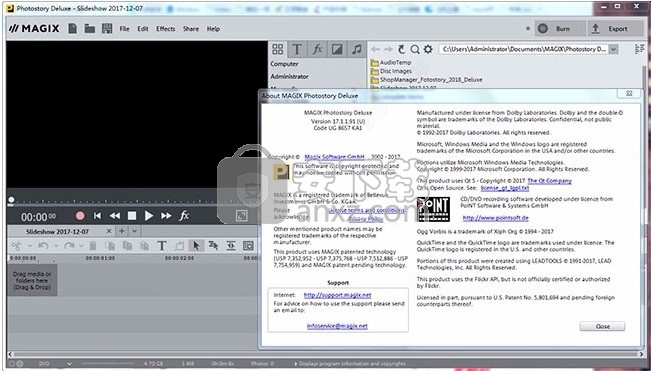
使用说明
在Photostory中,您可以轻松地剪切,编辑视频并将其插入幻灯片。为您的观众创造令人兴奋的节奏变化
选择过渡效果
使用PhPhotostory,您可以自定义单个幻灯片的过渡效果,不对相册应用过渡,也可以将所选过渡随机化到所选幻灯片或整个相册。
自定义幻灯片的过渡
选择过渡
1.双击幻灯片,您将看到“照片配置”窗口。
2.单击过渡选项卡,然后选中自定义选项。
3.在下拉列表中选择所需的效果,然后单击预览以预览所选效果的最终效果。
4.更改照片和过渡时间。此设置仅应用于当前幻灯片,而不应用于整个相册。
5.单击下一步按钮更改下一张幻灯片的设置。
6.单击完成完成设置。
注意
您只需在过渡图标上单击鼠标右键,然后选择“应用于选定的照片”或将图标拖放到幻灯片上,即可将所需的过渡效果应用到幻灯片。
完全没有过渡到相册
只需在“过渡和音乐”选项卡窗口中单击“不适用”按钮。
将相同的转场效果应用于专辑
右键单击所需的过渡图标,然后选择“应用于当前相册的所有照片”。
将选择的过渡随机化到选择的幻灯片或整个专辑
1.单击“过渡和音乐”选项卡中的“子集”按钮,您将看到一个弹出窗口。
2.单击“添加”以从左侧的“未选中过渡效果”面板添加所需的过渡。您添加的效果将显示在右侧面板中。
3.单击删除删除不满意的一个。
4.单击“全部添加”或“全部删除”以添加或删除所有内置的过渡效果。
5.选中下一个新相册的默认设置选项,以将相同的过渡效果随机应用于幻灯片放映中的下一个相册。
6.单击随机完成设置。
注意
如果您需要整体更改照片或过渡时间,可以单击“过渡和音乐”选项卡,然后会找到“相册设置”面板,您可以在此处输入所需的时间。
自定义平移和缩放效果
通过使用Photo DVD Slideshow,您可以平移,缩放和旋转内容以创建各种戏剧效果。此外,您可以轻松地将自定义效果复制到其他幻灯片。以下是一些有用的参数:
平移:更改内容在幻灯片中的位置。
缩放:更改内容的大小。
旋转:更改内容的角度。
复制位置:复制当前的自定义效果
粘贴位置:将复制的效果粘贴到当前幻灯片。
自定义Pan&Zoom
1.双击幻灯片,您将看到“照片配置”窗口。
2.单击平移和缩放选项卡,然后选中自定义选项。
3.在下拉列表中选择所需的效果,然后单击播放以预览所选效果的最终效果。
4.更改平移,缩放和旋转设置。如果您想将此效果复制到其他幻灯片,请单击“复制位置”按钮。
5.单击下一步按钮,或单击窗口右面板中的幻灯片以更改下一张幻灯片的设置。如果仅要将复制的设置应用于幻灯片,只需单击“粘贴位置”。
6.单击完成完成设置。
注意
如果不需要平移和缩放效果,只需取消选中“过渡和音乐”选项卡的“专辑设置”面板中的“平移和缩放”选项。
添加文字和艺术剪辑
此功能可以帮助您将自定义的文本和剪贴画添加到所选幻灯片或所有幻灯片。
向幻灯片添加文本
1.双击要自定义的幻灯片,您将看到“照片配置”窗口。您还可以通过单击“幻灯片工具栏”中的“文本”选项卡来访问此功能。
2.单击文本选项卡,然后双击幻灯片以输入所需的文本。
3.拖放文本以更改其位置。
4.单击文本后,在底部面板中更改文本字体,大小和颜色。
5.单击完成以应用设置。
将宏文本添加到幻灯片
1.双击相册中的任何幻灯片,然后进入“照片配置”窗口。
2.单击底部面板中的“添加宏文本”按钮,然后从下拉列表中选择指定的宏文本。
将艺术剪辑添加到幻灯片
1.双击相册中的任何幻灯片,然后进入“照片配置”窗口。
2.单击“ Artclip”选项卡,然后只需双击底部面板中所需的剪贴画,即可从内置的剪贴画中选择剪贴画。
3.拖放剪贴画以更改其位置。
4.单击“更多”从硬盘驱动器中选择美工片段
将相同的文本/艺术剪辑添加到相册
1.双击相册中的任何幻灯片,然后进入“照片配置”窗口。
2.单击文本/ Artclip选项卡,然后双击幻灯片以输入所需的文本。
3.完成输入/选择后,单击输入的文本/选定的剪贴画,然后单击底部面板中的“应用全选”按钮。您选择的文本将应用于当前相册中的每张幻灯片。
4.如果您想再次编辑文本,则只需在其中一张幻灯片上进行编辑。所做的更改将应用于所有幻灯片。
注意
如果要在宽屏电视上播放刻录的幻灯片,最好在编辑照片之前选择“组织”>“电视宽高比16:9”。
添加字幕
此功能可以帮助您将字幕添加到幻灯片。
将字幕添加到幻灯片
1.双击要自定义的幻灯片,您将看到“照片配置”窗口。
2.单击字幕选项卡,然后在文本窗格中输入所需的字幕。
注意:在当前版本中,字幕不能在预览幻灯片之前预览。
编辑字幕的字体和大小
1.在相册列表中双击相册缩略图。
2.在弹出窗口中更改字幕的字体和大小。
注意:此设置将应用于整个相册。
注意
仅当您在电视上播放幻灯片时,此功能才可用。
处理幻灯片
此功能可帮助您调整图像效果,例如亮度,对比度。
1.双击要自定义的幻灯片,您将看到“照片配置”窗口。
2.单击处理选项卡,然后拖动滑块以调整对比度,亮度等。
3.选中自动曝光选项以使照片看起来更亮。
注意
您还可以使用其他图像编辑工具处理照片,并将其保存为Photo DVD Slideshow Pro支持的格式,然后可以将这些编辑后的照片加载到程序中。
向幻灯片添加声音注释
您还可以将自己的旁白添加到单独的幻灯片中。单击幻灯片上标记的持续时间,您将看到一个弹出窗口。
1.选中启用声音注释选项。
2.单击浏览以从硬盘驱动器中选择WAV,WMA和MP3格式的准备好的音频文件。
3.单击录制立即输入您的声音资源。
4.单击修剪以修剪添加的音频。
4.选中与声音注释相同选项,以使幻灯片的持续时间与添加的声音的持续时间匹配。
注意
该声音只会添加到当前幻灯片中,而整个专辑的背景音乐仍会添加到幻灯片中。但是,当播放声音注释时,背景音乐将自动淡入。
从本地驱动器添加音乐
进入“过渡和音乐”选项卡后,单击“添加”按钮以从硬盘中选择音乐。
1.单击添加按钮,然后从文件浏览窗格中选择所需的一个。
2.单击打开将所选文件添加到当前相册。所有添加的音乐将显示在“背景音乐”面板中。
3.按Ctrl或Shift键一次选择多个音乐文件。
4.单击以调整添加音乐的顺序。
注意
该程序的当前版本只能支持wma,wav和mp3格式的音乐,因此,如果您尝试以这些格式添加音乐,但失败了,则您添加的音乐可能会获得许可。您可以通过录制许可音乐或使用其他音频转换工具将其转换为纯格式来使用它。
从CD导入音频
您可以选择从CD中提取音轨。这些提取的音频文件将以.wav格式保存。
1.插入音频CD。
2.单击“过渡和音乐”选项卡中的“ Ripper”按钮。
3.选中所需音频前面的选项框。
4.单击提取以开始从CD中提取选定的音频。
5.单击关闭返回上一个窗口
6.提取完毕后,所有导入的音频将以WAV格式保存并自动添加到专辑中。
将录制的音频添加到专辑
您可以选择在我们的程序中录制音频或使用其他音频录制设备进行旁白。
1.单击“过渡和音乐”选项卡中的“录制”按钮。
3.选择您的输入和记录设备。拖动滑块以调整音频播放音量和录制音量。
4.单击开始录制开始录制旁白或播放的音频。
5.单击停止录制以完成录制。您录制的音频将自动添加到专辑。
6.也可以将录制的音频修整为从本地驱动器添加的音频。
如果您想将自己的旁白添加到相册中,请参阅向幻灯片中添加声音注释。
修剪选定的背景音乐
借助Photo DVD Slideshow,您可以轻松裁剪音频以在演出中使用。双击“背景音乐”面板中的音频,您将看到一个弹出窗口。您也可以单击选定的音频,然后单击“修剪”按钮以查看此窗口。
修剪音乐
1.单击播放按钮播放选定的音乐。单击“返回”按钮,您可以使音乐返回到您设置的起点或起点。
2.将滑块拖动到所需的点,然后单击“开始点”按钮或“结束点”按钮,使音乐从该点开始或结束。
3.单击取消以取消更改。
4.单击确定保存更改。
注意
您可以重复上述操作,再次修剪音乐。
应用专辑主题
专辑主题决定了专辑的整体视觉外观。在“专辑主题”选项卡中,您可以选择当前专辑的主题模板,然后添加和编辑专辑的标题和字幕。
1.从右侧面板中提供的模板中选择一个专辑主题。
2.在下面的窗格中输入标题和字幕,并在此窗格中设置其字体大小,颜色和效果。
3.单击预览以查看标题和字幕的效果页面。
注意
如果在选择专辑主题时遇到一些问题,请确保已安装最新的Flash Player。
预览相册
单击“整理照片”窗口的“预览”选项卡以预览修改后的相册。
1.单击以从相册的开头预览。
2.单击以从选定的幻灯片预览。您可以先在“相册照片”选项卡中单击要从其开始预览的幻灯片,然后返回“相册预览”。
3.单击以停止预览。
注意
此预览选项卡仅用于当前相册的预览,不适用于整个幻灯片显示。您可以在“选择菜单”窗口中预览整个幻灯片。
人气软件
-

VideoScribe(手绘视频制作软件) 75.7 MB
/简体中文 -

LedshowTW 2017图文编辑软件 121 MB
/简体中文 -

Flash插件 Adobe Flash Player for IE 1.19 MB
/简体中文 -

Adobe Flash Professional CS6 简体中文 1137 MB
/简体中文 -

视频剪辑软件 Wondershare Filmora 270.0 MB
/简体中文 -
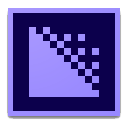
media encoder cc 2020(视频与音频编码工具) 950.88 MB
/简体中文 -

LED演播室 54.49 MB
/简体中文 -

led player(led显示屏控制软件) 10.2 MB
/简体中文 -
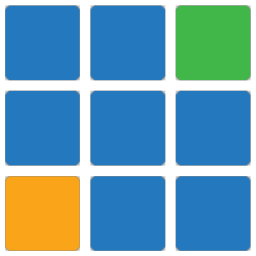
vMix(视频双屏播放器) 210.00 MB
/简体中文 -

JPEXS Free Flash Decompiler v11.1.0 中文版 8.00 MB
/简体中文


 快剪辑 v1.3.1.3033
快剪辑 v1.3.1.3033  ThunderSoft Audio Recorder(电脑录音软件) v8.4.0 中文
ThunderSoft Audio Recorder(电脑录音软件) v8.4.0 中文