
Autodesk NetFabb Premium 2019 R0 64位中文
附安装教程及注册机- 软件大小:668.88 MB
- 更新日期:2020-03-23 13:06
- 软件语言:简体中文
- 软件类别:3D/CAD软件
- 软件授权:免费版
- 软件官网:待审核
- 适用平台:WinXP, Win7, Win8, Win10, WinAll
- 软件厂商:

软件介绍 人气软件 下载地址
NetFabb Premium 2019是一款非常使用的3D模型设计工具,可以为用户提供一系列设计工具以及为用户提供模型修改平台;新版本内置了很多智能功能,可以让用户在对模型进行设计或者修改时更加顺手;新版本提供了快速简便的方法来准备CAD模型以进行生产,它涵盖了模型准备的五个主要领域,包括检查CAD模型的质量并修复任何问题,以逐层制造的最佳方向放置零件,添加所需的固定装置,支撑件和其他几何形状,以确保可靠的制造和更简便的后处理,以合适的文件格式导出数据以进行制造;与减法制造应用程序集成等等;此版本是为采用各种方法进行增材制造而量身定制开发,借助它,用户可以修复,排列,定向和准备三维文件,无论它们是棋盘格化(三角形网格)还是参数化(CAD),并生成切片和打印数据;为了帮助完成这些任务,Netfabb提供了用于查看,编辑,修复,支持和分析各种格式的三维网格文件或基于切片的文件的工具和功能;非常强大,需要的用户可以下载体验
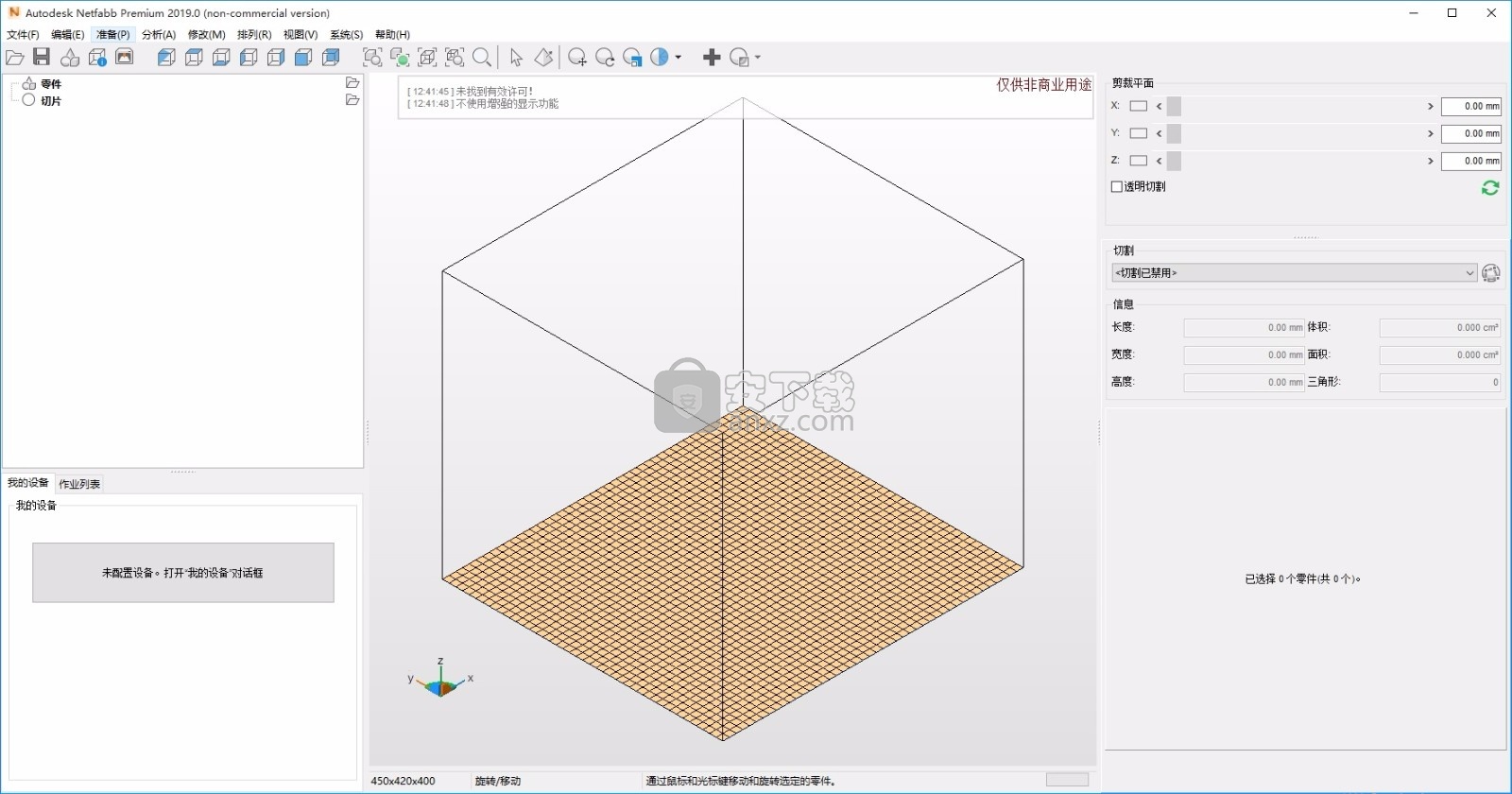
新版功能
支持生成
系统引入了一项新的支持操作,该操作能够根据特定条件删除生成的支持。这对于清理带有空腔的构建中的生成支撑特别有用,其中支撑将难以(甚至不可能)移除。对于将助剂制造应用于制造助听器等小物体的模具的用户而言,这一特征应该特别令人感兴趣。
新功能允许“重放”已应用于零件的支持操作,无论是通过脚本还是手动应用。修改零件后无需再次单独重新应用,包括旋转,挤压,切割等。
计算和应用密度图的对话框已经过改进,现在可以更清晰地使用。此外,公式字段已被删除; 请注意,这可能会破坏您现有的压力 - 密度曲线,因此您可能需要重新创建它。
技术预览:Lattice Commander
除了在Premium描述中提供Lattice Commander之外,我们还对其进行了大量更改和改进。
将UI重新排序为三个选项卡:包含一些统计信息的选项卡以及创建或导入组件的方法,包括一些示例,用于管理所选组件的概述选项卡以及用于管理和处理所选主体的选项卡
为网格生成设置添加了网格覆盖,以将网格体占据的空间划分为单元格,并直接在显示中定义偏移:
已实现新的体属性,用于设置角色从组件生成零件时播放:使用此属性,您可以决定是否按原样使用实体(或者甚至忽略它),或者使用它来修剪或消除晶格。例如,您可以使用实体作为模板来切割不需要它的网格部分。
系统添加了一个新功能,只需单击一个按钮即可从组件主体生成零件。
在我们研究Lattice Commander的用户界面时,我们还将不同的网格工具整理到项目树的公共部分,以便将它们集中在一个地方。
软件功能
1、NetFabb Premium 2019可以对零件分析
2、可以在软件重新设计您的零件
3、提供了添加零件功能,将多个设计完成的零件分析
4、支持浏览器功能,可以对您加载的零件数据查看
5、支持零件库,NetFabb Premium 2019自身也提供了丰富的零件资源
6、支持截图,允许您在分析的过程将内容截图
7、支持打印,对分析的零件可以选择打印
8、零件库的资源很多,在调试模型的时候可以使用
9、也能帮助您设计出新的零件几何模型
10、提供圆锥、截头圆锥、球体、椭圆体等基础的图形
11、也可以选择圆环、椭圆圆环、螺旋、斜方截半立方体
12、可以查看自己的切片,通过文件的方式加载切片
13、提供我的设备界面,可以在软件配置自己的设备
14、支持作业列表,您分析零件的内容都在这里显示
15、可以将一些切割的设备加载到软件
软件特色
多尺度云模拟
小规模和部分规模的金属粉末床工艺模拟与云的计算能力。
网格化
现在可以在高级层访问Netfabb手动网格,新界面完全专注于易用性。
我的机器工作区
设置并保存机器目录和打印设置。
重播支持操作
自动支持调整以适应模型几何变化。
安装步骤
1、用户可以点击本网站提供的下载路径下载得到对应的程序安装包
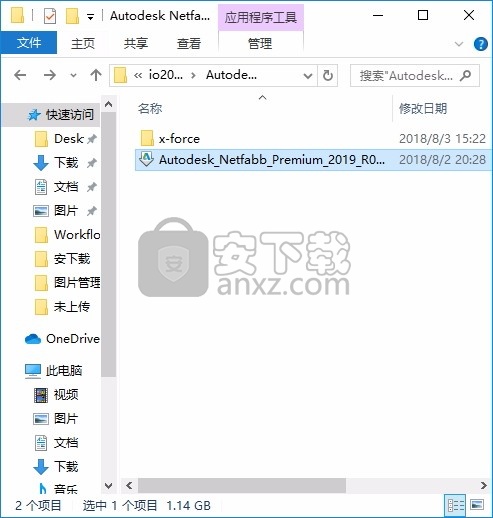
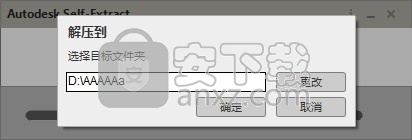
2、只需要使用解压功能将压缩包打开,双击主程序即可进行安装,弹出程序安装界面
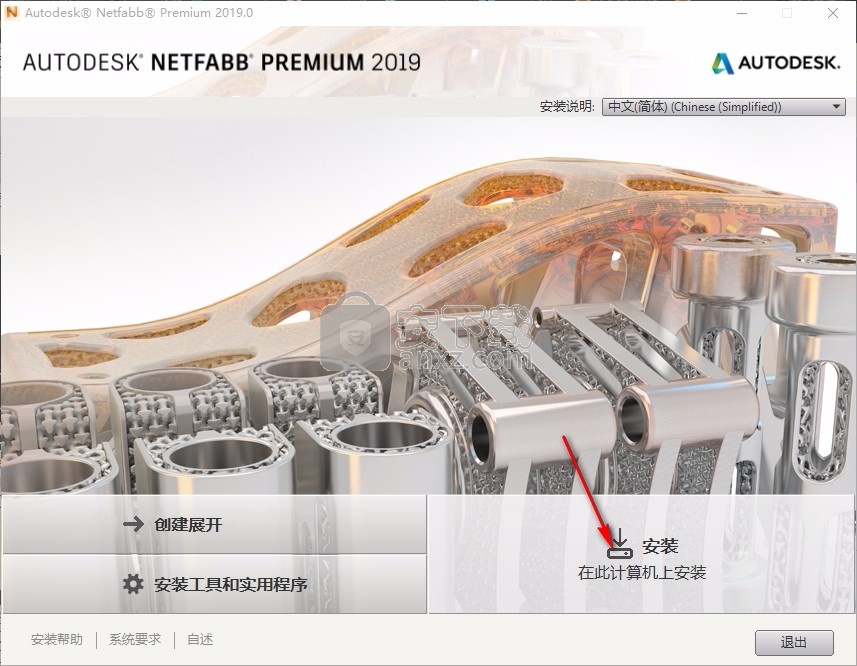
3、同意上述协议条款,然后继续安装应用程序,点击同意按钮即可
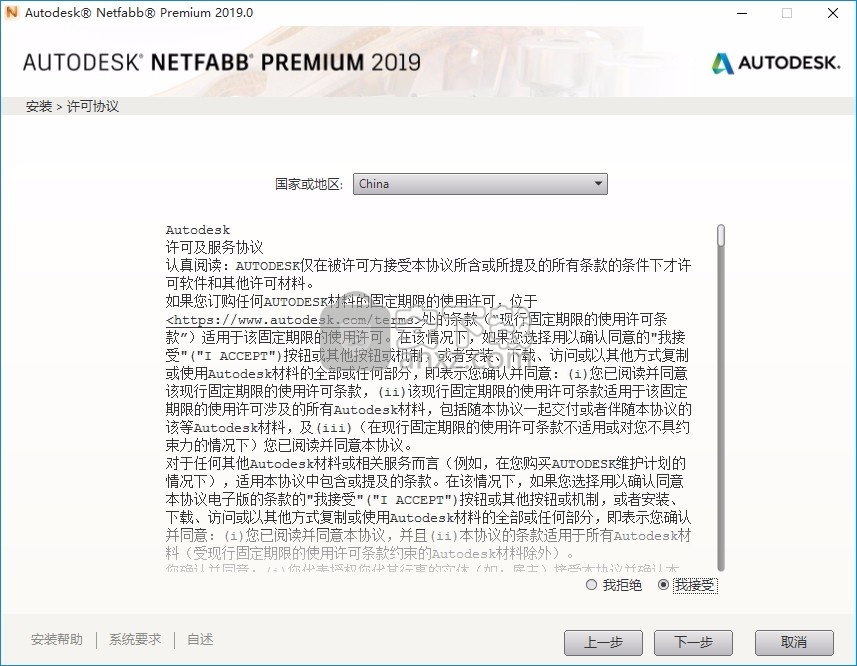
4、可以根据自己的需要点击浏览按钮将应用程序的安装路径进行更改
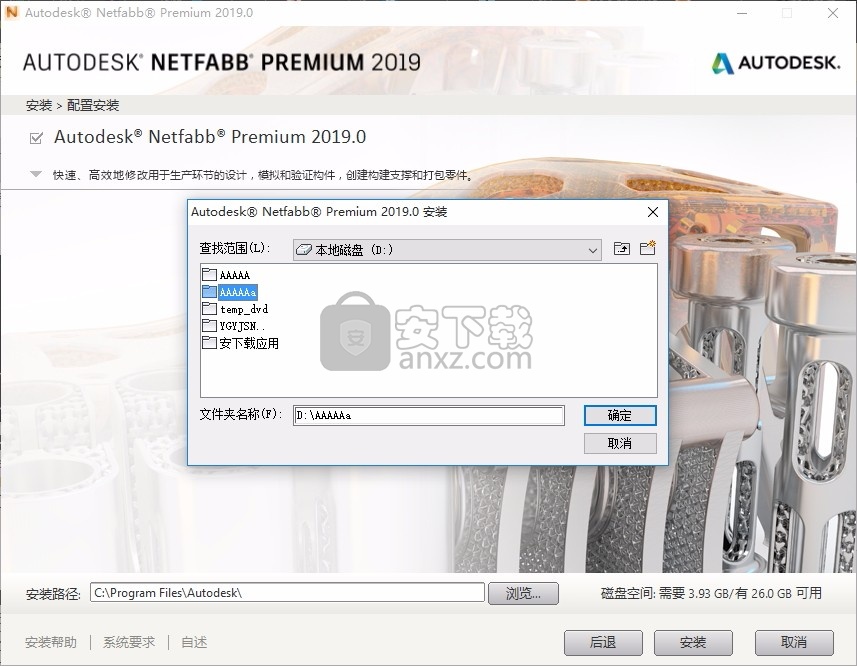
5、弹出应用程序安装进度条加载界面,只需要等待加载完成即可
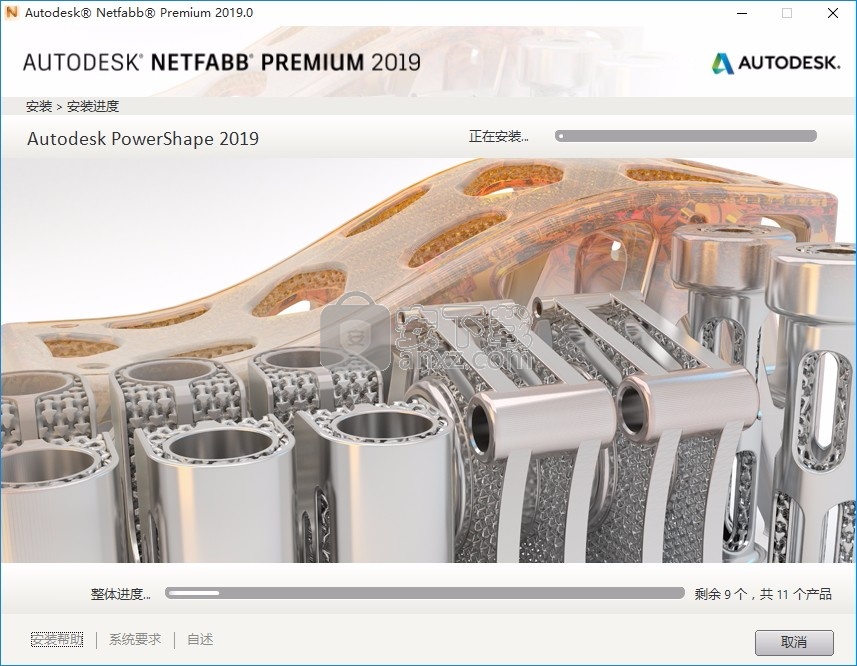
6、根据提示点击安装,弹出程序安装完成界面,点击完成按钮即可
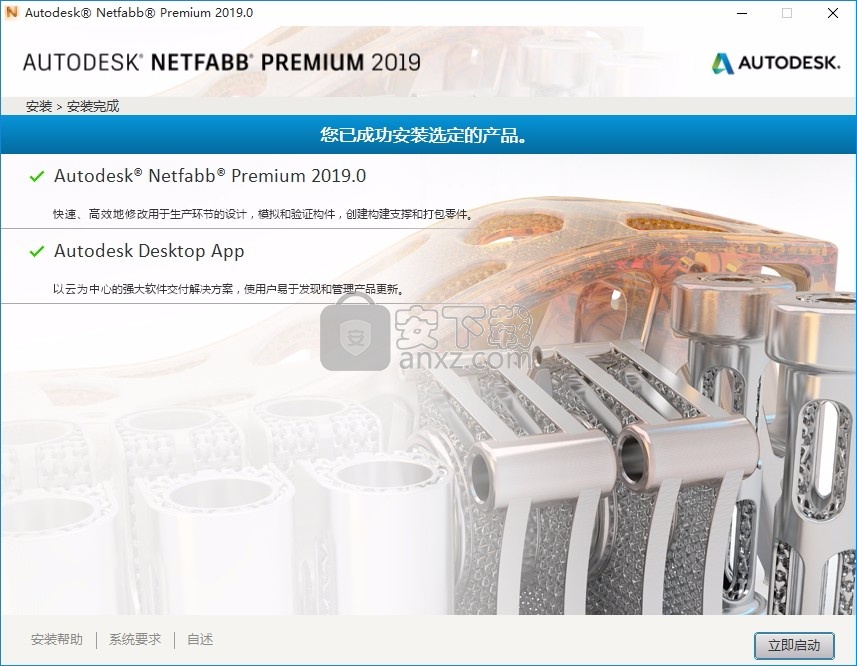
方法
温馨提示:之前先把电脑的网络断开,这样是有助于应用程序的
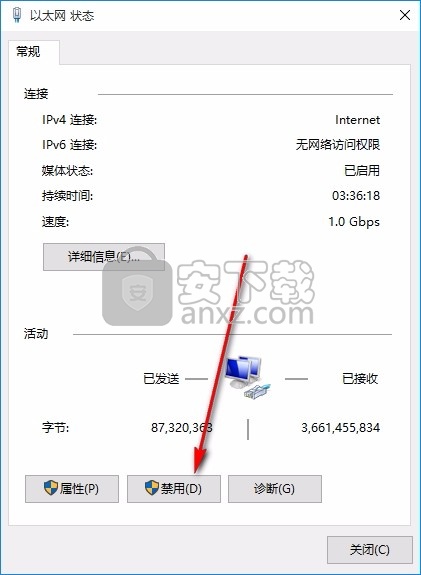
1、程序安装完成后,就可以运行应用程序,弹出对应的新界面,点击选择输入序列号
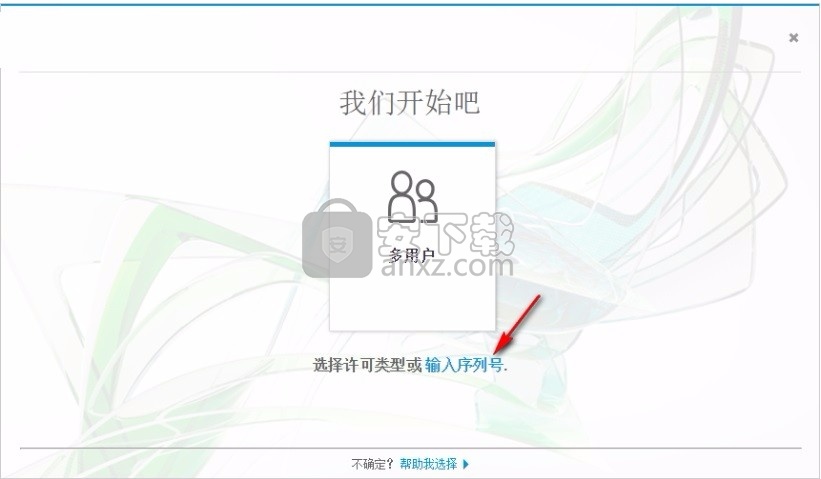
2、在弹出对应的程序激活界面,可以免费使用30天,此时需要点击激活按钮进行
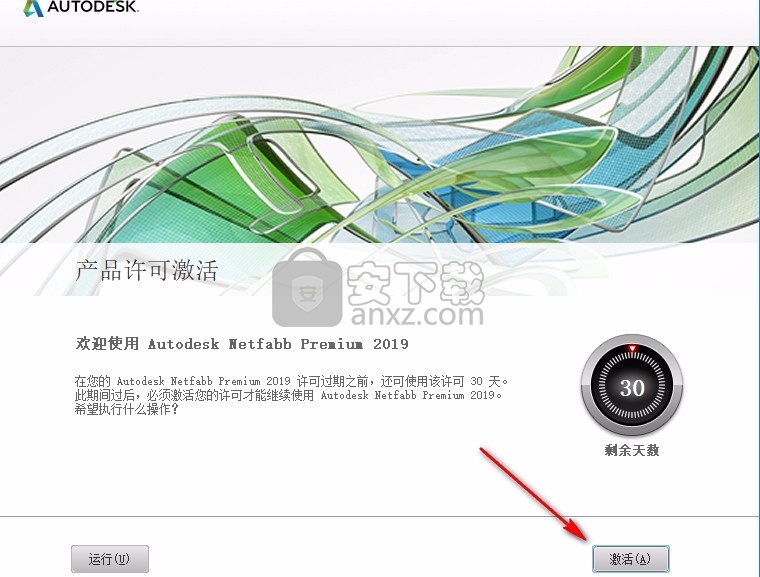
4、输入序列号:666-69696969,667-98989898,400-45454545 066-66666666,激活码:A95K1;
此时点击选择第二项“request an activation code"使用脱机方法申请激活码;
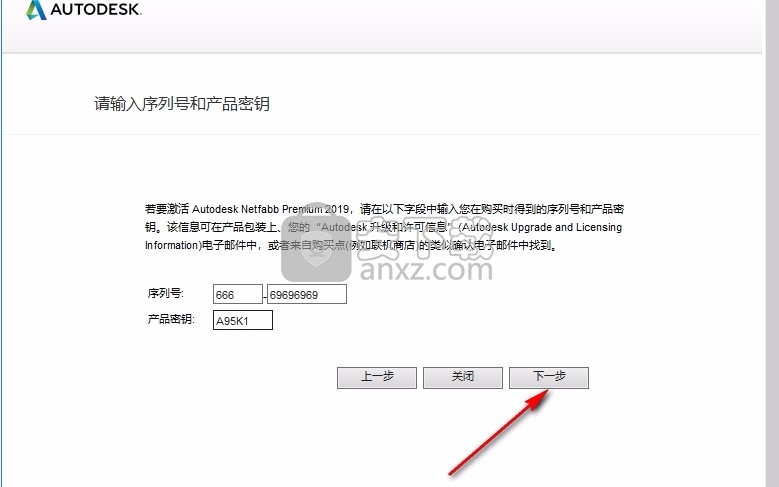
5、以管理员身份打开软件包中“Autodesk 2019注册机”,点击“Patch”弹出“successfully patched”可以继续下一步;
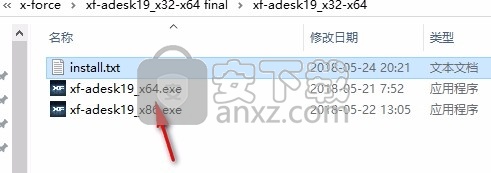
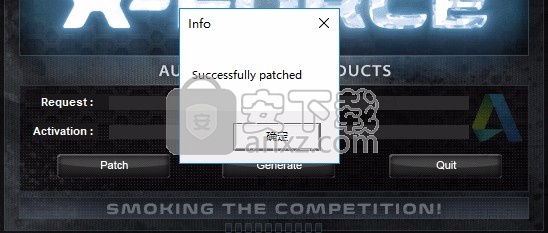
6、将机器码复制到注册机第一项中,点击Generale生成激活码,点击“我具有Autodesk提供的激活吗.”将生成的激活码复制到入内,点击下一步,具体按图操作;
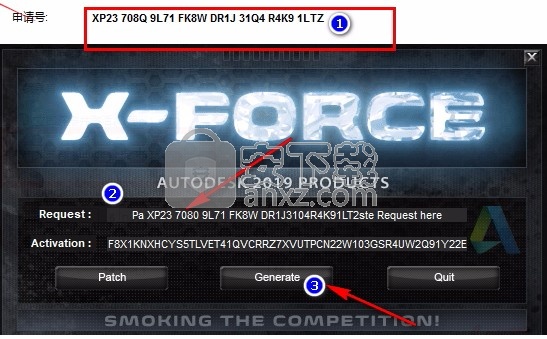
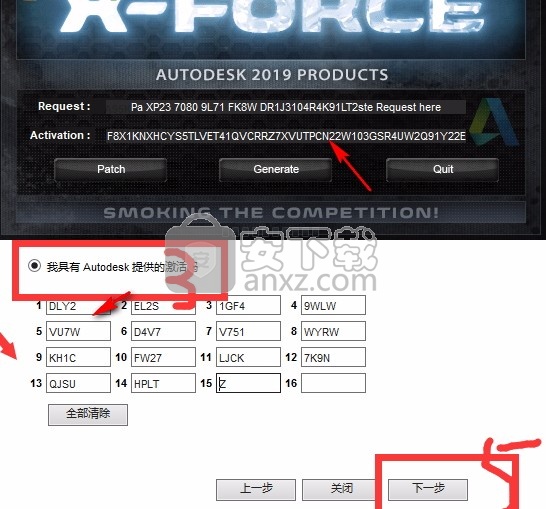
7、至此,Autodesk Netfabb Standard 2019中文成功激活,可以完全免费使用。
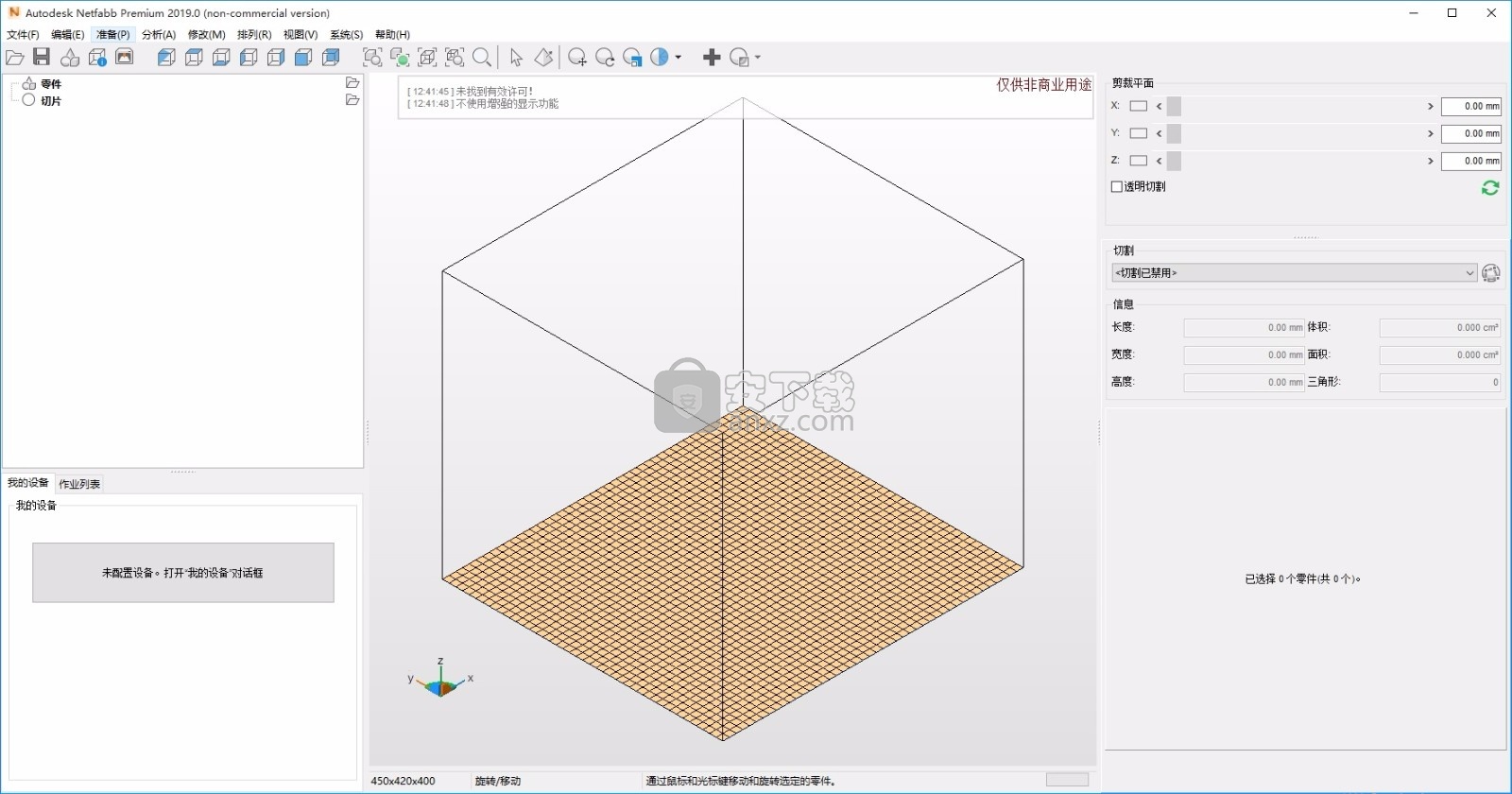
使用说明
3D显示
3D显示提供了一系列可视化效果,这些可视化对应于Optimization Utility中可用的不同工具栏显示选项和功能面板。 不同的显示如下所示。
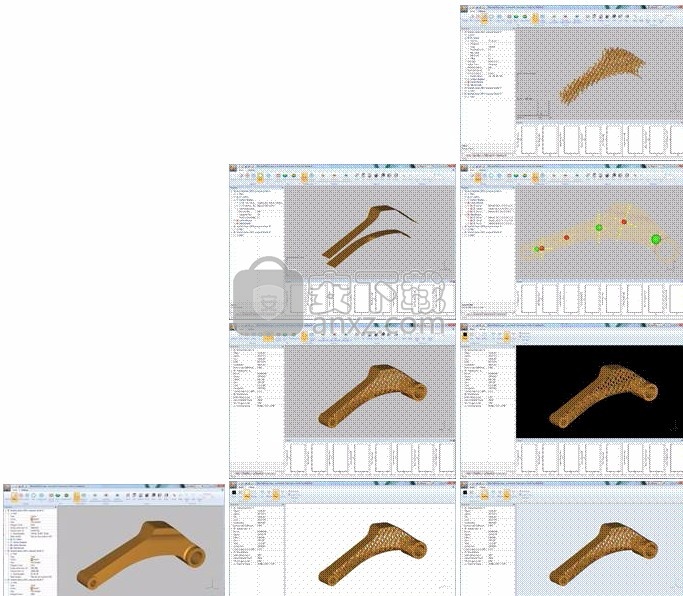
视图图
视图图显示了整个优化过程中的相关数量。根据是选择“ Lattice Optimization”还是“ Topology Optimization”作为操作模式,在视图图中显示了不同的数量。
查看晶格优化图
每次迭代的视图显示:
皮肤和格子的体积估计值(mm3)
皮肤压力比
晶格应力比
线性屈曲的安全系数
皮肤最大位移(毫米)
晶格的最大位移(毫米)
皮肤的平均厚度和最大厚度(毫米)
晶格的平均厚度和最大厚度(毫米)

用于晶格优化的视图图
查看图以进行拓扑优化
每次迭代的视图显示:
在坚固度阈值0.25、0.5和0.75时的体积(mm3)估算值。
优化目标的价值(其各自的单位)
平均值的平均值,最小值和最大值(无单位)
约束总数和已完成约束的数目
最大排量(mm)

用于拓扑优化的视图图
导入自定义边界条件
可以将自定义边界条件从Autodesk®Nastran输入文件导入到Optimization Utility中。
您可以使用“导入零件文件”菜单选项将自定义边界条件输入文件的几何图形(零件)直接导入到优化实用程序中。然后,应使用相同的输入文件但使用“导入CBC文件”菜单选项来导入自定义边界条件。
注意:拓扑优化不支持自定义边界条件。
优化后修改
对晶格和蒙皮属性进行以下修改后,可以将它们应用于优化后的组件,而无需重置设计:
格子
可变厚度
更改阈值不会重置设计,但是最小值和最大值会重置设计。
表面修剪
在基本和高级修剪之间切换
注意:关闭微调将重置设计。
网格划分方法
光束轮廓(传统网格划分方法)
梁边数(新的网格划分方法)
修改项
光滑
在平滑设置之间进行更改不会重置设计。
矮胖的结
打开或关闭此修改不会重置设计。
表面区域
可变厚度
更改阈值不会重置设计,但是最小值和最大值会重置设计。
光滑的皮肤
更改平滑设置不会重置设计。
格子核
更改晶格内核值不会重置设计。
皮肤内核
更改外观内核值不会重置设计。
对晶格和蒙皮特性的所有其他修改将重置优化的设计。如果您对这些属性所做的更改将重置设计,则在创建修订的组件之前将提示您。如果您所做的任何更改都不会重置设计,则不会显示任何提示。
您可以模拟修改后的优化设计,但是请注意不要删除用于载荷定义的面,因为这可能导致模拟不准确。
规划求解内部设置参考
Optimization Utility以集成形式(无用户界面)使用Autodesk®Nastran®2018解决模拟和优化任务。您可以在Nastran联机帮助中了解有关Nastran求解器的更多信息。
在某些情况下,修改内部Nastran设置可能有助于提高性能。具体来说,在默认设置下,具有大量自由度(tets,力等)且计算时间在小时范围内的模拟作业可以受益于调整求解器可用的CPU内核数量,而调整中的较小内核分钟范围的确可能会受到多处理器管理开销增加的影响。
内部Nastran设置存储在纯文本文件Netfabb安装文件夹\ Nastran 2018 \ Nastran.INI中。指令NPROCESSORS决定了Nastran可用的物理CPU内核数,而忽略了例如英特尔®超线程技术所提供的任何虚拟内核。缺省值为2。您可能希望使用特定于您的需求的大小和复杂性的项目来对Optimization Utility进行基准测试,以找到NPROCESSORS的最佳值。
Netfabb Ultimate-使用Autodesk Cloud Credits,可以访问Autodesk Cloud进行零件级粉末床模拟并生成PRM文件。零件级粉末床工艺的本地模拟可以进行以下限制:
模拟类型:仅部分级粉末床模拟,无移动源模拟
PRM文件:通用PRM文件包含在软件中。用户无法在本地生成自定义PRM文件。
网格大小:最多500,000个节点和2000万个层节点(分组的层X节点数)
网格控件:最多分组20个层,最多生成1个网格。
Netfabb本地仿真-允许无限制地进行零件级仿真,包括访问Autodesk Cloud。此外,可以生成自定义PRM文件并执行定向能量沉积(DED)模拟。
下表突出显示了这三种产品之间的区别:
Netfabb Premium Netfabb Ultimate Netfabb本地模拟
图形用户界面模拟实用程序LT模拟实用程序LT模拟实用程序
已安装的仿真产品云授权Netfabb本地仿真LT +云授权本地仿真+云授权
如何建立局部规模的粉末床融合模拟
在“模拟”菜单上,根据需要查看并调整“模拟”设置。
创建一个新的模拟项目,然后选择Powder Bed Fusion。
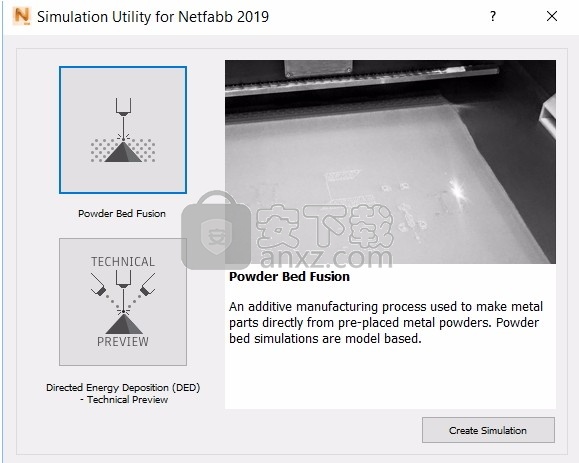
导入一个或多个3D几何文件,以模拟其增材制造过程。可以导入一个或多个其他几何文件以对支撑结构进行建模。

在过程参数(PRM)文件库中,标识与要模拟的零件的加工参数和材料相匹配的PRM文件,或者如果当前不存在,则创建一个新的自定义PRM文件。
注意:生成新的PRM文件需要Local Simulation的许可证。
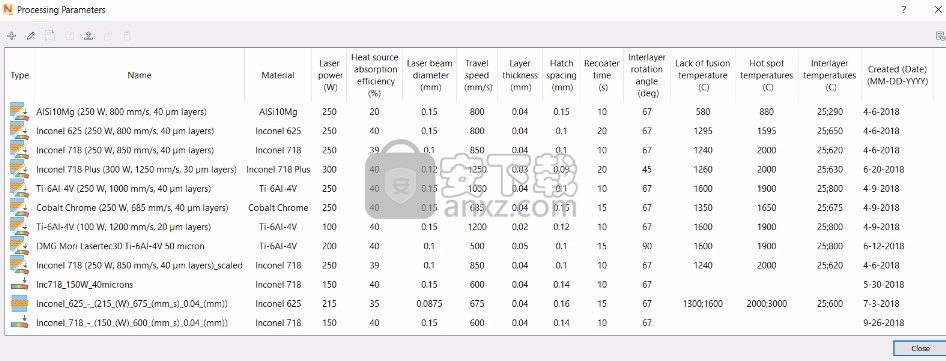
如有必要,通过在浏览器中右键单击零件并选择“移动”来调整零件的方向。
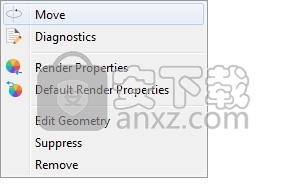
在“机器”对话框中,为零件的加工参数和材料指定PRM文件。
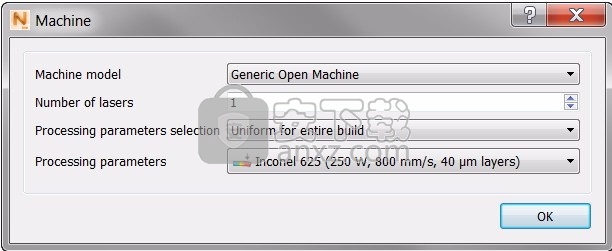
使用“构建板”面板可以指定构建板的材料,大小,构建板的加热和机械约束。
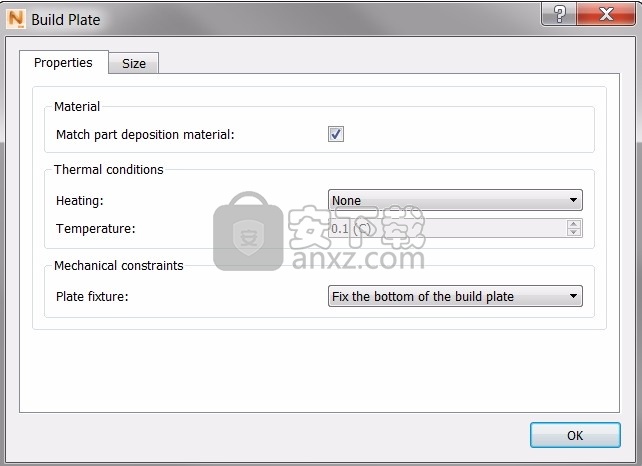
在“操作条件”对话框中,选择处理期间的环境温度和热边界条件。
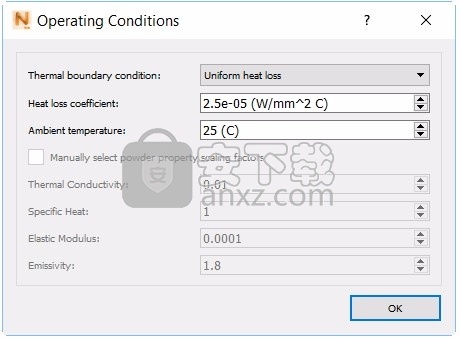
如果使用应力消除热处理循环,请使用“热处理”面板来详细说明其时间-温度值。
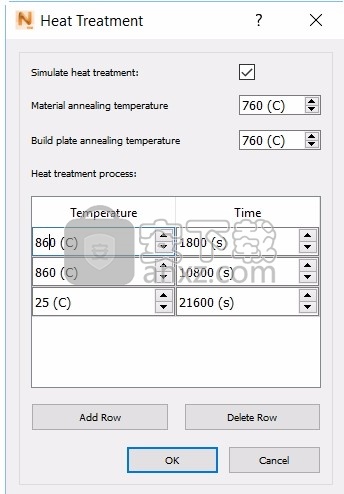
选择适合组件尺寸和复杂性的网格设置。
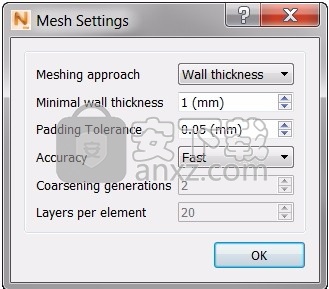
生成网格预览,以确保源几何体具有足够的体素表示,并检查网格中是否有可能影响模拟结果的缺陷。

在云端或本地计算机上解决模拟问题。仅当您安装了Netfabb Ultimate或NetfabbLocal Simulation时,才可以进行本地求解。
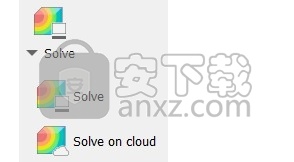
引用屏幕右上角的所有通知,或在日志文件中查看错误或警告。
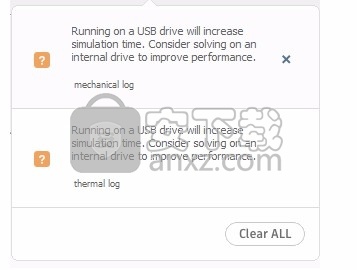
检查模型结果。
如何建立定向能量沉积模拟
注意:Simulation Utility LT无法运行定向能量沉积(DED)模拟。这些要求与NetfabbLocal Simulation一起安装的完整Simulation Utility。
如果需要,在“模拟”菜单上,查看并调整“模拟实用程序”设置以适合您的项目。
创建一个新的模拟项目,然后选择“定向能量沉积”。
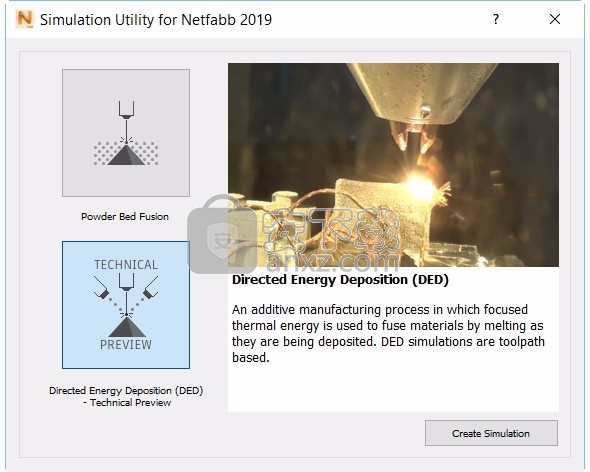
导入激光矢量(LSR)文件。 LSR文件指定了用于构建DED组件的激光矢量的功率,速度,激光光斑大小,起点和终点以及时序。

在“机器”面板上指定材料和吸收效率。基于激光的DED系统的吸收效率通常在30-40%的范围内。电子束系统通常具有更高的吸收效率,介于88-98%之间
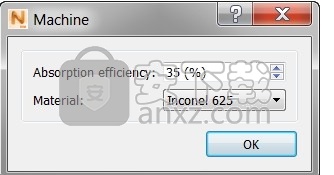
在“构建板”对话框中,指定尺寸,构建板加热和机械约束。
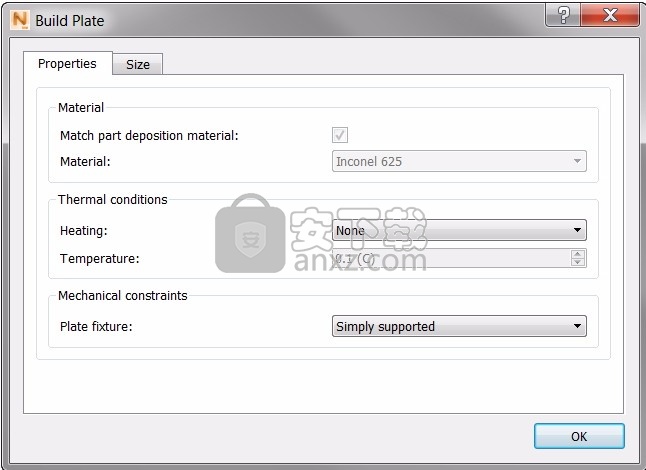
在“操作条件”对话框中,选择处理期间的环境温度和全局对流系数。
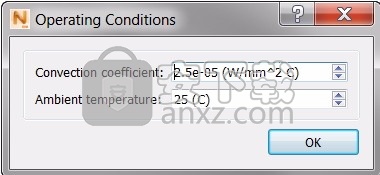
选择适合组件尺寸和复杂性的网格设置。
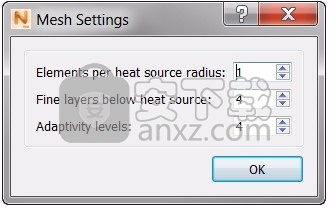
生成网格预览,以确保源几何体具有足够的体素表示,并检查网格中是否有可能影响模拟结果的缺陷。

解决模拟。
引用屏幕右上角的所有通知,或在日志文件中查看错误或警告。
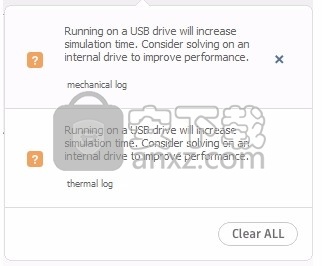
检查模型结果。
熟悉用于解决模拟和分析结果的控件范围。
打开启动画面
启动Simulation Utility时,以下初始屏幕会提供指向常见任务的链接,例如了解产品,处理参数文件,打开保存的项目文件或开始新项目。
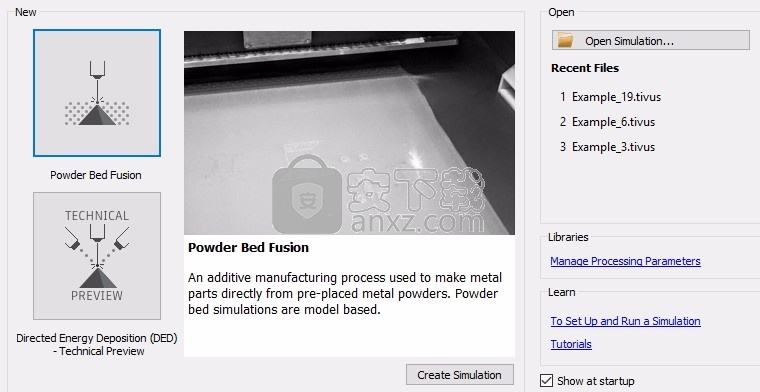
同样在首次启动时,如果Simulation Utility检测到防火墙限制阻止了与Autodesk云服务的连接,您将看到一个警告对话框,其中包含指向可能的解决方案源的链接。
用户界面的其他主要元素如下所示。
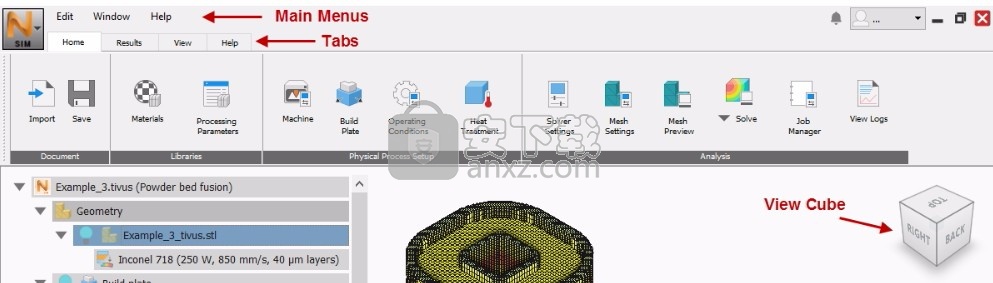
主菜单用于项目设置,文件和窗口管理以及访问帮助和产品信息。
选项卡用于将模拟任务分为“主页”选项卡上的预处理任务,“结果”选项卡上的后处理任务以及“视图”选项卡上的“视图”操作。
指针帮助用于访问有关界面控件的简要工具提示。当您单击图标,并且光标变为问号时,请单击要获取其信息的控件。
浏览器显示零件的几何详细信息,仿真结果以及零件的命名视图。
View Cube和导航栏提供了用于控制零件视图的直观工具。
轴与零件模型同步移动,以始终显示X,Y和Z轴的对齐方式,这在调整构建板大小或移动零件时非常方便。
时间线显示了模拟的阶段,例如印刷,冷却和基材清除。沿线滑动光标以查看每个操作的标签,包括时间戳和增量编号。
“文件”选项卡标识窗口中显示的文件;如果您打开多个文件或创建当前文件的其他窗口,则每个文件或视图在此处均由一个附加选项卡表示。
单击“求解”或“网格预览”后,“模拟状态栏”显示模拟或网格预览的进度。
完整的仿真过程,包括一个或多个STL文件的导入,在指南3、4、8和9中进行了介绍。对于其他大多数情况,通过打开保存的TIVUS项目文件可以缩短该过程。
样本文件管理
如果要保留一组未更改的示例文件以供重复使用,请记住,当教程从打开STL文件或从Netfabb导出文件开始时,稍后将提示用户保存项目,此时该项目将被保存。除原始示例文件外,可以将其保存在单独的文件夹中。但是,当教程从同名文件夹(例如Example_7 \ Example_7.tivus)中打开TIVUS项目文件开始时,来自网格生成和模拟的结果文件将保存回同一文件夹中。要保存这些TIVUS文件的原样,最好在进行练习之前进行。
人气软件
-

理正勘察CAD 8.5pb2 153.65 MB
/简体中文 -

浩辰CAD 2020(GstarCAD2020) 32/64位 227.88 MB
/简体中文 -

CAXA CAD 2020 885.0 MB
/简体中文 -

天正建筑完整图库 103 MB
/简体中文 -

Bentley Acute3D Viewer 32.0 MB
/英文 -

草图大师2020中文 215.88 MB
/简体中文 -

vray for 3dmax 2018(vray渲染器 3.6) 318.19 MB
/简体中文 -

cnckad 32位/64位 2181 MB
/简体中文 -

Mastercam X9中文 1485 MB
/简体中文 -

BodyPaint 3D R18中文 6861 MB
/简体中文


 lumion11.0中文(建筑渲染软件) 11.0
lumion11.0中文(建筑渲染软件) 11.0  广联达CAD快速看图 6.0.0.93
广联达CAD快速看图 6.0.0.93  Blockbench(3D模型设计) v4.7.4
Blockbench(3D模型设计) v4.7.4  DATAKIT crossmanager 2018.2中文 32位/64位 附破解教程
DATAKIT crossmanager 2018.2中文 32位/64位 附破解教程  DesignCAD 3D Max(3D建模和2D制图软件) v24.0 免费版
DesignCAD 3D Max(3D建模和2D制图软件) v24.0 免费版  simlab composer 7 v7.1.0 附安装程序
simlab composer 7 v7.1.0 附安装程序  houdini13 v13.0.198.21 64 位最新版
houdini13 v13.0.198.21 64 位最新版 















