
gparted(linux磁盘分区工具)
v0.28.1 中文版- 软件大小:258.88 MB
- 更新日期:2020-03-19 17:16
- 软件语言:简体中文
- 软件类别:磁盘工具
- 软件授权:免费版
- 软件官网:待审核
- 适用平台:WinXP, Win7, Win8, Win10, WinAll
- 软件厂商:

软件介绍 人气软件 下载地址
GParted是一款功能完善的磁盘分区工具,该程序内置了多个功能模块,可以为用户提供一系列的磁盘管理操作;用户可以通过该程序对磁盘进行分区调整,可以直接通过此工具进行调整或者进行分区移动;新版本对用户界面进行大规模的更新,同时还进一步改进了新的PXE引导方法,并为4K显示器添加了引导菜单项,系统还增加了Clearlooks Phenix GTK主题和Oxygen 18 White鼠标光标,让用户在编辑时更加得心应手;程序为用户提供了多个分区标志管理模块,更新的ESP表示用于引导具有统一可扩展固件接口(UEFI)类2的计算机的EFI系统分区,该类包括对BIOS功能(包括MBR分区结构)的兼容性支持,程序还对其它功能模块进行更新,可以在使用过程中直接体验到;需要的用户可以下载体验
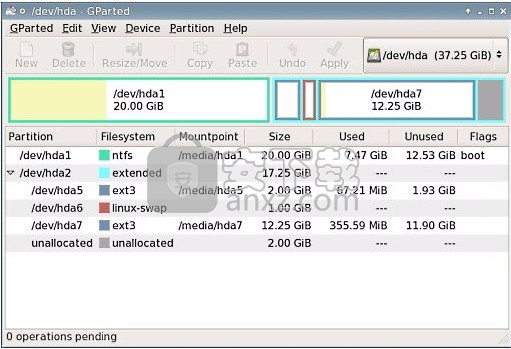
软件功能
GParted使您能够轻松地管理磁盘分区:
创建分区表(例如,msdos或gpt)
创建,移动,复制,调整大小,检查,标签,设置新的UUID和删除分区
启用和禁用分区标志(例如,引导或隐藏)
将分区对齐到mebibyte(MiB)或传统柱面边界
尝试从丢失的分区救援数据
GParted与以下存储设备配合使用:
硬盘驱动器(例如,SATA,IDE和SCSI)
闪存设备,诸如USB存储棒,固态驱动器(SSD)和非易失性存储器高速设备(NVMe)
RAID设备(硬件RAID,主板BIOS RAID和Linux软件RAID)
所有扇区大小(例如,具有512,1024,2048,4096字节扇区和更多的设备)
软件特色
菜单栏
状态栏显示有关当前 gparted活动或待处理操作数的信息。
设备信息窗格
设备信息窗格显示有关所选磁盘设备的详细信息。
默认情况下不显示设备信息窗格。要显示设备信息窗格,请选择“ 视图” →“ 设备信息”。
待处理操作窗格
挂起操作窗格显示队列中分区操作的当前列表。
默认情况下,当有0个待处理操作时,不显示待处理操作窗格。要显示待处理操作窗格,请选择“ 视图” →“ 待处理操作”。
在任一显示区域中单击鼠标左键时,将选择要用于分区编辑操作的分区。
在任一显示区域中单击鼠标右键时,应用程序将显示一个弹出菜单。弹出菜单包含最常见的分区编辑操作。
与其他GNOME应用程序一样,gparted中的操作 可以通过以下几种方式执行:使用菜单,使用工具栏或使用快捷键。
使用教程
使用分区
基本分区操作
这些操作不会更改磁盘设备上的分区。
选择一个分区
要选择一个分区,请使用以下方法之一:
单击图形显示区域中的分区。
单击文本显示区域中的分区。
该应用程序在gparted窗口的图形显示区域和文本显示区域中突出显示该分区 。
分区操作(例如删除,移动,复制,格式化,检查,标记以及经常调整大小)要求卸载分区。
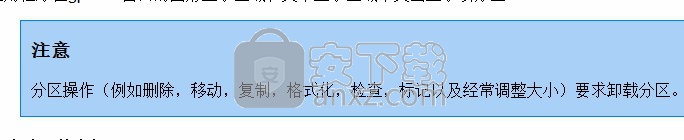
选择未分配的空间
要选择未分配的空间,请使用以下之一:
在图形显示区域中 单击未分配。
在文本显示区域中 单击未分配。
该应用程序在gparted窗口中的图形显示区域和文本显示区域中突出显示未分配的空间 。
如果没有任何具有未分配空间的磁盘设备,则可以尝试以下操作:
将新的磁盘设备添加到您的计算机。
缩小包含未使用空间的分区。

查看分区信息
要查看有关分区的信息:
选择一个分区。
选择: 分区 → 信息。该应用程序将打开“ 关于/path-to-partition对话框的信息” 。
要关闭有关/path-to-partition对话框的信息 ,请单击关闭。
挂载分区
挂载分区:
选择一个已卸载的分区。
选择: 分区 → 挂载, 然后从列表中选择一个挂载点。应用程序将分区安装在安装点上,并在gparted窗口中刷新设备分区布局 。
如果看 不到Partition → Mount,则gparted 不知道应将分区安装在何处。

卸载分区
卸载分区:
选择一个已安装的分区。
选择: 分区 → 卸载。应用程序从安装点卸载分区,并刷新gparted窗口中的设备分区布局 。
如果 分区 → 卸载 不成功,则说明该分区可能正在使用中。
要卸载所有分区并进行分区编辑操作,请从Live CD引导并使用gparted。

打开加密分区
要打开LUKS加密分区:
选择一个关闭的LUKS加密分区。
选择: 分区 → 打开加密。
如果gparted尚不知道LUKS密码,它将打开LUKS密码 /path-to-partition 对话框。在密码短语文本框中输入LUKS密码 短语,然后单击 解锁。
该应用程序将打开加密分区,并在gparted窗口中刷新设备分区布局 。
只要运行,gparted就会记住计算机内存中的每个LUKS Passphrase。这样一来,当再次重新打开相同的加密分区时,无需提示。当 gparted关闭时,所有记忆中的LUKS密码短语都会从内存中清除并遗忘。

关闭加密分区
要关闭LUKS加密分区:
选择一个未安装的LUKS加密分区。
选择: 分区 → 关闭加密。该应用程序关闭了LUKS加密,并刷新了gparted窗口中的设备分区布局 。
中级分区操作
这些操作将更改磁盘设备上的分区。这些操作不会修改现有分区的开始或结束边界。
创建一个新分区
要创建一个新分区:
在磁盘设备上选择一个未分配的空间。
选择: 分区 → 新建。应用程序将显示“ 创建新分区”对话框。
指定分区的大小和位置。
指定分区的对齐方式。
指定分区的类型。
启用该字段时,
指定分区的文件系统类型。
指定分区的文件系统标签。
单击添加将创建分区操作添加到操作队列。该应用程序在gparted窗口的“ 挂起操作”窗格中显示创建分区操作。
删除分区
删除分区:
选择一个已卸载的分区。
选择: 分区 → 删除。该应用程序在“ 挂起操作”窗格中显示删除分区操作。
如果删除逻辑分区,则删除的逻辑分区之后的所有现有逻辑分区都会经历设备名称的更改。
例如,扩展分区包含四个逻辑分区A,B,C和D。操作系统可以按以下方式访问这些逻辑分区:
分区A为/ dev / sda5。
分区B为/ dev / sda6。
分区C为/ dev / sda7。
分区D为/ dev / sda8。
如果删除了分区B,则操作系统将按以下方式访问其余的逻辑分区:
分区A为/ dev / sda5。
分区C为/ dev / sda6。注意设备名称的更改。
分区D为/ dev / sda7。注意设备名称的更改。
如果使用设备名称挂载分区,则更改设备名称可能会导致问题。挂载分区时,可以通过使用文件系统标签或分区的通用唯一标识符(UUID)来避免此问题。
设备名称的更改可能会对以下文件产生不利影响:
/ etc / fstab-包含要挂载的文件系统的列表。
/boot/grub/menu.lst-包含grub 引导加载程序的操作系统引导说明。
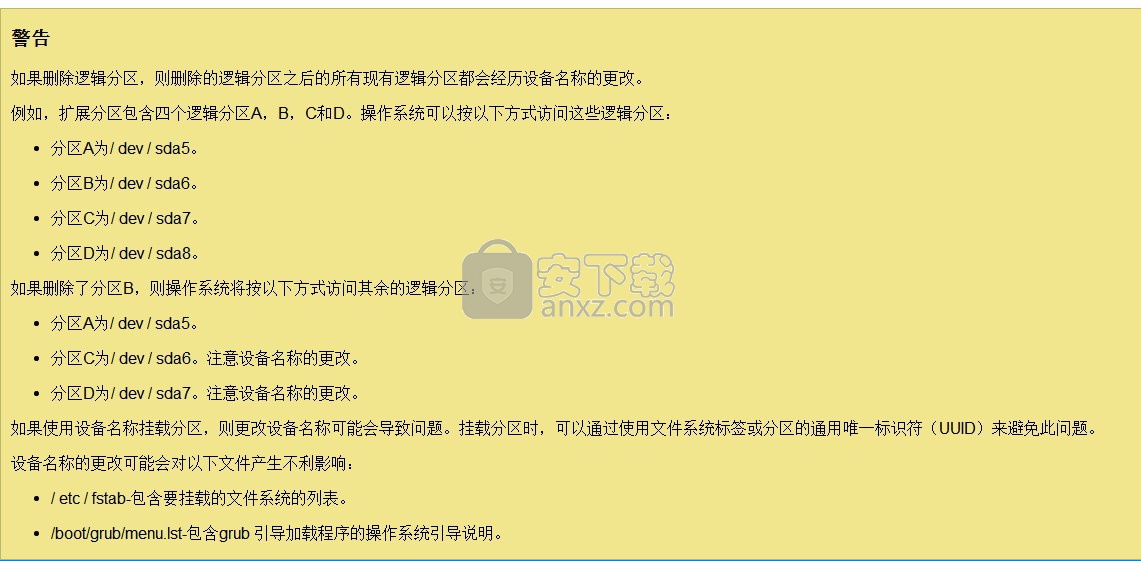
具有循环分区表或 无分区表的磁盘不包含分区表,也不包含分区。磁盘上没有分区表的文件系统在GParted中由虚拟分区表示。
要删除文件系统和虚拟分区,请选择要清除的格式。

命名分区
分区的命名仅适用于GUID分区表(GPT)。

设置分区名称:
选择一个已卸载的分区。
选择: 分区 → 名称分区。应用程序在/path-to-partition对话框上打开“ 设置分区名称” 。
在“ 名称”文本框中键入分区名称。
单击确定。该应用程序在“ 操作挂起”窗格中显示设置的分区名称操作。
格式化分区
格式化分区:
选择一个已卸载的分区。
选择: 分区 → 格式化为,然后从列表中选择一种文件系统。该应用程序在“待处理的操作”窗格中显示格式分区操作。
有关清除的 文件系统类型 的含义,
设置分区文件系统标签
要在分区中设置文件系统的标签或卷名:
选择一个已卸载的分区
选择: 分区 → 标签文件系统。应用程序在/path-to-partition对话框上打开“ 设置文件系统”标签 。
在标签文本框中键入标签名称。
单击确定。该应用程序在“ 操作挂起”窗格中显示设置的文件系统标签操作。
更改分区UUID
要更改分区的通用唯一标识符(UUID),请执行以下操作:
选择一个已卸载的分区
选择: 分区 → 新建UUID。该应用程序在“ 操作待处理” 窗格中显示一个新的随机UUID操作集。
更改UUID可能会使Windows产品激活密钥(WPA)失效。
在FAT和NTFS文件系统上,卷序列号用作UUID。更改Windows系统分区(通常为C :)上的卷序列号可能会使WPA密钥无效。无效的WPA密钥将阻止登录,直到您重新激活Windows。
为了避免使WPA密钥无效,在NTFS文件系统上,只有一半的UUID设置为新的随机值。在FAT文件系统上,这种预防措施是不可能的。
更改数据分区或可移动媒体分区的UUID不应影响WPA密钥。在极少数情况下,引导时存在的分区可能是该规则的例外。
无需更改UUID可能会导致GNU / Linux系统无法启动或挂载文件系统。
仅在复制分区后才需要更改UUID。当在同一计算机上同时使用分区的源和副本时,需要UUID更改以防止重复的UUID。
如果发生启动或安装问题,则可能需要编辑配置文件(例如/ etc / fstab),并重新生成grub菜单以确保指定了正确的UUID。
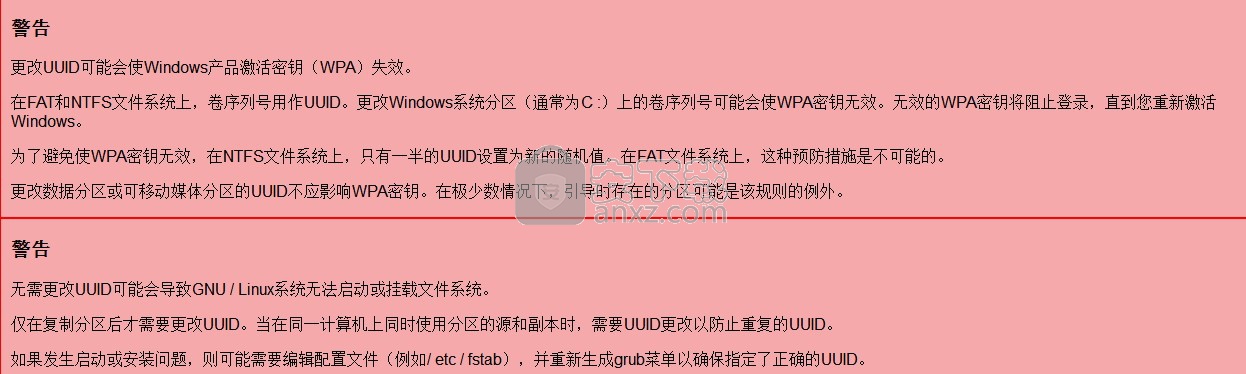
指定分区详细信息
在执行诸如创建,调整大小和移动之类的操作时,指定分区详细信息很有用。
指定分区大小和位置
要指定分区的大小和位置,请使用以下一项或多项组合:
单击并按住图形区域两端的箭头。在显示范围内向左或向右拖动箭头。
在图形区域中单击并按住分区中间。在显示范围内向左或向右拖动分区。
单击旋转按钮箭头,或键入数字值以调整以下字段:
可用空间优先
新尺寸
跟随自由空间
该应用程序将刷新图形区域和三个字段标签旁边的数字。
指定分区对齐
要指定分区的对齐方式,请单击“ 对齐到”箭头按钮,然后从列表中选择。
将MiB对齐用于现代操作系统。此设置将分区对齐,以精确的兆字节(1,048,576字节)边界为起点和终点。与RAID系统和固态驱动器(例如USB闪存驱动器)一起使用时,MiB对齐可提供增强的性能。
使用圆柱对齐可保持与2000年之前发布的操作系统(例如DOS)的兼容性。此设置使分区在磁盘柱面边界处开始和结束对齐。
现代磁盘设备报告的“ Cylinder / Head / Sector”值不再与存储在磁盘设备上的数据具有直接的物理关系。因此,使用此对齐设置以获得增强的性能不再有效。

仅当您对磁盘结构,分区表和启动记录有深入了解时,才 使用“ 无”。此设置将分区边界相对于磁盘设备上任何紧接分区的末端放置。不能保证此设置保留或尊重启动记录所需的空间。
指定分区类型
要指定分区类型,请单击“ 创建为”箭头按钮,然后从列表中进行选择。
msdos分区表对分区的限制如下:
最多4个主分区。
最多3个主分区和1个扩展分区。
扩展分区可以包含多个逻辑分区。一些GNU / Linux发行版最多支持访问磁盘设备上的15个分区。
分区的最大大小为2 TB,使用512字节的扇区大小。分区还必须在磁盘设备的前2 TB中开始。

主分区提供了更好的数据可恢复性,因为分区边界存储在磁盘设备上的已知位置。

指定分区名称
分区的命名仅适用于GUID分区表(GPT)。因此,仅在使用GPT分区的磁盘设备上启用该字段。

要指定分区名称,请在“ 分区名称”文本框中键入名称 。
指定分区文件系统
要指定分区的文件系统类型,请单击“ 文件系统”箭头按钮,然后从列表中进行选择。
某些文件系统的用法示例如下:
ext2, ext3和 ext4文件系统可用于安装GNU / Linux和数据。
linux-swap可以与GNU / Linux一起使用,以增加计算机的虚拟内存。
fat16和 fat32文件系统可用于在免费和商业操作系统之间共享数据。
cleared可用于清除任何现有文件系统签名,并确保该分区被识别为空。
未格式化的文件可用于仅创建分区而无需编写文件系统。
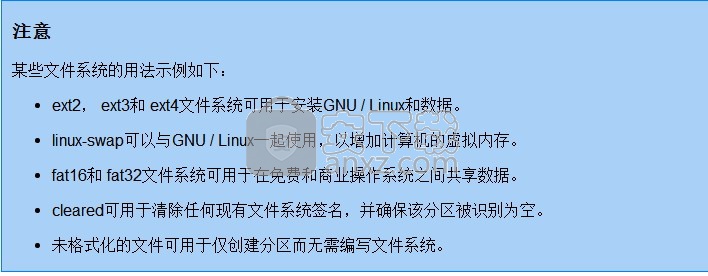
指定分区文件系统标签
要在分区中指定文件系统标签(也称为卷标签),请在“ 标签”文本框中键入标签名称 。
文件系统标签可用于帮助您记住分区中存储的内容。
唯一标签可用于通过GNU / Linux操作系统挂载文件系统。

高级分区操作
这些操作将更改磁盘设备上的分区。这些操作可能会修改现有分区的开始或结束边界。这些操作可能会导致操作系统无法启动。
人气软件
-

Paragon Alignment TooL 36.12 MB
/简体中文 -

FirstChip MpTools(一芯u盘量产工具) 7.28 MB
/简体中文 -

Parted Magic(磁盘工具箱) 783 MB
/简体中文 -

Paragon Hard Disk Manager 17(磁盘管理工具) 301 MB
/简体中文 -

硬盘低级格式化工具(Hard Disk Low Level Format Tool) 0.58 MB
/英文 -

一芯fc1178bc量产工具 4.58 MB
/简体中文 -

fat32format(Fat32格式化工具) 0.18 MB
/简体中文 -

慧荣主控开卡工具 33.5 MB
/英文 -

硬盘哨兵 Hard Disk Sentinel Pro 47.1 MB
/简体中文 -

SanDisk SSD Toolkit(闪迪固态硬盘工具箱) 18.1 MB
/简体中文


 阿里云盘PC版 6.6.0
阿里云盘PC版 6.6.0  悦库网盘 v5.6.8
悦库网盘 v5.6.8  硬盘测速 CrystalDiskMark v8.0.4c 中文
硬盘测速 CrystalDiskMark v8.0.4c 中文  Arsenal Image Mounter Pro(磁盘挂载器) v3.0.64 免费版
Arsenal Image Mounter Pro(磁盘挂载器) v3.0.64 免费版  AweEraser Enterprise(数据擦除软件) v4.1 (附安装教程)
AweEraser Enterprise(数据擦除软件) v4.1 (附安装教程) 






