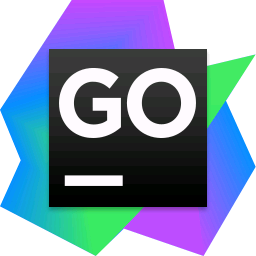
jetbrains goland 2018.2.1汉化
附激活码汉化包及安装教程- 软件大小:190.88 MB
- 更新日期:2020-03-18 15:05
- 软件语言:简体中文
- 软件类别:编程工具
- 软件授权:免费版
- 软件官网:待审核
- 适用平台:WinXP, Win7, Win8, Win10, WinAll
- 软件厂商:

软件介绍 人气软件 下载地址
goland 2018.2.1是一款非常热门的编程工具,可以辅助用户在短时间之内完成所有的应用开发,程序系统集成了开箱即用的Go模块,重构功能也得到了强有力的更新,同时还可以对其它工具进行改进;程序优化了填写字段动作,现在,更容易填充结构字段,用户可以选择要在专用窗口中填写的字段,可以编辑生成的值,可以通过代码完成来执行此操作;新版本为用户提供了全新外观以及文件对话框,该新文件对话框已变成一个弹出窗口,其中包含要创建的特定文件类型的所有可能选项的列表,以前,您必须扩展列表才能选择其他选项,但是现在所有可用选项都立即可见;程序系统还改进了插件页面,现在,GoLand会立即显示插件详细信息,而无需一一打开插件的详细信息页面,系统在齿轮图标下添加了更多选项,因此用户可以一次禁用或启用所有下载的插件;现在,更新按钮位于已安装选项卡中插件名称附近,更新选项卡被取消了;需要的用户可以下载体验
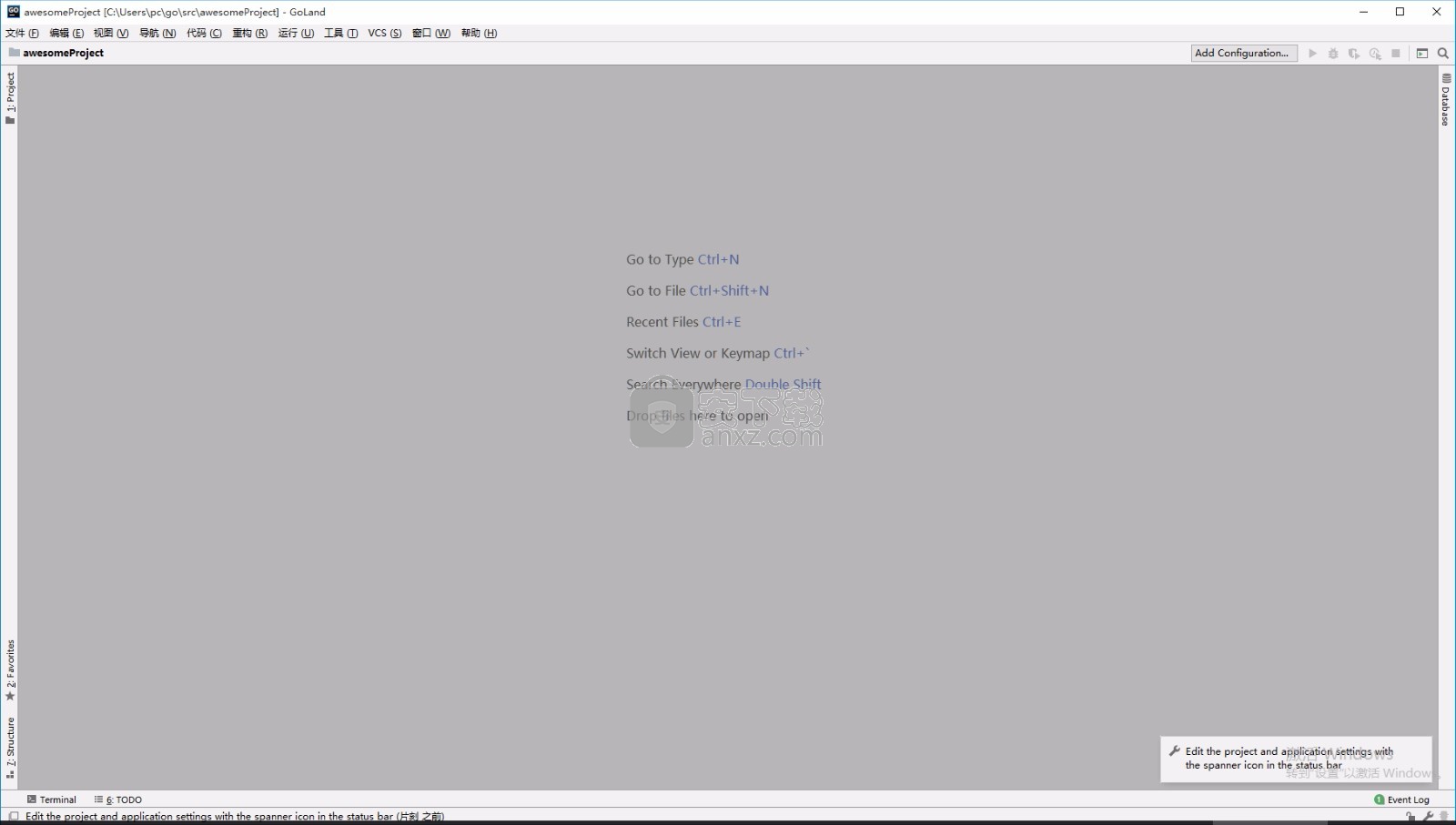
新版功能
一、去模块支持(vgo)
此更新提供了与Go模块(又名“vgo”)开箱即用的集成。
二、移动重构
我们改进了Move重构:
1、新的“ 移动”对话框显示是否需要标识符,并允许您决定是否导出或移动每个标识符。
2、您现在可以跨包移动符号。如果无法执行此操作,IDE将相应地提醒您。
三、新的快速修复
1、转换为预期类型
一种称为转换为期望类型的新快速修复,只要语言允许,就会将值转换为所需的类型。
2、实施缺少的方法
如果期望的类型是接口,这个新的快速修复程序可以让您快速添加缺少的方法。例如,有时您可以实现具有相似名称但具有不同参数集的方法。在这种情况下,IDE将解释需要更改的方法,以使其符合您尝试实现的接口。知道为什么接口没有通过类型实现是不够的,因此IDE现在允许您直接从使用发生的位置实现接口。
四、实施方法
现方法操作现在不仅可以将接口中的方法添加到所选类型,还可以立即创建此类型。
五、新的意图行动
1、添加点导入别名可让您快速将点别名添加到导入,这使得所有导出的符号都可用,而无需限定符。相反,删除点导入别名有助于切换回使用包名称。
2、引入局部变量允许您为返回值的函数/方法调用添加变量。
六、新的Postfix完成
1、所述.sort模板变换阵列或切片表达式以及基于元素类型适用的排序方法预先考虑它们。如果元素类型是自定义类型,则它将使用该sort.Slice方法。
2、该.rr模板结合了两个已经可用的模板的功能, .rre并且.rrv可以同时调用变量和表达式。
软件特色
Web开发
1、JavaScript和TypeScript中的解构
解构允许您使用非常简洁的语法将数组和对象中的值解压缩到变量中。GoLand 2019.1提供了一组新的重构,意图操作和快速修复,以帮助您轻松地在代码中对对象和数组进行解构。
2、将Promise转换为async / await
新的转换为异步函数意图操作会自动更改返回promise的函数,.then()并.catch()调用使用async / await语法的异步函数。这在TypeScript,JavaScript和Flow文件中可用。只需按下Alt+Enter要转换的功能的名称即可。
3、突出显示测试中的失败行
GoLand可让您快速确定发生故障测试的问题所在。IDE在编辑器中突出显示相关代码,在悬停时,您将看到来自测试运行器的错误消息。这适用于Jest,Karma,Mocha和Protractor。
4、更新了CSS的文档
F1CSS属性,HTML标记和属性的documentation()显示了有关MDN的浏览器支持的实际描述和信息。此外,现在您可以通过首选项/设置中的浏览器兼容性使用新的兼容性检查 编辑| 检查 - CSS。只需选择要定位的最低浏览器版本即可。
安装步骤
1、用户可以点击本网站提供的下载路径下载得到对应的程序安装包
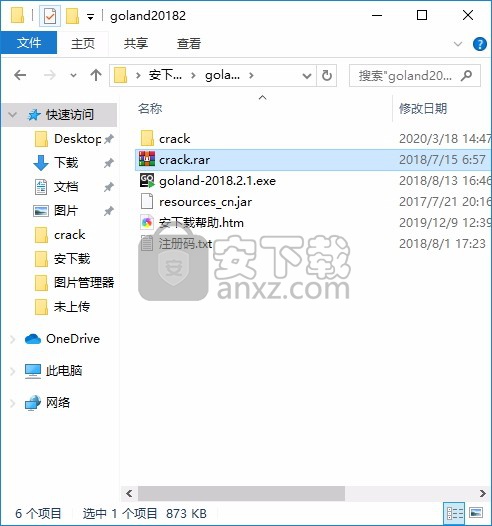
2、只需要使用解压功能将压缩包打开,双击主程序即可进行安装,弹出程序安装界面
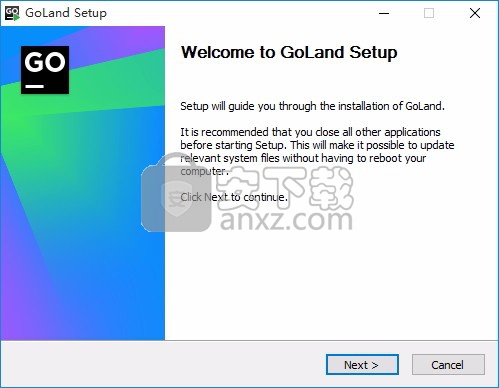
3、可以根据自己的需要点击浏览按钮将应用程序的安装路径进行更改
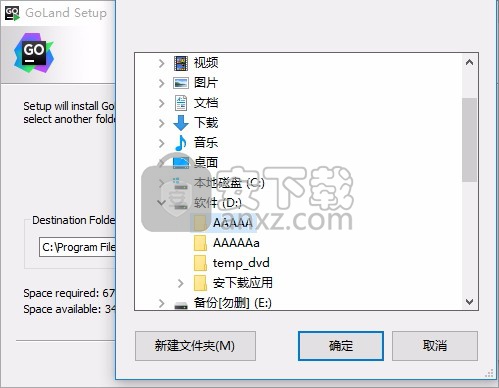
4、弹出以下界面,可以根据您的需要不同的组件进行安装,建议全部选择
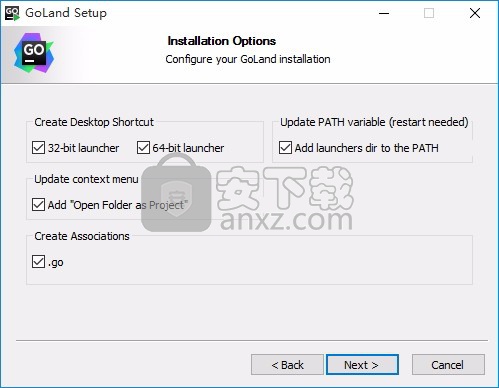
5、现在准备安装主程序,点击安装按钮开始安装
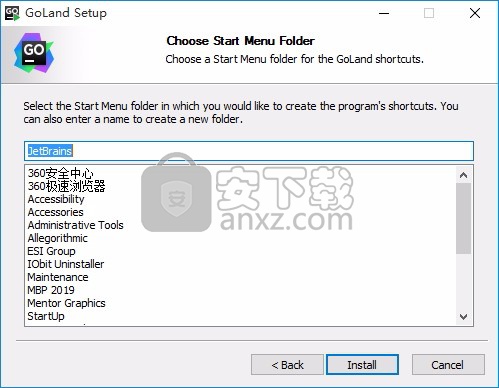
6、弹出应用程序安装进度条加载界面,只需要等待加载完成即可
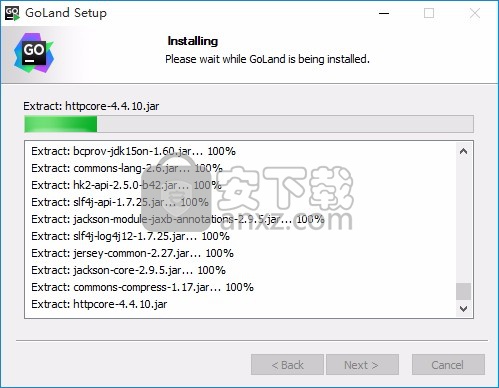
7、根据提示点击安装,弹出程序安装完成界面,点击完成按钮即可
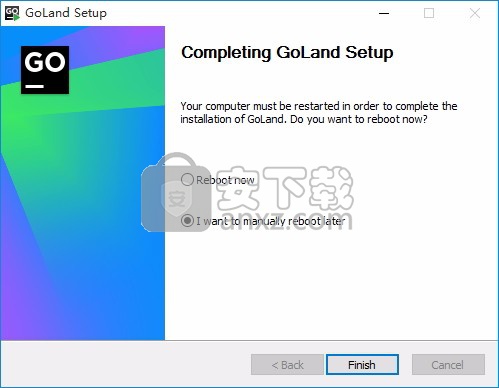
方法
1、程序安装完成后,打开文件夹,将“JetbrainsCrack.jar”复制到软件安装目录【C:\Program Files\JetBrains\GoLand 2018.2.1\bin】;
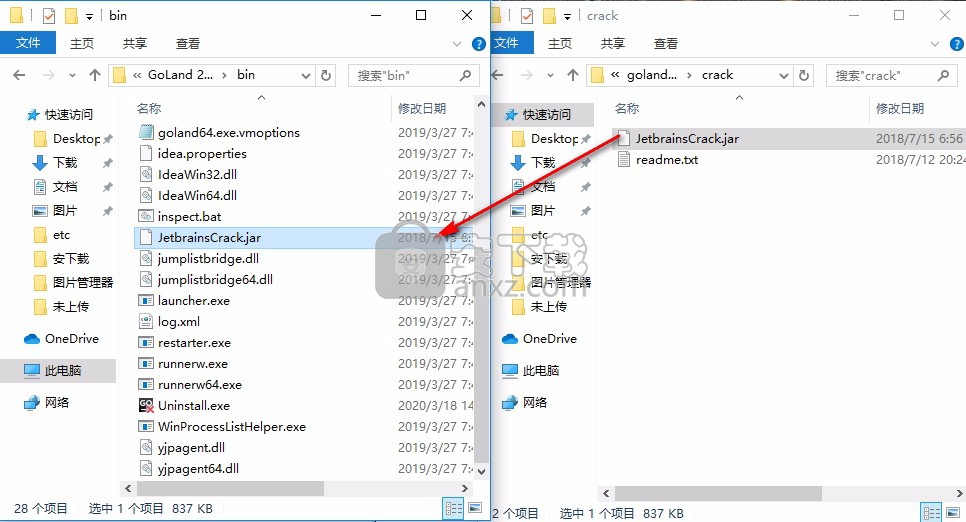
2、用记事本打开“goland.exe.vmoptions”和“goland.exe.vmoptions”这两个文件,再后面添加文件的路径,就是中括号中的内容【-javaagent:C:\Program Files\JetBrains\GoLand 2018.2\bin\JetbrainsCrack.jar】
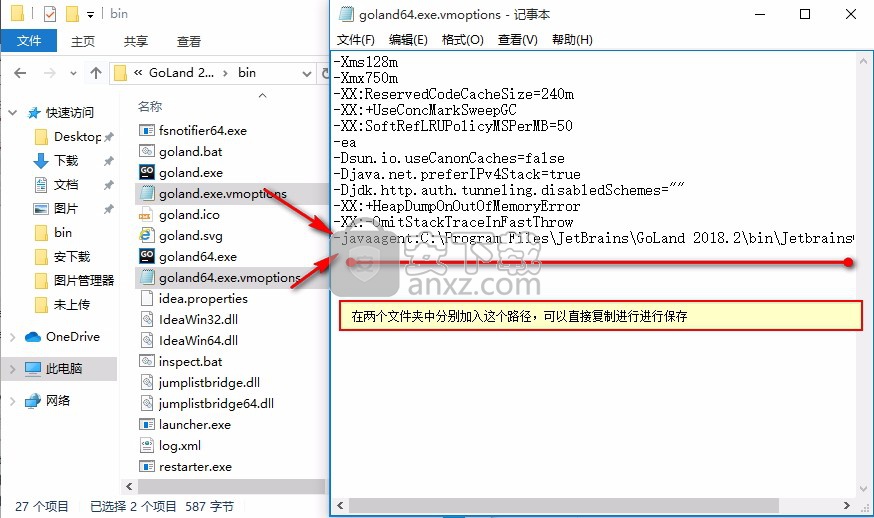
3、然后打开桌面上生成的goland 2018.2快捷方式,选择do not import settings点击ok;
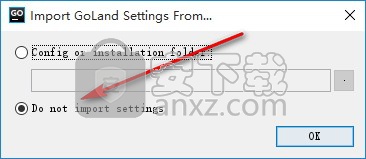
4、弹出注册界面,选择"activation code"输入注册码即可激活。(注册码在安装包中)
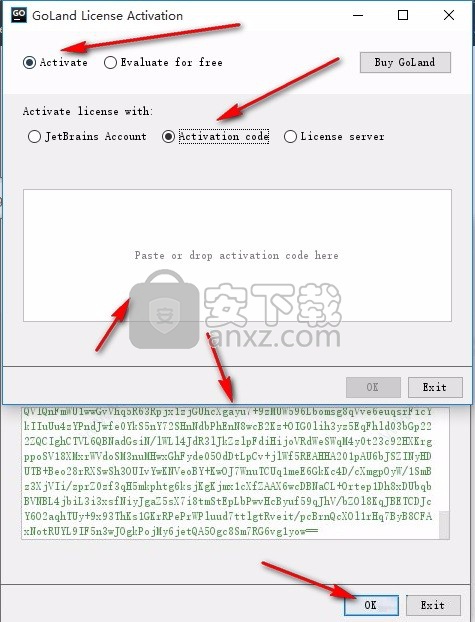
4、将goland 2019汉化包“resources_cn.jar”复制入内即可,默认安装路径【C:\Program Files\JetBrains\GoLand 2019.1\lib】即可将程序汉化,此步骤可以汉化,可以不汉化,根据自己的需要选择
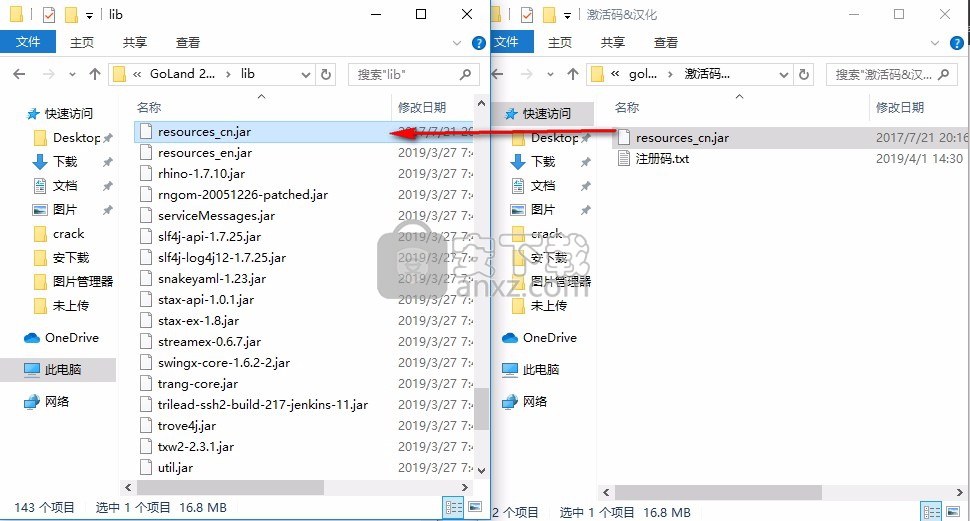
7、完成以上操作步骤即可将程序完成
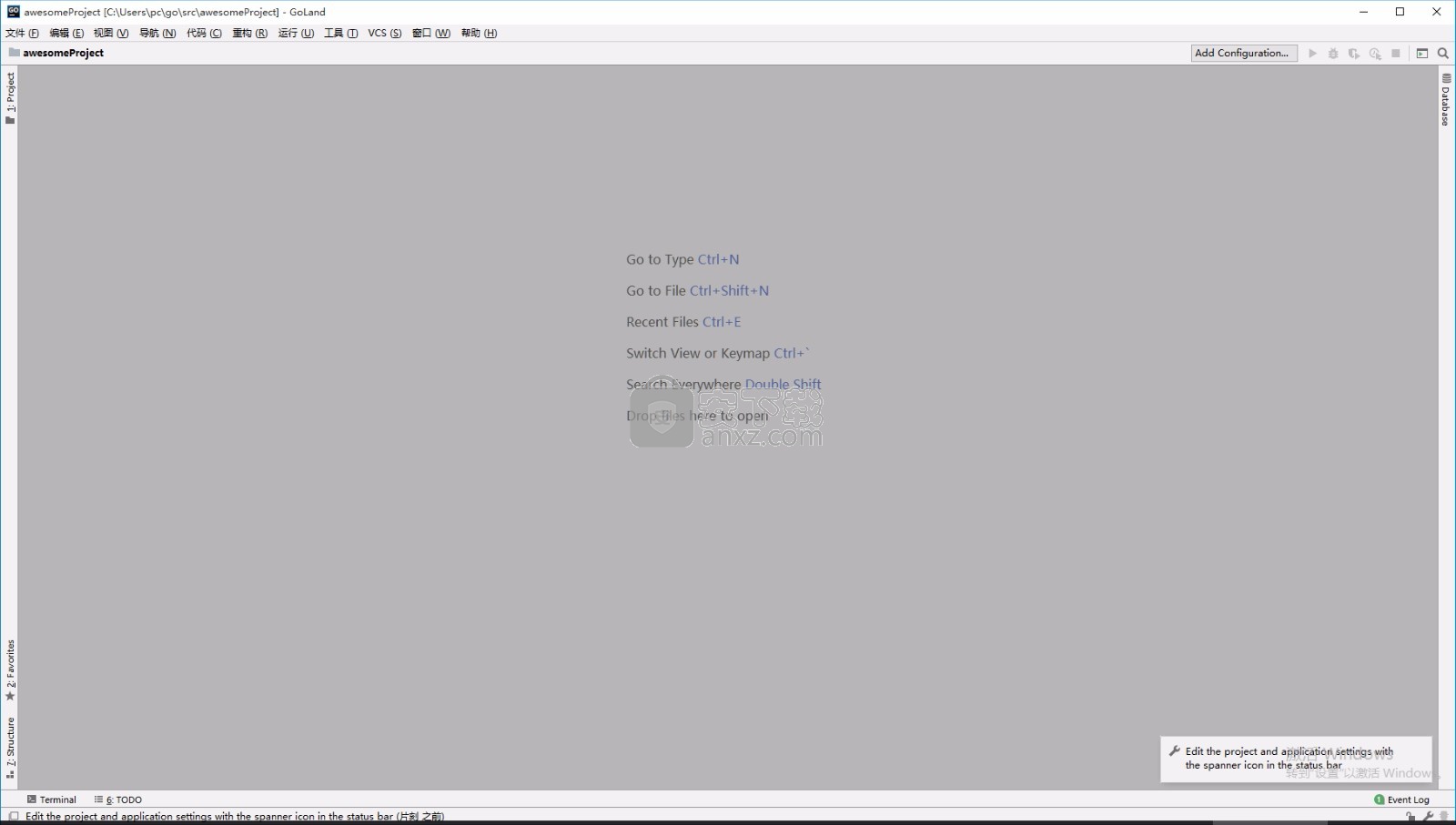
使用说明
辅助功能#
GoLand可让您启用各种辅助功能以适应您的需求。您可以使用屏幕阅读器或调整字体大小,颜色和某些UI元素的行为,以简化使用GoLand的过程。
设置屏幕阅读器#
目前,我们完全支持Windows上的GoLand屏幕阅读器。
对于macOS,请打开 VoiceOver 并安装和设置GoLand。但是,要获得全屏阅读器的支持,建议您使用Windows。
为Windows启用屏幕阅读器#
下载并启用您喜欢的屏幕阅读器。检查以下推荐的屏幕阅读器:
NVDA:使用NVDA 2015或更高版本。如果您使用的是32位版本的NVDA,则必须在计算机上安装32位JRE,因为此版本的NVDA需要 C:\ Windows \ SysWOW64 \ WindowsAccessBridge-32.DLL才能与GoLand一起使用。如果NVDA找不到此文件,则NVDA事件日志窗口将显示一条消息。
JAWS:下载所需的版本,然后重新启动计算机以启用JAWS屏幕阅读器。
确保已 为屏幕阅读器安装了Java Access Bridge和正确的Java版本,如下所示:
要启用 Java Access Bridge,请打开命令提示符,然后键入 [JRE_HOME] \ bin \ jabswitch -enable,其中[JRE_HOME]是计算机上JRE的目录。对于Java版本1.8,Java Access Bridge是JDK的一部分,您无需单独下载或启用它。
如果您的屏幕阅读器是32位的,请安装32位的JRE 1.7 或更高版本。如果您的屏幕阅读器是64位的,请安装64位的JRE 1.7或更高版本。
您的计算机可能具有Java Access Bridge某些重要组件的多个版本,并且它们可能在各个版本之间不兼容。您需要验证Java Access Bridge配置是否正确。
如果您的屏幕阅读器是32位的,请确保存在 C:\ Windows \ SysWOW64 \ WindowsAccessBridge-32.DLL ,并且其版本号为7.xxx或更高。该文件的描述应为“ Java™Platform SE 7”。
安装和设置GoLand #
下载并安装 GoLand。
要在GoLand首次启动之前启用屏幕阅读器支持,请执行以下操作:
打开包含个人设置(例如,键盘映射,配色方案等)的配置目录。
视窗苹果系统的Linux句法
%HOMEPATH%\。<产品> <版本> \ config例
C:\ Users \ JohnS \ .2019.1 \ config
创建一个名为idea.properties的文件。
将ide.support.screenreaders.enabled=true属性添加到您创建的文件中。
启动GoLand。“ 设置/首选项” | “ 支持”中的“屏幕阅读器”选项 外观与行为| 外观将启用。
自定义IDE #
您可以根据可访问性需求自定义IDE。
调整颜色以解决红绿色视力障碍#
如果您有红绿色视觉缺陷,则可以调整颜色。在这种情况下,代码片段(例如通常以红色突出显示的错误或通常为绿色的字符串)将改变颜色(红色将变为橙色,绿色将变为蓝色)。测试运行器中进度条的颜色也将进行调整,以便易于识别。
在设置/首选项 对话框(Ctrl+Alt+S)中,转到外观和行为| 外观。
从右侧的选项中,选择“ 调整红绿色视力障碍的颜色(盲目,反盲)” 选项,然后单击“ 确定”保存更改。
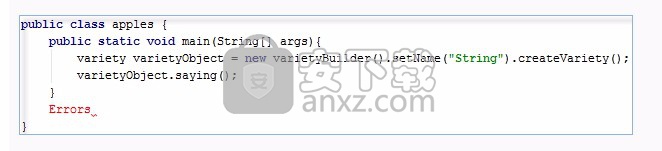
配置的颜色代码元素,编辑器,超链接等#
您可以调整代码元素,错误,编辑器元素和工具窗口的颜色。
在“ 设置/首选项” 对话框(Ctrl+Alt+S)中,转到“ 编辑器” | “首选项”。配色方案| 通用。
从右侧的选项列表中,选择要调整颜色的对象。例如,您可以选择代码并为注入的语言片段或匹配的花括号调整颜色,等等。单击确定保存更改。
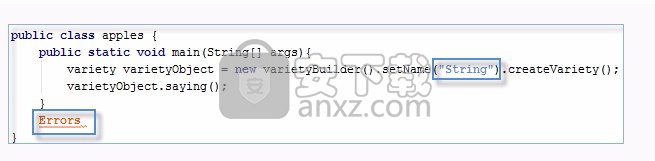
您还可以调整调试器,控制台和IDE的其他部分的颜色:在“设置/首选项” |“选项”中选择适当的节点。 编辑器 配色方案。
覆盖默认的UI字体#
您可以覆盖UI元素的默认字体。
在设置/首选项 对话框(Ctrl+Alt+S)中,转到外观和行为| 外观。
从右侧的选项中,在“ UI选项”部分中,选择“ 替换默认字体为(不建议)”,然后指定字体名称及其大小。单击确定保存更改。
调整大小工具窗口#
您可以使用快捷方式垂直或水平调整实际工具窗口的大小。
要垂直向上或向下调整大小,请按Ctrl+Shift+Up或Ctrl+Shift+Down。
要左右水平调整大小,请按Ctrl+Shift+Left或 Ctrl+Shift+Right。
在编辑器中调整文字大小#
您可以在编辑器中更改字体和文本大小。
在“ 设置/首选项” 对话框(Ctrl+Alt+S)中,转到“ 编辑器” | “首选项”。通用。
从右侧的选项中,选择 使用Ctrl +鼠标滚轮更改字体大小(缩放)选项,以在编辑器中工作时快速更改文本大小(旋转鼠标滚轮)。
如果需要指定确切的字体大小,请选择“ 编辑器” |“字体”。字体。
从右侧的选项中,指定字体,其大小,行距和其他可用选项。单击确定保存更改。
自定义快捷键#
您可以为常用操作配置自定义快捷方式。
在“ 设置/首选项” 对话框(Ctrl+Alt+S)中,转到“ 键盘映射”。
从右侧的选项列表(例如菜单,操作和工具)中,选择所需的操作。
右键单击所选项目,然后从上下文菜单中选择要执行的操作,例如“ 添加键盘快捷方式”,“ 添加鼠标快捷方式 ”或“ 添加缩写”。
在打开的对话框中,指定一个快捷方式。如果需要,请选择“ 第二笔画”选项,然后为快捷方式指定一个附加键。单击确定保存更改。
用鼠标 单击“ 确定 ”。如果按EnterGoLand,它将视为快捷方式。
您可以忽略冲突,并为多个操作分配快捷方式。但是,强烈建议您避免使用相同的快捷方式绑定两个操作,因为未定义这些操作的优先级。
自定义智能按键行为#
您可以配置智能键的行为。
在“ 设置/首选项” 对话框(Ctrl+Alt+S)中,转到“ 编辑器” | “首选项”。一般| 智能钥匙。
从右侧的选项中,选择或清除智能键选项,例如,您可以清除自动插入右括号或引号的“ 插入成对括号”或“ 插入成对引号”选项,因为当您使用屏幕阅读器。单击确定保存更改。
禁用自动代码完成#
当您使用屏幕阅读器在编辑器中工作时,可以禁用自动代码完成功能以避免自动插入代码元素。
在“ 设置/首选项” 对话框(Ctrl+Alt+S)中,转到“ 编辑器” | “首选项”。一般| 代码完成。
清除“ 智能类型完成”选项。如果需要,请清除“ 基本完成”以禁用基本完成。
自定义代码折叠#
您可以控制代码折叠行为,并指定应该或不应该折叠的内容。
在“ 设置/首选项” 对话框(Ctrl+Alt+S)中,转到“ 编辑器” | “首选项”。一般| 代码折叠。
从右侧的选项中,选择默认情况下应折叠的内容。
自定义代码风格#
您可以配置空格,制表符和缩进。
在“ 设置/首选项” 对话框(Ctrl+Alt+S)中,转到“ 编辑器” | “首选项”。代码样式| [语言]。
在右侧的选项中,单击“ 制表符和缩进”以配置制表符,或单击“ 空格”以配置在何处以及如何使用空格。
单击确定保存更改。
管理鼠标指针对焦模式#
您可以配置打开对话框时鼠标指针的行为。
在设置/首选项 对话框(Ctrl+Alt+S)中,转到外观和行为| 外观。
从右侧的选项中,选择将鼠标光标自动定位在默认按钮上。
对话框打开时,将鼠标指针放在默认按钮上。
单击确定保存更改。
阅读在编辑器中阴沟图标和行号#
您可以配置屏幕阅读器以读取行号,VCS注释,调试器以及位于编辑器左装订线中的其他图标。
在编辑器中打开文件。
同时按 Shift+Alt+6和 F聚焦在排水沟上。GoLand从插入符号当前所在的行开始读取。
使用向上和向下箭头键在各行之间移动。如果需要移动到行中的下一个或上一个装订线元素,请分别使用向右和向左箭头键。
当焦点位于装订线时,屏幕阅读器可以读取装订线图标工具提示(如果有)。
要访问一个提示,按下快捷键双 Shift+Alt+6 和T。要浏览工具提示的内容(逐个符号),请使用向右 和向左箭头键。
按下Escape可将焦点切换回编辑器。
高对比度的颜色主题#
您可以设置高对比度主题以在GoLand中工作。
在设置/首选项 对话框(Ctrl+Alt+S)中,转到外观和行为| 外观。
在“ 外观”页面上的“ UI选项”区域的“ 主题”列表中,选择“ 高对比度”,然后单击“ 确定”以应用更改。
设置高对比度配色方案#
您可以为编辑器设置高对比度配色方案。
在“ 设置/首选项” 对话框(Ctrl+Alt+S)中,转到“ 编辑器” | “首选项”。配色方案。
在“ 配色方案”页面上,从“ 方案” 列表中选择“ 高对比度”。
单击确定以应用更改。
您可以检查编辑器基础知识, 掌握GoLand键盘快捷键和 Discover GoLand来熟悉其他有用的快捷键。
未打开任何项目时,GoLand将显示“ 欢迎”屏幕。在此屏幕上,您可以快速访问GoLand的主要部分。当您关闭项目的唯一打开的实例或第一次运行GoLand时,将显示“欢迎”屏幕。
欢迎屏幕分为以下几部分:快速入门和 最近的项目。
快速启动#
使用此部分的链接可以 创建新项目, 打开或 导入现有项目,或 从版本控制中签出项目。
另外,使用下拉箭头() 配置来 配置您的工作环境 和 模板项目,并使用“ 获取帮助”来打开帮助主题,每日提示和默认键盘映射文档。
最近项目#
如果GoLand中有多个项目,则可以在“欢迎”屏幕的左窗格中看到这些项目的列表。
重新打开一个项目#
单击列表中的项目名称。
找到感兴趣的项目#
开始输入项目名称。
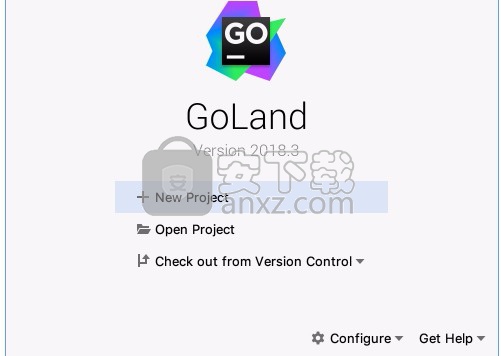
从列表中删除最近的项目#
选择您要删除的项目。按Delete键,然后在“ 删除最近的项目”对话框中确认删除 。或者,单击删除图标。
菜单和工具栏#
GoLand菜单和工具栏包含影响整个项目或项目大部分的命令。要将命令应用于当前上下文,请使用上下文相关的弹出菜单。大多数命令都具有关联的键盘快捷键,可以更快地访问它。
将菜单项与“ 视图”菜单中的复选框一起使用,以显示或隐藏GoLand窗口的主要元素。例如,如果要显示主工具栏,请选择“ 视图” |“显示”。工具栏。
的窗口的Goland主要内容#
1.主菜单
通过使用主菜单,您可以打开和创建项目,重构代码,运行和调试应用程序,将文件保留在版本控制下或运行其他命令。
GoLand for Linux具有Macintosh风格的菜单–屏幕顶部的水平菜单栏。
开箱即用在Unity桌面环境中启用了本机(全局)菜单。如果您使用其他桌面环境,请确保支持全局菜单并手动启用它。
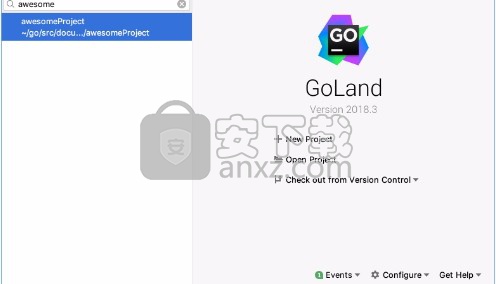
2.主工具栏
主工具栏包含与基本命令重复的按钮,以加快访问速度。
默认情况下,主工具栏是隐藏的。要显示它,请选择查看|显示。 主菜单上的工具栏。

3.导航栏
该导航条是对替代项目的工具窗口。

4.上下文菜单
右键单击可使用的上下文菜单包含适用于当前上下文的命令。

5.弹出菜单
随带的弹出菜单Alt+Insert包含适用于当前上下文的命令。
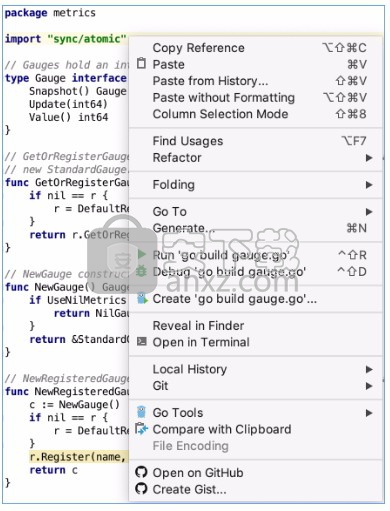
提示和技巧#
使用“ 查看”菜单显示或隐藏GoLand UI的主要元素。
菜单和工具栏按钮上的操作说明显示在状态栏的左侧。
如果您知道要执行的操作,但不知道在哪里找到它,请按Ctrl+Shift+A,输入操作名称,然后从建议列表中选择它。
Linux的本机菜单#
在适用于Linux的GoLand中,您可以使用Macintosh风格的菜单–屏幕顶部的水平菜单栏。默认情况下,Linux本机菜单处于启用状态。
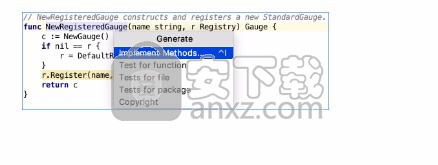
禁用本机菜单#
按Ctrl+Shift+A打开“ 查找操作”对话框,键入 Experimental features,然后按Enter。
清除linux.native.menu选项旁边的复选框,应用更改,然后关闭对话框。
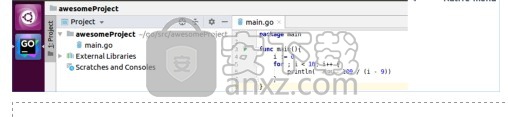
重新启动GoLand。
开箱即用在Unity桌面环境中启用了本机(全局)菜单。如果您使用其他桌面环境,请确保支持全局菜单并手动启用它。
人气软件
-

redis desktop manager2020.1中文 32.52 MB
/简体中文 -

s7 200 smart编程软件 187 MB
/简体中文 -

GX Works 2(三菱PLC编程软件) 487 MB
/简体中文 -

CIMCO Edit V8中文 248 MB
/简体中文 -

JetBrains DataGrip 353 MB
/英文 -

Dev C++下载 (TDM-GCC) 83.52 MB
/简体中文 -

TouchWin编辑工具(信捷触摸屏编程软件) 55.69 MB
/简体中文 -

信捷PLC编程工具软件 14.4 MB
/简体中文 -

TLauncher(Minecraft游戏启动器) 16.95 MB
/英文 -

Ardublock中文版(Arduino图形化编程软件) 2.65 MB
/简体中文


 Embarcadero RAD Studio(多功能应用程序开发工具) 12
Embarcadero RAD Studio(多功能应用程序开发工具) 12  猿编程客户端 4.16.0
猿编程客户端 4.16.0  VSCodium(VScode二进制版本) v1.57.1
VSCodium(VScode二进制版本) v1.57.1  aardio(桌面软件快速开发) v35.69.2
aardio(桌面软件快速开发) v35.69.2  一鹤快手(AAuto Studio) v35.69.2
一鹤快手(AAuto Studio) v35.69.2  ILSpy(.Net反编译) v8.0.0.7339 绿色
ILSpy(.Net反编译) v8.0.0.7339 绿色  文本编辑器 Notepad++ v8.1.3 官方中文版
文本编辑器 Notepad++ v8.1.3 官方中文版 






