
webstorm 2019.2.2中文
附安装教程- 软件大小:266.88 MB
- 更新日期:2020-03-13 12:06
- 软件语言:简体中文
- 软件类别:编程工具
- 软件授权:免费版
- 软件官网:待审核
- 适用平台:WinXP, Win7, Win8, Win10, WinAll
- 软件厂商:

软件介绍 人气软件 下载地址
webstorm 2019.2.2是webstorm系列中的最新版,同时也是功能最完善的一个版本,在该程序系统中的功能以及所有组件都是最先进的,可以让用户在进行开发时在更短的时间的内完成工作;此程序现在是JavaScript和Web前端开发神器,新版本支持独立生成器模块,每种语言有多个生成器,现在,您可以为一种语言创建多个生成器,并将它们托管在一种语言中,或者将它们添加到一种语言旁边,作为常规的顶级模块;使用生成器计划可让您充分利用多个生成器,为了帮助过渡,在没有明确的生成计划的情况下,仅一种语言生成器将继续参与模型,可以从语言上下文菜单中创建新的生成器,并且以下对话框具有一个新复选框,可用于使其独立;该程序还更新了概念和界面转换,程序系统添加了一个新意图,可以将概念转换为接口概念,反之亦然,在创建语言结构时可以使用它,并且它不会更改用法;需要的用户可以下载体验
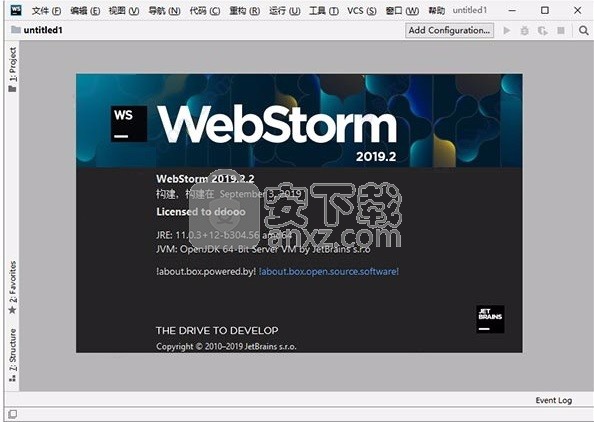
新版功能
一、JavaScript和TypeScript
1、完成弹出窗口的新UI
JavaScript和TypeScript中完成建议的呈现变得更加清晰和一致。现在更容易发现符号的定义位置以及它是否是标准语言API的一部分。对于具有多个定义的符号,还有一个新图标。
2、聪明的新意图
使用新的Propagate to destruct intent(Alt-Enter),如果可以 进行另一次解构,则可以替换额外的变量。要完全删除解构,请使用名为“ 使用属性或索引访问权限替换解构”的意图操作。
IDE现在会警告您条件中的布尔表达式是否有一些不必要的部分,并建议简化它。
3、改进了重命名重构
在JavaScript或TypeScript文件中重命名符号时,IDE现在将动态用法组合在一起,默认情况下将它们从重构中排除。这使得重构更加准确,并使您可以更好地控制在重构预览工具窗口中应该重命名的内容。
二、Vue.js
1、更好地支持Vue.js组件库
在Vue.js应用程序中使用Vuetify,BootstrapVue或Quasar现在,来自这些和其他一些Vue组件库的组件及其道具的代码完成更加精确。这是通过我们在IDE中使用这些库来采用的新方法实现的。
软件特色
一、IDE
1、使用EditorConfig的文件夹的代码样式
现在,您可以通过添加多个文件在项目的不同部分维护不同的代码样式.editorconfig。除了已经支持很长时间的标准EditorConfig选项之外,您现在还可以使用涵盖所有可用IDE代码样式选项的特定于IDE的属性。
2、在一个窗口中打开多个项目
当您在WebStorm中打开一个项目并想要打开另一个项目时,您现在可以将第二个项目附加到已打开的项目,以便您可以在同一个IDE窗口中查看它们。如果要关闭附加的项目,请在“项目”视图中右键单击其根目录,然后选择“ 从项目视图中删除”。
3、更新了插件配置
通过IDE首选项中更新的插件页面,现在可以更轻松地找到所需的插件 - 插件描述现在显示在可用插件列表的旁边。我们已删除“ 更新”选项卡,但在“ 已安装”部分的插件旁边添加了一个新的“ 更新”按钮。
二、版本控制
1、完成.gitignore
在.gitignore文件中,IDE为文件和文件夹名称提供代码完成建议。 按住Cmd / Ctrl键,在项目视图中跳转到该文件或文件夹。您现在可以.gitignore从Local Changes选项卡快速添加文件- 在Unversioned files组中右键单击它,然后选择Add to .gitignore。
安装步骤
1、用户可以点击本网站提供的下载路径下载得到对应的程序安装包
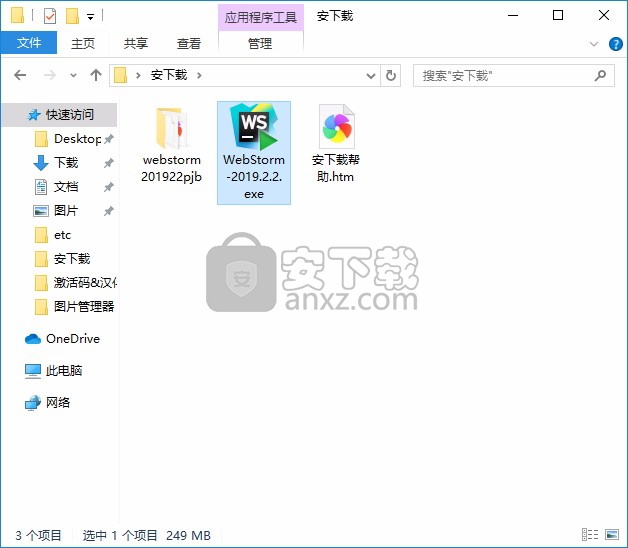
2、只需要使用解压功能将压缩包打开,双击主程序即可进行安装,弹出程序安装界面
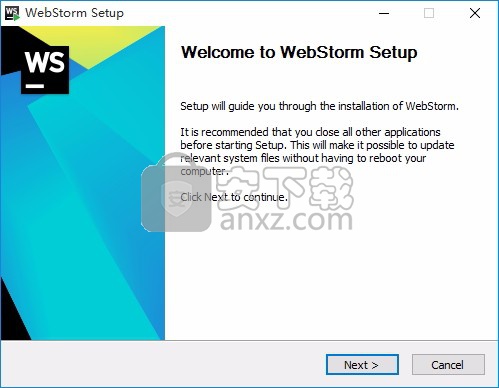
3、可以根据自己的需要点击浏览按钮将应用程序的安装路径进行更改
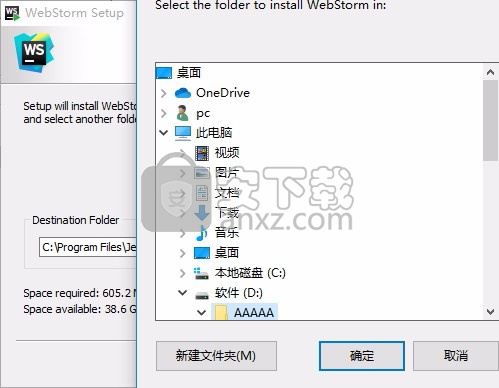
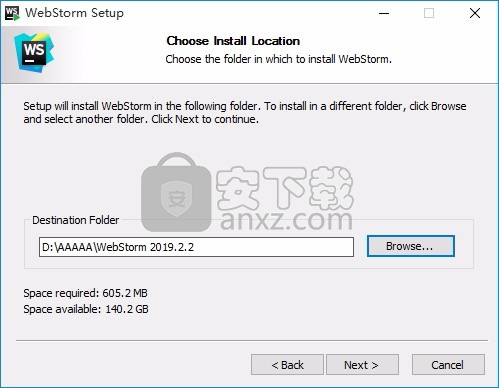
4、弹出以下界面,用户可以直接使用鼠标点击下一步按钮,可以根据您的需要不同的组件进行安装
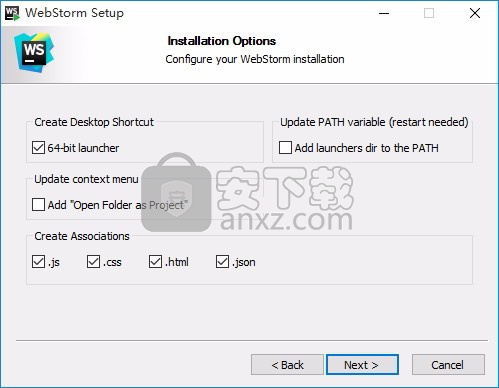
5、现在准备安装主程序,点击安装按钮开始安装
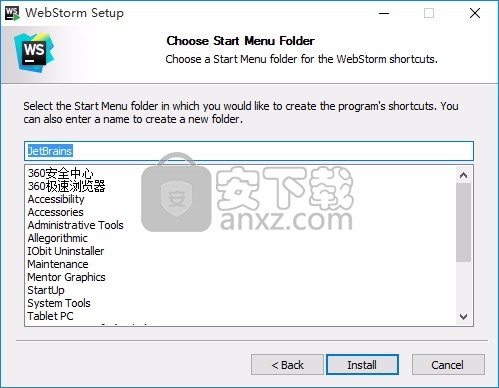
6、弹出应用程序安装进度条加载界面,只需要等待加载完成即可
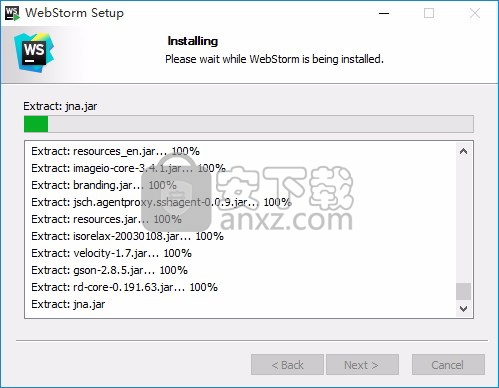
7、根据提示点击安装,弹出程序安装完成界面,点击完成按钮即可
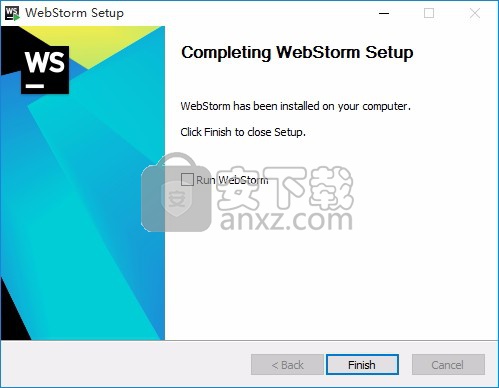
方法
1、程序安装完成后,直接打开程序,然后选择do not import settings点击ok;
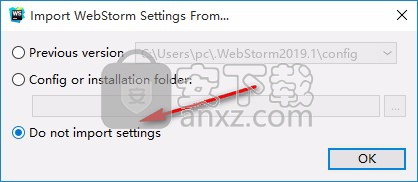
2、弹出一个界面,这一步选择“skip remaining and set default”跳过设置;
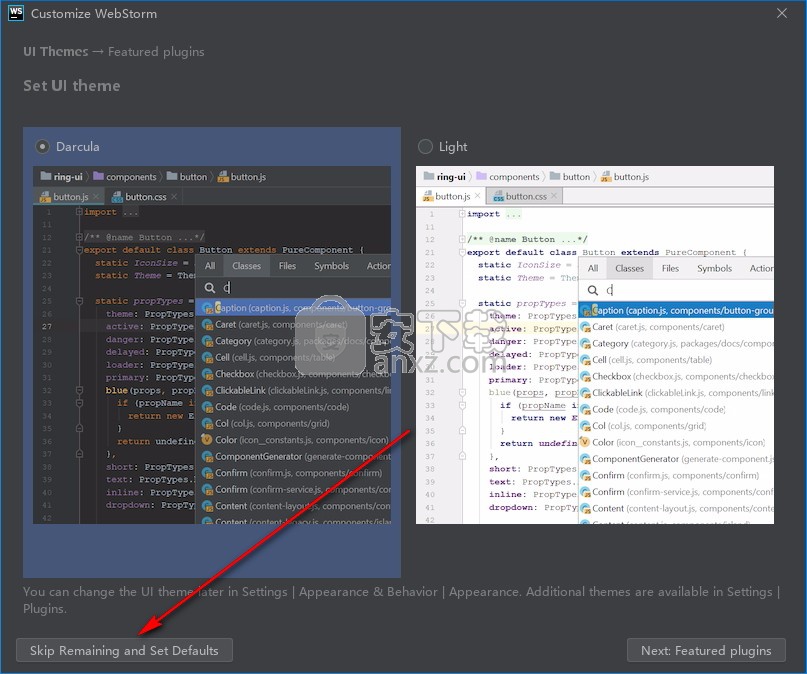
3、然后选择“evalutate for free”试用,点击evaluate进入软件;
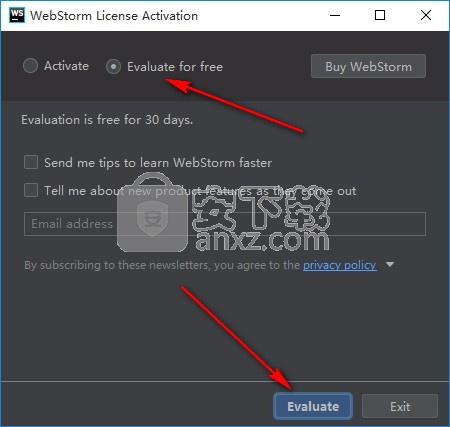
4、此时需要单击IDE菜单“Configure配置” - >“Edit Custom VM Options编辑自定义VM选项...”
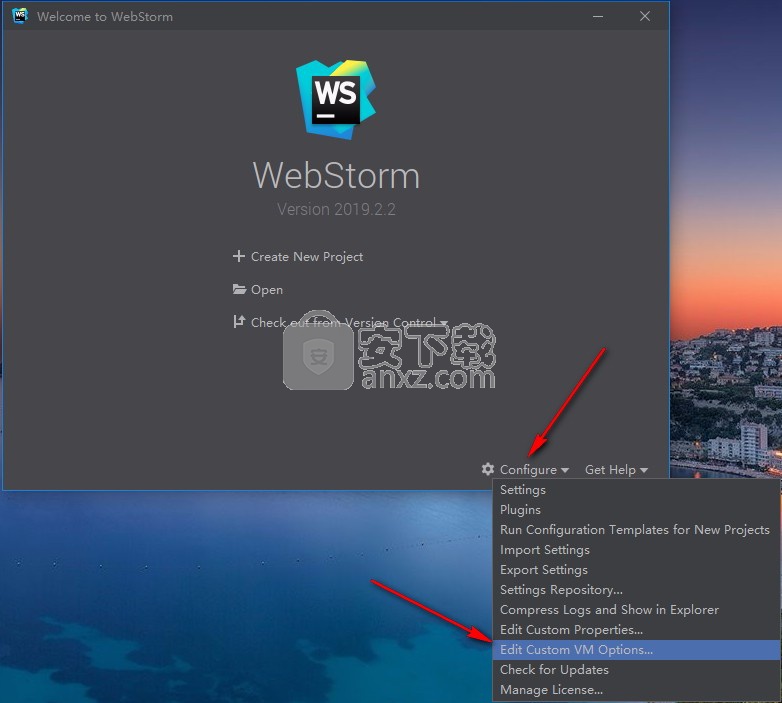
5、打开安装包,将文件添加到最后一行,建议先将文件jetbrains-agent.jar放在安装目录下;
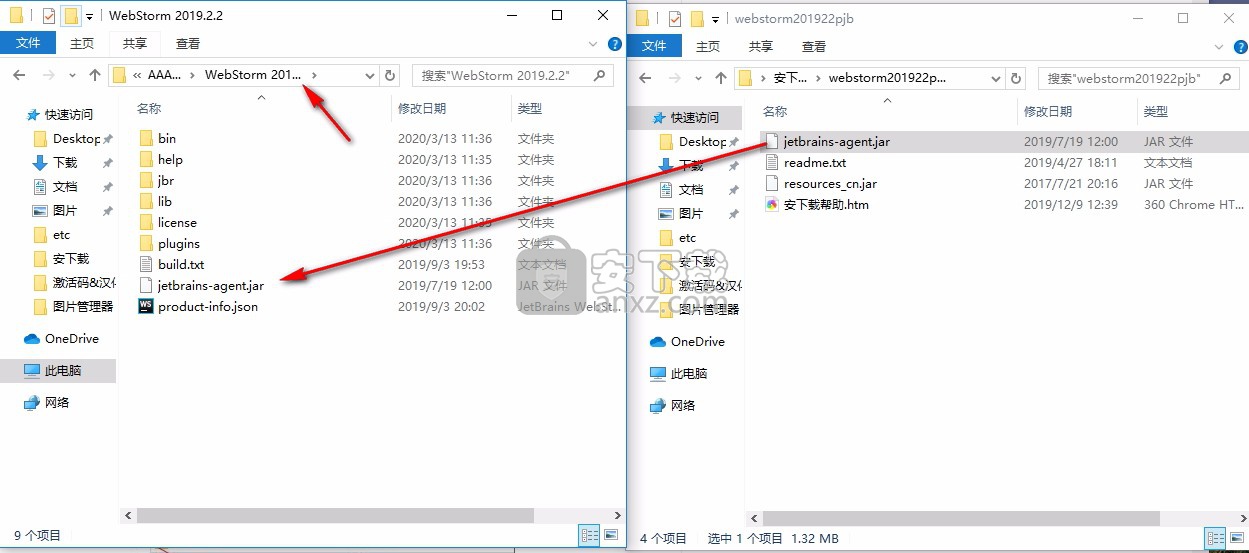
6、输入对应的路径,此时需要以实际安装位置为准;默认路径为【-javaagent:C:\Program Files\JetBrains\WebStorm 2019.2.2\jetbrains-agent.jar】
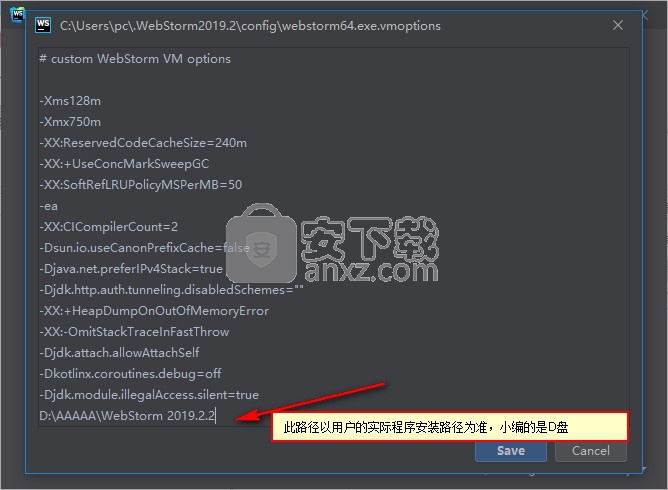
7、关闭一下软件,重新打开;现在依次单击Configure-->Manage License...
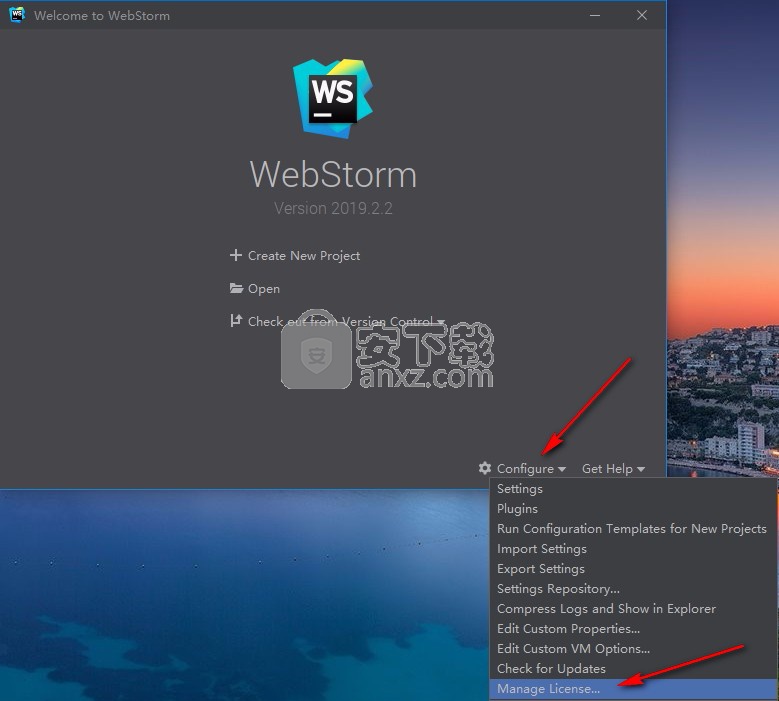
8、用户可以选择"License server" ,输入服务器地址:【http://jetbrains-license-server】再点击activate激活;
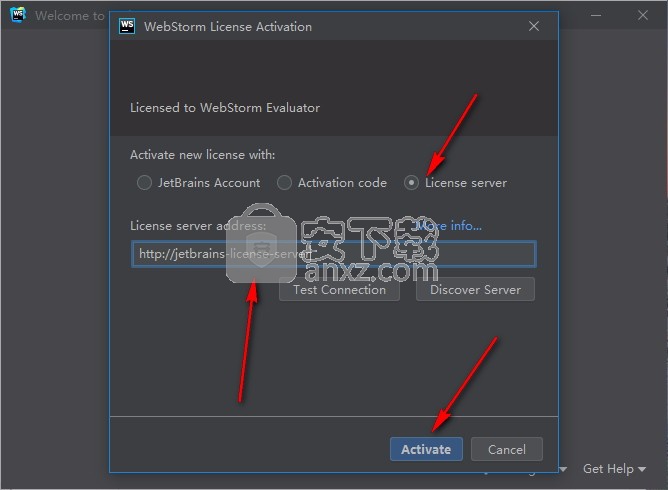
9、如果想汉化成中文,可以将软件包中汉化文件resources_cn.jar复制替换。
打开安装目录下的“lib”文件夹,将原来的resources_en.jar英文版文件删除或重命名,再将webstorm 2019汉化包“resources_cn.jar”复制入内即可,默认安装路径【C:\Program Files\JetBrains\WebStorm 2019.2\lib】resources_en.jar重命名是为了返回英文界面,因为有用户说汉化不是很全面,但99%汉化好了。
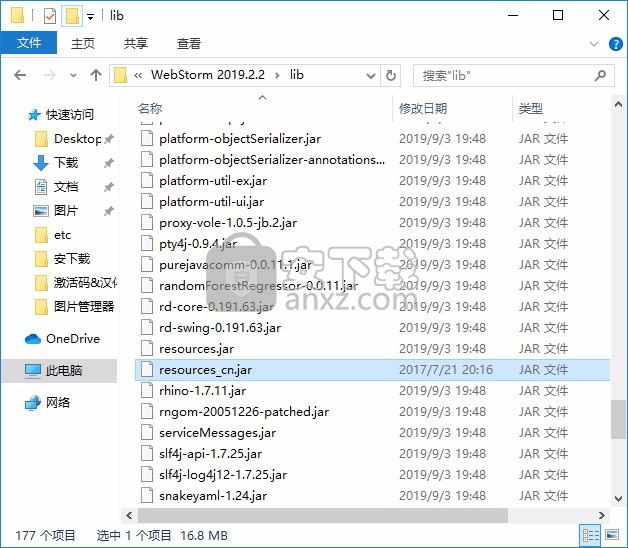
10、完成以上操作步骤后,就可以双击应用程序将其打开,此时您就可以得到对应程序
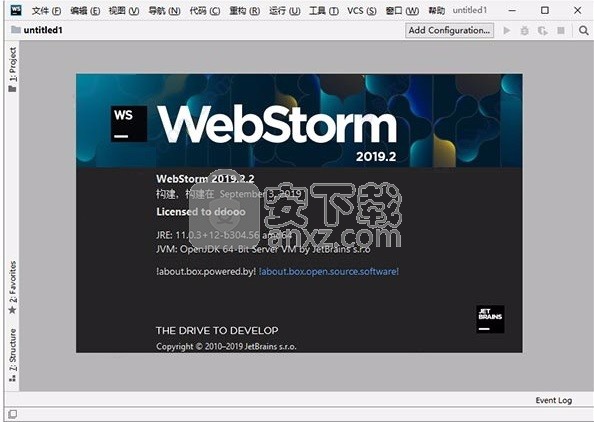
使用说明
配置行分隔符
使用IntelliJ IDEA,可以为新创建的文件设置行分隔符(行尾),并为现有文件更改行分隔符样式。
为新创建的文件设置行分隔符
在 在设置/首选项对话框 Ctrl+Alt+S,转到编辑| 代码风格。
从“ 行分隔符”列表中,选择所需的行分隔符样式。
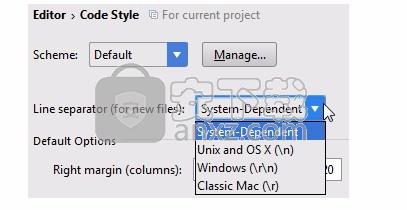
查看当前文件的行尾样式
在编辑器中打开所需的文件。
查看状态栏:当前行尾样式由具有指定样式的专用图标表示,例如更改当前在编辑器中打开的文件的行分隔符
在编辑器中打开所需的文件。
在状态栏上,单击行分隔符旋转框,然后从列表中选择所需的行结束样式:
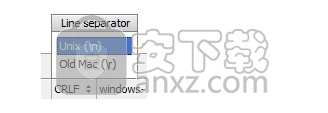
或者,转到文件| 从主菜单中选择“ 行分隔符 ”,然后从列表中选择所需的行结束样式。
更改项目视图中选择的文件或目录的行分隔符
在“ 项目”工具窗口中选择一个文件或目录Alt+1。
请注意,如果选择了目录,则行尾样式将递归地应用于所有嵌套文件。
在主菜单中,转到“ 文件” |“其他”。Line Separators,然后从列表中选择所需的行结束样式。
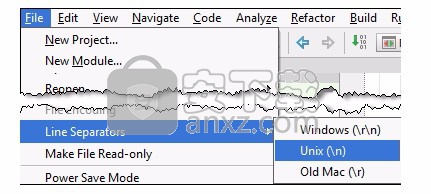
生产力提示
在项目视图中使用多项选择。
更改行分隔符反映在文件的本地历史记录中。
运行检查“不一致的行分隔符” 以找出哪些文件使用的行分隔符与项目的默认值不同。
自定义动作,菜单和工具栏
有时,当您在IDE中工作时,会遇到一个菜单,该菜单太长,您需要向下滚动以转到喜欢的操作。有时,您只想通过单击工具栏上的图标来访问某些菜单操作,有时,您想要快速访问没有默认快捷方式的常用操作。
IntelliJ IDEA可帮助您解决这些问题,从而使您能够自定义菜单,工具栏和操作访问。
如果要创建收藏夹文件和文件夹的列表,请参考收藏夹。
配置菜单和工具栏
您可以自定义IDE,使其菜单中仅具有所需和常用的选项。您还可以重新组合这些选项,并将它们移动到其他位置。您可以更改工具栏上的可用图标,也可以使用自己的图像文件添加新图标。
在 在设置/首选项对话框中 Ctrl+Alt+S,转到外观和行为| 菜单和工具栏。
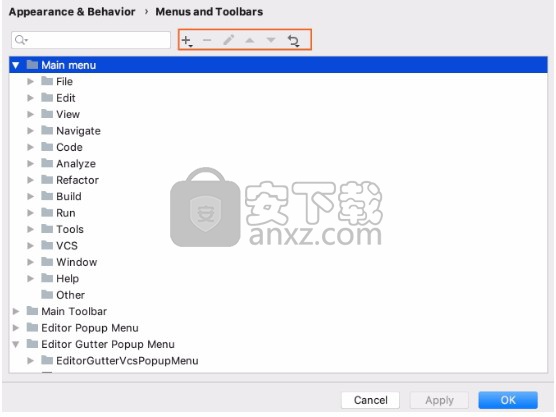
在可用菜单和工具栏列表中,展开要自定义的节点,然后选择所需的项目。使用可用的图标在菜单中添加,移动,删除操作或恢复默认设置。
例如,单击 并选择一个可用选项,以放弃对所选项目或所有项目所做的更改,并返回到默认设置。
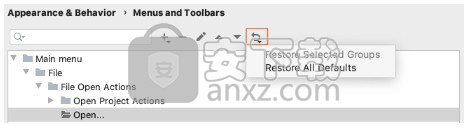
您还可以编辑现有的工具栏图标或向工具栏上添加的操作添加一个新图标。确保要添加的图像文件具有.png或.svg扩展名。
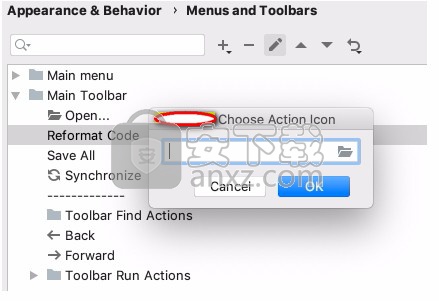
单击确定保存更改。
使用您喜欢的操作配置快速列表
一个快速列表是包含的IntelliJ IDEA的行为的自定义设置,并通过绑定的快捷方式访问的弹出窗口。您可以根据需要创建任意多个快速列表。您包含在列表中的每个操作都由一个序号标识。编号从数字(0到9)开始,然后按字母顺序从字母开始。
例如,您可以创建一个没有关联快捷方式的动作列表,并通过一个快捷方式引用该列表以方便进行动作访问。您还可以创建自己喜欢的Gradle任务的快速列表,或者创建可以使用一个快捷方式调用的不同运行配置的列表。
在 在设置/首选项对话框中 Ctrl+Alt+S,转到外观和行为| 快速列表。
单击Alt+Insert 以创建一个新的快速列表。
在显示名称字段中,指定快速列表的名称。(可选)提供快速列表描述。
使用可用 图标在快速列表中添加,移动或删除项目。单击确定保存更改。
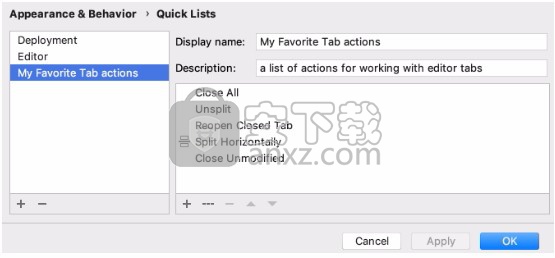
将新的快速列表绑定到快捷方式:
在 在“设置/首选项”对话框中 Ctrl+Alt+S,转到“ 键盘映射”。
展开“ 快速列表”节点,然后选择新的快速列表。添加键盘快捷方式并保存更改。
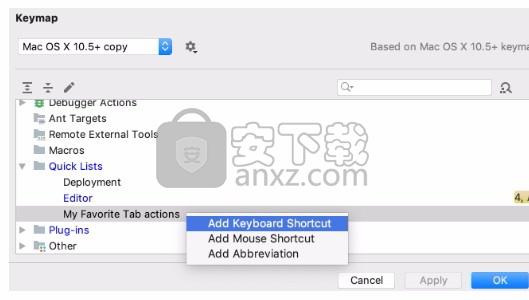
有关更多信息,请参阅配置键盘快捷方式。
在编辑器中,通过关联的快捷方式访问快速列表。
Gif
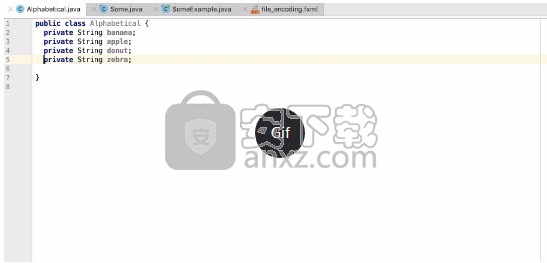
如果您不记得快捷方式,可以按名称搜索快速列表。按 Shift 两次,然后键入快速列表的名称。
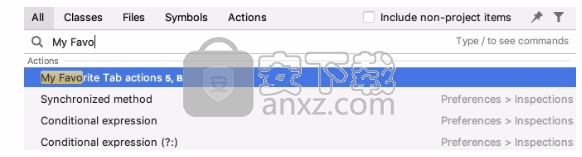
专案
创建新项目时,必须选择项目类型,配置SDK并指定项目名称和位置。
您还可以在“ 新建项目”向导中直接指定必要的设置,以便在首次打开项目时将对其进行预配置。例如,IDE将加载库并创建文件。对于 Maven或 Gradle,IntelliJ IDEA将定义任务并声明依赖项。
请参阅“ 创建第一个Java应用程序”以获取有关如何开始在IntelliJ IDEA中开发Java应用程序的信息。
项目格式
在IntelliJ IDEA中,可以使用两种格式存储项目的配置- 基于文件的格式格式(旧式)和 基于目录的格式(默认和推荐)。
对于基于文件的项目,IDE将创建.ipr,.iws和.iml文件。对于以基于目录的格式存储的项目,IDE将创建.iml文件和保留项目设置的.idea目录。
该.iml文件是为项目中的每个模块创建。
有关项目格式的更多信息,您还可以参考如何在版本控制系统下管理项目
更改项目格式
如果要将项目的格式更改为基于目录的格式,请转到“ 文件” |“其他”。另存为基于目录的格式。
汇入专案
要在IntelliJ IDEA中导入项目,请转到“ 文件” |“其他”。新品| 现有的项目。
在IntelliJ IDEA中,您可以导入来自 Eclipse和Flash Builder的项目。您也可以导入源文件的集合以从它们创建一个新项目。
如果要导入使用诸如Maven或 Gradle之类的构建工具的项目 ,则建议您导入关联的构建文件pom.xml或build.gradle。在这种情况下,IntelliJ IDEA将识别项目中的依赖项和工件,并将自动恢复其配置。
对于Maven和Gradle项目, 如果通过VCS共享项目,请考虑在项目导入对话框中启用“在外部存储生成的项目文件”选项。
通常,每次在描述符文件中进行更改并导入这些更改时,IntelliJ IDEA都会重新创建.iml文件。您可以避免将.iml文件置于版本控制下,但是在这种情况下,模块配置中的某些更改将不会共享(例如,添加的构面)。随着存储生成的项目文件的外部选项上,生成的文件会被单独存放,你将不必从版本控制中排除的文件。
通过VCS共享项目设置
此信息对Git和Mercurial有效。如果您使用其他版本控制系统,请参阅如何在版本控制系统下管理项目,以获取有关如何手动共享项目的信息。
项目设置作为.idea文件夹下的一组XML文件存储在项目目录中 。此文件夹包含不应放在版本控制下的特定于用户的设置和通常由团队工作的开发人员共享的项目设置,例如,代码样式配置。
当您 将项目置于版本控制下时,您的个人设置将自动被忽略。IntelliJ IDEA会将工作空间 .xml(具有您的个人设置的文件)移动 到被忽略文件的列表中, 以避免与其他开发人员的设置冲突。
配置文件将根据您的选择进行处理。修改项目设置并创建新的配置文件后,IDE会在屏幕底部显示一条通知,提示您选择要如何处理此项目中的配置文件:
查看文件:查看已创建的配置文件的列表,然后选择要放在版本控制下的文件。之后,将计划将所选文件添加到VCS。
始终添加:静默计划在.idea 目录中创建的所有配置文件以添加到VCS(仅适用于当前项目)。
不再询问:永远不要计划将配置文件添加到VCS;在您将它们手动添加到VCS(仅适用于当前项目)之前,它们将处于未版本化状态。
如果您关闭通知而未选择任何选项,则在创建新的配置文件后它将再次出现。即使您重新启动IDE,新文件也将转到将存在的列表中,直到您选择选项之一为止。
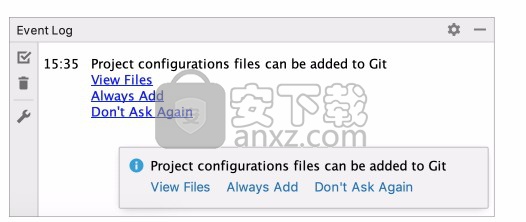
如果misc.xml或.ipr文件已经在版本控制下,则将静默计划项目配置文件以添加到VCS。
将全局设置复制到项目级别
全局(IDE)设置与项目分开存储。因此,这些设置不会通过版本控制与项目一起共享。
但是,某些设置可以复制到项目级别。例如,您可以创建代码样式配置, 检查配置文件, 代码完成和自动导入中排除 的类和包的列表的 副本 。如果这样做,则IDE将在.idea目录中创建相应的配置文件,您可以通过VCS与该项目一起共享该配置文件。
IntelliJ IDEA还提供了几种在不同IDE实例之间共享设置的方式。
模组
在IntelliJ IDEA中,模块是任何项目的重要组成部分-它与项目一起自动创建。项目可以包含多个模块–您可以添加新模块,对其进行 分组并卸载当前 不需要的模块。
模块由内容根目录和模块文件组成。内容根目录是一个用于存储代码的文件夹。通常,它包含源代码,单元测试,资源文件等的子文件夹。模块文件(.iml文件)用于保持模块配置,包括内容或源根目录,依存关系,构面中特定于框架的设置等。
具有多个模块的项目
IntelliJ IDEA允许您在一个项目中拥有许多模块,而这些模块不应该只是Java。您可以为Java应用程序提供一个模块,为Ruby on Rails应用程序或任何其他受支持的技术提供另一个模块。
由客户端和服务器端组成的应用程序是一个两个模块的项目的好例子。
向您的项目添加一个新模块
在“项目”工具窗口中右键单击顶层目录,然后选择“ 新建” |“新建”。模块。将打开“ 新建模块”向导。
从左侧的列表中,选择模块类型。
在对话框的右侧,从“ 模块SDK”列表中选择要使用的SDK。您可以使用项目SDK或指定一个新的SDK。
在“ 其他库和框架”部分中,选择要在此模块中使用的其他资产。
在下一步中,为模块命名并指定内容根目录和.iml文件的位置。您可以将它们放置在项目内部或外部。
点击完成。
Gif
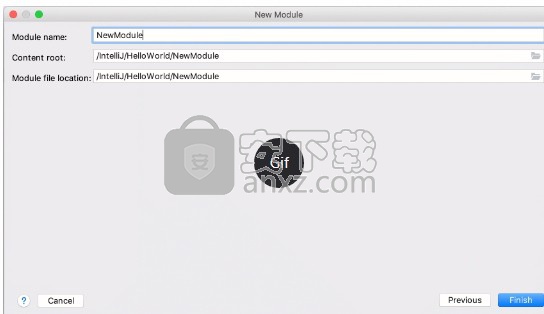
将现有模块导入项目
您可以导入一个模块并将其添加到您的项目中,也可以将该项目用作多个单独模块的共享视图。如果您有多个项目,并且您的工作流要求您在它们之间进行切换,这将很有用。
要将现有模块添加到项目中,请导入.iml文件:
从主菜单中,选择文件| 新品| 现有资料的模块。
在打开的对话框中,指定要导入的模块的.iml文件的路径,然后单击打开。
在此阶段,该模块不是项目的一部分。
在“项目”工具窗口中,将导入的模块拖到顶层目录以将其添加到项目中。
组模块
在IntelliJ IDEA中,您可以对模块进行逻辑分组。如果您的大型项目有多个模块,则分组将使您更容易浏览项目。要整理模块,请给它们提供完全合格的名称。例如,如果要对所有CDI模块进行分组,请在cdi其名称中添加前缀。
打开“ 项目结构”对话框Ctrl+Shift+Alt+S ,然后单击“ 模块”。
选择要分组的模块,打开上下文菜单,然后单击“ 更改模块名称”。
指定前缀并应用更改。
要在“ 项目结构”对话框中查看同一级别上的所有模块,请使用“展 平模块”上下文菜单选项。
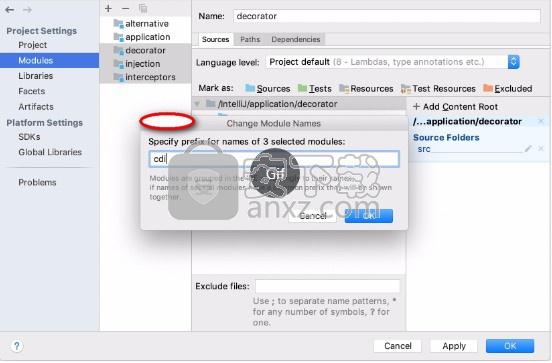
将模块组转换为合格名称
在早期版本中,IntelliJ IDEA使用组将模块连接在一起。如果已经配置了手动模块组,则可以继续使用它们,但是合格名称将不可用。启用限定名称:
从主菜单中,选择文件| 将模块组转换为合格名称。
在下一个对话框中,查看新的模块名称,并在必要时进行调整。
应用更改并关闭对话框。
人气软件
-

redis desktop manager2020.1中文 32.52 MB
/简体中文 -

s7 200 smart编程软件 187 MB
/简体中文 -

GX Works 2(三菱PLC编程软件) 487 MB
/简体中文 -

CIMCO Edit V8中文 248 MB
/简体中文 -

JetBrains DataGrip 353 MB
/英文 -

Dev C++下载 (TDM-GCC) 83.52 MB
/简体中文 -

TouchWin编辑工具(信捷触摸屏编程软件) 55.69 MB
/简体中文 -

信捷PLC编程工具软件 14.4 MB
/简体中文 -

TLauncher(Minecraft游戏启动器) 16.95 MB
/英文 -

Ardublock中文版(Arduino图形化编程软件) 2.65 MB
/简体中文


 Embarcadero RAD Studio(多功能应用程序开发工具) 12
Embarcadero RAD Studio(多功能应用程序开发工具) 12  猿编程客户端 4.16.0
猿编程客户端 4.16.0  VSCodium(VScode二进制版本) v1.57.1
VSCodium(VScode二进制版本) v1.57.1  aardio(桌面软件快速开发) v35.69.2
aardio(桌面软件快速开发) v35.69.2  一鹤快手(AAuto Studio) v35.69.2
一鹤快手(AAuto Studio) v35.69.2  ILSpy(.Net反编译) v8.0.0.7339 绿色
ILSpy(.Net反编译) v8.0.0.7339 绿色  文本编辑器 Notepad++ v8.1.3 官方中文版
文本编辑器 Notepad++ v8.1.3 官方中文版 






