
intellij idea Ultimate 2019.3.3中文
附安装教程- 软件大小:675.88 MB
- 更新日期:2020-03-04 13:51
- 软件语言:简体中文
- 软件类别:编程工具
- 软件授权:免费版
- 软件官网:待审核
- 适用平台:WinXP, Win7, Win8, Win10, WinAll
- 软件厂商:

软件介绍 人气软件 下载地址
intellij idea2019是一套智慧型的Java整合开发工具,主要针对程序开发而设计,可以为不同类型的用户提供服务,加快用户的开发效率;程序系统内置了多个智能辅助模块,可以在开发人员工作时充当助手的功能,帮助用户在进行代码编辑时进行提示,可以有效的提高用户的开发效率;此程序还支持重构功能,同时还可以兼容J2EE的支持,新版本更新了Ant、JUnit、CVS整合等功能模块,代码审查功能直接进行了更新,现在整个运行效率非常高;用户可以在IntelliJ IDEA中将任何图像设置为编辑器和所有工具窗口的自定义背景;现代应用程序的开发涉及使用多种编程语言,工具和技术,intelliJ IDEA被设计为Java IDE,可以使用插件进行扩展以支持几乎所有流行语言的开发,对于其中的某些编程语言,JetBrains提供了单独的IDE,这些IDE基于IntelliJ平台,并且仅包含特定于该语言的功能;需要的用户可以下载体验
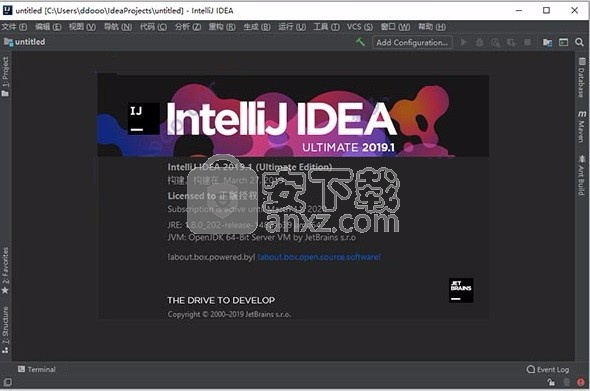
新版功能
1、在不重新启动IDE的情况下安装主题和键盘映射插件
在intellij idea2019.3中,我们实现了对动态插件安装的支持,这意味着现在您可以加载和卸载主题和键盘映射插件,而无需重新启动IDE。我们计划在将来的版本中将此方法扩展到大多数插件,以使插件管理尽可能容易。
2、更明显的滚动条
如果您在查看滚动条时遇到困难,现在可以使它脱颖而出。只需启用“设置/首选项”下的“使用对比度滚动条”设置即可。外观与行为| 出现。
3、自动配置导入的Maven或sbt项目
现在,当您导入,创建或打开sbt或Maven项目时,IntelliJ IDEA会自动为您设置它,因此您不再需要手动配置设置。
4、重做上下文动作的行为
在“意图动作”对话框中,即使选择了某个动作并关闭了对话框,IDE现在仍默认显示所有可用的意图动作。
5、对Java 13功能的扩展支持
我们已经扩展了对Java 13文本块的支持:插入第三个引号时,它们会自动格式化。
6、可以注入更多模板语言
借助IntelliJ IDEA 2019.3,您可以向代码中注入更多模板语言,特别是Pug(ex-Jade),Handlebars,EJS和Slim。
7、新的“现场通话层次结构”操作
现在,有一种简单的方法可以通过使用Ctrl + Alt + H调用新的“字段调用层次结构”操作来查看选定字段的层次结构。
8、统一弹出错误和文档
现在,将鼠标悬停在检查突出显示的符号上时,除了显示代码参考信息之外,弹出窗口还可以显示错误。要启用此功能,请在“设置/首选项” |“设置”中选择“在鼠标移动时显示快速文档”。99、改进的Git结帐工作流程
为了消除混乱,在远程分支上重新命名的“ Checkout”操作现在将创建一个新的本地分支,将其签出,并将跟踪设置为上游。我们还为本地和远程分支添加了“从选定的新分支”操作,该操作创建一个新的本地分支并将其签出,但未将跟踪设置为任何远程分支。
软件特色
一、更好的性能
1、更快的启动
此版本中的主要性能改进之一是启动时间比以往任何时候都短。我们引入了重大的体系结构更改,以并行化IDE在启动时执行的某些任务,以使它们不会顺序执行。
2、减少内存消耗
在intellij idea2019.3中,我们优化了性能以减少导入大型Gradle项目时的峰值内存消耗。
3、响应式用户界面
我们已经解决了您提交给我们的1600多个UI冻结报告。除此之外,我们还修复了在Maven项目中编辑POM.xml文件的问题,该文件现在可以立即显示完成建议。其他修复程序导致在大型项目中更快地处理VCS状态更新,更好地处理了被忽略的文件,更快地渲染了项目树,在使用大量编辑器或调试器选项卡时具有更好的性能,并提高了速度。
4、更好的Java性能
此版本为Java类型推断带来了许多改进,不仅修复了各种编辑器冻结问题,而且还为长方法调用链加快了Java类型推断。当应用于多条线时,“加入线”操作可以更快地工作。您还将体验到Java代码的加速突出显示,特别是涉及到带有通用var-args的方法(其中放置了数十个参数)时。
5、更好的Kotlin性能
intellij idea2019.3捆绑了Kotlin 1.3.60,提供了一些令人印象深刻的加速效果,例如在编辑器中更快地突出显示。
安装步骤
1、用户可以点击本网站提供的下载路径下载得到对应的程序安装包
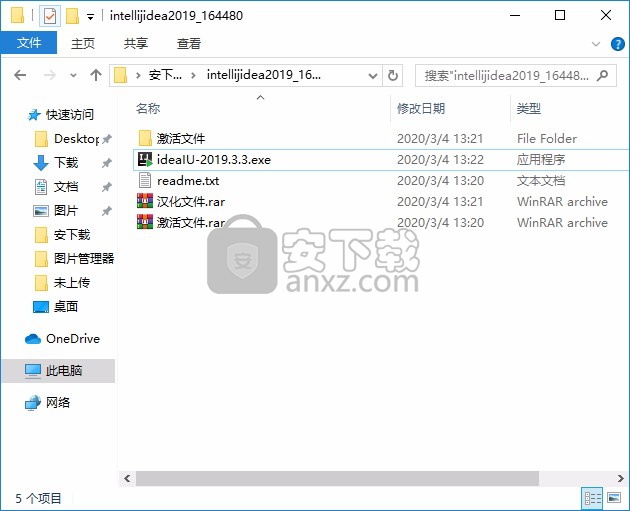
2、只需要使用解压功能将压缩包打开,双击主程序即可进行安装,弹出程序安装界面
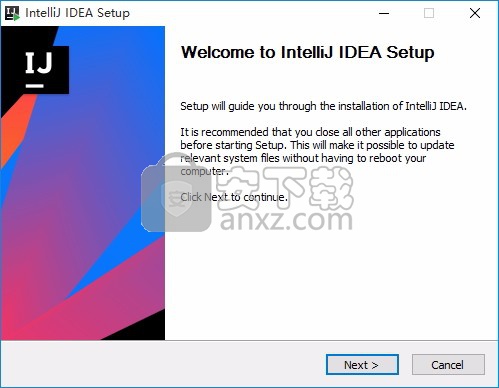
3、可以根据自己的需要点击浏览按钮将应用程序的安装路径进行更改
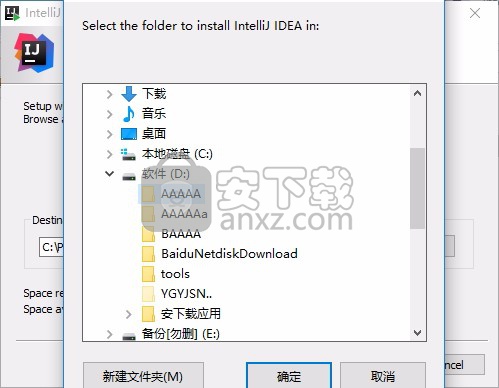
4、弹出以下界面,用户可以直接使用鼠标点击下一步按钮,可以根据您的需要不同的组件进行安装
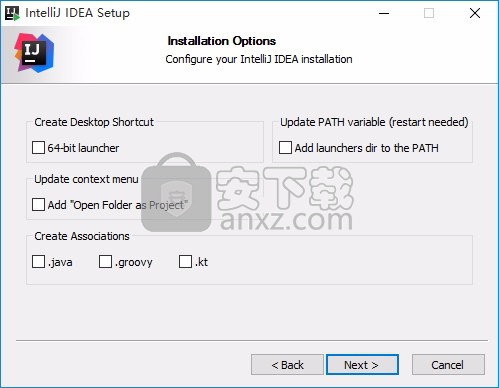
5、现在准备安装主程序,点击安装按钮开始安装
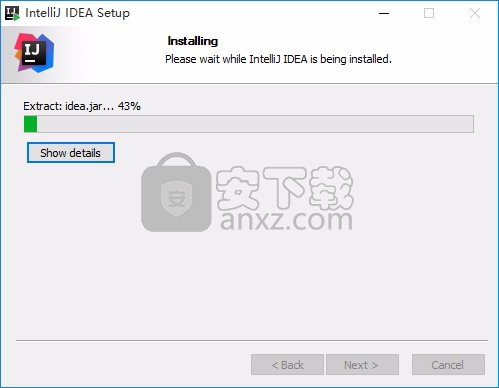
6、弹出应用程序安装进度条加载界面,只需要等待加载完成即可
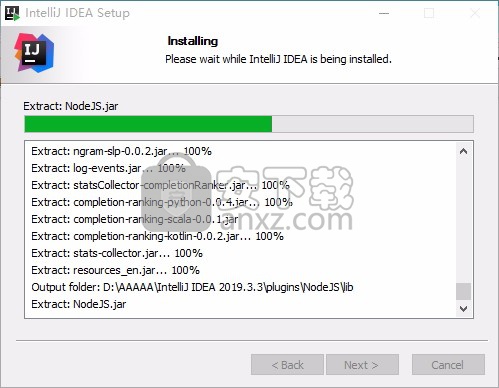
7、根据提示点击安装,弹出程序安装完成界面,点击完成按钮即可
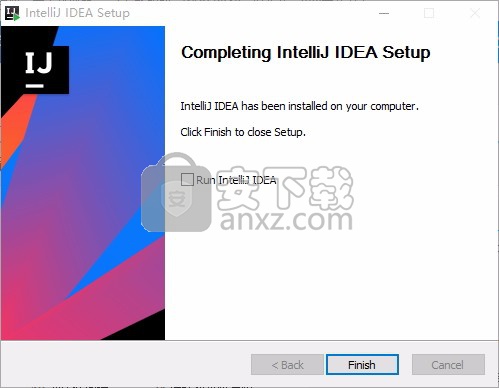
方法
1、当软件安装完成后先不要运行,首先以记事本的方式打开hosts文件(文件默认目录:C:\Windows\System32\drivers\etc),将以下代码添加至hosts文件屏蔽网络联网;
0.0.0.0 account.jetbrains.com
0.0.0.0 www.jetbrains.com
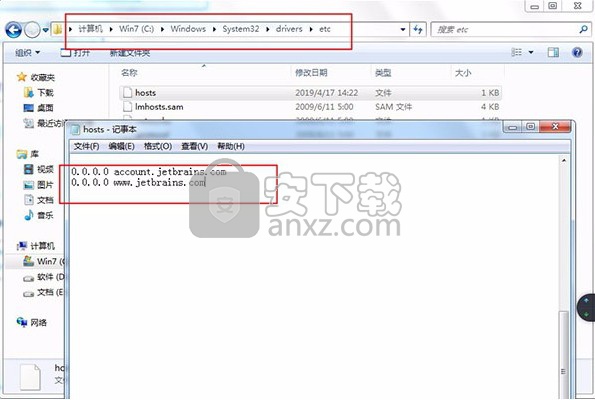
2、随后运行软件,选择do not import settings点击ok,然后勾选I confirm that...点击continue进入,点击红色框内的选择;
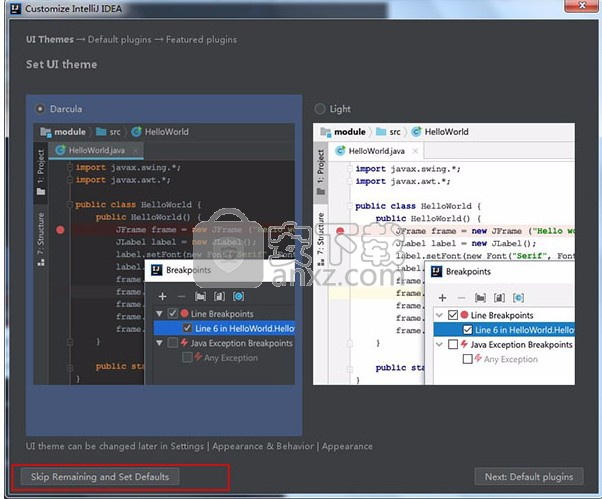
3、弹出注册界面,选择"activation code"输入注册码即可激活。激活码会自动填充
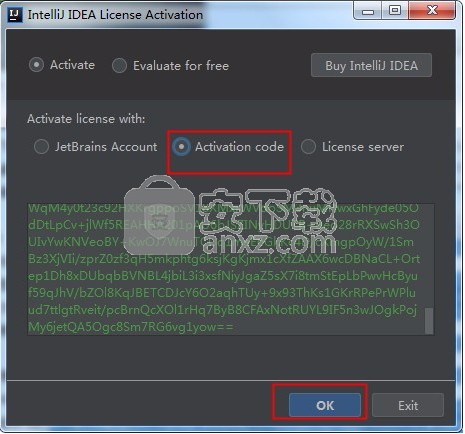
4、最后可以看到软件已经成功授权
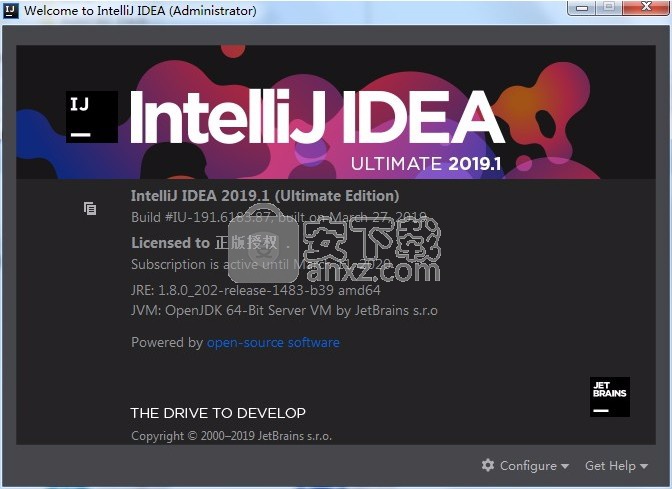
5、此时还不是中文版,将软件包中汉化文件resources_cn.jar复制替换;打开安装目录下的“lib”文件夹,将原来的resources_en.jar英文版文件删除或重命名,再将汉化补丁“resources_cn.jar”复制入内即可,默认安装路径:C:\Program Files\JetBrains\IntelliJ IDEA 2019.1\lib!(注意:汉化不是很全面,但99%汉化好了,小编建议最好不要去汉化)
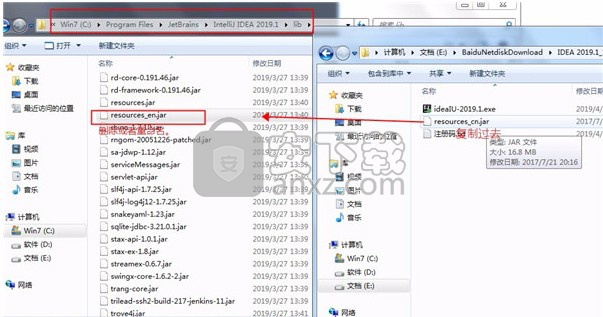
使用说明
用户界面概述,在IntelliJ IDEA中打开项目时,默认用户界面如下所示:
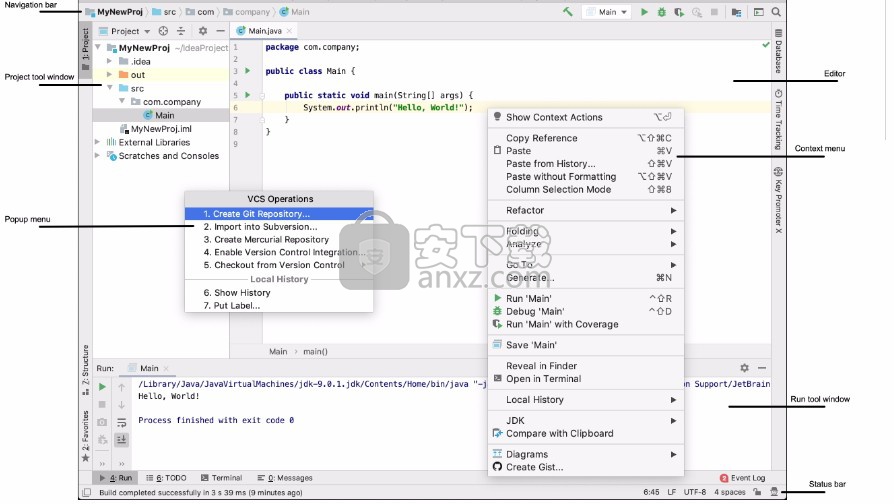
根据插件集,IntelliJ IDEA版本和配置设置的不同,您的IDE外观和行为可能会有所不同。
编辑
焦点:逃生
使用更多编辑器,请参见编辑器基础。
导航栏
焦点:Alt + Home
显示/隐藏:查看|外观|导航栏
顶部的导航栏是“项目”工具窗口的快速替代方法,您可以在其中导航项目结构并打开文件进行编辑。
使用导航栏右侧的按钮来生成生成项目按钮,运行运行按钮和调试调试按钮应用程序,访问项目结构设置项目结构按钮,并执行基本的版本控制操作(如果已配置版本控制集成)。它还包含适用于运行任何内容运行所有按钮(按Ctrl两次)和“到处搜索”随处搜索按钮(按Shift两次)的按钮。
默认情况下,带有用于打开和保存文件,撤消和重做操作的按钮的主工具栏是隐藏的。要显示它,请选择查看|外观|工具栏。
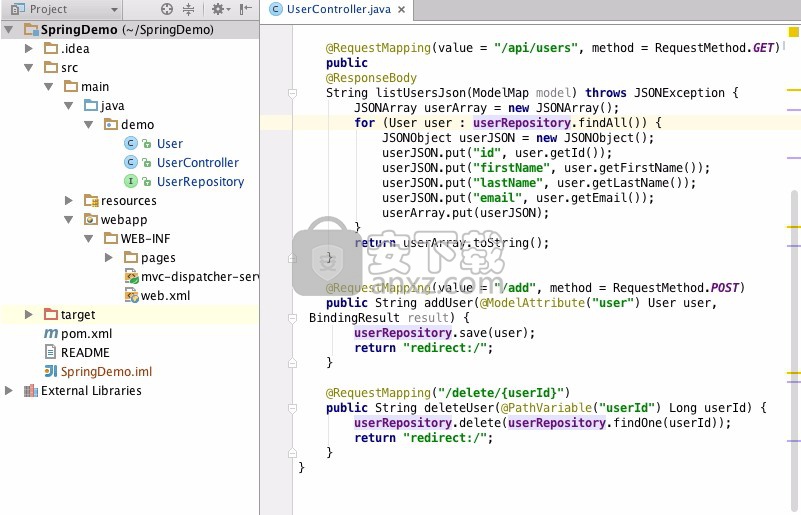
状态栏
显示/隐藏:查看|外观|状态栏
当您将鼠标指针悬停在状态栏上时,底部的状态栏显示事件消息和动作说明。它还指示总体项目和IDE状态,并提供对各种设置的访问。替换列出了状态栏上显示的默认图标和元素。根据插件集和配置设置的不同,除替换元素外,还有许多其他元素。
您可以在状态指标将消息复制到片段,然后在搜索某些问题的解决方案时将其插入或在IntelliJ IDEA问题跟踪器中将其添加到问题中。鼠标单击状态栏,然后选择复制。
图标
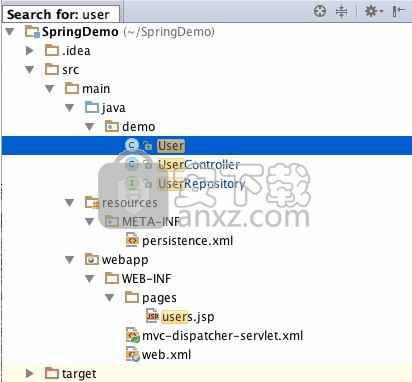
显示工具窗口隐藏工具窗口
单击并显示/隐藏工具窗口栏。双击并合并Alt以显示隐藏的工具窗口栏。有关更多信息,请忽略或显示工具窗口栏。
后台任务
仅当附加后台任务时,此图标才可见。
52:11
除以冒号的数字表示编辑器中的当前插入符号位置(行和列)。何时将数字跳到特定的行和列。如果在编辑器中选择代码片段,则IntelliJ IDEA替换为显示片段中的字符数和换行符。
uiStatusLineEnding
添加以在编辑器中更改当前文件的行尾。
编码方式
添加以在编辑器中更改当前文件的编码。
代码样式缩进
选择以更改当前文件中使用的缩进样式。
可能只写
选择以锁定文件以重置无法编辑(将其设置为替换)。
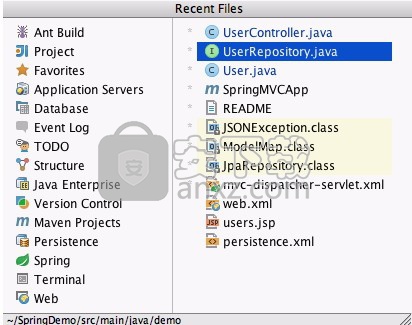
Hector图标
选择以更改代码检查突出显示设置。
使用滑块在检查赫克托检查图标(突出显示所有内容),语法Hector语法图标(仅突出显示语法错误)和无赫克托尔无图标(不突出显示任何内容)之间进行选择。
在这种模式下,IDE更像是没有后台编译,代码完成,代码的最佳方式,就是通过消除所有后台操作来最大程度地降低并在省电模式下进行代码分析。检查和突出显示的文本编辑器。
清除“导入”导入预览,以补充当前文件的自动导入。
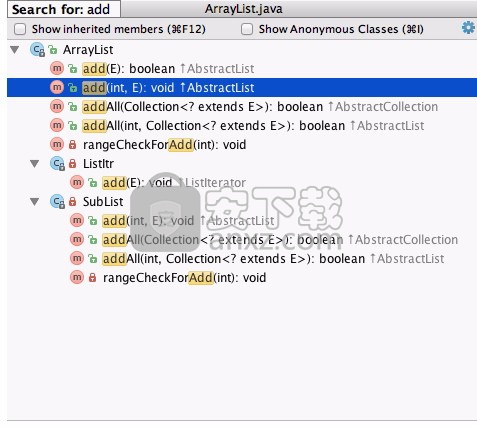
工具视窗
显示/隐藏:查看|工具视窗
工具窗口提供补充编辑代码的功能。例如,“项目”工具窗口显示您的项目结构,而“运行”工具窗口则显示应用程序在运行时的输出。
默认情况下,工具窗口停靠在主窗口的侧面和底部。您可以根据需要分配它们,取消停靠,调整大小,隐藏等等。快捷方式窗口的标题,或单击显示选项菜单按钮其布置选项的标题。
例如,要打开“项目”工具窗口,请按Alt + 1,而要打开“终端工具”窗口,请按Alt + F12。要从编辑器跳到最后一个活动的工具窗口,请按F12。
侧视图菜单
例如,在“项目”工具窗口中,右键菜单中的一个文件以获取与该文件相关的操作,或者在编辑器中右键单击以查看适用于当前代码片段的操作。
带快捷方式的操作在操作名称旁边显示快捷方式。这些操作大多数都可以从屏幕顶部或主窗口的主菜单中执行。
弹出菜单
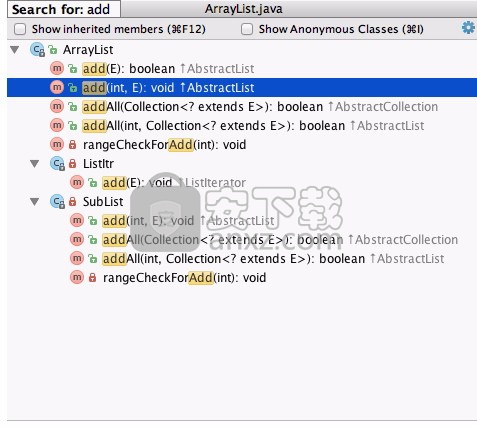
例如,Alt + Insert在编辑器中按,以打开“生成”窗口,并根据生成的生成构造。Alt+ Insert在“项目”工具窗口中按将:“新建”弹出窗口,用于将新文件和目录添加到项目中。
例如,您可以按Ctrl + Shift + Alt + T打开“插入此”窗口,其中包含与重构有关的预定义快速操作列表。
用户界面主题
在情况下,IntelliJ IDEA使用Darcula主题,除非您在第一次运行时进行进行了更改。
所述接口的主题是不一样的颜色方案,它定义了颜色和字体格式化各种文本资源:源代码,搜索结果等。
更改UI主题
在设置/首选项选项中,选择外观和行为| 外观。
从“主题”列表中选择UI主题:
Darcula:深色深色主题
灯光:更多传统的灯光主题
高浓度:专为有色觉缺陷的用户设计的主题
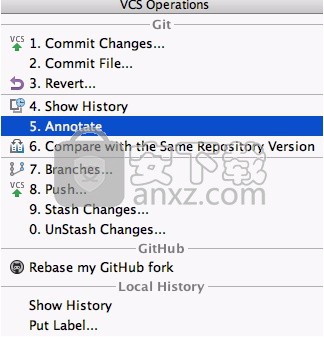
观看模式
IntelliJ IDEA为特定的使用模式提供了特殊的查看模式。例如,如果您需要专注于代码或向观众展示代码。
切换浏览模式:查看|出现在主菜单中。
在全屏模式下N / A,IntelliJ IDEA扩展主窗口以打开整个屏幕为准。所有操作系统面板都是隐藏的,但是如果将鼠标指针悬停在屏幕顶部,则可以访问主菜单。
在无干扰模式下,编辑器嵌入源代码居中的整个主窗口。UI的所有其他元素都被隐藏(工具窗口,工具栏和编辑器选项卡),以帮助您专注于当前文件的源代码。您仍然可以使用快捷方式打开工具窗口,导航和执行其他操作。
在“演示”模式下,IntelliJ IDEA扩展了编辑器以替换整个屏幕,并增加了字体大小,以使观众更容易看到自己在做什么。UI的其他元素是隐藏的,但是如果将鼠标指针悬空停在屏幕顶部,则可以使用相应的快捷方式或使用主菜单来显示它们。
提升提示
使用快速切换器
按Ctrl +`(查看|快速切换方案)。
在“开关”弹出窗口中,选择“查看模式”,然后选择所需的查看模式。
创建快捷方式
您可以按照配置键盘快捷方式中的描述将切换查看模式的操作映射到首选的按键组合。背景图片
您可以在IntelliJ IDEA中将任何图像设置为编辑器和所有工具窗口的自定义背景。
:设置/首选项选项Ctrl + Alt + S,选择外观和行为|外观,然后基线背景图像按钮。
外观首选项中的“背景图像”按钮
在“背景图像”尺寸中,指定要使用背景的图像,其不重叠,填充和放置选项。如有必要,垂直或水平图像。您可以为编辑器和工具窗口以及空白框(当在编辑器中未打开文件时)分别设置图像。
您还可以指定所需图像的URL。
背景图像
如果只想为当前项目设置图像,请选择仅此项目复选框。
选择确定以应用更改。
要删除图像并为选定主题使用替换背景,请依次“清除并关闭”。
如果在编辑器中打开图像或将其添加到“项目”工具窗口中,则可以右键单击该图像,然后在菜单中单击“设置背景图像”。您也可以使用“跟踪动作”命令Ctrl + Shift + A来执行“设置背景图像”动作。
触控条支持
触摸栏位于受支持的Apple MacBook Pro型号的键盘上方。它提供了其他控件,可根据当前大部分快速访问。
触控栏
触摸栏右侧的控制条包含用于系统级任务的控件,这些任务通常可以通过经典键盘上的功能键进行访问。面板栏的应用程序区域包含特定于IntelliJ IDEA和当前大部分的控件。通常是Escape键,但根据某些,可以是其他键。
要在触摸栏上显示功能键(F1-F12),请单击该Fn键。您还可以使功能键针对指定的应用程序永久显示,如以下Apple支持文章所述。
IntelliJ IDEA提供了一个始终显示功能键的选项,而无需更改系统设置:
在“设置/首选项”按中Ctrl + Alt + S,转到“键盘映射”。
选择底部的触摸栏上的始终显示功能键(F1-F12)。
IntelliJ IDEA提供以下内容:
大多数情况下使用某种可能性。
它包括用于运行,构建和调试应用程序的控件,并能够快速选择或创建新的运行/调试配置。它还提供了用于更新项目和提交更改的VCS控件的控件,这些控件可以在某些情况下被替换(例如,当焦点放在Maven工具窗口或Gradle工具窗口时,可以用刷新动作来代替)。
使用Maven更新的默认值
对于更多的控制,您可以使用组合键:Ctrl,Alt,Shift,和⌥+⌘。
当焦点位于“调试”工具窗口上时,将使用调试器一部分。
它包括停止,暂停,恢复调试器以及单步执行和评估表达式的控件。
调试器某些中的触控栏
要进行更多控制,请按住Alt键。
当焦点位于上方时,将显示确认提示(例如,“取消”,“应用”,“确定”或其他相关按钮)。
带有双向确认按钮的触摸栏
当您开始在带有操作列表的弹出窗口中键入内容时,将根据您键入的内容过滤操作(例如,在“项目”工具窗口中,按时Alt + Insert,您可以过滤要创建的文件的类型) 。当弹出窗口处于活动状态时,触摸栏包含相同的项目列表,并且在您键入时会相应地进行过滤。
带有过滤的投射项的触摸栏
自定义触摸栏
您可以在任一和调试器上方中配置显示在触摸栏上的控件。
在设置/首选项选项中Ctrl + Alt + S,转到外观和行为|菜单和工具栏。
展开“触摸栏”对话框,然后为相应的一部分和修饰键配置面板。
仅当您将苹果MacBook Pro与Touch Bar一起使用时,Touch Bar才可用。
完成后应用更改。
IntelliJ IDEA中的编码帮助包括:
语法和错误突出显示以维护绿色代码
用于创建存根类,脚本等的文件模板
实时模板,可将缩写词扩展为复杂的代码结构
代码完成,根据上下文完成类,方法,字段,参数和其他实体的名称
代码生成以生成特定于语言的代码结构
意向操作和快速修复以优化您的代码
代码重构可在整个代码库中重命名,移动,复制和删除实体
导入协助以导入丢失的库
语言注入,用于在字符串文字,标签或属性中使用受支持的语言
用于查看API文档,方法中的参数名称和提示,静态表达式数据等的代码参考信息
代码折叠以隐藏与您当前任务无关的代码块
代码格式化可根据您的编码样式格式化和排列代码
除了编码协助,IntelliJ IDEA还支持特定于语言的工具,用于构建,运行,测试和部署应用程序。
发现IntelliJ IDEA
IntelliJ IDEA可以通过多种功能来帮助您保持高效,以进行有效的开发。本主题概述了入门的常见和有用的技巧。
用户界面
您几乎可以在不离开IntelliJ IDEA编辑器的情况下调用任何动作,这意味着您可以拥有更多的屏幕空间,因为隐藏了工具栏和窗口等辅助控件。
IntelliJ IDEA界面
使用快捷方式访问任何工具窗口时,输入焦点和一部分将移至该窗口。更改焦点移回编辑器,请按Escape。
如果您不知道操作的快捷方式,请按来使用“查找操作”功能Ctrl + Shift + A。开始键入按按其名称查找动作,查看其快捷方式或执行该动作。
要专注于您的代码,请尝试使用Distraction Free Mode,它会删除所有工具栏,工具窗口和编辑器选项卡。要切换到此模式,请从主菜单中选择“查看” |“更改”。外观|进入无干扰模式。
您还可以通过按隐藏所有工具窗口Ctrl + Shift + F12,然后再次按此快捷方式来恢复布局。
该导航栏是一个紧凑的替代项目工具窗口。要访问导航栏,请按Alt + Home。
导航栏
IntelliJ IDEA中的大多数组件(包括工具窗口和窗格窗口)都提供快速搜索:开始键入任何内容以过滤列表或通过键入的搜索查询导航到特定项目。
速度搜寻
编辑器捷径
曾经列出过一些与编辑代码有关的有用的快捷方式:
要根据语言结构扩展或缩小选择,请按Ctrl + W和Ctrl + Shift + W。
您一次可以选择多个代码。要添加下一次出现的当前选择,请按Alt + J。要删除事件,请按Shift + Alt + J。
代码完成
按下Ctrl + Space两次以显示更多建议,包括私人成员和非引入的静态成员。
点击Ctrl + Shift + Space以调用Smart Completion,该功能会了解预期的类型和数据流,并显示与其他相关的建议。按Ctrl + Shift + Space两次以显示更多建议,包括链接。
要覆盖插入符处的标识符,而多个插入建议,请按Tab。如果您要编辑标识符的一部分,例如文件名,这将很有帮助。
点击Ctrl + Shift + Enter以调用语句完成,该语句将添加标题的括号,方括号,花括号和其他必要的格式。
按Ctrl + P查看方法或构造函数的建议参数。IntelliJIDEA显示每个重载方法或构造函数的参数信息,并突出显示已键入参数的最佳匹配。
使用“后缀补全”可以在点后键入的后缀来转换现有表达式。
导航
最近的文件
大多数时候,您使用一组有限的文件,并且需要在它们之间进行快速切换。这里真正节省时间的是通过按调用的称为“最近文件”的操作Ctrl + E。有时情况下,焦点放在最后请注意,您还可以通过此操作打开任何工具窗口:
最近文件刊登
可以通过按导航到Class,Ctrl + N并支持复杂的表达式,包括驼峰,路径,行导航到,中间名匹配等等。如果调用,则显示项目类别之外的结果。
导航到文件的方法与按相似Ctrl + Shift + N,但使用文件和文件夹。要导航到文件夹,请以斜杠字符结尾的表达式。
通过按导航到Symbol(符号)可用,Ctrl + Shift + Alt + N并允许您通过其名称查找方法或复选框。
结构体
当您不在文件之间切换时,您很可能在文件内部导航。最简单的方法是按Ctrl + F12。弹出窗口向您显示文件的结构,并允许您快速导航到其中的任何一个:
结构工具窗口
选择在
如果您需要在特定的工具窗口(或Finder / Explorer)中打开文件,则可以通过按以下操作的“选择方式”操作来打开文件Alt + F1:
在弹出窗口中选择
导航快捷方式包括:快速弹出窗口可用于编辑器中的符号。但是,也可以通过相同的快捷方式将其用作任何其他列表中的项目。
开拓基础
IntelliJ IDEA提供了一套完整的自动代码转换功能,如果使用正确,可显着提高改善。首先,在应用转换之前,不要费心选择任何内容。IntelliJIDEA足够聪明,可以弄清楚要重建的语句,并且仅询问是否有几种可能的选择。
要撤消上一次重建,替换焦点切换到“项目工具窗口”,然后按Ctrl + Z。
只需选择一个片段片段,然后进行转换,即可将所有替换的片段替换为约会的常量或变量。
发现用法
查找适当的可帮助您快速找到在插入符号(光标)处引用该符号的所有代码,无论该符号是类,方法,变量,参数还是其他语句。只需按一下Alt + F7获取按用途类型,模块和文件分组的参考文献列表。
如果要为“发现使用情况”算法设置自定义选项,请按Ctrl + Shift + Alt + F7,或单击带有搜索结果的右侧面板上的第一个按钮。
如果您要查找的是纯文本,请按,使用“在路径中查找” Ctrl + Shift + F。
检查是内置的静态代码分析工具,可以帮助您发现可能的错误,查找无效代码,检测性能问题并改善整体代码结构。
大多数检查都会告诉您问题出在哪里,而且还提供快速修复以立即解决问题。按Alt + Enter选择一个快速修复。
编辑器使您可以通过键盘快捷键在突出显示的问题之间快速导航。按F2转到下一个问题,然后Shift + F2转到上一个问题。
当您对整个项目执行代码分析时,可以进行太复杂而无法立即运行的检查。您可以通过以下两种方式之一执行此操作:通过选择“分析|从主菜单检查代码,或选择“分析” |“检查”。按名称运行检查以按其名称运行检查。
请注意,尽管检查可以为存在的潜在问题的代码提供快速修复,但此可以帮助您将自动更改纠正正确的代码。要获得适用于插入符号的相应列表,请按Alt + Enter。
代码样式和格式
IntelliJ IDEA在编辑时会自动应用您在“代码样式”设置中配置的代码样式,并且在大多数情况下,您无需进行显式调用“重新格式化代码”操作。
有用的格式化快捷方式:
请注意,至少在情况下,IntelliJ IDEA使用常规空间来缩窄而不是使用制表符。如果您的文件带有很多缩进,则可能需要通过Java代码样式设置中启用“使用制表符”选项来优化其大小。
版本控制基础
要从版本控制系统(VCS)检出项目,请在“欢迎”屏幕或VCS主菜单中选择“从版本控制检出”。
要对当前文件,目录或整个项目快速执行VCS操作,请按以下步骤使用VCS操作弹出窗口Alt +`
VCS运营窗口
配置了VCS设置后,您将看到版本控制工具窗口Alt + 9。
的的“本地更改”标签版本控制工具窗口Alt + 9显示本地更改:已暂存和未暂存。
注释(可从快速列表,主菜单和某些菜单中获得)允许您查看谁以及何时更改了任何文件的代码行。
要在各个机构执行的操作,或者选择从VCS主或某个菜单中,VCS操作拖动,或在状态栏顶部的小部件。
请注意,对于多个存储库,IntelliJ IDEA同时在所有分支上执行所有VCS操作,因此您无需手动在它们之间切换。
书架,储物箱和补丁帮助你,当你需要存储一些局部变化,而不是将其提交到存储库。然后,您可以切换到文件的存储库版本,然后稍后返回
默认情况下,IntelliJ IDEA不会在保存时自动编译项目。要编译项目,请选择Build |从主菜单创建项目,或按Ctrl + F9。
运行和调试
通过选择运行|创建运行/调试配置后,从主菜单中的“编辑配置”,您可
在调试模式下,您可以使用“评估表达式”工具评估任何表达式,可通过按进入该工具。该工具以与编辑器相同的方式提供代码完成功能,因此可以轻松输入任何表达式。 F8
有时,您可能想进入一个特定的方法,而不是第一个将被调用的方法。在这种情况下,通过按Smart Smart进入Shift + F7以选择一种特定的方法。
如果您在调试时“倒带”,可以通过“落帧”操作来完成。如果您错误地走得太远,这将特别有用。这不会还原应用程序的大部分状态,但至少会使您还原到以前的尺寸框架。
要更改断开点详细信息(例如,条件),请按Ctrl + Shift + F8。
重新加载更改和热插拔
有时,您需要在代码中插入小的更改,而无需关闭该过程。由于Java VM具有热交换功能,因此IntelliJ IDEA在调用时使会自动处理这些情况。
应用服务器
引导应用程序部署到服务器:
通过选择文件|配置您的工件。项目结构案(针对Maven和Gradle项目自动完成)。
通过首先通过“设置/首选项”选项的“应用程序服务器”页面来配置应用程序服务器。
通过选择运行|配置运行配置。编辑配置,然后指定要部署的这部分以及如何将它们部署到服务器。
您始终可以通过选择IntelliJ IDEA来构建/重建工件(曾经被配置)。建立工件。
当您需要对正在运行的应用程序中的代码进行更改时,除了Makeout,还可以通过按来使用更新操作Ctrl + F10。此操作仅适用于爆炸物体类型。根据您的选择,它可以更新资源或更新类和资源。当更新在被施加动作调试模式,它使用热插拔;否则,将使用热重新部署。
使用内置工具(Maven / Gradle)
引入/创建Maven / Gradle项目后,您可以直接在编辑器中自由编辑其pom.xml或build.gradle文件。对基础构造配置的任何更改最终都将需要与IntelliJ IDEA中的项目模型同步。
如果要让IDE立即同步更改,请执行以下操作:
对于pom.xml,请启用“文件” |“文件”中的“自动导入Maven项目”选项。构建,执行,部署|生成工具| Maven |引入(Windows和Linux)或IntelliJ IDEA |首选项|构建,执行,部署|生成工具| Maven |引入
对于build.gradle,在构建,执行,部署|中启用使用auto-import选项。设置/首选项选项的Gradle。
要进行手动同步,请使用Maven / Gradle工具窗口工具栏上的相应操作:刷新按钮。
请注意,可以在运行配置之前附加任何目标或任务以运行。
人气软件
-

redis desktop manager2020.1中文 32.52 MB
/简体中文 -

s7 200 smart编程软件 187 MB
/简体中文 -

GX Works 2(三菱PLC编程软件) 487 MB
/简体中文 -

CIMCO Edit V8中文 248 MB
/简体中文 -

JetBrains DataGrip 353 MB
/英文 -

Dev C++下载 (TDM-GCC) 83.52 MB
/简体中文 -

TouchWin编辑工具(信捷触摸屏编程软件) 55.69 MB
/简体中文 -

信捷PLC编程工具软件 14.4 MB
/简体中文 -

TLauncher(Minecraft游戏启动器) 16.95 MB
/英文 -

Ardublock中文版(Arduino图形化编程软件) 2.65 MB
/简体中文


 Embarcadero RAD Studio(多功能应用程序开发工具) 12
Embarcadero RAD Studio(多功能应用程序开发工具) 12  猿编程客户端 4.16.0
猿编程客户端 4.16.0  VSCodium(VScode二进制版本) v1.57.1
VSCodium(VScode二进制版本) v1.57.1  aardio(桌面软件快速开发) v35.69.2
aardio(桌面软件快速开发) v35.69.2  一鹤快手(AAuto Studio) v35.69.2
一鹤快手(AAuto Studio) v35.69.2  ILSpy(.Net反编译) v8.0.0.7339 绿色
ILSpy(.Net反编译) v8.0.0.7339 绿色  文本编辑器 Notepad++ v8.1.3 官方中文版
文本编辑器 Notepad++ v8.1.3 官方中文版 






