
DataNumen Data Recovery(数据恢复软件)
v2.0 官方版- 软件大小:2.84 MB
- 更新日期:2020-02-27 09:19
- 软件语言:简体中文
- 软件类别:数据恢复
- 软件授权:免费版
- 软件官网:待审核
- 适用平台:WinXP, Win7, Win8, Win10, WinAll
- 软件厂商:

软件介绍 人气软件 下载地址
DataNumen Data Recovery是一个功能强大的数据恢复工具,用于恢复驱动器上丢失和删除的文件和文件夹。它使用先进的技术扫描并查找丢失和删除的文件和文件夹,然后恢复所有文件和文件夹,以便取回最重要的数据。其具备了简单直观的操作界面,您仅需简单几步即可快速完成扫描,而且提供了扫描磁盘/驱动器与扫描图片文件两种不同的扫描模式,从而满足不同用户的恢复需求,扫描完成后,您还可以以多种视图方式进行浏览,以便您更快的查找文件,非常的方便实用,有需要的朋友赶紧下载吧!
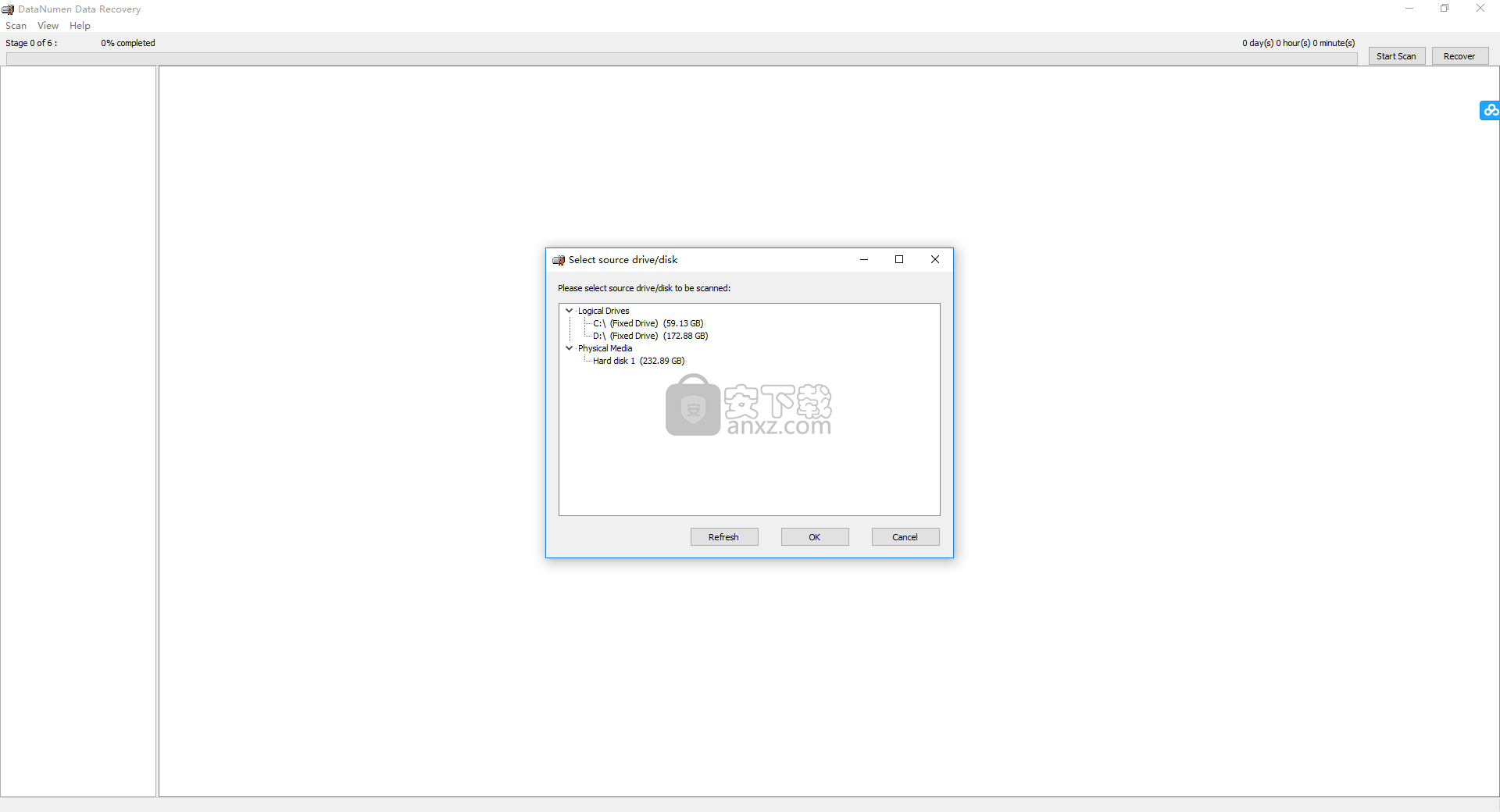
软件功能
支持所有格式的驱动器。
支持恢复由于驱动器重新格式化,驱动器损坏或任何其他原因而丢失的文件。
支持恢复已删除的文件。
支持恢复与丢失和删除的文件关联的流。
通过使用内部专家系统,支持全面扫描原始磁盘数据并搜索70多种已知类型的丢失和删除的文件,这些专家系统对文件类型规范的特征和结构有广泛的了解。
支持从回收站中恢复已删除的文件。
支持以递归方式恢复丢失和删除的文件夹以及整个文件夹层次结构。
支持unicode文件名和文件夹名。
支持在存在重复项时自动重命名文件和文件夹。
使用简单的向导界面来指导您轻松高效地完成恢复过程。
支持根据各种标准对丢失和删除的文件和文件夹进行过滤和排序。
软件特色
恢复已删除的文件
恢复丢失的找到的文件
恢复所有其他类型的文件
修复不正确的文件扩展名
恢复已删除的文件夹
恢复嵌入式文件
跳过分析部分
安装方法
1、下载并解压软件,双击安装程序进入无限爱的选择安装位置的窗口,我们可以选择默认的C:\Program Files (x86)\DDR,也可以自定义。
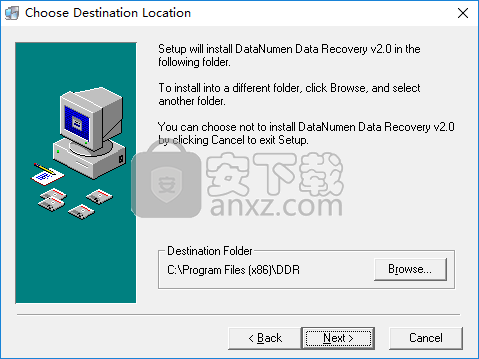
2、选择开始菜单文件夹,用户可以选择默认的DataNumen Data Recovery。
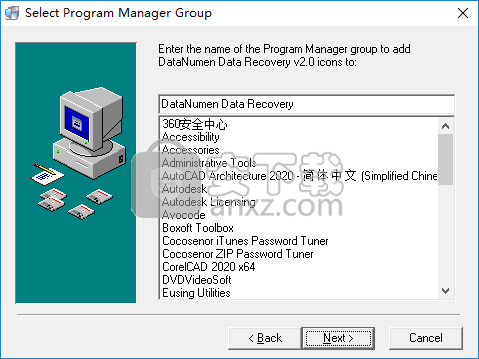
3、准备安装,单击【next】按钮继续。
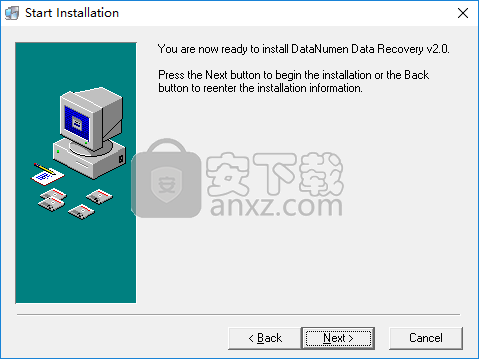
4、弹出如下的安装成功的提示,点击【finish】结束。
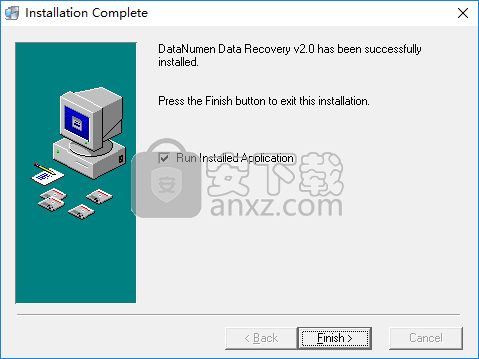
使用方法
1、运行DataNumen Data Recovery,进入如下的界面,请选择要扫描的源驱动器/磁盘。
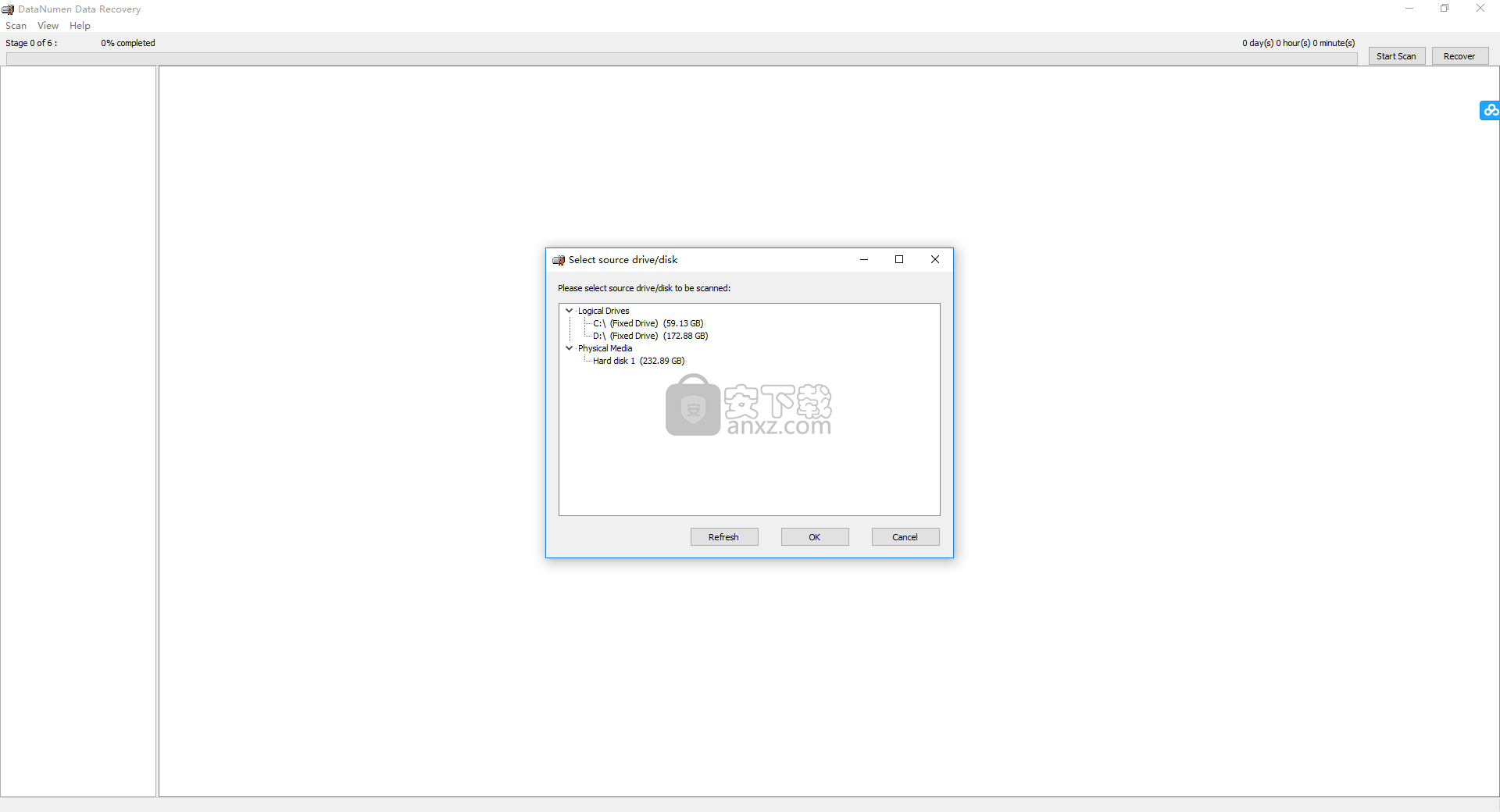
2、点击【scan】按钮,然后选择【options】选项打开设置界面。
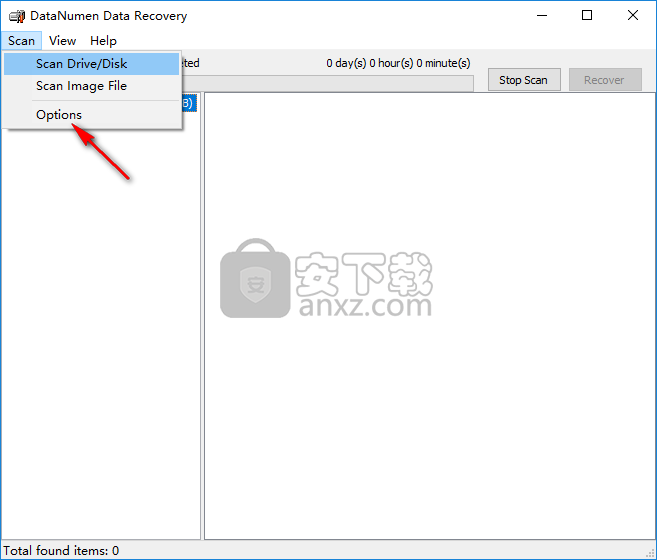
3、在配置界面中根据需要设置恢复已删除的文件、恢复丢失的找到的文件等参数。
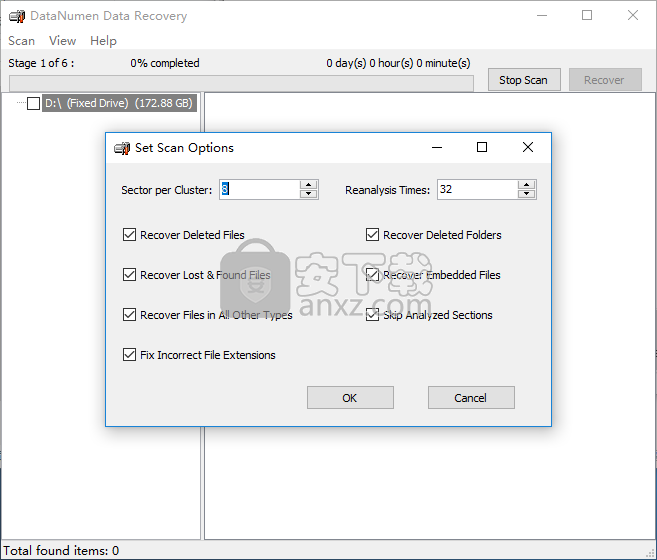
4、随即,用户可以选择扫描驱动器/磁盘或者扫描图片文件。
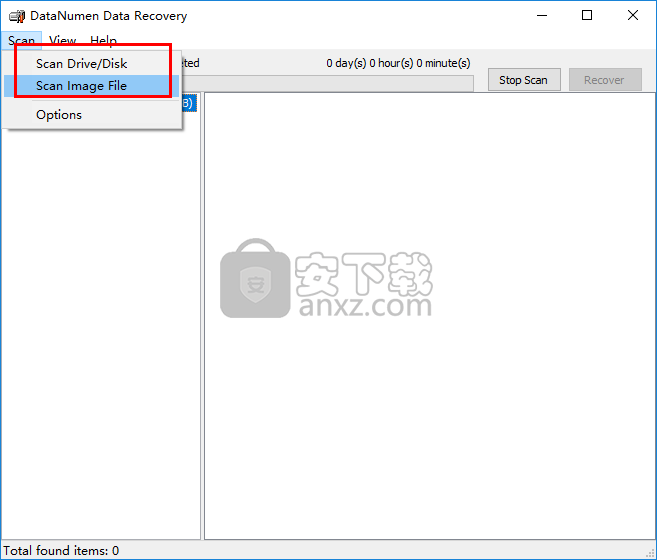
5、扫描完成后,您可以选择以多种视图进行浏览,然后即可直接进行恢复。
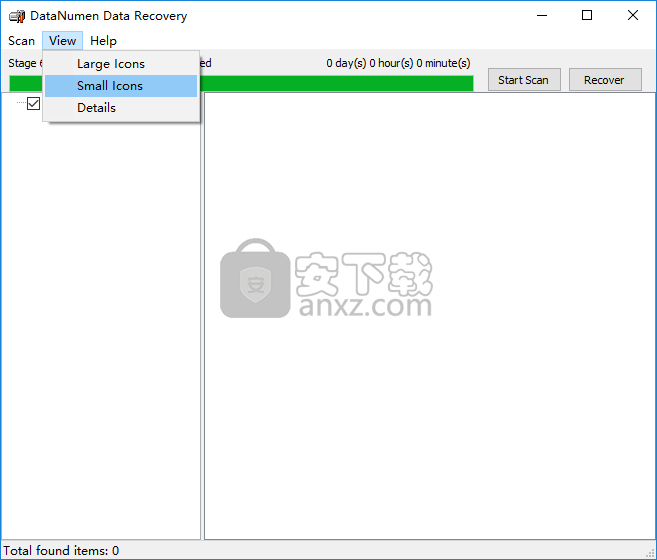
使用说明
启动向导
DataNumen Data Recovery使用直观的向导来帮助您逐步恢复驱动器上的文件和文件夹。
您看到的第一个界面是“启动向导”页面,它将概述恢复过程中执行的主要任务:
扫描驱动器以查找可以恢复的文件和文件夹。
从扫描结果中恢复所需的文件和文件夹。
要启动向导,请单击对话框右下角的“下一步”按钮转到下一步。
步骤1:选择驱动器
在此页面中,列出了计算机上的所有驱动器。 并列出了它们的文件系统信息,即文件系统是NTFS文件系统还是非NTFS文件系统,供您参考。
在列表中,可以选择要扫描和恢复文件和文件夹的一个或多个驱动器(NTFS或非NTFS)。
选择完驱动器后,请单击对话框右下角的“下一步”按钮转到下一步。
注意:
DataNumen Data Recovery可以恢复NTFS和非NTFS驱动器上的文件和文件夹。
您可以使用Ctrl +鼠标左键选择多个驱动器。 或使用Shift +鼠标左键选择一系列驱动器。
步骤2:设定扫描选项
在此页面中,您可以设置扫描过程的选项:
扫描并利用现有的文件分配信息(对于FAT和FAT32,这是FAT表,对于NTFS,这是MFT表)。如果选择此选项,则DataNumen Data Recovery将在执行恢复时尝试利用现有的文件分配信息。启用此选项将帮助DataNumen Data Recovery恢复更多有价值的数据,因此默认情况下将其选中。
扫描可恢复的文件夹。如果选中,则DataNumen Data Recovery不仅将扫描可恢复文件,还将扫描可恢复文件夹。从而会产生更多结果。默认情况下选中此选项。
详尽的扫描磁盘数据以查找可恢复的文件。如果选中,则DataNumen Data Recovery还将使用内部专家系统对文件类型规范的特征和结构有广泛的了解,从而彻底扫描原始磁盘数据并搜索70多种已知类型的文件。从而会产生更多结果。但是,如果您的硬盘很大,此过程将花费很长时间。默认情况下选中此选项。
设置扫描文件类型。如果选择了“可恢复文件的详尽扫描磁盘数据”选项,则启用“设置扫描文件类型”按钮,您可以单击它并选择在详尽扫描过程中要检查的文件类型。
设置完扫描选项后,请单击对话框右下角的“下一步”按钮以进行下一步。
步骤3:在扫描之前确认所有内容
在此页面中,列出了您选择的驱动器和为扫描过程设置的选项,以供您确认。 如果一切正常,请单击“扫描”按钮以开始扫描过程。
注意:
DDR将记住您上次设置的选项。
步骤4:进行扫描
在此页面中,DataNumen数据恢复正在扫描驱动器并搜索可恢复的文件和文件夹。
在上部,进度条将指示已完成多少百分比的扫描。您还可以查看扫描过程所花费的时间。
在下部,扫描日志框将显示有关扫描过程的详细日志信息,主要用于错误诊断。
取决于您选择的驱动器数量,每个驱动器上文件和文件夹的数量(包括丢失和删除的项目以及常规项目),您设置的扫描选项以及计算机的硬件/软件配置,扫描过程所花费的时间可能从几分钟到几小时不等。
在扫描过程中,如果要中止扫描,请单击对话框右下角的“停止”按钮,否则,请耐心等待扫描完成。
扫描过程成功完成后,至少可以找到一个或几个文件或文件夹,然后您将看到一个消息框,提示“扫描成功完成!请选择要从扫描结果中恢复的文件和文件夹!” 。点击“确定”按钮,我们将被重定向到下一页。
步骤5:扫描结果
扫描结果:
在此页面的中心,列出了在先前的扫描过程中发现可恢复的所有文件。如果在扫描选项中启用“扫描可恢复的文件夹”,则还将列出可恢复的文件夹。
在列表中,每个文件都由文件图标表示。每个文件夹都用一个文件夹图标表示。此外,还会显示有关每个文件或文件夹的详细信息,如下所示:
文件名:这是文件或文件夹的名称。 DataNumen Data Recovery支持Unicode文件或文件夹名称。
大小:文件大小。对于文件夹,为0。
位置:指示文件或文件夹位于哪个驱动器。
可恢复百分比:对于文件,此值表示可以恢复的文件内容的百分比。对于文件夹,此值指示该文件夹下可以恢复多少文件和子文件夹。
文件/文件夹:指示该项目是文件还是文件夹。
创建时间:指示文件或文件夹的创建时间。
上次访问时间:指示上次访问文件或文件夹的时间。
上次写入时间:表示文件或文件夹的最后修改时间。
在列表中,您可以选择一个或多个要恢复的文件或文件夹,然后单击对话框右下角的“下一步”按钮进行下一步。
您还可以对列表进行过滤或排序,以便快速找到所需内容,然后进行选择。过滤和排序操作将在下面详细说明。
筛选列表:
在列表的左上角上方,有一个带有标签“过滤器”的组合框。您可以使用它来过滤列表中的文件和文件夹。
组合框中有几个预定义的过滤器:
所有文件(*。*):列出了所有文件和文件夹。
Word文档(* .doc; *。docx):仅列出Microsoft Word文档文件。
Excel文件(* .xls; *。xlsx):仅列出Microsoft Excel电子表格文件。
Access数据库(* .mdb; *。accdb):仅列出Microsoft Access数据库文件。
PDF文档(* .pdf):仅列出Adobe Acrobat PDF文档文件。
图像文件(* .bmp; *。jpg; *。gif; *。png; *。psd):仅包含Windows位图图像,JPEG图像,GIF图像,可移植网络图形图像和Photoshop PSD图像的图像文件列出。
压缩文件(* .zip; *。rar):仅列出压缩的存档文件,包括Zip文件和RAR文件。
当然,您也可以输入自己的过滤器。过滤器字符串可以包含通配符,包括星号(*)和问号(?)。星号匹配任何字符序列,而问号匹配任何单个字符。
步骤6:选择输出文件夹和恢复选项
在此页面中,您可以为恢复的文件和文件夹选择输出文件夹。此外,您可以在此处设置其他恢复选项。
将恢复的文件和文件夹输出到。在这里您可以输入用于输出恢复的文件和文件夹的文件夹,或单击“ ...”按钮浏览并选择输出文件夹。
完成后打开输出文件夹。如果选择,则在恢复过程之后,将自动打开输出文件夹供您浏览。默认情况下选中此选项。
递归恢复目录层次结构。如果选中,则对于文件夹,我们不仅会恢复它,还会递归恢复它下面的所有文件和子文件夹。所有这些恢复的文件和子文件夹的目录层次结构也将被还原。默认情况下选中此选项。
存在重复项时自动重命名文件和文件夹。当DDR尝试输出恢复的文件或文件夹但发现输出文件夹中已经存在名称重复的文件或文件夹时,如果选择了此选项,则DDR将自动重命名恢复的文件或文件夹以确保它不会与现有文件或文件夹冲突。一。例如,如果恢复的文件名为MyFile.xls,但是输出文件夹中已经存在一个名为MyFile.xls的文件,那么DDR将把恢复的文件MyFile.xls重命名为MyFile(1).xls,如果已经存在的话在输出文件夹中再次命名为MyFile(1).xls的文件,然后DDR将再次将恢复的文件重命名为MyFile(2).xls,依此类推,直到恢复的文件名永远不会与输出中的任何现有文件冲突为止夹。如果未选择此选项,则每当找到重复项时,DDR都会弹出一个消息框,询问您是否要使用重复名覆盖现有文件/文件夹,您可以使用以下选项:
选择“是”按钮,在这种情况下,DDR将仅覆盖当前文件/文件夹。下次找到重复项时,它将再次弹出消息框以供您确认。
选择“全部同意”按钮,在这种情况下,DDR不仅将覆盖当前文件/文件夹,而且在发现重复项时会自动覆盖所有剩余的文件/文件夹,而不再弹出确认消息框。
选择“取消”按钮,在这种情况下,DDR将立即中止恢复过程,就像您单击“停止”按钮一样。
选择“否”按钮,在这种情况下,DDR将跳过当前文件/文件夹而不输出任何内容。下次找到重复项时,它将再次弹出消息框以供您确认。
选择“全部否”按钮,在这种情况下,DDR将跳过当前文件/文件夹。此外,如果找到重复的文件/文件夹,它将自动跳过所有剩余的文件/文件夹,而不再弹出确认消息框。
在文件夹恢复过程中恢复重复文件后,请勿恢复该文件。选择“递归恢复目录层次结构”选项,并且要一起恢复某些文件和文件夹时,将以递归方式恢复文件夹。这些文件夹可能已经包含一些您要恢复的文件。因此,为防止DDR输出重复文件,可以选择此选项。否则,您可能会在输出目录中得到重复的文件。默认情况下选中此选项。
完成输出文件夹和恢复选项的设置后,请单击对话框右下角的“下一步”按钮转到下一步。
注意:
DDR将记住您上次设置的选项。
如果您设置的输出文件夹不存在,那么DDR将自动为您创建它。
您不得在已恢复文件所在的同一驱动器上选择输出文件夹!否则,您将覆盖数据并永远丢失文件!
步骤7:在恢复之前确认所有内容
在此页面中,列出了您选择要恢复的文件和文件夹,以及为恢复过程设置的输出文件夹和选项,供您确认。 如果一切正常,请单击“恢复”按钮以开始恢复过程。
骤8:恢复进行中
在此页面中,DataNumen Data Recovery将根据您设置的恢复选项恢复您从驱动器中选择的文件和文件夹,并将其输出到您在步骤6中指定的输出文件夹中。
在上部,进度条将指示已完成恢复的百分比。您还可以查看恢复过程所花费的时间。
在下部,恢复日志框将显示有关恢复过程的详细日志信息,主要用于错误诊断。
根据所选文件和文件夹的数量,所选文件的大小,设置的恢复选项以及计算机的硬件/软件配置,恢复过程所花费的时间可能从几分钟到几小时不等。
在恢复过程中,如果要中止恢复,请单击对话框右下角的“停止”按钮,否则,请耐心等待并完成恢复。
恢复过程成功完成后,至少恢复了一个或几个文件或文件夹,然后您将看到一个消息框,显示“所选的文件和文件夹已恢复并成功输出到xxx文件夹!现在您可以打开输出文件夹并访问它们。”。单击“确定”按钮,您现在可以浏览输出文件夹以找到恢复的文件和文件夹。
在向导页面中,您可以单击“保存日志”按钮以将恢复过程日志保存到文件中。通过在保存文件对话框中选择“包括系统信息”选项,可以在日志文件中包括其他信息。这些信息可以帮助我们的技术支持诊断您的系统并更有效地解决问题。
您也可以单击“重新启动向导”按钮以重新启动向导并恢复所需的其他文件或文件夹。
常见问题
问:DataNumen Data Recovery支持哪些文件系统?
答:DataNumen Data Recovery(DDR)支持所有类型的文件系统,包括FAT,FAT32,NTFS,EXT2等。
问:我无法使用DataNumen Data Recovery恢复文件/文件夹,为什么?
答:请与我们的技术支持联系:support@datanumen.com。如果可能的话,还请将恢复过程日志保存到一个文件中(确保已选择“保存文件”对话框中的“包括系统信息”选项),并将其附加到您的电子邮件中。
人气软件
-

EasyRecovery12(数据恢复软件) 24.4 MB
/简体中文 -

ghost32 1.51 MB
/简体中文 -

Advanced EFS Data Recovery Pro(EFS文件恢复工具) 9.53 MB
/简体中文 -

Acer eRecovery Management(Acer电子恢复管理工具) 19.85 MB
/英文 -

Stellar Data Recovery 9(数据恢复软件) 113 MB
/简体中文 -

iMyFone Fixppo(多功能ios系统修复工具) 32.85 MB
/英文 -

Recover My Files 4.9.4.1324 汉化版 10.00 MB
/简体中文 -

Advanced Photoshop Repair(修复PS图工具)v1.1 0.59 MB
/英文 -

Amazing Samsung Data Recovery(三星数据恢复软件) 11.9 MB
/简体中文 -

ReiBoot(iOS系统修复软件) 14.1 MB
/简体中文


 嗨格式数据恢复大师 v2.9.1491.4
嗨格式数据恢复大师 v2.9.1491.4  VIDEORECOVERY 2019(数据恢复软件) V5.1.9.4 免费版
VIDEORECOVERY 2019(数据恢复软件) V5.1.9.4 免费版  ObjectRescue Pro(高级数据恢复软件) v6.11 汉化
ObjectRescue Pro(高级数据恢复软件) v6.11 汉化  MediaRecovery Professional Edition(电脑数据恢复软件) v14.1.131
MediaRecovery Professional Edition(电脑数据恢复软件) v14.1.131  Remo Recover Pro(专业数据恢复软件) v5.0.0.40
Remo Recover Pro(专业数据恢复软件) v5.0.0.40  3-Heights PDF Desktop Repair Tool(PDF修复工具) v6.7 (含破解教程)
3-Heights PDF Desktop Repair Tool(PDF修复工具) v6.7 (含破解教程) 
















