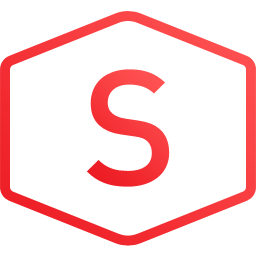
SOUND FORGE Audio Studio 14(音频编辑软件)
v14.0.56 (附安装教程)- 软件大小:727.0 MB
- 更新日期:2020-02-26 16:02
- 软件语言:简体中文
- 软件类别:音频处理
- 软件授权:免费版
- 软件官网:待审核
- 适用平台:WinXP, Win7, Win8, Win10, WinAll
- 软件厂商:

软件介绍 人气软件 下载地址
SOUND FORGE Audio Studio 14是一款专业的音频编辑软件,软件提供了将视频附加到文件或从文件中删除、在数据窗口的视频栏中预览视频、将通道路由到硬件输出、打开和编辑多声道音频文件、录制多声道音频、使用阶段范围、预览切割或光标位置、记录到现有的声音文件中、自动录制音频、录制音频、录制多声道音频等多种强大的功能,能够帮助用户录制与编辑音频,以获得您所需要的音频处理结果,这里为您分享了SOUND FORGE Audio Studio 14的本,有需要的朋友赶紧到本站下载吧!
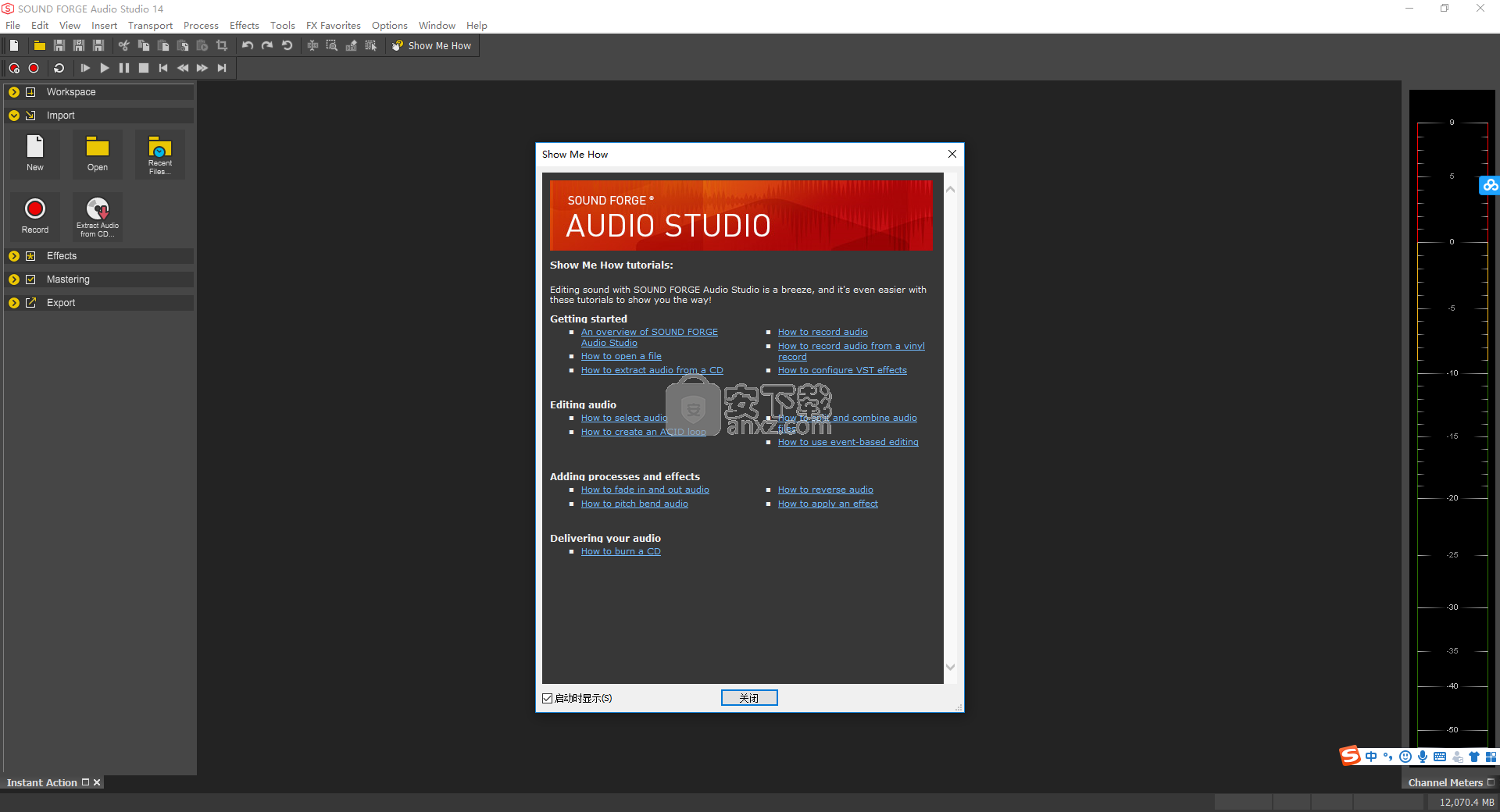
软件功能
最大位深:24位,32位浮点/ 192 kHz
音频录制,编辑和处理:立体声
音频效果数量:11个DirectX插件
VST音频效果支持
ASIO驱动程序支持
崩溃恢复
ACID循环创建工具
视频和AVI支持
FLAC和AAC格式支持
内置互动教程
通道之间的拖放编辑:立体声
软件特色
在专业环境中,用户可以记录,加载和编辑音频文件,并支持VST和ASIO,并兼容多种格式。
Sound Forge Audio具有许多令人印象深刻的功能,并且可以通过简单但高度实用的界面使用它们。
重点放在生产力和实用性上,因为几乎没有任何糖果元素,而与编辑相关的每个功能都得到了很好的体现。从声音捕获到附带的许多输出选项,此软件都具备了一切。
Sound Forge Audio可以通过单击麦克风或连接到声卡的任何其他设备来进行录音。如果您有要处理的预先录制的样本并将其保存到光盘或硬盘驱动器上,则可以立即导入并开始对其进行编辑。
您可以在波形上使用大量处理工具,因此可以通过按下一个按钮来淡入或淡出音轨的一部分,反转,翻转,静音,归一化或反转音频。也可以使用Sound Forge Audio的内置功能来执行时间扩展,频道交换或声音平滑。
就可以用来使录音或音乐文件更符合您喜好的声音效果而言,它们也得到了很好的体现。包装中包括一些最常用的功能,例如延迟,混响或合唱,还包括一些专门的功能,例如幅度调制,噪声门,弯音或失真。
总体而言,得益于Sound Forge Audio的大量工具和功能,可以肯定地说,您将获得一个非常适合所有用户,初学者的完整音乐编辑和制作环境。
安装方法
1、下载并解压软件,SOUND FORGE Audio Studio 14分为32位与64位,用户可以根据需要进行选择。
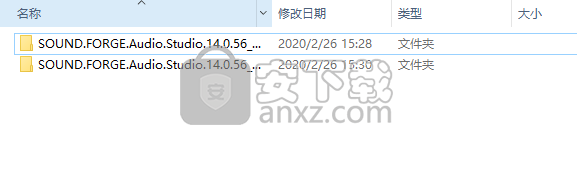
2、双击安装程序“setup.exe”开始进行安装。
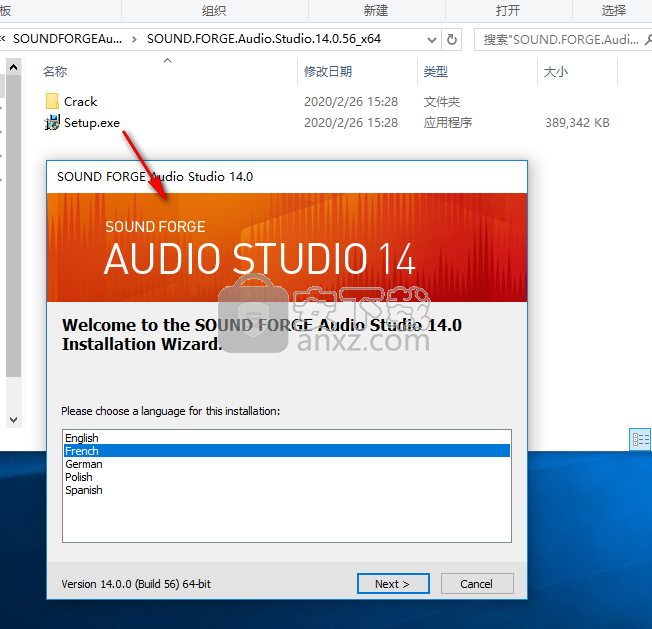
3、阅读软件许可协议,勾选【I have read the End User License Agreement and the Privacy Policy and agree to their terms.】的选项,点击【next】按钮继续。
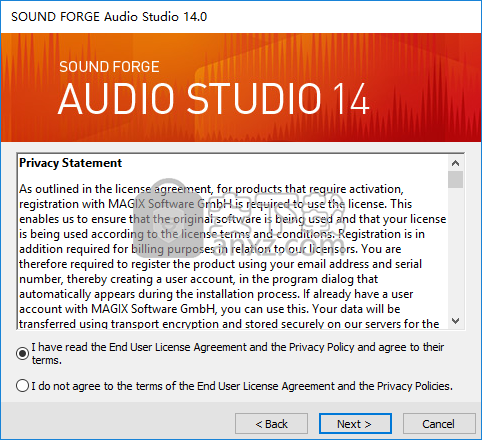
4、选择安装位置,用户可以选择默认的C:\Program Files\SOUND FORGE\SOUND FORGE Audio Studio 14.0,然后点击【install】按钮开始进行安装。
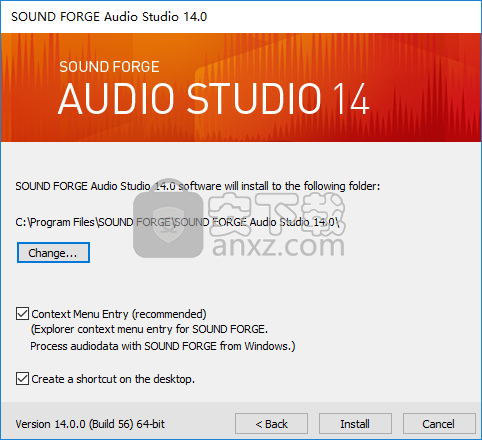
5、正在安装,用户等待安装完成。
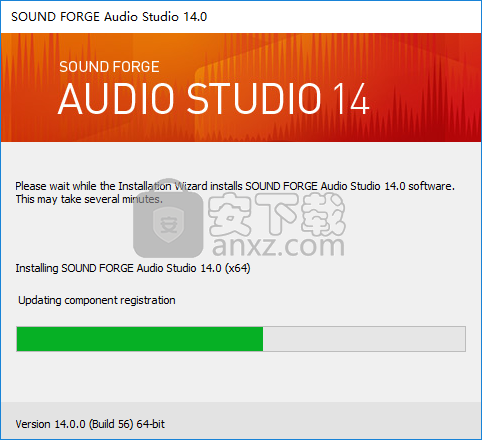
6、弹出FORGE Audio Studio 14.0安装成功的提示,点击【finish】结束。
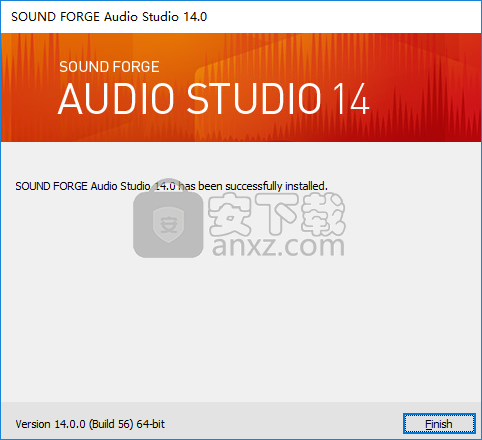
7、将补丁“Audiostudio140.exe”与文件夹“Protein”复制到软件的安装目录,默认路径为C:\Program Files\SOUND FORGE\SOUND FORGE Audio Studio 14.0。
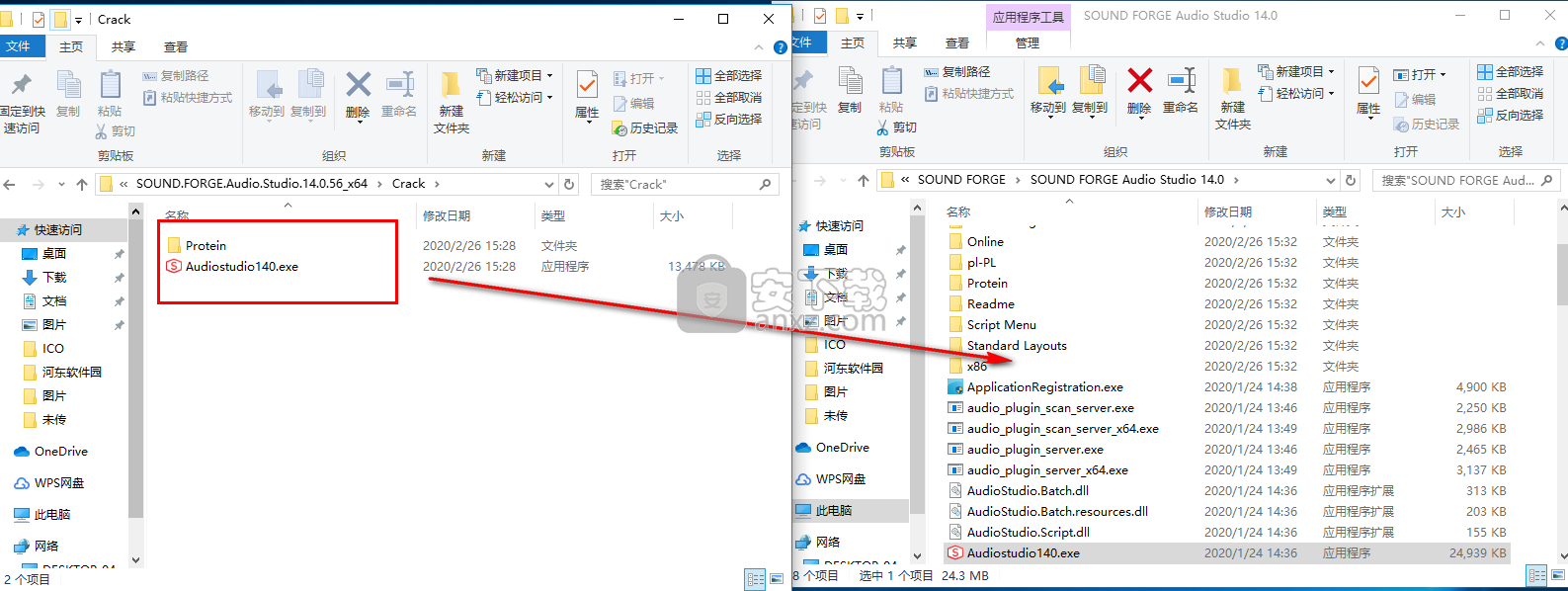
8、弹出目标包含同名文件的提示,点击【替换目标中的文件】。
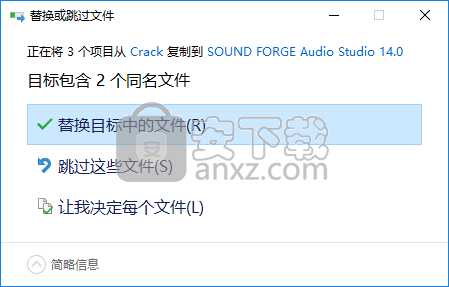
9、运行SOUND FORGE Audio Studio 14.0即可开始进行使用。
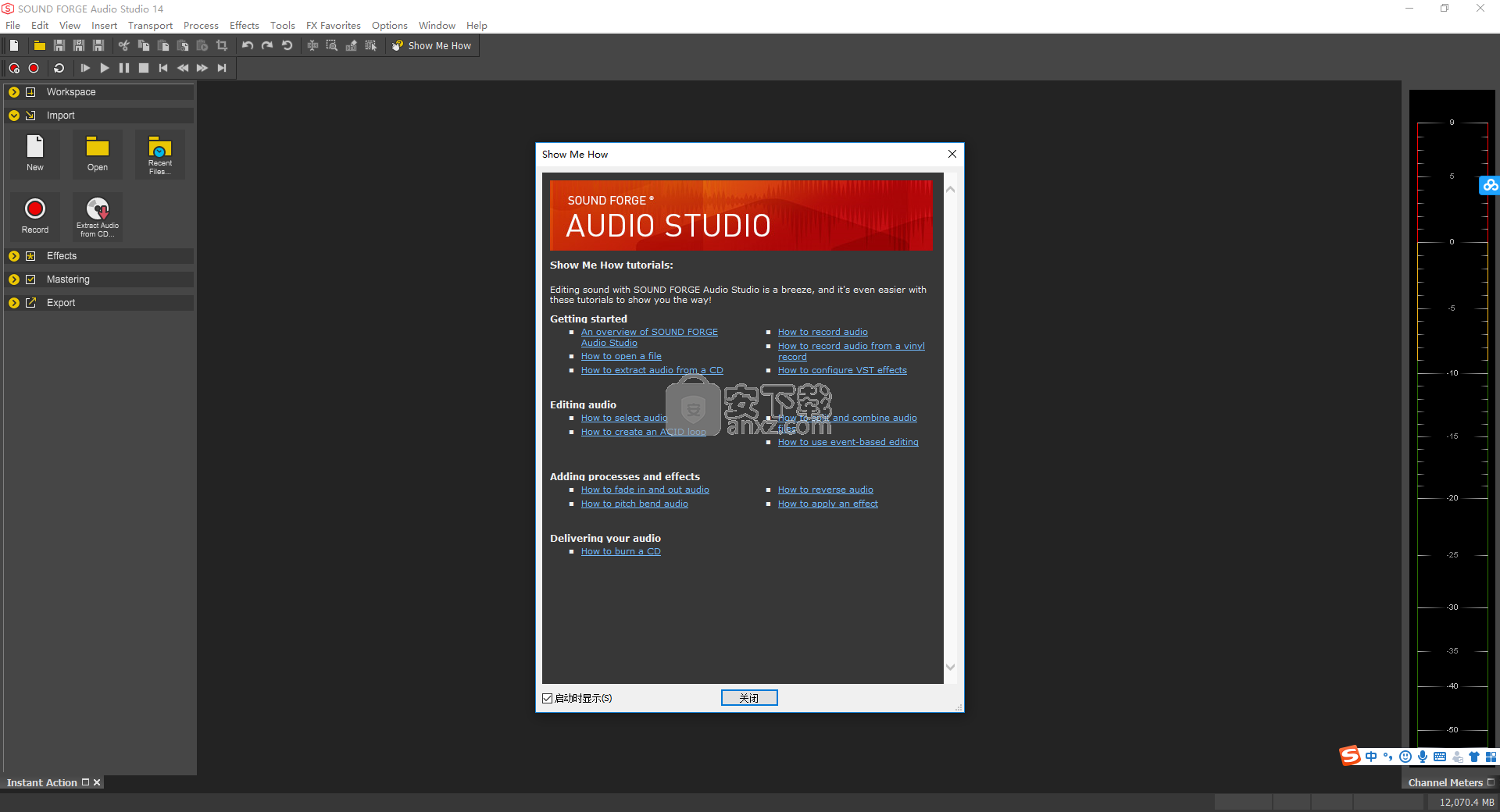
使用说明
SOUND FORGE Audio Studio窗口
SOUND FORGE Audio Studio窗口分为五个主要区域,您可以使用视图来管理窗口的外观。
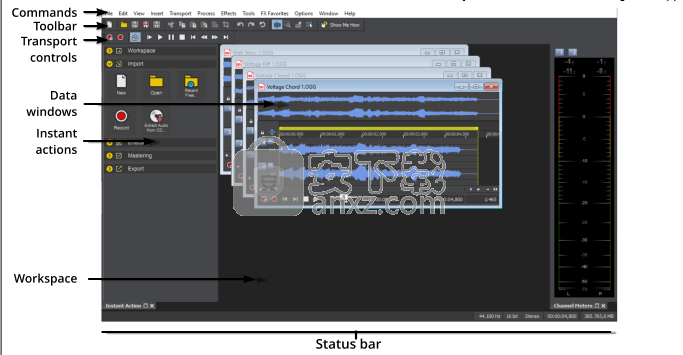
资料视窗
每个声音文件在数据窗口中打开。 每个数据窗口为您显示波形的图形表示以及有关文件的其他信息。
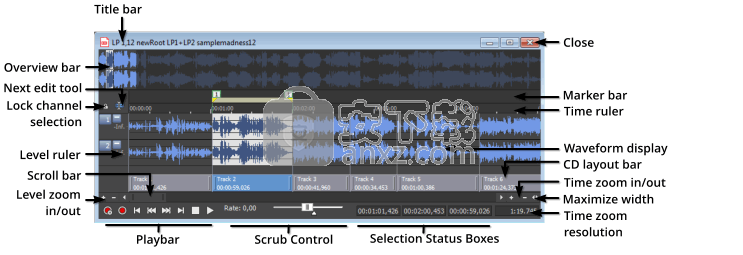
右键单击“下一步编辑工具”按钮,然后从快捷菜单中选择命令或选择“选项”>“数据窗口”,可以快速切换数据窗口的部分显示:
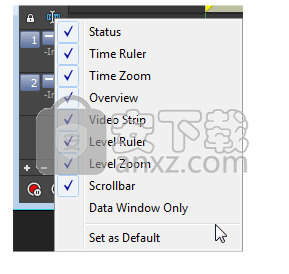
使用SOUND FORGE Audio Studio创建ACID循环
SOUND FORGE Audio Studio使您可以轻松地从其他音频文件创建ACID循环。在此示例中,我们将根据更长的记录创建一个循环,然后我们将编辑该循环的ACID属性,以便在将其添加到ACID项目中时可以正确检测到该循环。
打开要用于创建新循环的文件。
创建一个单测选择。
从“选项”菜单中,选择“选择网格线”。网格线显示在您的选择上,以将选择分为相等的部分。
您可以使用以下网格线使选择与节拍对齐:
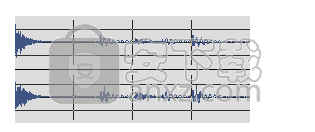
要更改将使用的分割数,请选择选项>设置网格分割,然后从子菜单中选择一个设置。
选择“循环播放”按钮,然后单击“播放”按钮预览您的选择。根据需要拖动选区的两端,直到听到稳定的不安。
现在让我们为循环创建一个新窗口,这样我们就不会修改原始文件:
单击主工具栏上的“复制”按钮,将所选内容复制到剪贴板。
在编辑菜单上,选择选择性粘贴,然后选择粘贴到新。根据您的选择创建一个新的数据窗口。
现在我们准备设置循环的速度:
在选项菜单上,选择状态格式,然后从子菜单中选择编辑速度。显示编辑速度对话框。
使用节拍中的“选择长度”控件来指示当前选择中的节拍数。如果要以4/4时间创建循环,请在此框中输入4。
使用小节控制中的拍数来指示小节中的拍数。同样,如果要在4/4时间创建循环,请在此框中键入4。
SOUND FORGE Audio Studio会计算选择的速度,并更新每分钟节拍中的速度值。
如果速度似乎太高(例如,当您希望达到100 BPM时为200 BPM),则在步骤2中创建的选择可能只是小节。从第2步开始重复,并使用菜单编辑>选择>双击命令扩展选择范围。
如果速度似乎太低(例如,当预期为100 BPM时为50 BPM),则您在步骤2中创建的选择可能已经过了两个小节。从第2步开始重复,并使用菜单编辑>选择>双击命令来减少选择。
设置循环的ACID属性,可以在将循环加载到ACID项目中时正确地进行时间拉伸和变调:
从“查看”菜单中,选择“元数据”,然后从子菜单中选择“ ACID属性”以显示“ ACID属性”窗口。
单击“ ACID类型”设置旁边的向下箭头,然后从下拉列表中选择一个设置,以指示您是否希望ACID将循环视为单发,循环或ACID Beatmapped轨道。有关此对话框中控件的更多信息,请参见ACID属性。
在此示例中,假设我们创建了一个4/4鼓循环:
在时间签名框中键入4/4。
从“ ACID类型”下拉列表中选择“循环”。
从要移调的根音注释中选择不移调。
在“节拍数”框中键入4。
保存文件,并确保选中“使用文件保存元数据”复选框以将ACID信息保存在文件中。
将SOUND FORGE Audio Studio与Windows资源管理器上下文菜单一起使用
您可以在Windows资源管理器中轻松地将音频文件转换为其他文件格式。
通常,对于此简单任务,您必须首先启动程序,在“资源管理器”窗口中搜索相应的音频文件并打开它,然后单击“另存为...”,选择所需的格式,然后单击“保存”。然后,新文件仍位于默认文件夹中,而不仅位于源文件旁边,因此您可能必须将其移动。
从Windows资源管理器上下文菜单中,这要快得多!只需右键单击音频文件,然后从上下文菜单中选择SOUND FORGE Audio Studio 14.0> Convert to...。选择要转换为的文件格式。您可以选择MP3,FLAC,AIFF,MP4和WMA。多种格式选项使您可以创建所有这些格式的文件。
对于有损压缩格式的转换,使用最大压缩质量设置。
转换在后台进行,无需打开程序窗口或进行任何输出。新格式的文件与源文件以相同的名称存储在相同的文件夹中,并根据所选格式附加新的文件扩展名,例如file.wav变为file.wav.mp3
通过上下文菜单选项“使用SOUND FORGE Audio Studio 14.0打开”,可以打开程序并加载文件。
只有在安装SOUND FORGE Audio Studio时激活了相应的选项,上下文菜单项才可用。
如果不是这种情况,则必须卸载该程序,然后在启用了创建上下文菜单项的选项的情况下重新安装它。
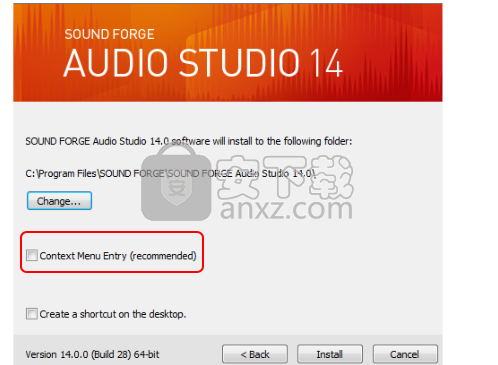
The Video Strip
当您打开包含视频流的文件时,音频波形上方会显示一个视频条,以帮助您浏览文件。
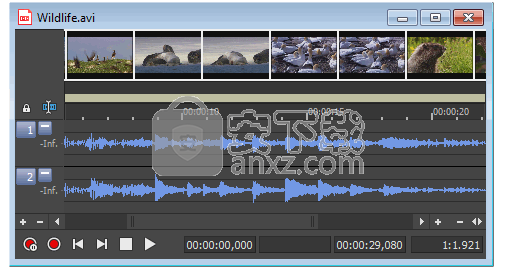
将通道路由到硬件输出
如果您正在处理多声道文件并且有一个具有多个输出的声卡,则SOUND FORGE Audio Studio在将声道路由到声卡上的输出时为您提供了极大的灵活性:您可以将每个声道路由到单独的输出 ,也可以将所有立体声对路由到一组输出,以模拟立体声降混。
您可以从“首选项”对话框或“通道表”窗口中的“音频”选项卡更改通道分配。 在任一位置更改设置都会更新您的首选项,并影响所有打开的数据窗口。
有关使用“首选项”对话框的“音频”选项卡启用和映射通道的信息,请参阅“首选项-音频选项卡”帮助主题。
要使用“通道表”窗口更改通道的输出设备,请单击通道号,然后从菜单中选择一个新的输出端口:
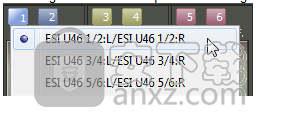
打开和编辑多声道音频文件
如果您以前使用过SOUND FORGE Audio Studio编辑立体声文件,那么您已经知道编辑多声道文件所需的一切。
您可以像打开其他支持的媒体类型一样打开多声道音频文件。
打开文件时,您会注意到数据窗口将通道显示为立体声对:
然后,您可以像编辑任何单声道或立体声文件一样编辑文件。
单击最小化按钮可减小单个通道的高度,或单击恢复按钮可恢复通道的高度。 在单击“最小化”按钮的同时按住Shift键可最小化除单击的通道以外的所有通道。
您可以使用“首选项”对话框中的“显示”选项卡来更改用于表示每个通道的颜色。
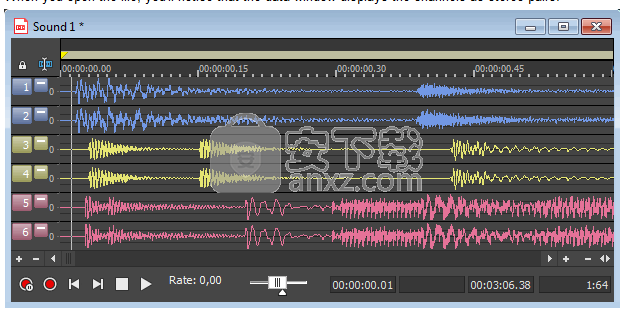
录制多声道音频
如果您的音频设备支持多个输入,则可以使用SOUND FORGE Audio Studio进行多声道录制。
提示:
SOUND FORGE Audio Studio不是多轨编辑器,请查看我们的Vegas和ACID产品系列,以进行完整的多轨录音和编辑。您可以使用多声道录音来创建环绕声或捕获现场录音。
如果在录制多声道音频时遇到间隙或毛刺,请尝试增加缓冲区大小。您可以在“首选项”对话框的“音频”选项卡上增加“记录缓冲”设置,或单击“首选项”对话框的“音频”选项卡上的“高级”按钮以增加设备的缓冲区。
将音频源连接到声卡的输入。有关更多信息,请参见录制设置。
启用您的录音输入:
在选项菜单上,选择首选项,然后单击音频选项卡。
从“音频设备类型”下拉列表中选择您的录音设备。
单击记录选项卡。
选择要启用录音的每个输入的“启用”复选框,然后选择一个单选按钮以将输入分配给音频通道。
在下面的示例中,来自模拟输入1的信号被记录到通道1,模拟输入2被记录到通道2。

单击“确定”关闭“首选项”对话框并保存更改。
确认您的录制模式设置为“手动”。
在视图菜单上,选择记录选项。显示“记录选项”窗口。
从“方法”下拉列表中,选择“手动”。
如果要设置前置,前置或预录缓冲区,请单击“设置”按钮。有关其他录制模式和方法的更多信息,请参见录制选项。
创建用于记录的数据窗口:
在文件菜单上,选择新建。
从“采样率”下拉列表中选择一个采样率。
从位深度下拉列表中选择一个设置,以指定用于存储每个样本的位数。
从“通道”下拉列表中选择一个设置,以指定将在窗口中使用的通道数。
单击确定。将创建一个新的无标题声音文件。
记录的最大通道数取决于您要记录的数据窗口。例如,如果在“音频首选项”的“记录”选项卡上启用了六个输入,则需要记录到六通道数据窗口中以记录所有六个输入。如果您录制到立体声数据窗口,则只会录制两个输入。
要选择您的录制输入,请使用“首选项”对话框中的“音频”选项卡,或在“录制选项”窗口中单击一个频道号,然后从菜单中选择一个新的输入端口。
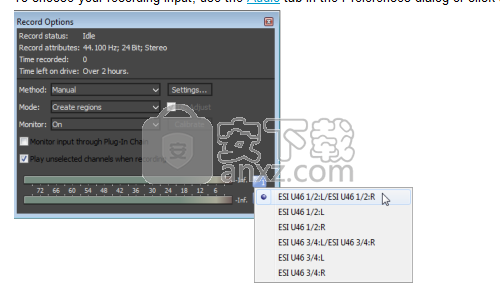
选择要替换的声音数据,或单击以将光标定位在要开始录制的位置。
如果要在录制之前或录制期间检查输入电平,可以使用仪表。
峰值表代表记录输入的音量。为了获得最佳结果,峰值电平应该在黄色范围内,偶尔会有一个红色部分:您希望输入尽可能大声而不被削波。
如果要在单击“录制”按钮后尽快开始录制,请单击“布防”按钮。
Arm按钮是可选的,但可以允许更准确的拍摄。当您单击Arm时,波形设备将打开并且所有记录缓冲区均已加载,以最大程度地减少单击“记录”按钮与开始记录之间的时间。
单击记录按钮(或按Ctrl + R)。记录开始,“时间显示”窗口和数据窗口的选择状态栏将显示当前记录位置。
在录制过程中,无法使用播放命令,“首选项”对话框和影响录制数据窗口的命令。
选择结束时,录制将自动停止。
如果录制时没有选择,则录制期间会覆盖现有数据,并且可以单击“录制”或“停止”按钮以结束录制。
单击暂停将暂停记录,清除选择并将光标移至记录数据的末尾。暂停录制时,录制设备仍处于布防状态。
响度计
从“查看”菜单中,选择“响度表”以显示“响度表”窗口。
响度表工具提供有关音频文件的瞬时响度,短期响度,综合(整体)响度和响度范围的数据。进行广播母带制作时,可以使用这些值来确保符合响度标准(例如,CALM法)。
仪表显示以下每个测量的实时值:
M表基于400毫秒积分窗口表示所有音频通道上的瞬时响度,以响度单位(LU)为单位。瞬时框显示瞬时响度的数字表示。
S计表示基于3秒积分窗口的所有音频通道上的短期响度(以响度为单位)。短框显示短期响度的数字表示。
I电平表表示节目持续时间内所有音频通道的综合响度(以响度单位表示)。集成框显示集成响度的数字表示,并包括一个超标指示器。
LRA仪表代表瞬时和短期声级的响度范围(以响度单位为单位)。响度范围测量提供了确定信号动态范围的标准化方法。
真实峰值计代表以dB FS为单位的峰值电平。为了提高准确性,使用比“通道表”窗口中的峰值更高的采样率来计算真实峰值。
真实峰值指示器显示您是否已超过目标响度。当您重新开始播放时,指示器会重置,或者您可以右键单击“响度表”窗口,然后从快捷菜单中选择“重置剪辑”。
窗口左侧的统计信息显示最后计算的值,并在重新开始播放时重置。您可以通过右键单击“响度表”窗口并从快捷菜单中选择“重置表计引擎”来重置值。
提示:
每当您开始,停止,搜索或更改播放方向时,都会重新计算响度。如果要强制进行重新计算,请右键单击该窗口,然后从快捷菜单中选择“重置计量引擎”。
如果要在测量响度时将六个通道的音频视为环绕音频,请选中“首选项”对话框的“状态”选项卡上的“为6个通道的文件启用环绕处理”复选框(左右环绕声通道施加约1.5 dB的增益) )。清除该复选框后,所有通道均对响度测量做出同等贡献。
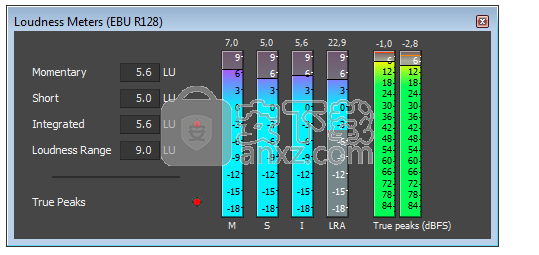
示波器
示波器显示时间曲线上的信号幅度。
要显示示波器,请右键单击“通道表”,然后选中上下文菜单中的“显示示波器”选项。
您可以在通道表中显示Peakmeter V2或示波器。
要更改示波器的外观,您可以从几个预设中进行选择:右键单击通道表,然后从“示波器预设”子菜单中选择一个预设。
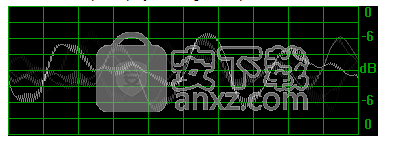
自动录制音频
您可以使用计时器将录制设置为从选定的输入设备自动开始,或者通过检测音频何时超过设置的阈值来自动开始录制。
使用阈值触发的录制时,您可以选择连续录制:设置缓冲区大小,录制的音频将填充缓冲区,并在录制新数据时丢弃最旧的数据。如果要保存缓冲区中的数据,可以将其保存到磁盘。
自动录制时,可以使用“录制”按钮手动开始录制。然后,将使用自动录制设置来确定录制何时结束。
记录的最大通道数取决于您要记录的数据窗口。例如,如果在“音频首选项”的“记录”选项卡上启用了六个输入,则需要记录到六通道数据窗口中以记录所有六个输入。如果您录制到立体声数据窗口,则只会录制两个输入。
要选择您的录制输入,请使用“首选项”对话框中的“音频”选项卡,或在“录制选项”窗口中单击一个频道号,然后从菜单中选择一个新的输入端口。
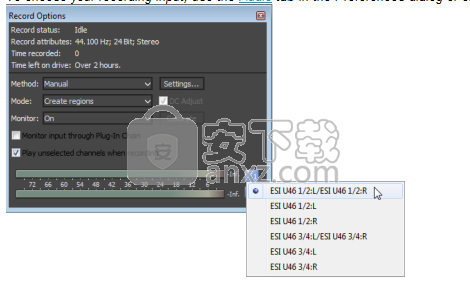
新版功能
与您共同发展:
客户反馈一直是SOUND FORGE开发的最前沿。许多新功能是我们用户的反馈和愿望的结果。最新版本既有64位版本又有32位版本,并且可用许多其他语言提供,包括西班牙语,葡萄牙语和日语。此外,状态栏中的元数据对话框和信息显示也已根据用户的需求进行了重新设计。
64位架构:
现在以64位体系结构运行,可为您带来更多的编辑能力,更多的处理能力和更强大的工作流程。现在,版本12与您的64位操作系统完全匹配。
新的编辑可能性:
切片编辑
软切
光谱清洗
修复和还原音频的新工具
精确可视化级别,阶段等:
重新设计的仪表可为您提供准确,实时的音频电平反馈。新的“可视化”窗口显示了几个视图,用于分析和跟踪音频输出,包括峰值表,示波器,相位示波器,相关表,方向表,光谱仪,频谱图,位计和调谐器。自定义并保存可视化窗口的布局以适合您的个人工作流程。
音效更新:
通过十二种专业品质的效果来调制,失真,共振,弯曲和塑造音频,将音频带入新的领域。使用诸如标准化,重采样,平滑/增强等内置过程来清理和定型音频。
调整您的人声:
使用“弹性音频编辑器”将您的人声调整到音调完美的表现。完全控制音高,可获得惊人的效果。改变音高而不影响录音长度
新的编辑功能:
非破坏性编辑可提供更快,更灵活的编辑体验。
切片编辑:
使您即使剪切后也可以继续调整编辑。
软切:
每次编辑都会创建自动的,用户可调整的交叉渐变,以确保在剪切之间平滑过渡,而不会产生爆音或点击。
光谱清洗:
在您的录音中直观地识别出令人讨厌的噪声(例如椅子吱吱声或咳嗽声)的频率,然后使用频谱清洁工具选择并删除构成令人讨厌的声音的频率。Spectral Cleaning在编辑后智能地识别丢失的节目资料,并自动整合周围区域的资料以创建流畅无瑕的编辑。
修复和还原音频的新工具:
新的维修和修复工具针对特定的音频问题,并提供了使问题正确的简便方法。
精确可视化级别,阶段等:
重新设计的仪表可为您提供准确,实时的音频电平反馈。新的“可视化”窗口显示了几个视图,用于分析和跟踪音频输出,包括峰值表,示波器,相位示波器,相关表,方向表,光谱仪,频谱图,位计和调谐器。自定义并保存可视化窗口的布局以适合您的个人工作流程。
音效更新:
DeClicker / DeCrackler:
检测并消除黑胶唱片或其他嘈杂环境中的咔嗒声和crack啪声。方便的预设让您开始工作,然后使用用户可调节的控件来优化过程。
德海瑟:
在对基于录音带的录音进行数字化或从吉他或贝斯放大器中发出嘶嘶声时,可以轻松删除不需要的嘶嘶声。使用人声背后的嘶嘶声,盒式磁带嘶嘶声,模拟磁带嘶嘶声等预设轻松清除背景嘶嘶声。
DeNoiser:
降噪器可减少不必要的稳态噪声,例如空调,设备嗡嗡声和放大器发出的嘶嘶声。
DeClipper:
使用DeClipper可以还原和恢复带有剪切伪像的模拟或数字材料。
DeEsser:
通过消除男性和女性人声的预设,消除噪音,当“ s”声使音频过载时常会发生的失真。
人气软件
-

模拟电子技术基础 22.84 MB
/简体中文 -

明星志愿3 576.5 MB
/简体中文 -

izotope rx7 322 MB
/英文 -

音频编辑 Goldwave 23.6 MB
/简体中文 -

Guitar Rig5中文(吉他效果器软件) 1126 MB
/简体中文 -

Waves Tune(音高校正插件) 25.65 MB
/英文 -

THX Spatial Audio(多功能游戏音频与音效处理器) 4.85 MB
/英文 -

adobe audition(数字音频编辑软件) 41.5 MB
/简体中文 -

izotope rx8中文(音频修复软件) 613 MB
/英文 -

Dolby Access补丁 71.25 MB
/英文











